Kesalahan “status_breakpoint” Google Chrome dan Microsoft Edge mencegah Anda mengakses situs favorit Anda. Ada banyak penyebab kesalahan ini, dan tidak ada satu cara untuk memperbaikinya. Panduan ini akan menunjukkan berbagai cara untuk mengatasi masalah browser ini.
Beberapa alasan umum terjadinya kesalahan mencakup CPU yang di-overlock, aktivasi fitur eksperimental browser, dan versi browser yang sudah ketinggalan zaman. Kita akan belajar menangani hal-hal ini dalam panduan ini.
Restart Komputer Anda
Saat Anda mengalami kesalahan “status_breakpoint”, hal pertama yang harus dilakukan adalah menghidupkan ulang mesin Anda. Tindakan ini akan memperbaiki banyak gangguan kecil pada sistem, sehingga Anda dapat menjelajahi situs tanpa gangguan.
Sebelum mematikan dan menghidupkan kembali komputer, simpan pekerjaan Anda yang belum disimpan, atau Anda berisiko kehilangannya.
Mulai ulang PC Windows
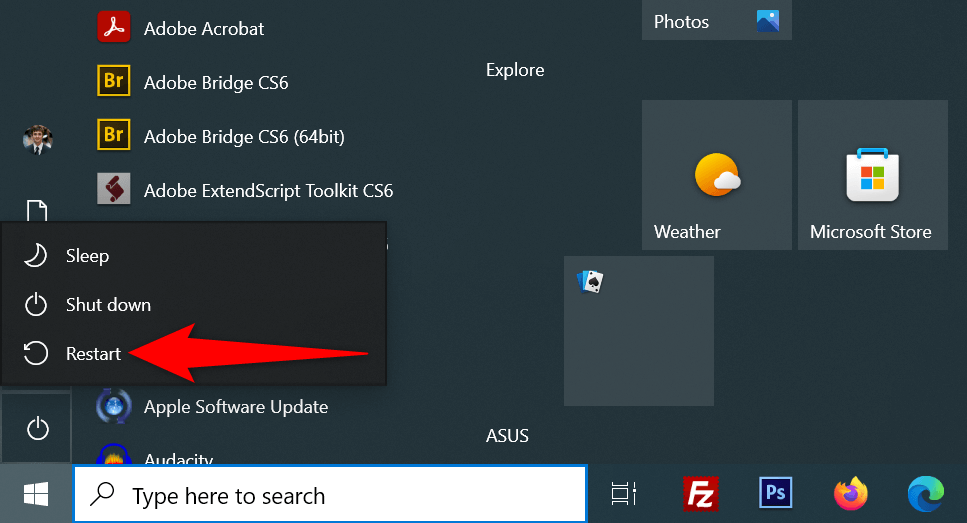
Mulai ulang Mac
Setelah reboot, buka Chrome atau Edge dan lihat apakah terjadi kesalahan.
Nonaktifkan Overclocking CPU untuk Memperbaiki Kesalahan Status_Breakpoint
Overclocking adalah proses membuat CPU komputer Anda berjalan lebih cepat dari kecepatan defaultnya. Situasi ini tidak selalu berjalan dengan baik, dan Anda mungkin mengalami masalah di berbagai aplikasi Anda.
Kesalahan browser Anda mungkin disebabkan oleh CPU yang di-overclock. Dalam hal ini, gunakan alat yang Anda gunakan untuk meningkatkan kecepatan CPU dan menurunkan kecepatan. Setelah Anda mengembalikan CPU ke kecepatan default, masalah browser Anda akan teratasi.
Matikan Akselerasi Perangkat Keras di Chrome dan Edge
Akselerasi perangkat keras adalah fitur di Chrome dan Edge yang memanfaatkan GPU mesin Anda untuk menangani proses tertentu, sehingga mengurangi beban pada CPU Anda. Saat Anda menghadapi masalah di browser Anda, coba nonaktifkan fitur tersebut.
Anda dapat mengaktifkan kembali fitur ini kapan pun Anda mau.
Chrome
- .
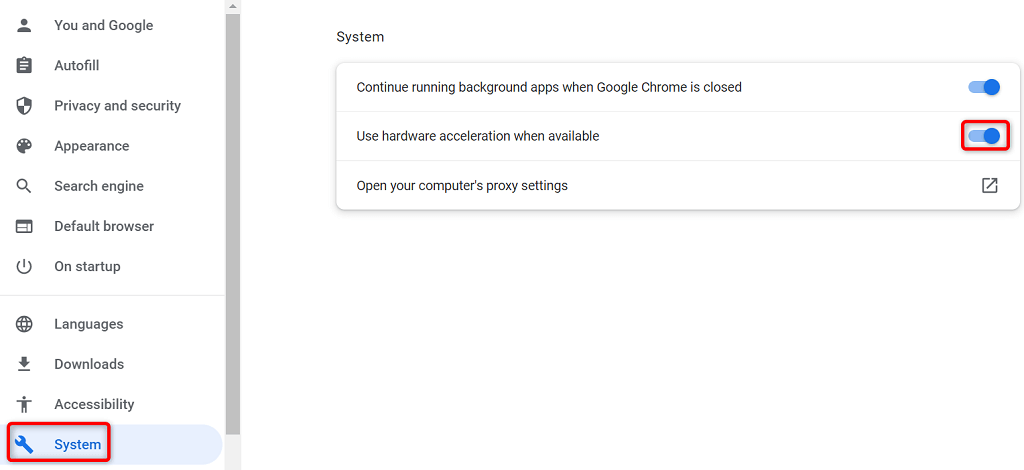
Tepi
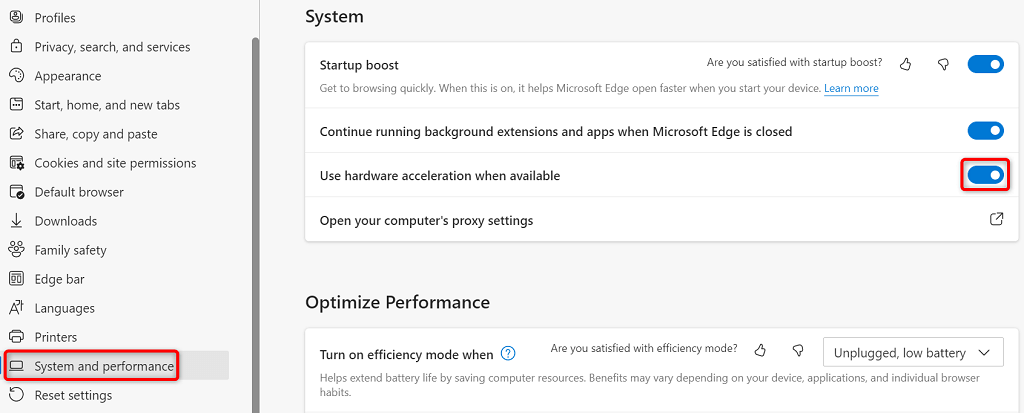
Reset Semua Bendera di Chrome dan Edge
Fitur eksperimental Chrome dan Edge disebut bendera. Bendera ini memungkinkan Anda untuk mengaktifkan dan menggunakan fitur yang belum resmi di browser Anda. Satu atau beberapa fitur tidak resmi ini mungkin menyebabkan kesalahan “status_breakpoint” di browser Anda.
Untungnya, Anda dapat menyetel ulang semua tanda dalam beberapa klik, sehingga memperbaiki pesan kesalahan Anda.
Chrome
chrome://flags
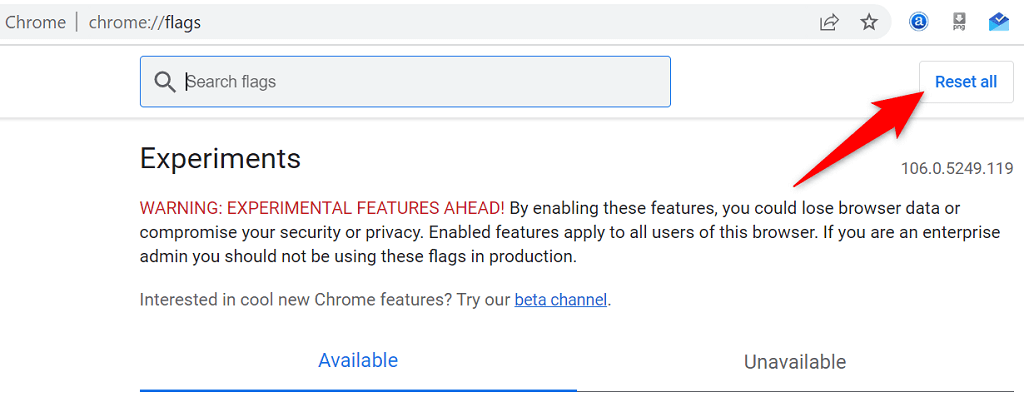
Tepi
edge://flags
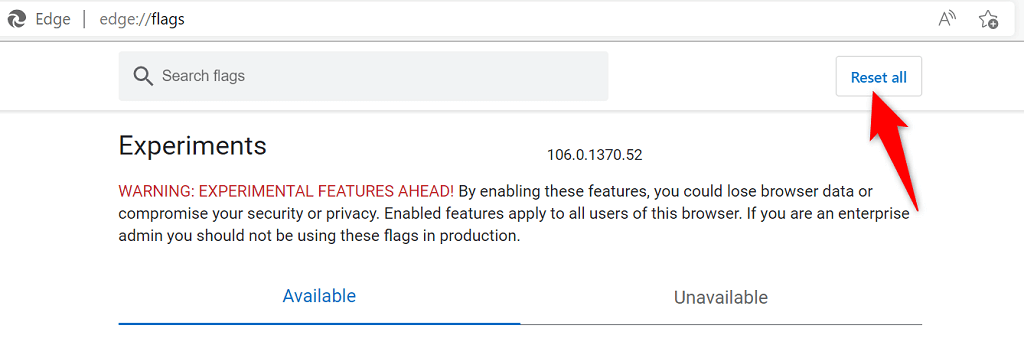
Menonaktifkan Ekstensi di Chrome dan Edge
Ekstensi menambahkan lebih banyak fitur ke browser Anda, memungkinkan Anda memaksimalkan aplikasi penjelajahan web favorit Anda. Terkadang, Anda dapat memasang add-on yang salah, yang menyebabkan berbagai masalah.
Anda dapat menonaktifkan semua ekstensi yang terpasang dan melihat apakah tindakan tersebut menyelesaikan masalah. Nanti, aktifkan kembali ekstensi browser Anda jika Anda mau.
Nonaktifkan Ekstensi Chrome.
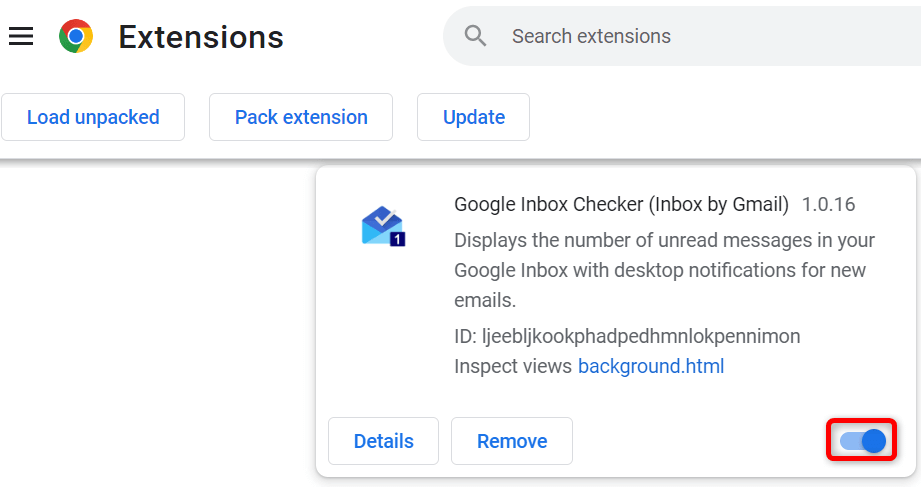
NonaktifkanEkstensi Edge
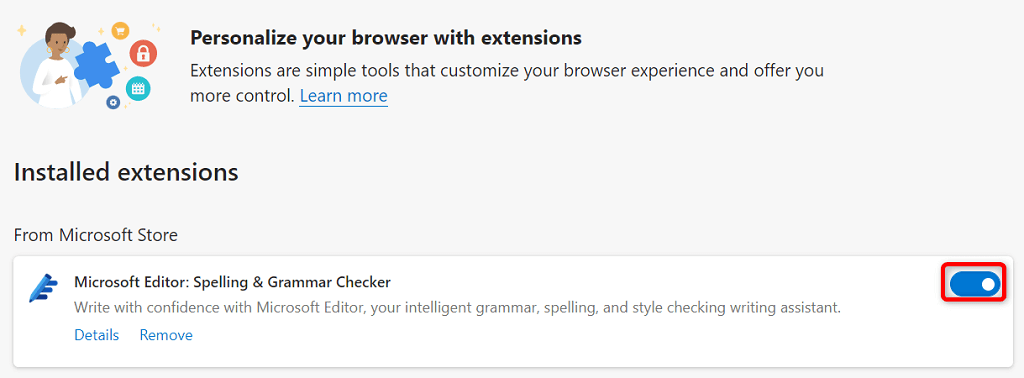
Perbarui Browser Web Chrome dan Edge Anda
Kesalahan “status_breakpoint” Anda mungkin disebabkan oleh versi browser web yang sudah ketinggalan zaman. Versi browser lama sering kali memiliki banyak masalah, yang diperbaiki oleh versi yang lebih baru. Selain itu, selalu perbarui semua aplikasi yang Anda instal, termasuk browser web.
Anda dapat mengatasi kesalahan Anda memperbarui browser Chrome atau Edge Anda ke versi terbaru.
Perbarui Google Chrome
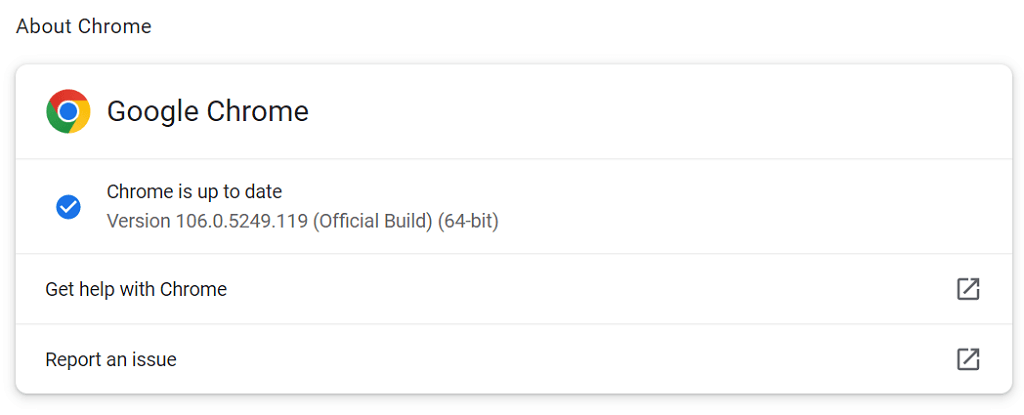
Browser Google Chrome Anda kini telah diperbarui.
Perbarui Microsoft Edge
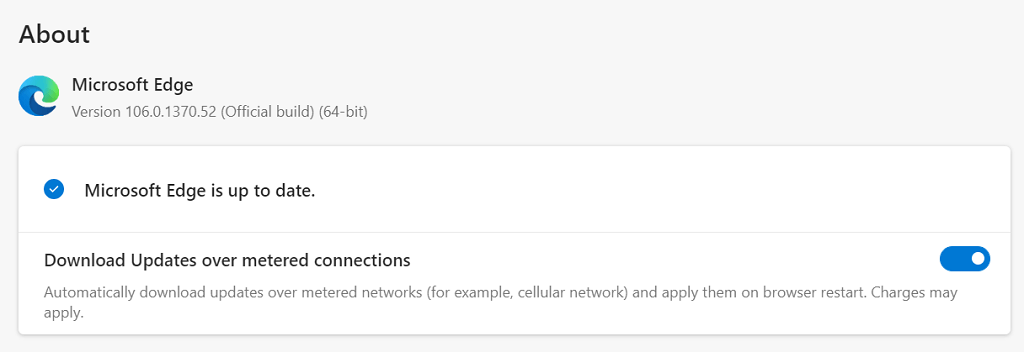
Anda berhasil memperbarui browser Microsoft Edge Anda.
Perbaiki Kesalahan Status Breakpoint dengan Memperbarui Sistem Operasi Anda
Seperti halnya browser web, Anda harus selalu memperbarui sistem operasi mesin Anda, sehingga bug yang ada sesedikit mungkin. Anda mungkin dapat mengatasi kesalahan browser Anda memperbarui Windows Anda atau sistem operasi macOS ke versi terbaru..
Anda hanya memerlukan koneksi internet aktif untuk memperbarui OS Anda.
Perbarui PC Windows
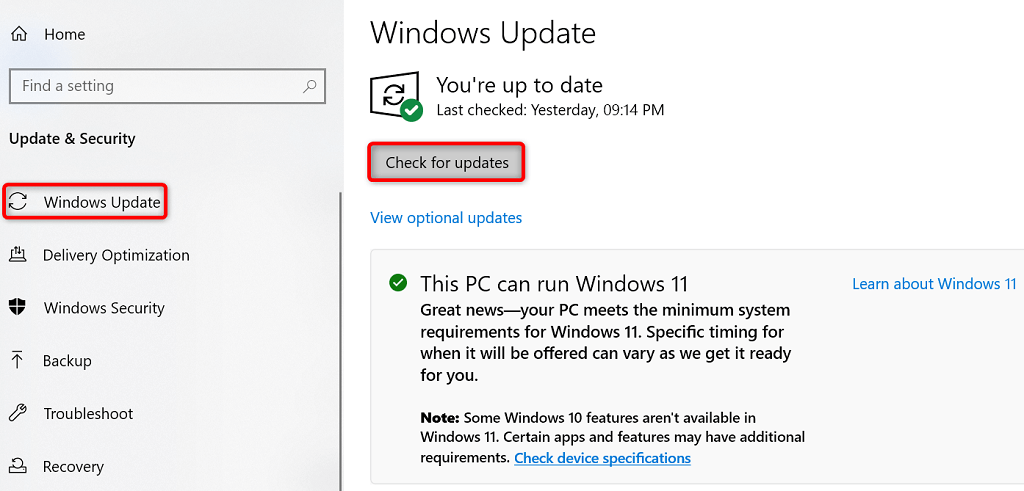
Perbarui Mac
Setel Ulang Setelan Chrome dan Edge untuk Mengatasi Kode Kesalahan: Status_Breakpoint
Jika browser web Anda terus menampilkan kesalahan “status_breakpoint”, pengaturan browser mungkin salah dikonfigurasi. Anda dapat memperbaikinya paling lambat mengatur ulang pengaturan Anda ke default pabrik.
Melakukan hal ini akan menghapus opsi setelan khusus Anda dan mengembalikan nilai setelan default browser Anda.
Chrome
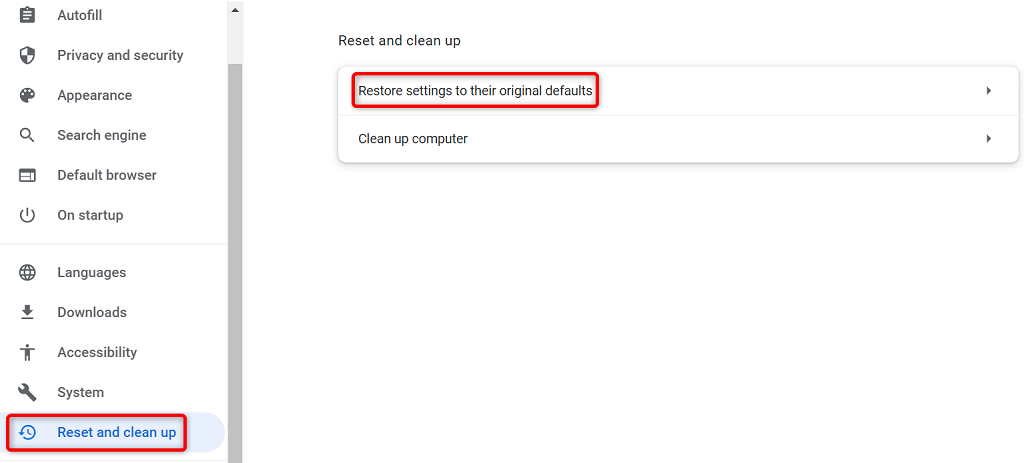
Tepi
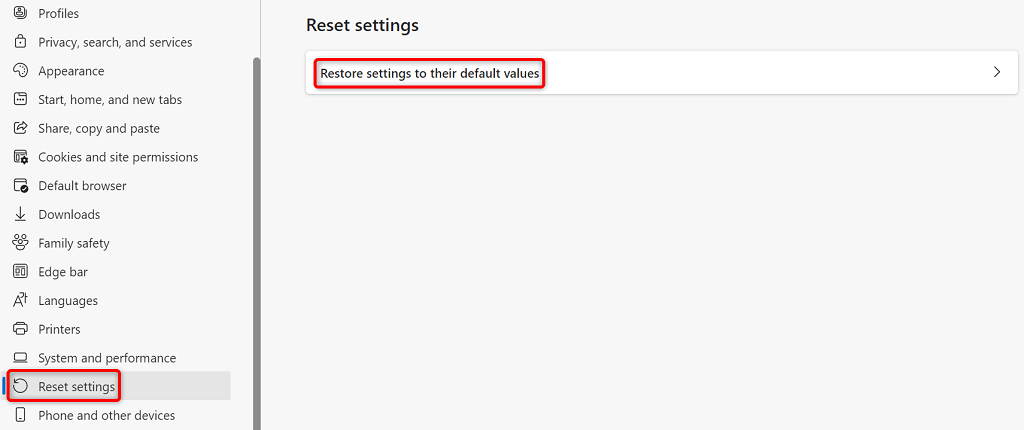
Perbaiki Masalah Browser Anda untuk Menjelajah Web Tanpa Gangguan
Mengalami masalah browser memang membuat frustrasi karena Anda tidak dapat mengakses situs favorit apa pun yang Anda lakukan. Untungnya, sebagian besar masalah browser mudah diatasi..
Setelah Anda mengikuti metode di atas, browser Chrome dan Edge Anda akan berfungsi normal, memungkinkan Anda melanjutkan sesi penjelajahan web.
.