Bisakah Anda bergabung dengan Obrolan Pesta PlayStation di PC Anda? Anda pasti bisa, dan itu mudah jika Anda tahu caranya. Kami akan memandu Anda melalui seluruh proses langkah demi langkah.
Anda dapat bergabung dengan Obrolan Pesta PlayStation di Android dan iPhone bila memungkinkan, berkat Aplikasi PlayStation Sony. Tetapi bagaimana jika Anda ingin melakukannya di PC Anda? Aplikasi PlayStation tidak tersedia untuk Windows, jadi Anda tidak boleh melakukannya.
Namun, Sony mengizinkan pemutaran jarak jauh di PlayStation melalui sistem operasi desktop Microsoft. Jadi, dengan asumsi Anda memiliki konsol PS5 atau PS4, yang perlu Anda lakukan hanyalah menyiapkan aplikasi PS Remote Play di PC Anda untuk menggunakan PlayStation Party Chat.
Itu ideal, misalnya, jika konsol Anda ada di ruang tamu, namun Anda mungkin ingin bergabung dengan Obrolan Pesta PS dari jarak jauh dari kamar tidur Anda. Lebih baik lagi, Anda dapat melakukannya bahkan saat Anda bepergian—misalnya, menggunakan laptop—selama Anda terhubung ke jaringan Wi-Fi berkecepatan tinggi.
Yang Anda Perlukan untuk Mengatur PS Remote Play
Dengan aplikasi PlayStation Remote Play untuk Windows, Anda dapat mengakses PS5 atau PS4 melalui PC, bermain dari jarak jauh, dan terlibat dalam obrolan suara.
Inilah yang Anda perlukan untuk PS Remote Play:
Unduh & Instal PS Remote Play di PC
Jika Anda memenuhi persyaratan di atas, kunjungi halaman PS Remote Play di Playstation.com dan unduh penginstal Remote Play untuk Windows. Lalu, instal aplikasinya—cukup mudah.
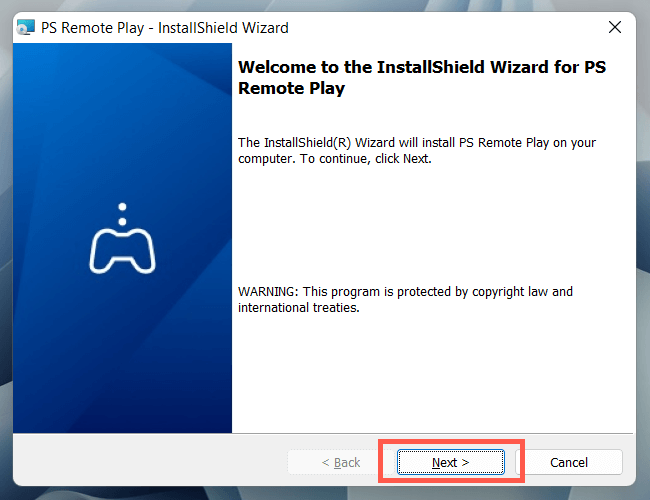
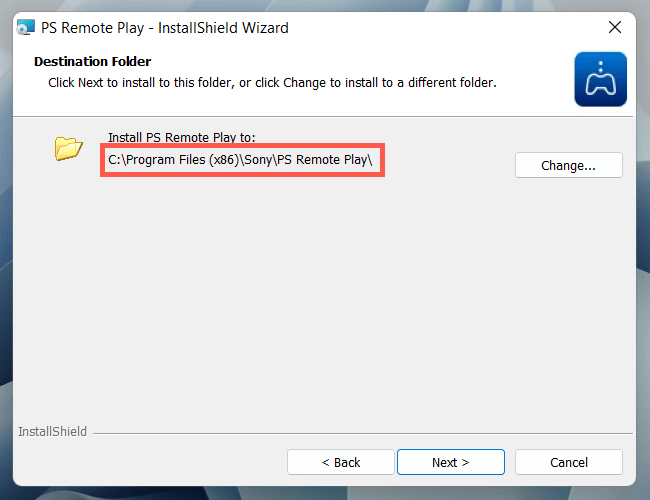
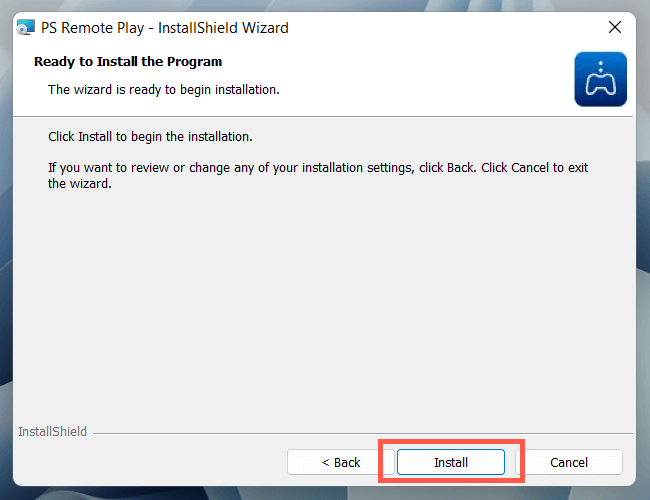
Siapkan PS5 atau PS4 Anda untuk Pemutaran Jarak Jauh.
Setelah menginstal aplikasi PS Remote Play di PC, Anda harus mengaktifkan Remote Play di konsol PS5 atau PS4 sebelum melanjutkan.
Aktifkan Remote Play di PlayStation 5
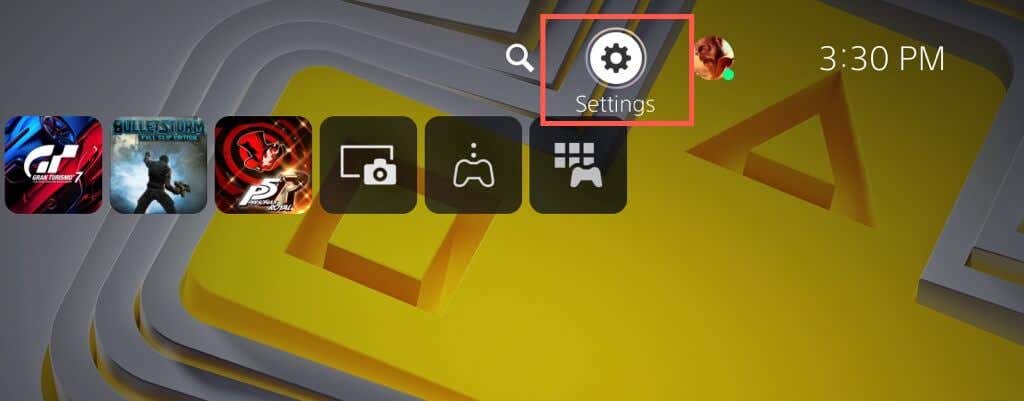
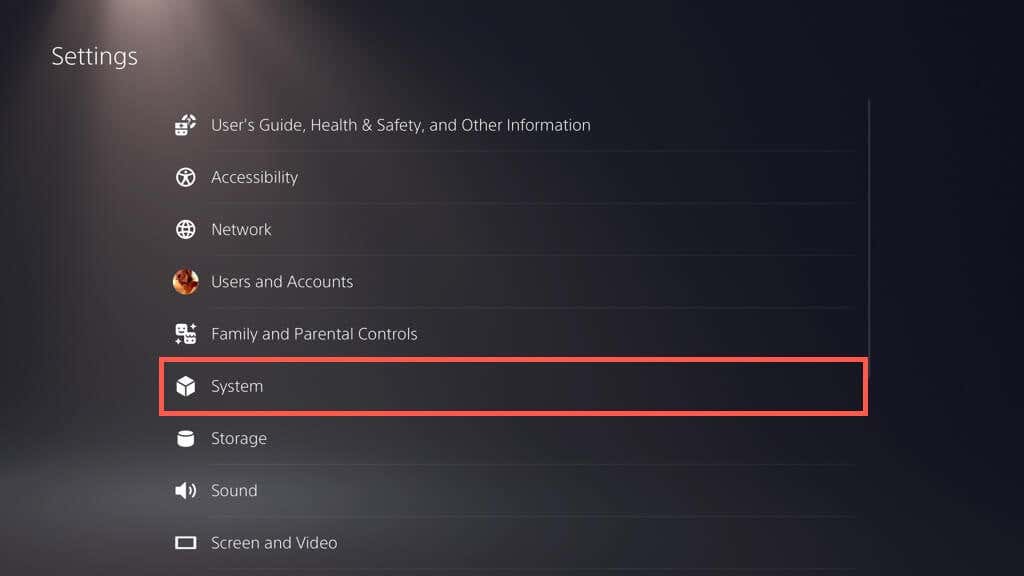
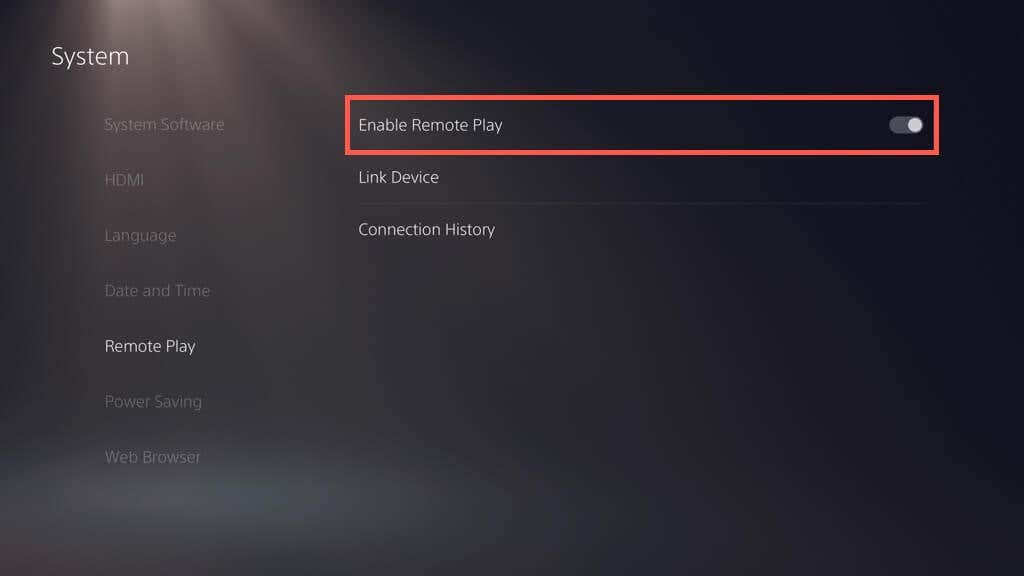
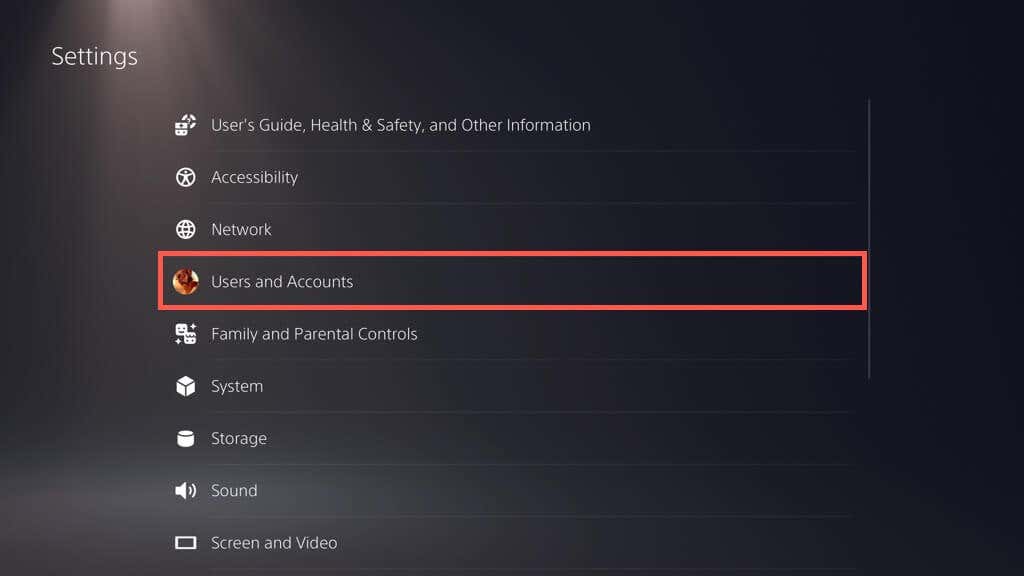
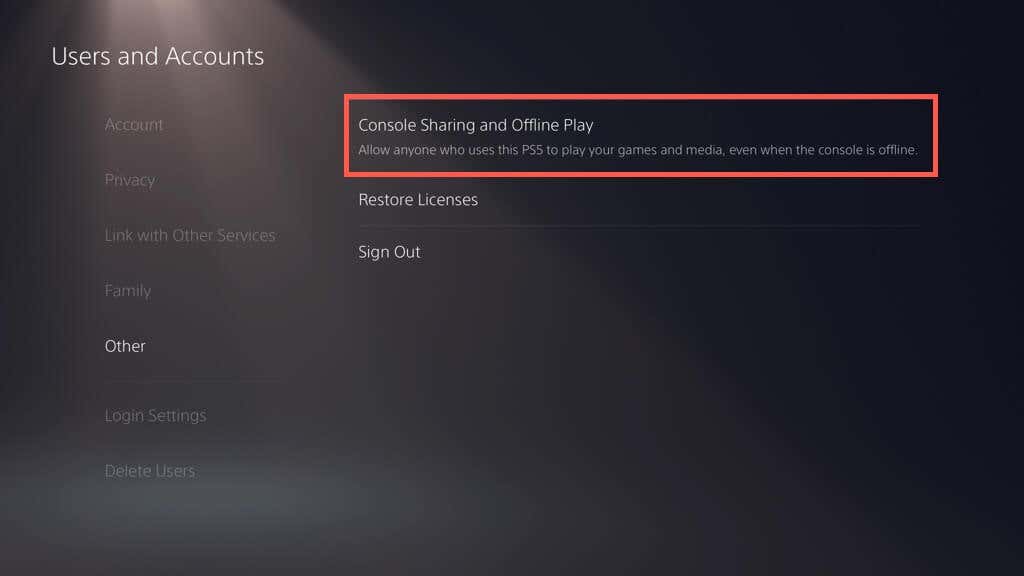
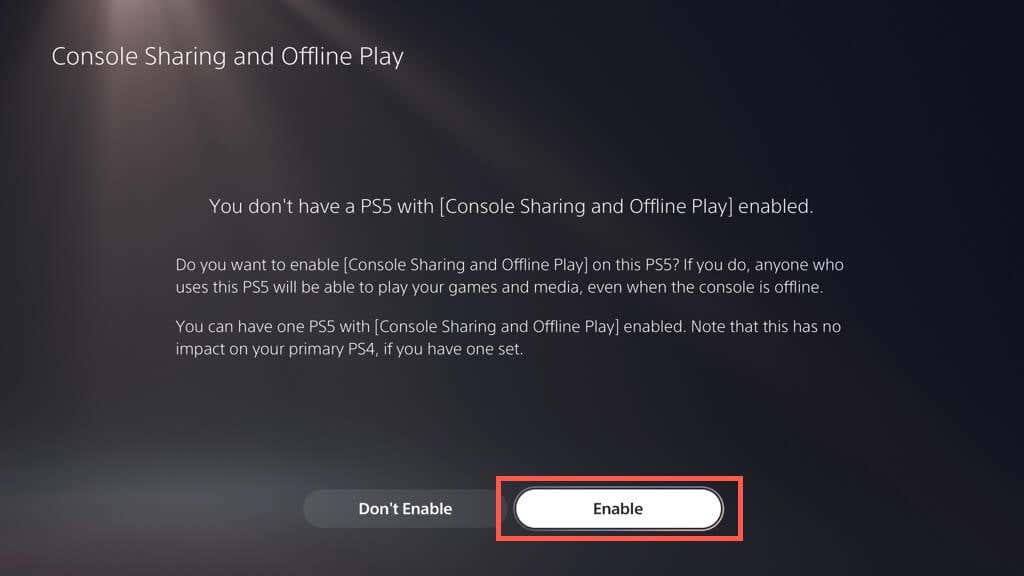
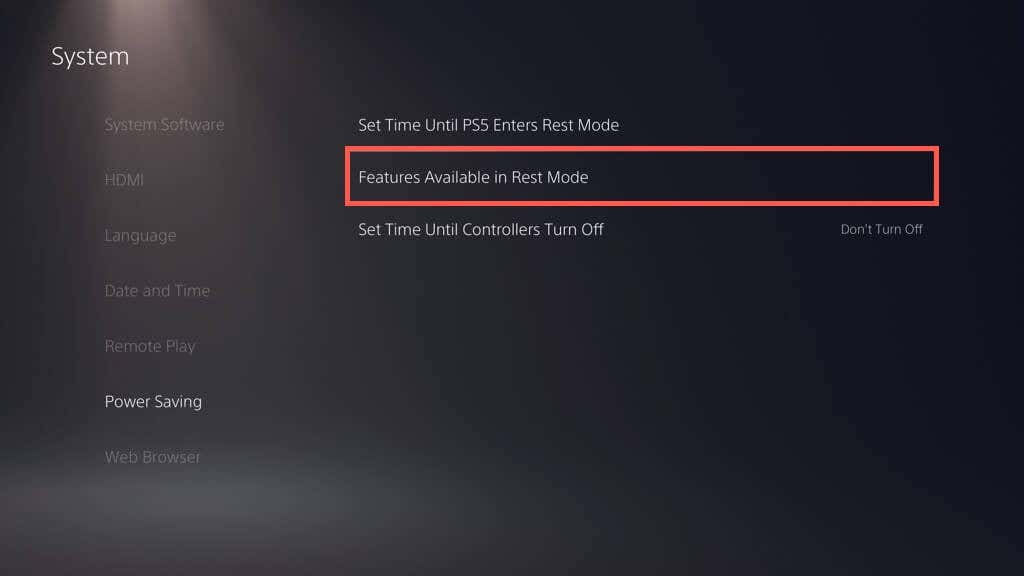
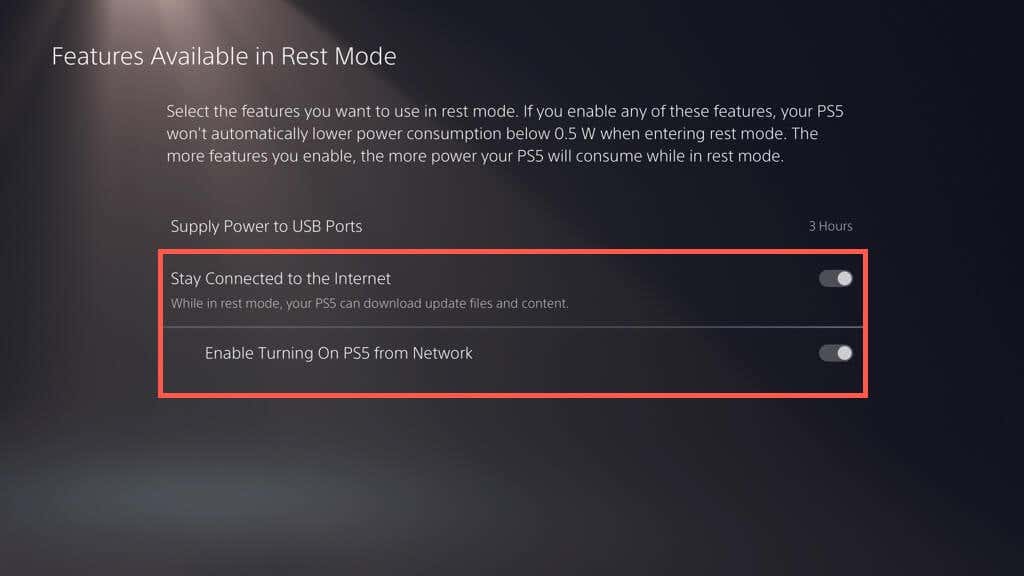
Aktifkan Remote Play di PlayStation 4
Mulai Sesi Putar Jarak Jauh di PC Anda
Dengan aplikasi PS Remote Play terinstal di PC Anda dan PS5 atau PS4 Anda diatur untuk Remote Play, sekarang saatnya terhubung untuk memulai sesi bermain game jarak jauh di Windows. Pastikan konsol aktif atau dalam Mode Istirahat/Tidur sebelum Anda mulai..
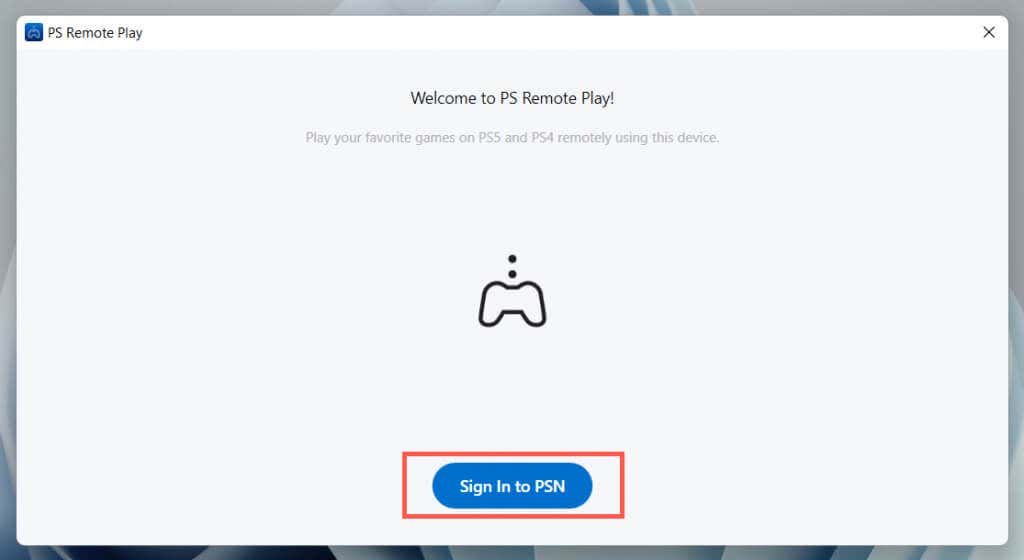
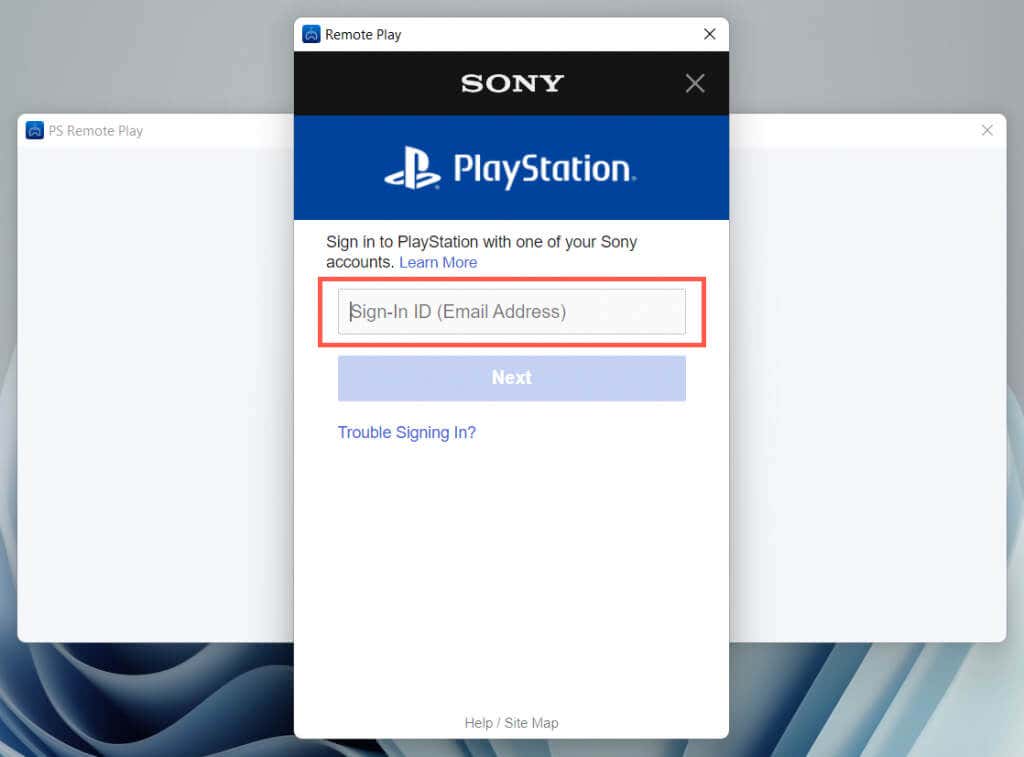
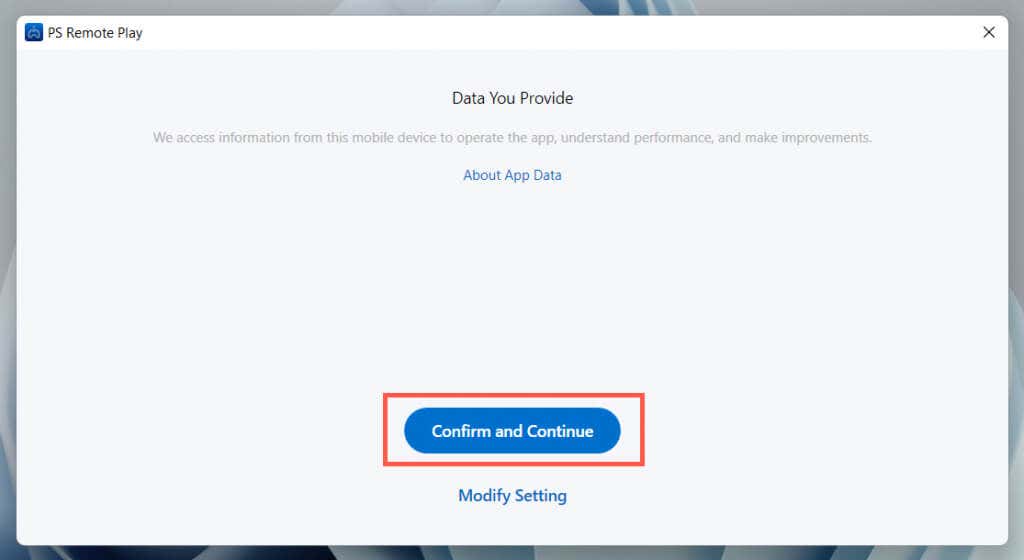
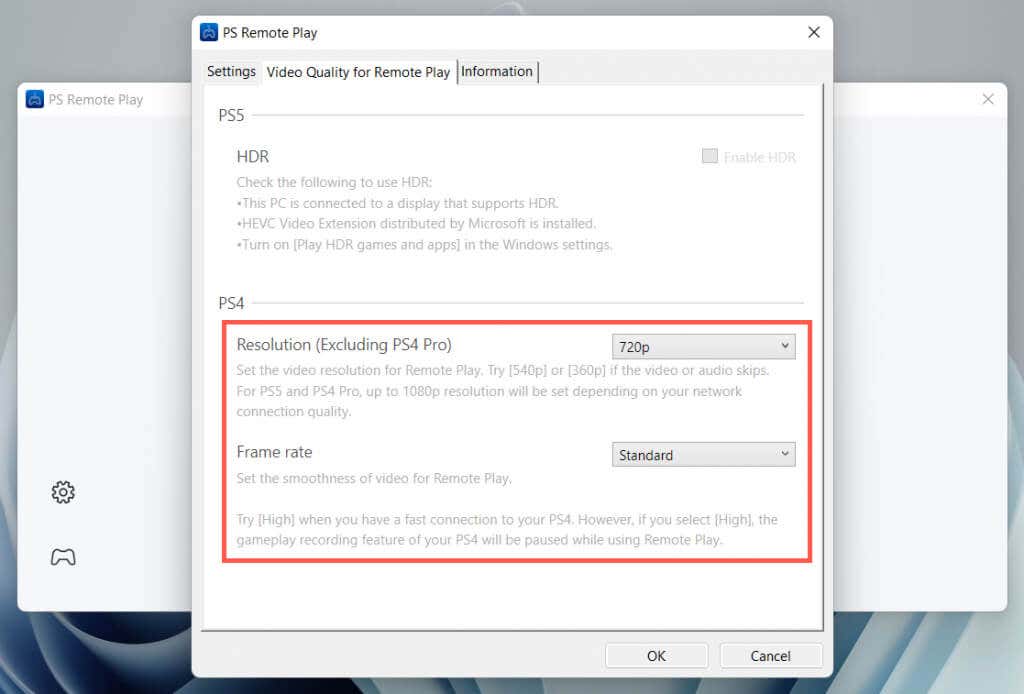
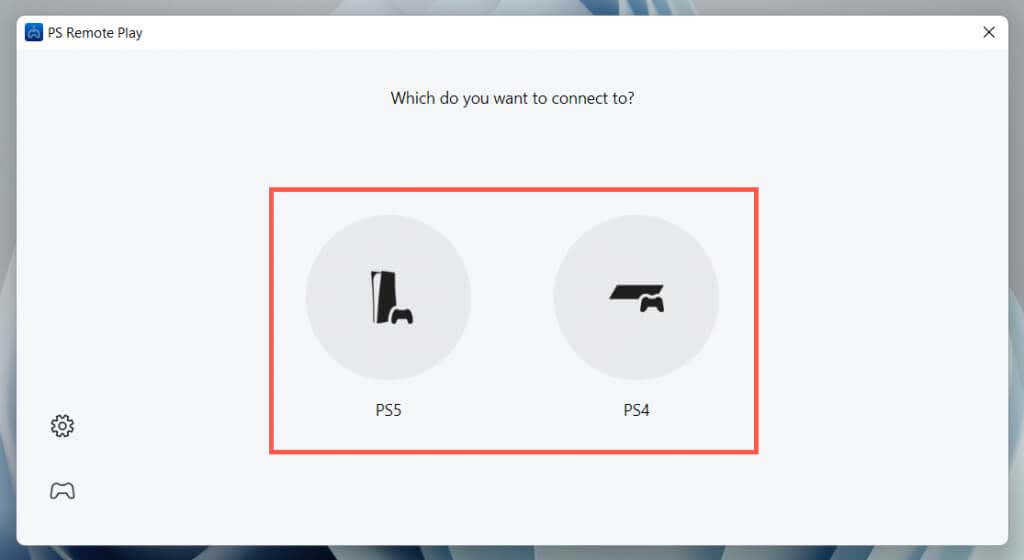
Tunggu hingga aplikasi PS Remote Play mencari dan terhubung ke konsol PS5 atau PS4 Anda. Sementara itu, colokkan pengontrol PlayStation Anda ke PC Anda melalui USB.
Bergabung dengan Obrolan Pesta PlayStation di PC
Sekarang Anda akan melihat antarmuka pengguna PlayStation dalam aplikasi PS Remote Play untuk PC. Anda dapat berinteraksi dengannya menggunakan pengontrol DualSense atau DualShock, serupa dengan cara Anda melakukannya di konsol.
Bergabung atau Buat Obrolan Game PS5
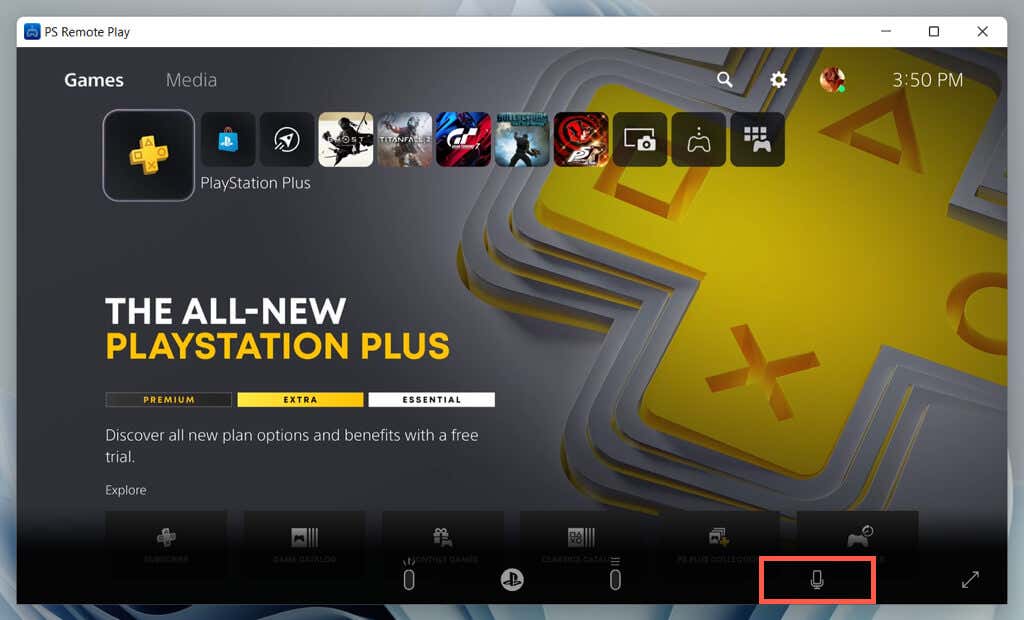
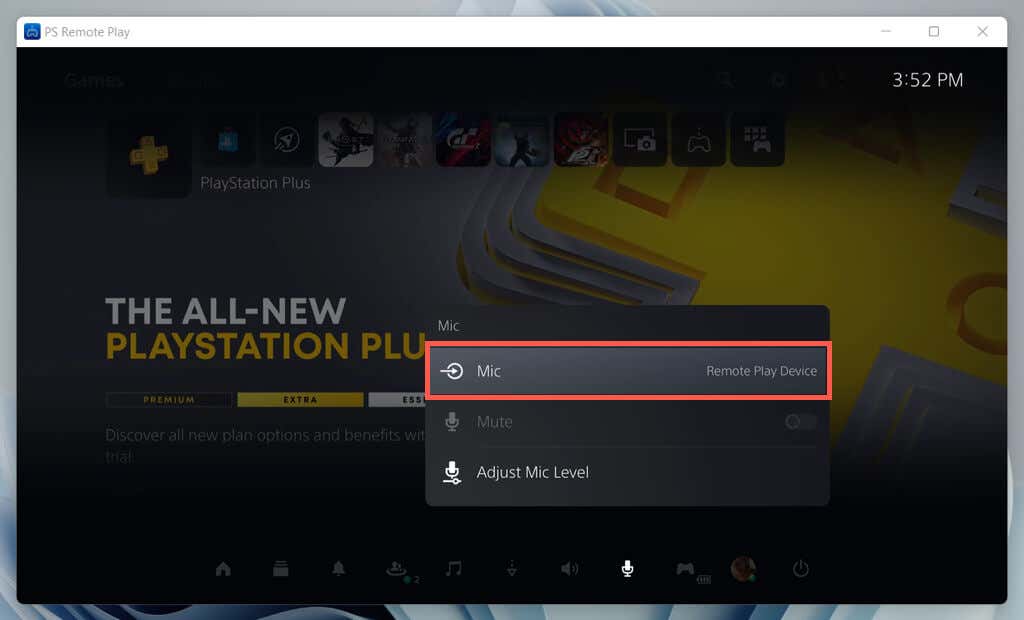
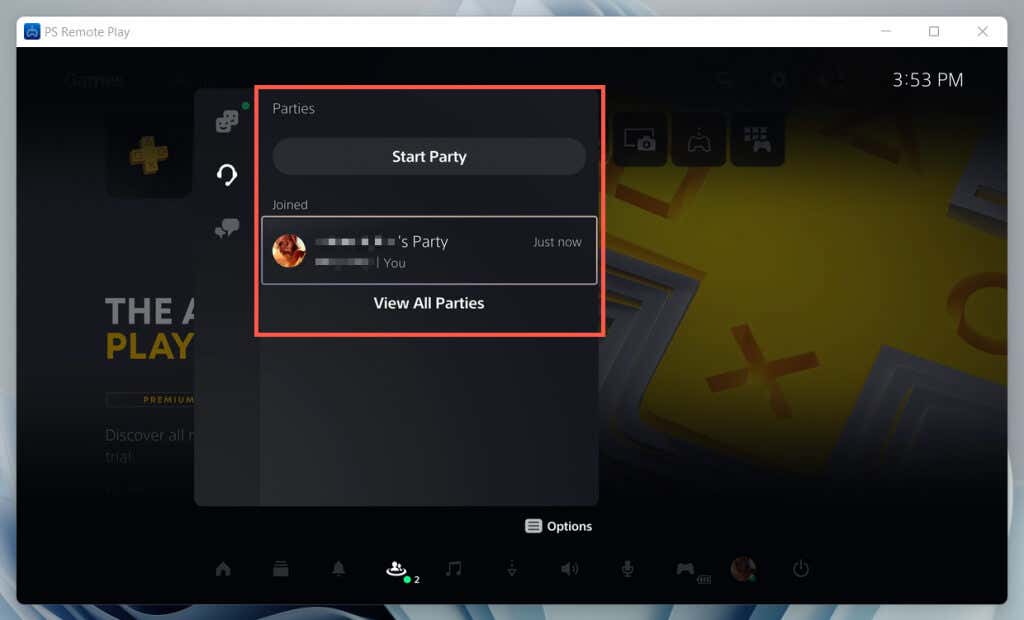
Bergabung atau Buat Obrolan Pesta PS4
Mengubah Perangkat Input Audio di Windows
Secara default, Windows akan mencoba menggunakan mikrofon internal pada pengontrol nirkabel. Namun, jika tidak berhasil, Anda harus beralih ke mikrofon di komputer Anda. Untuk melakukannya:
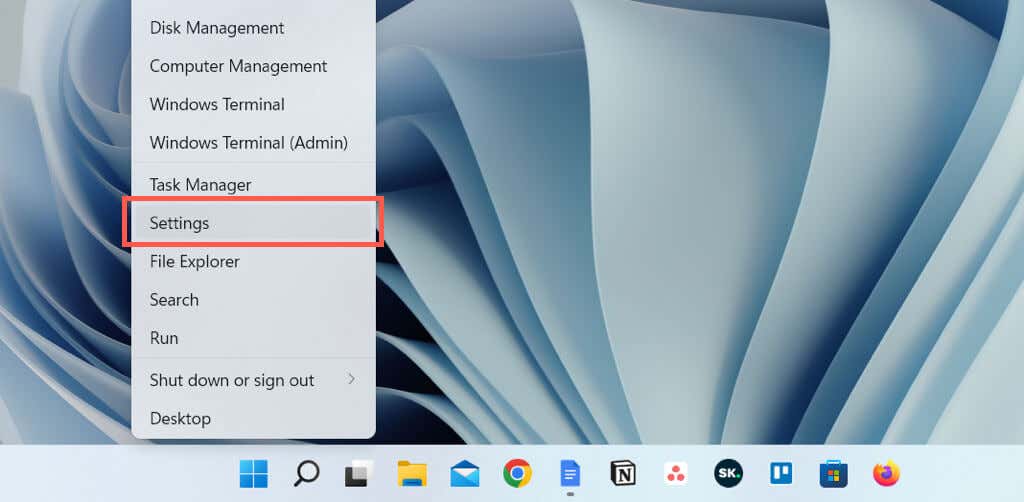
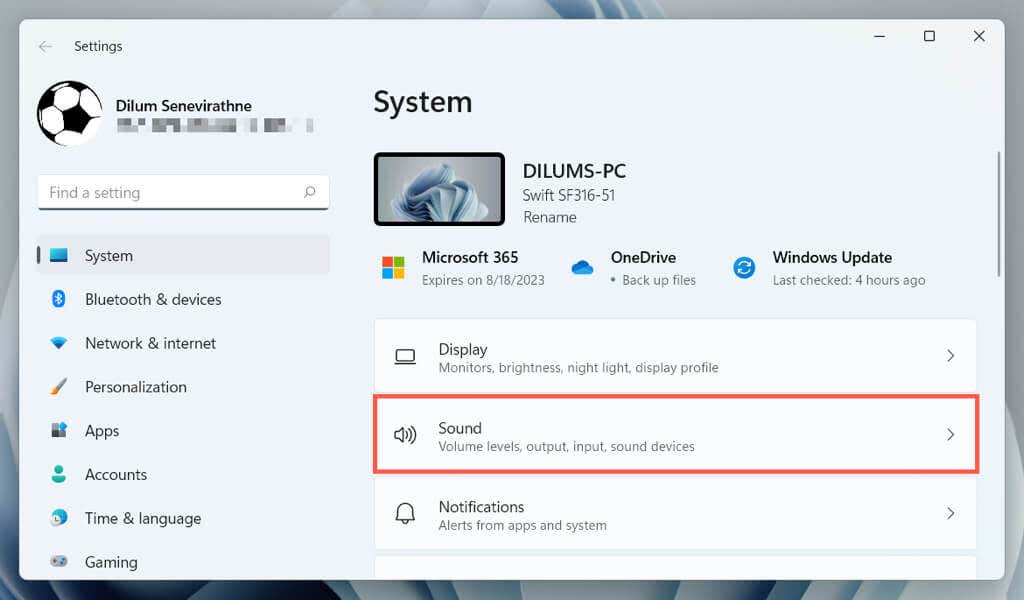
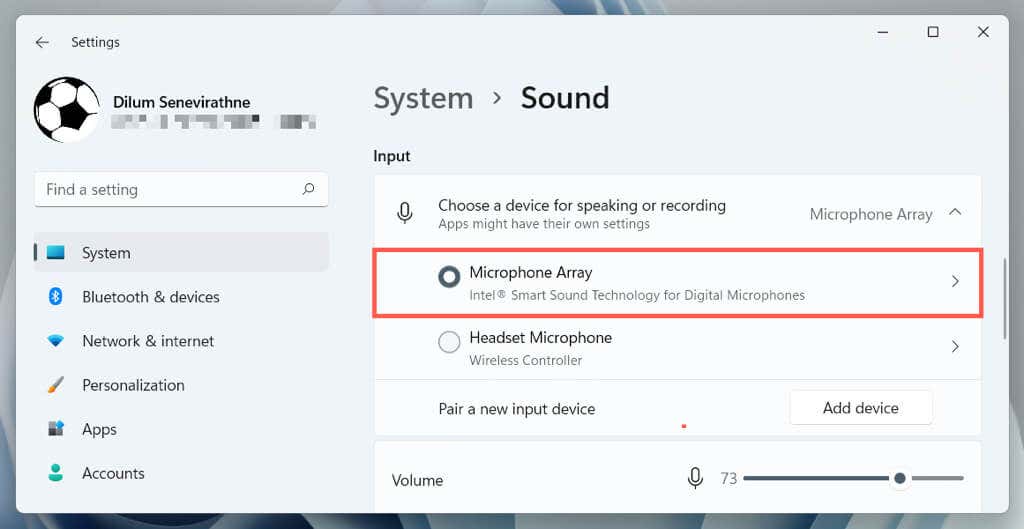
Yang Dapat Anda Lakukan dalam Sesi Bermain Jarak Jauh PS
Dalam sesi PS Remote Play untuk Windows, Anda dapat:
Akhiri Sesi Putar Jarak Jauh PS5 atau PS4
Jika Anda ingin mengakhiri sesi PS Remote Play, keluar dari aplikasi PS Remote Play, centang kotak di samping Masukkan konsol yang terhubung ke mode istirahat(opsional), dan pilih OK.
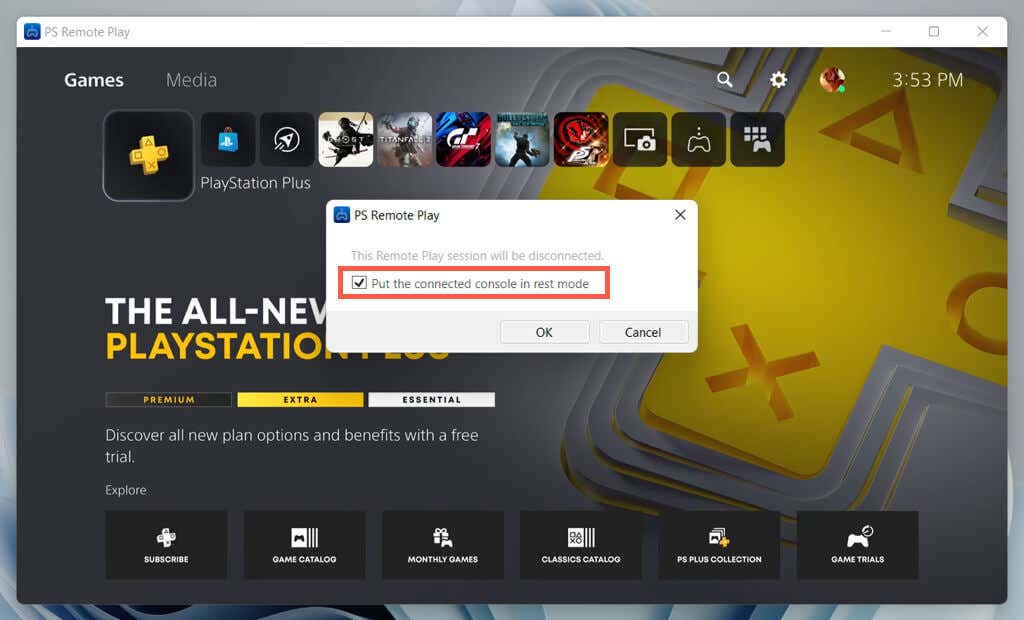
Untuk terhubung kembali ke PlayStation Anda dari jarak jauh, buka aplikasi PS Remote Play, pilih konsol Anda, dan Anda siap berangkat.
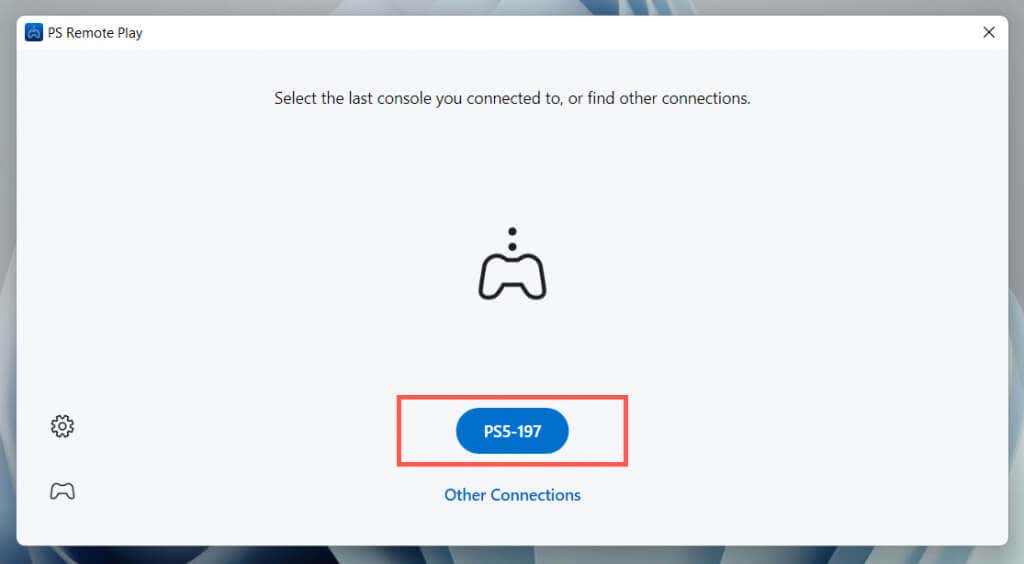
Pilih Koneksi lainjika Anda ingin menyiapkan sesi Remote Play dengan konsol lain yang Anda miliki.
Saatnya Berpesta
Semoga petunjuk di atas membantu Anda bergabung dalam Obrolan Pesta PlayStation di PC Anda. Hal terbaik tentang PS Remote Play adalah meskipun memerlukan waktu untuk menyiapkannya, namun sangat mudah digunakan setelah semuanya siap.
Berinvestasilah pada pengontrol tambahan jika Anda ingin memulai sesi Putar Jarak Jauh di PC atau laptop kapan pun Anda mau. Jika Anda tidak memiliki PS5 atau PS4, ingatlah bahwa Anda dapat obrolan suara melalui Aplikasi PlayStation untuk perangkat seluler Anda..
.