Google mengintegrasikan alat perekam layar ke Chrome OS 89 terutama untuk mendorong pembelajaran virtual. Jika Anda menggunakan banyak kelas online di Chromebook, atau Anda mengajar siswa secara online, alat tersebut memungkinkan Anda merekam pelajaran, laporan, dan presentasi untuk tujuan referensi.
Namun, perekaman layar tidak terbatas pada akademisi saja; ada kasus penggunaan menarik lainnya. Anda juga dapat merekam video YouTube, siaran olahraga, permainan, dan konten atau aktivitas hiburan lainnya. Lanjutkan ke bagian berikutnya untuk mempelajari cara menyaring rekaman di Chromebook.

Cara Merekam Layar Chromebook Anda
Tekan dan tahan Kontrol+ Shift+ mode Ringkasan(atau Tampilkan tombol windows) untuk meluncurkan alat pemotongan Chrome OS.
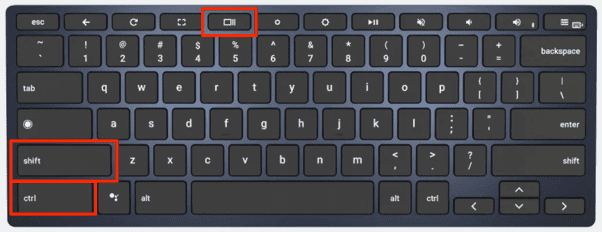
Jika Chromebook Anda dalam mode tablet, buka area Status dan pilih Tangkapan layar.
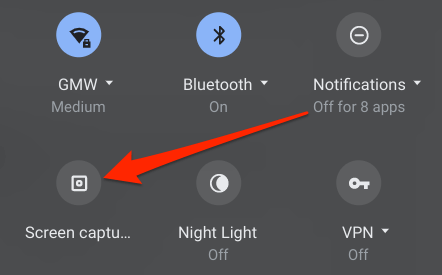
Alat snipping akan muncul di bagian bawah layar Anda, tepat di atas rak. Ketuk ikon camcorder untuk menavigasi ke menu Rekam Layar.
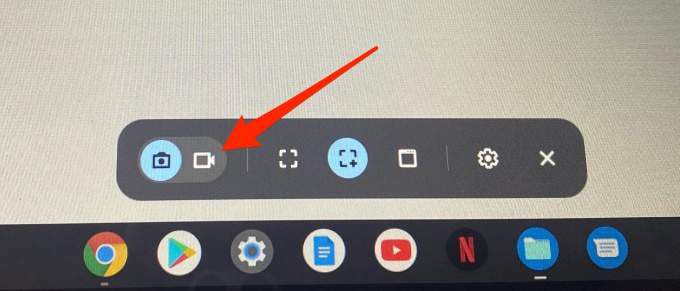
Alat snipping akan memilih mode "Rekam Layar Sebagian" secara default. Dalam mode ini, gunakan ikon crosshair berbentuk plus untuk memilih area layar yang ingin Anda rekam.
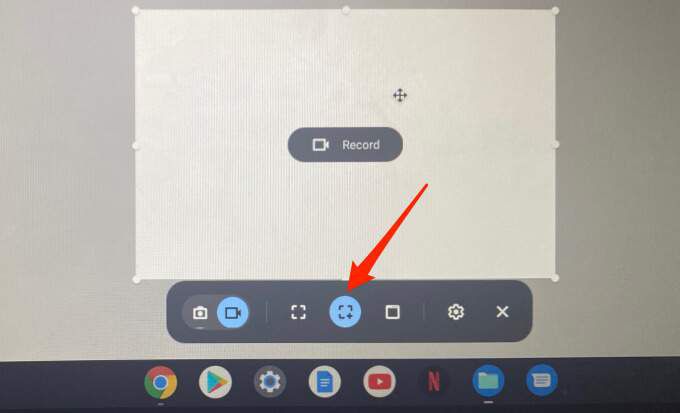
Ini sempurna untuk merekam video yang diputar di situs web (seperti YouTube) tanpa harus merekam seluruh halaman web.
Catatan:Anda tidak dapat memindahkan area yang dipilih selama perekaman. Untuk merekam bagian lain dari layar, batalkan perekaman yang sedang berlangsung dan petakan area perekaman baru.
Opsi "Rekam jendela" memungkinkan Anda merekam konten dari aplikasi atau jendela tertentu. Jika Anda menggunakan dua aplikasi dalam mode layar terbagi di Chromebook Anda, opsi ini memungkinkan Anda merekam konten dari satu aplikasi tanpa menutup yang lain.
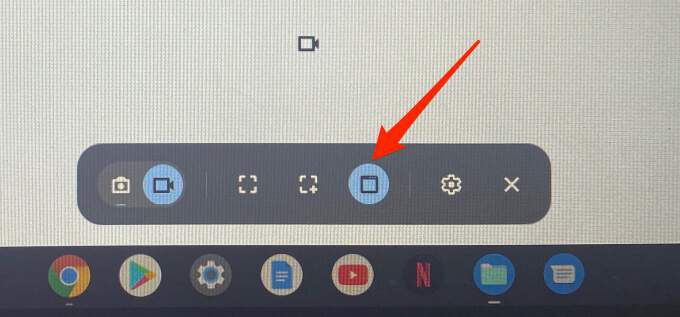
Saat Anda memilih opsi "Record window", kursor Anda berubah menjadi ikon camcorder. Gunakan touchpad untuk memindahkan ikon dan klik di mana saja pada jendela yang ingin Anda rekam.
Terakhir, ada opsi untuk "Rekam layar penuh". Klik ikon persegi putus-putus dan klik di mana saja pada layar untuk merekam seluruh tampilan.
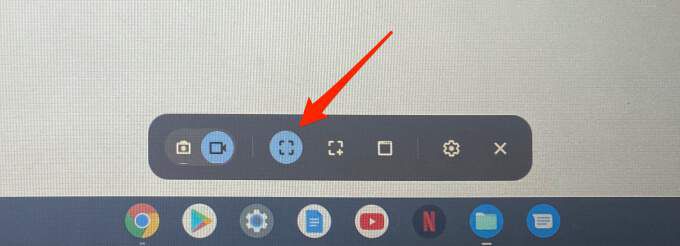
Saat Anda memilih opsi perekaman yang Anda inginkan, alat snipping akan menampilkan hitungan mundur 3 detik di layar, area yang dipilih, atau jendela sebelum merekam. Perekam layar akan menangkap semua elemen visual di layar, termasuk kursor. Namun, Anda harus perhatikan bahwa perekam layar tidak merekam audio secara default.
Anda harus mengaktifkan mikrofon Chromebook secara manual untuk merekam layar Anda dengan audio. Ikuti langkah-langkah di bagian selanjutnya untuk mempelajari cara melakukannya.
Cara Merekam Layar Chromebook Tanpa Audio
Sebelum Anda menekan tombol rekam, klik ikon roda gigi pada alat snipping dan aktifkan Rekam mikrofon.
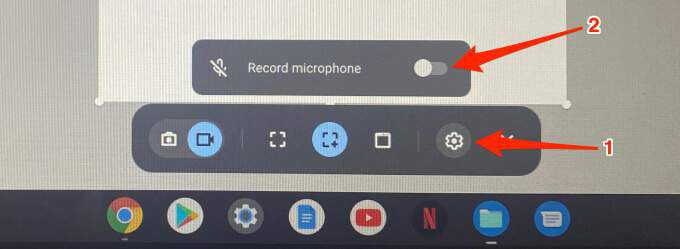
Alat pemotong akan menyimpan pengaturan, jadi Anda tidak perlu mengaktifkan mikrofon secara manual pada rekaman berikutnya. Untuk merekam tanpa audio, ulangi langkah-langkah di atas dan matikan opsi Rekam mikrofon.
Merekam layar Anda dengan mikrofon diaktifkan akan merekam audio dari media yang diputar di Chromebook. Mikrofon juga akan menangkap suara latar dari lingkungan. Oleh karena itu, jika Anda merekam layar dengan audio di Chromebook, pastikan untuk melakukannya di ruangan yang tenang dengan kebisingan sekitar yang minimal.
Lebih baik lagi, gunakan eksternal mikrofon peredam bising, jika Anda memilikinya. Itu dapat membantu menyaring kebisingan latar belakang dan pada akhirnya meningkatkan kualitas suara rekaman.
Cara Menghentikan Perekaman Layar di Chromebook
Saat perekaman layar dimulai, Anda akan melihat tanda merah- ikon berhenti berwarna di dekat area Status — sudut kanan bawah layar. Mengklik ikon akan segera menghentikan perekaman dan menyimpan file.
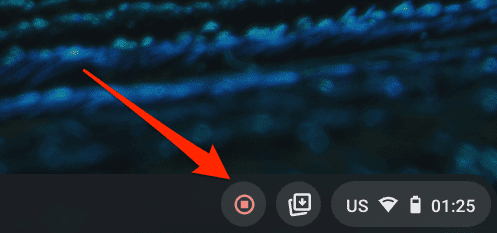
Anda juga akan mendapatkan pemberitahuan di Area Status. Klik Tampilkan di folderuntuk melihat rekaman di aplikasi File. Chrome OS menyimpan tangkapan layar dan rekaman layar di folder Unduhan.
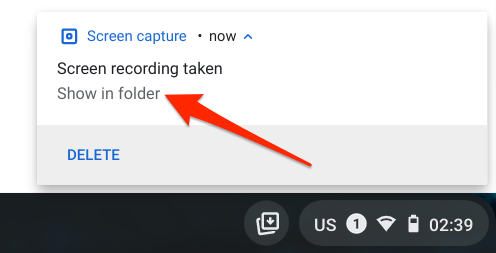
Pecahkan Masalah Perekaman Layar di Chromebook
Ada kemungkinan untuk mengalami masalah atau kesulitan tertentu saat merekam layar di Chromebook. Di bagian ini, kami membahas solusi potensial untuk beberapa masalah ini.
Chromebook Tidak Menyimpan Tangkapan Layar atau Rekaman Layar?
Seperti disebutkan sebelumnya, Chrome OS menyimpan tangkapan layar dan rekaman layar ke folder Unduhan secara default. Jika Anda tidak menemukan rekaman Anda di folder Download, Chromebook mungkin kehabisan ruang penyimpanan.
Buka Setelan>Perangkat>Pengelolaan penyimpananuntuk memeriksa status penyimpanan perangkat Anda.
Kosongkan sebagian ruang, coba rekam layar lagi, dan periksa apakah video telah disimpan ke perangkat Anda.
Chromebook Tidak Merekam Audio?
Anda mengaktifkan opsi “Rekam mikrofon” tetapi rekaman Anda tidak memiliki audio. Apa masalahnya?
Nah, alat snipping mungkin gagal merekam audio jika mikrofon Chromebook Anda dibisukan. Sebelum Anda merekam, pastikan Anda memeriksa setelan audio Chrome OS dan mengonfirmasi bahwa input audio diizinkan.
Buka Area Status dan klik ikon panahdi samping penggeser volume.
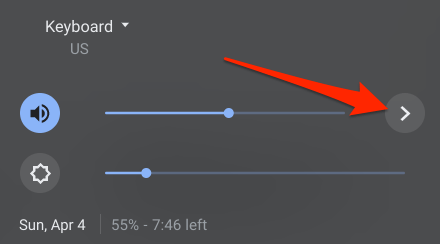
Di bagian Input, gerakkan bilah geser Mikrofon (Internal)ke kanan untuk meningkatkan volume perangkat Chromebook Anda. mikrofon bawaan.
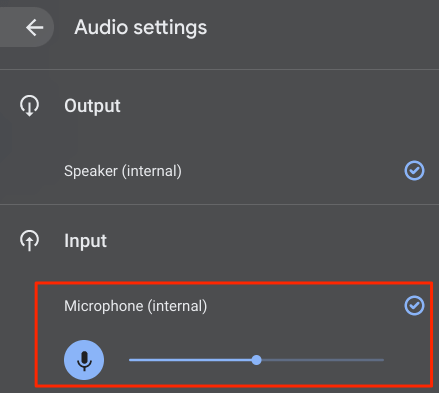
Jika ada perangkat audio eksternal yang terhubung ke Chromebook Anda, Anda juga akan menemukan penggeser mikrofon perangkat di bagian ini. Jika masalah tetap ada setelah meningkatkan volume masukan audio, mulai ulang Chromebook Anda dan coba lagi.
Tidak Dapat Menemukan Alat Perekaman Layar?
Kami sebutkan di intro artikel ini bahwa Google mengintegrasikan alat perekam layar ke dalam Chrome OS 89. Jika Anda mengakses alat perekam layar dari Area Status atau melalui pintasan keyboard, pastikan Chromebook Anda menjalankan versi Chrome OS terbaru.
Buka Setelan>Tentang Chrome OSdan klik Periksa pembaruan. Mulai ulang perangkat Anda jika ada pembaruan yang menunggu keputusan di laman tersebut.
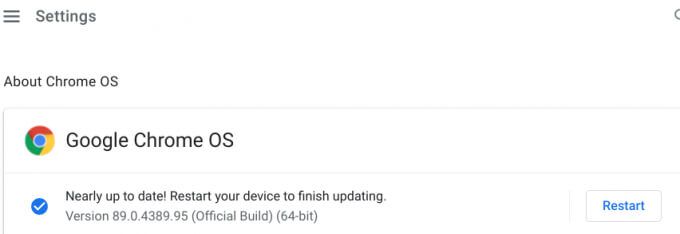
Memperbarui Chromebook Anda dapat juga memperbaiki masalah lain yang menyebabkan alat perekam layar tidak berfungsi.
Tidak Semua Aplikasi Chromebook Mendukung Perekaman Layar
Anda tidak dapat merekam layar Anda saat menggunakan aplikasi dengan konten yang dilindungi. Misalnya, coba rekam film di aplikasi Netflix atau Amazon Prime Video. Anda akan mendapatkan pesan kesalahan “Tidak dapat menangkap konten” di panel notifikasi.
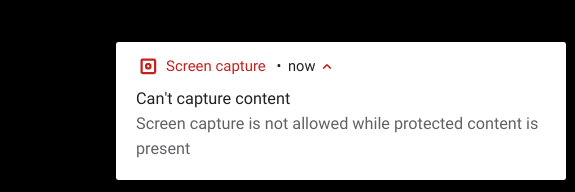
Menariknya, kami dapat merekam Netflix melalui browser web. Perlu diperhatikan bahwa kami tidak menyarankan melakukan hal ini karena merekam atau mereproduksi konten berhak cipta — baik di Netflix atau di tempat lain — tanpa izin adalah tindakan ilegal. Sebelum Anda merekam konten pada perangkat Anda, konfirmasikan bahwa Anda diizinkan untuk melakukannya.