Pesan kesalahan “Tidak dapat memperbarui peluncur asli Minecraft” muncul saat mencoba memasang pembaruan Minecraft terbaru. Setelah menerima pesan tersebut, pembaruan akan mencoba memulai ulang atau terhenti. Jadi, apa yang dapat Anda lakukan agar pembaruan berfungsi kembali?
Dalam artikel ini, kami akan menjelaskan penyebab pesan kesalahan tersebut dan kemudian membahas enam cara untuk memperbaikinya.
Apa Penyebab “Tidak Dapat Memperbarui Peluncur Asli Minecraft”?
Ada beberapa kemungkinan penyebab kesalahan ini. Ini termasuk:
Cara Memperbaiki “Tidak Dapat Memperbarui Peluncur Asli Minecraft” di Windows
Berikut enam metode yang dapat Anda gunakan untuk memperbaiki pesan kesalahan ini:
Metode 1: Luncurkan Minecraft sebagai Administrator
Terkadang, kesalahan peluncur asli Minecraft terjadi karena aplikasi tidak memiliki hak sistem yang memadai. Untuk meluncurkan Minecraft sebagai administrator:
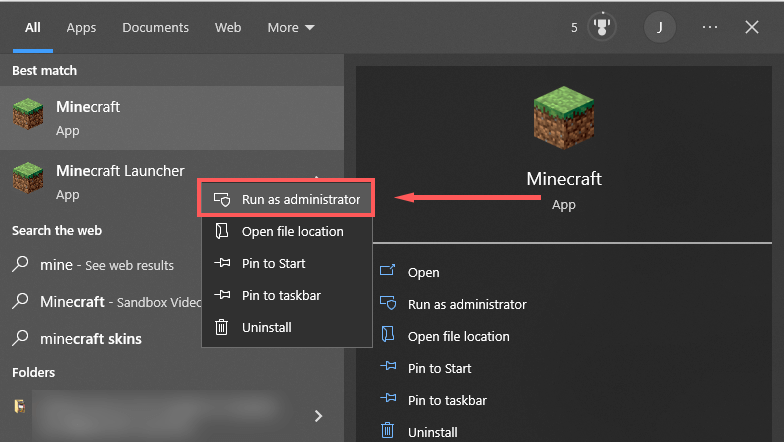
Metode 2: Perbaiki Minecraft
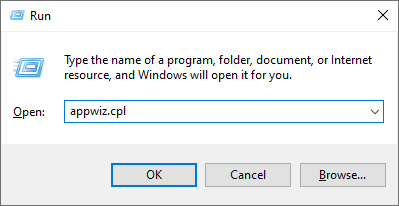
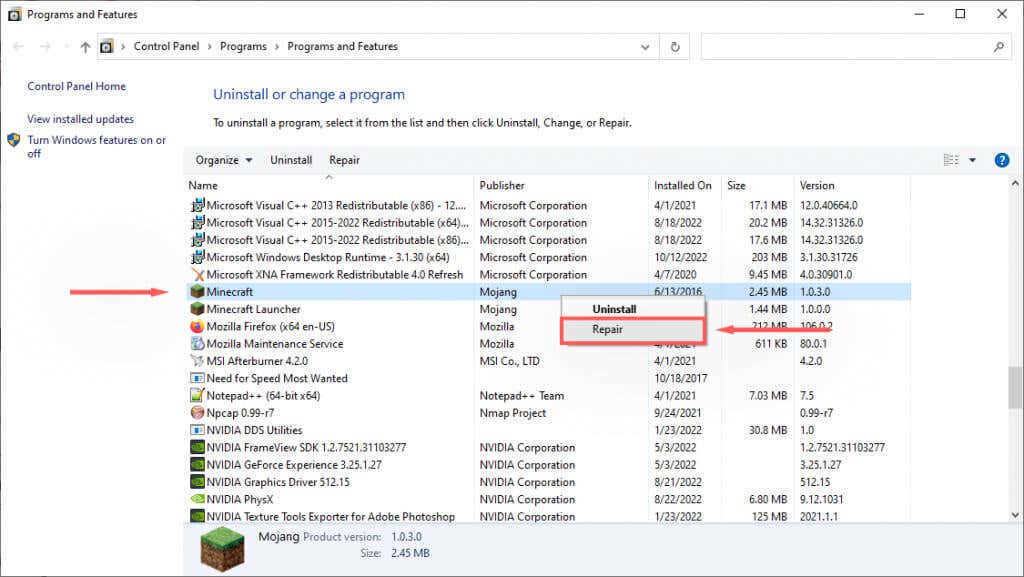
Metode 3: Jalankan Pemecah Masalah Kompatibilitas Program
Windows memiliki pemecah masalah bawaan yang dapat membantu Anda mengoptimalkan game yang tidak diunduh dari Microsoft Store. Jika Anda menggunakan Edisi Java (diunduh dari situs web Minecraft), perbaikan ini mungkin membantu.
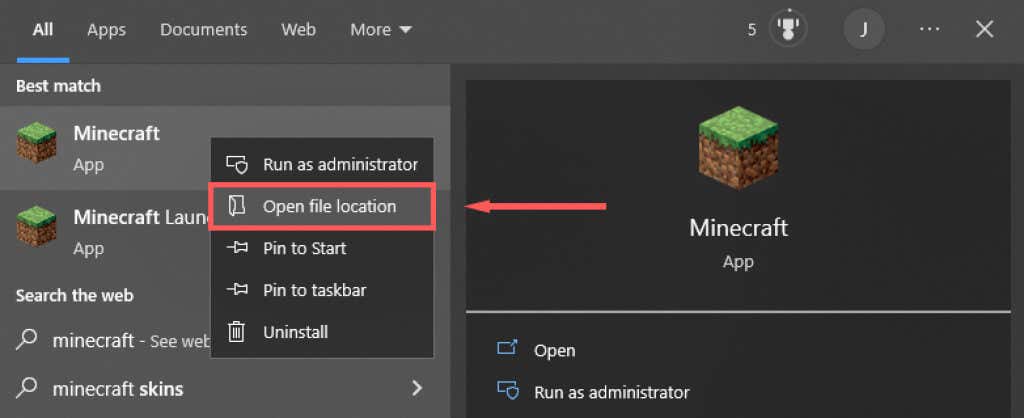
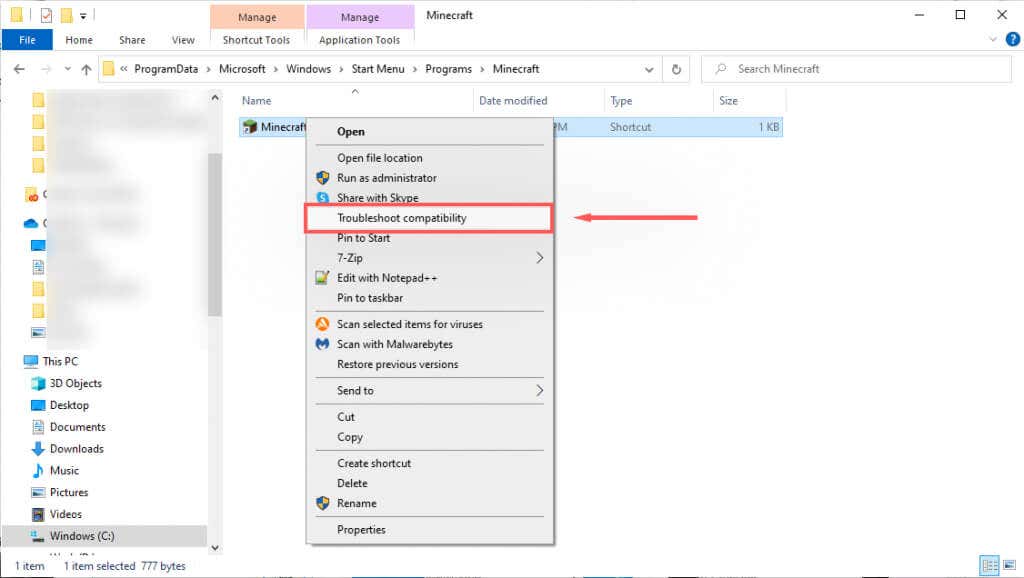
Metode 4: Nonaktifkan Sementara Antivirus Anda
Untuk menentukan apakah antivirus Anda menyebabkan munculnya pesan kesalahan, Anda dapat menonaktifkannya untuk sementara dan melihat apakah pembaruan berfungsi. Untuk melakukannya, klik kanan antivirus Anda di Icon Traydan pilih opsi nonaktifkan. Proses ini akan berbeda tergantung pada antivirus Anda.
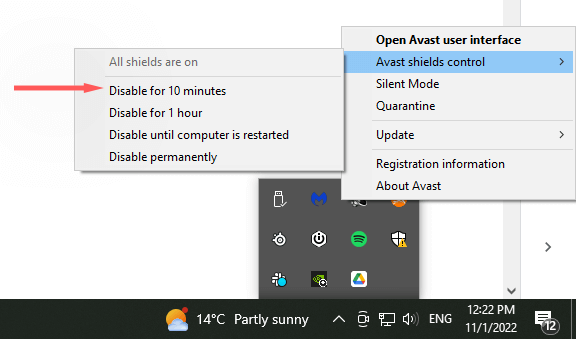
Dengan antivirus dinonaktifkan, periksa apakah peluncur Minecraft dapat diperbarui. Jika bisa, kemungkinan besar masalahnya adalah perangkat lunak antivirus Anda. Aktifkan kembali antivirus setelah Minecraft diperbarui untuk memastikan komputer Anda terlindungi.
Metode 5: Instal Ulang Minecraft Dengan Versi Terbaru
Jika tidak ada yang berhasil, Anda harus mencoba menginstal ulang sepenuhnya menggunakan versi terbaru game Minecraft yang sah dari situs resminya. Untuk melakukannya:
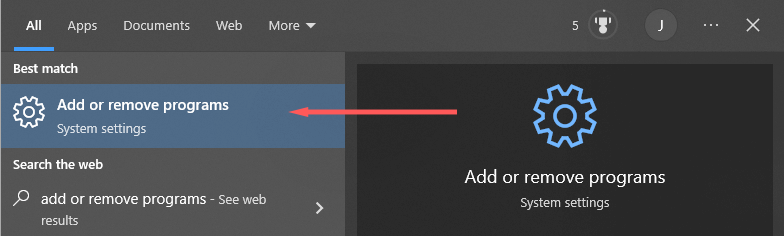
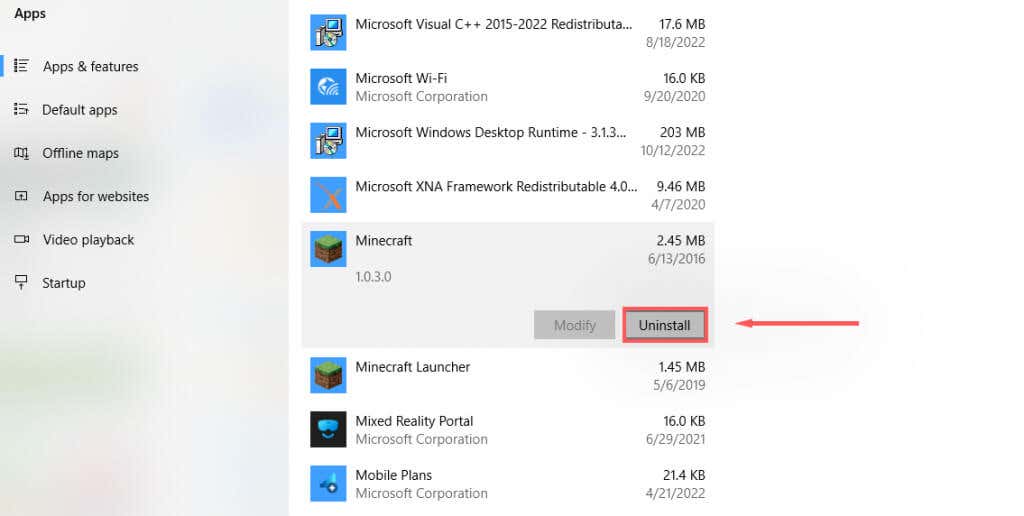
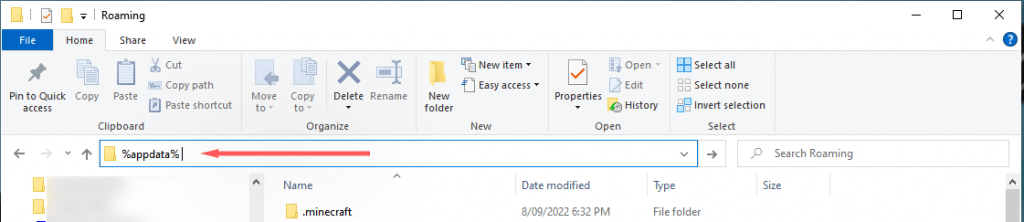
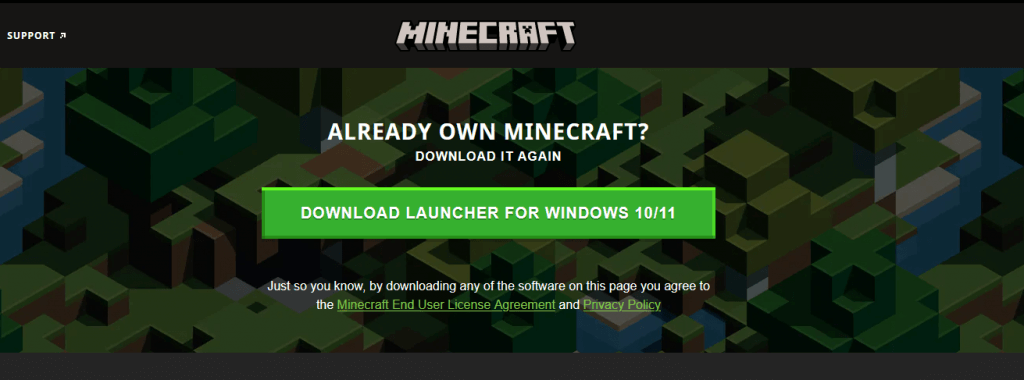
Metode 6: Unduh Minecraft Tanpa Peluncur
Jika masalah peluncur masih berlanjut, Anda dapat mencoba mengunduh aplikasi Minecraft secara terpisah. Untuk melakukannya:
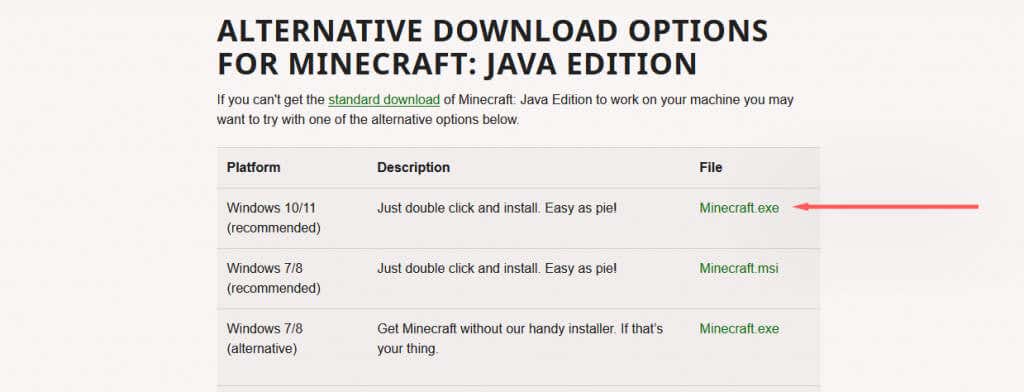
Gangguan, Bug, dan Kesalahan
Tidak ada yang lebih buruk daripada kesalahan tak terduga yang menghalangi Anda memainkan game favorit Anda. Sayangnya, kesalahan “Tidak Dapat Memperbarui Peluncur Asli Minecraft” adalah salah satu pesan umum ini. Semoga dengan tutorial ini Anda dapat memperbaiki kesalahan tersebut dan kembali menambang.
.