IsiOtomatis di Microsoft Excel adalah alat luar biasa yang menghilangkan banyak pekerjaan dalam entri data. Dengan menggunakan tombol IsiOtomatis atau cukup menyeret kursor, Anda dapat mengisi sel secara otomatis dalam hitungan detik. Namun, fitur ini memiliki lebih dari yang terlihat.
Anda dapat menggunakan IsiOtomatis untuk tugas sederhana seperti mengisi hari dalam seminggu. Namun Anda dapat menggunakan alat ini lebih jauh dan mengisi tanggal, pola, dan format. Terlebih lagi, Anda dapat mengisi sel dengan nilai yang bertambah sejumlah tertentu dan bahkan menggabungkan teks dari baris berbeda.
Meskipun Anda pernah menggunakan IsiOtomatis sebelumnya, lihatlah berbagai cara menggunakan fitur ini yang mungkin tidak Anda sadari ada. Benar sekali, inilah saatnya memanfaatkan fitur IsiOtomatis di Excel secara maksimal.
IsiOtomatis Daftar
Dimulai dengan tugas paling sederhana yang bisa Anda lakukan dengan IsiOtomatis Excel, Anda bisa dengan mudah mengisi daftar item. Ini termasuk daftar bawaan atau daftar yang Anda buat khusus.
Excel menawarkan bulan dan hari sebagai kata lengkap atau singkatan tiga huruf. Mari kita gunakan daftar hari sebagai contoh.
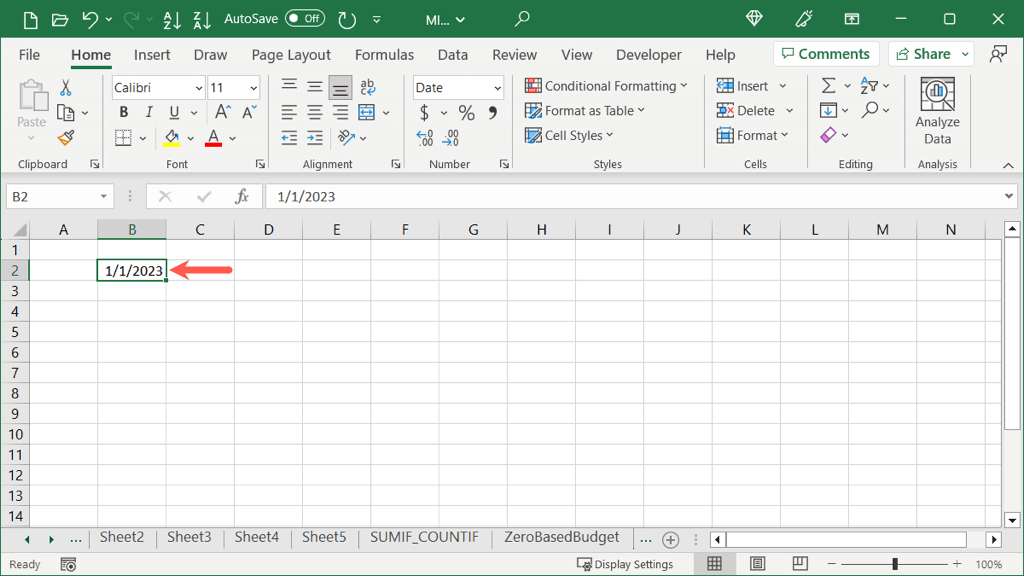
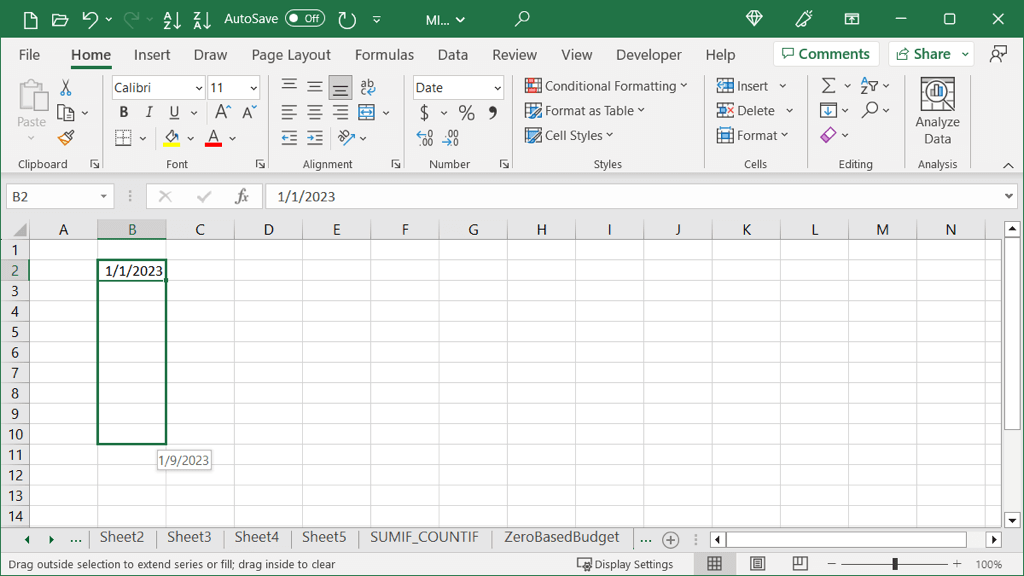
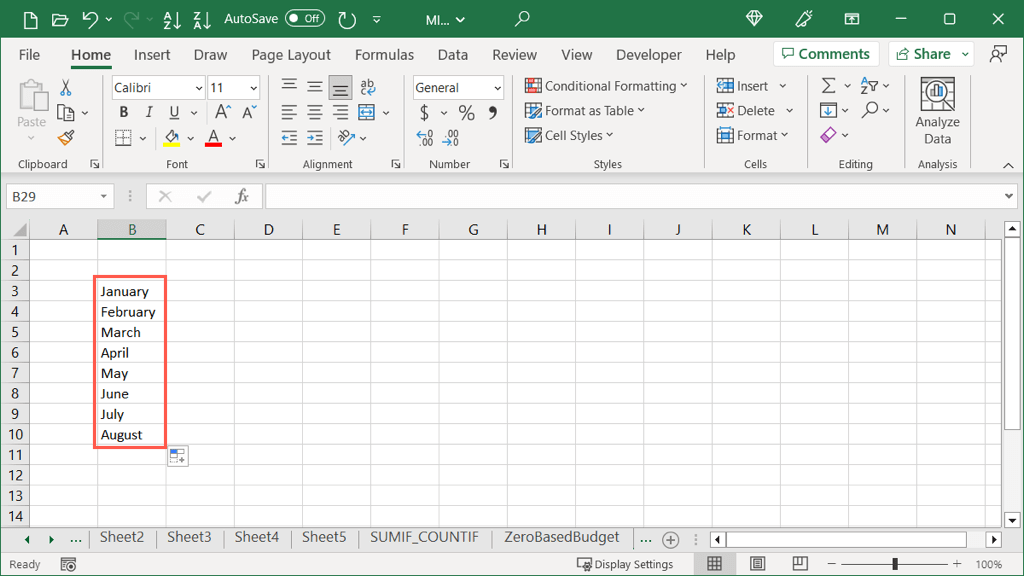
Jika Anda telah menyiapkan daftar kustom di Excel, aplikasi akan mengenalinya saat Anda juga menggunakan IsiOtomatis. Di sini, kami memiliki daftar warna khusus yang dapat kami masukkan menggunakan IsiOtomatis.
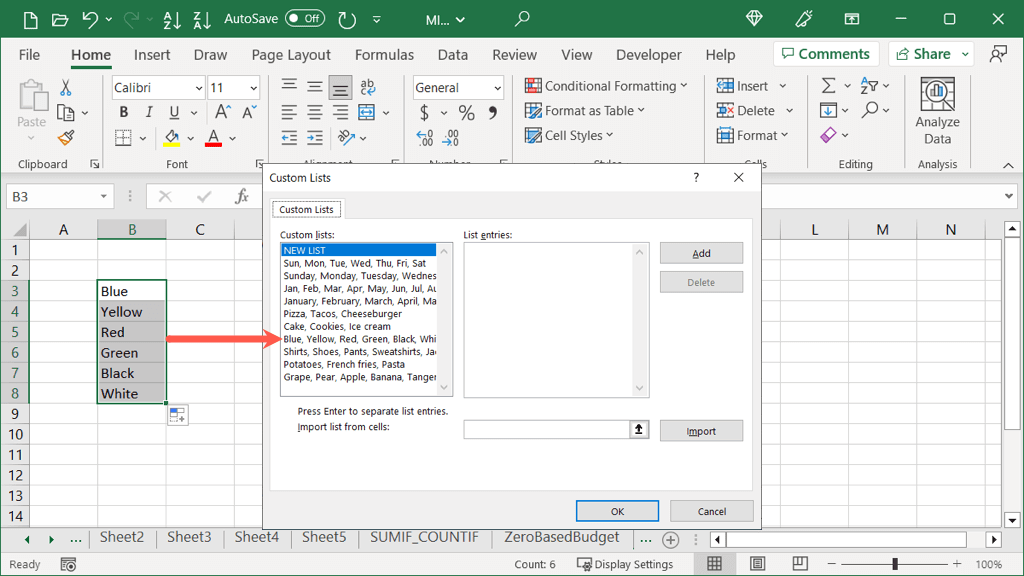
Kiat: Untuk melihat atau membuat daftar, buka File>Opsi. Pilih Lanjutandi sebelah kiri dan tombol Edit Daftar Kustomdi sebelah kanan.
Isi Otomatis Pola
Cara hebat lainnya untuk menggunakan IsiOtomatis adalah ketika Anda memiliki pola di data Anda. Mungkin Anda memiliki rentang angka atau huruf dalam kumpulan data Anda. Dengan memilih dua sel atau lebih, Anda dapat menarik untuk mengisi sel yang tersisa.
Sebagai contoh dasar, kita memiliki huruf A, C, dan E. Kita ingin mengisi sel yang tersisa dengan huruf yang sama dalam urutan itu..
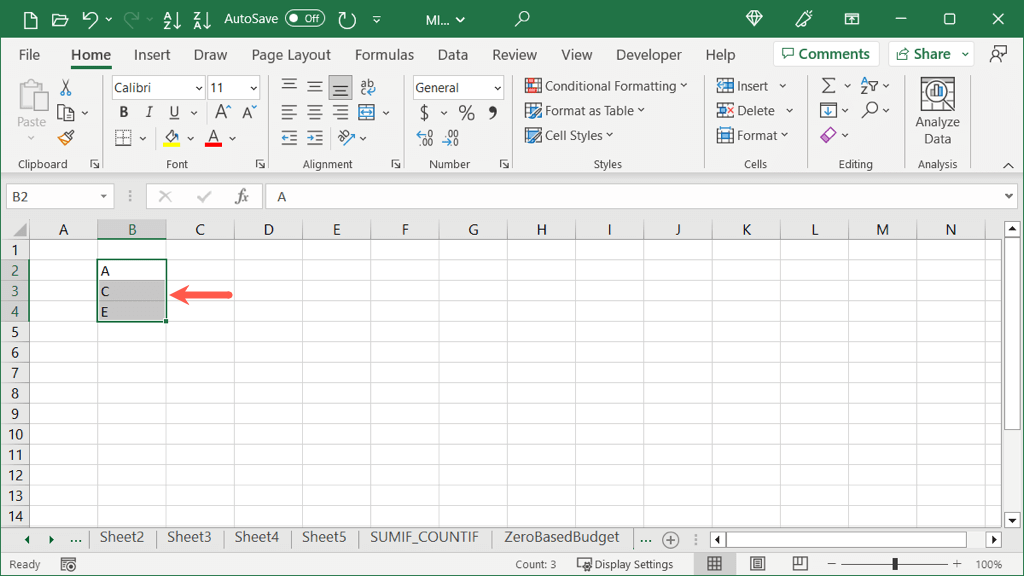
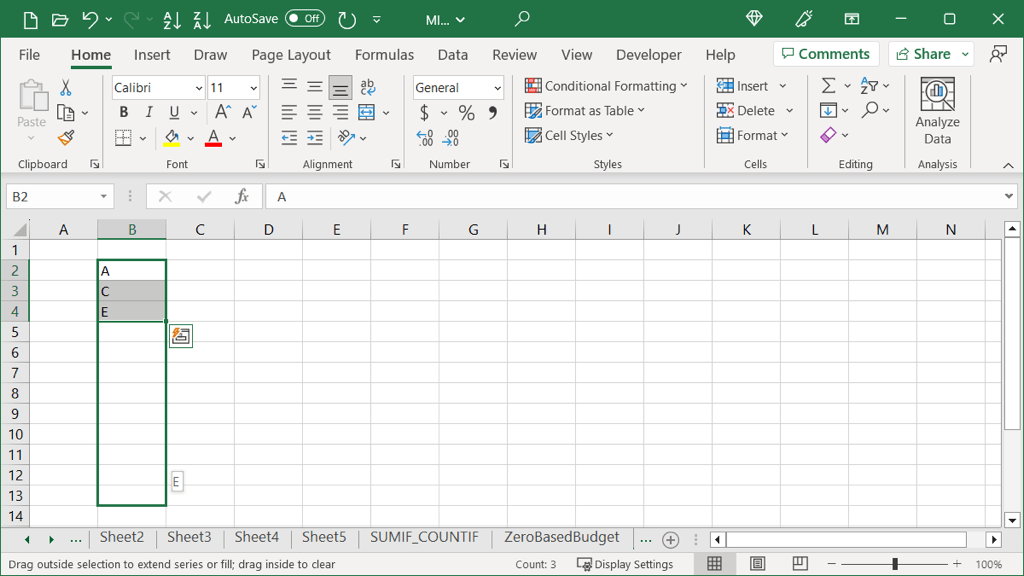
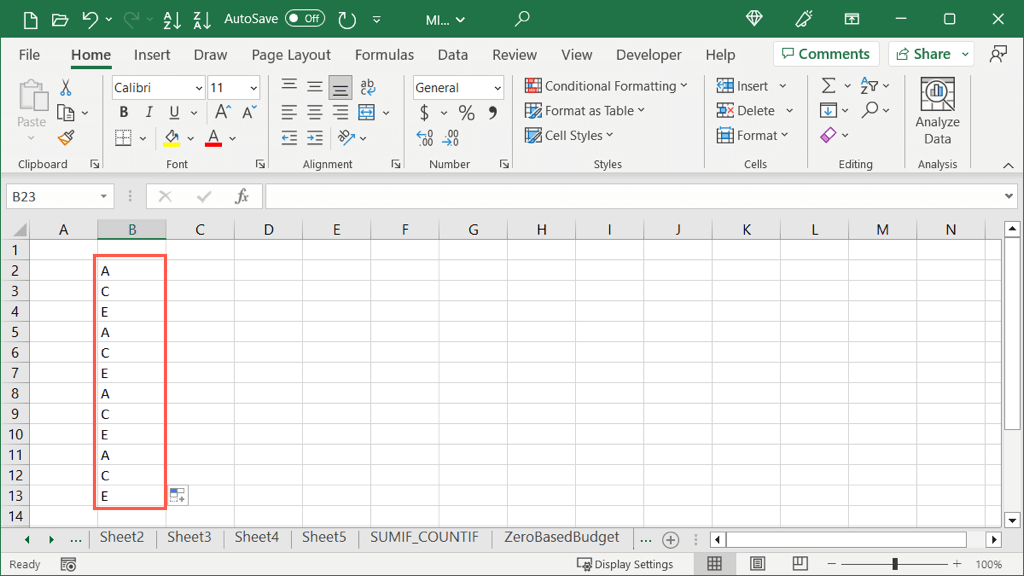
Tanggal IsiOtomatis
Saat Anda memasukkan tanggal di Excel, aplikasi cukup pintar untuk mengenalinya sehingga memungkinkan Anda menggunakan IsiOtomatis untuk menyelesaikan serangkaian tanggal secara berurutan. Selain itu, Anda dapat mengisi tanggal dengan menyesuaikan bulan, hari, atau tahun, sehingga memberi Anda lebih dari satu opsi.
Tanggal Penyesuaian Pengisian Dasar
Secara default, saat Anda menggunakan IsiOtomatis untuk format Tanggal Singkat (MM/DD/YYYY), Anda akan melihat tanggal bertambah secara otomatis.
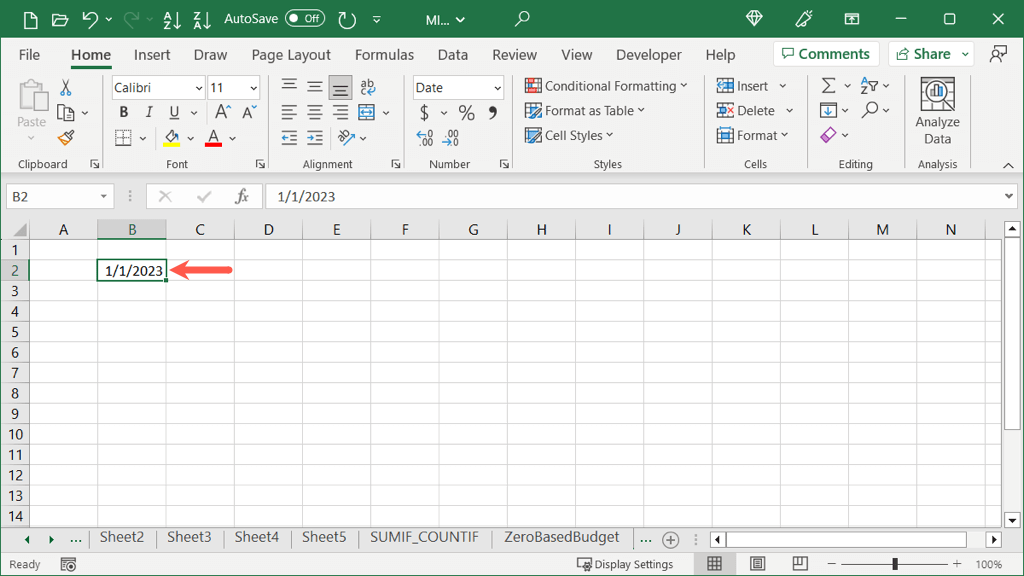
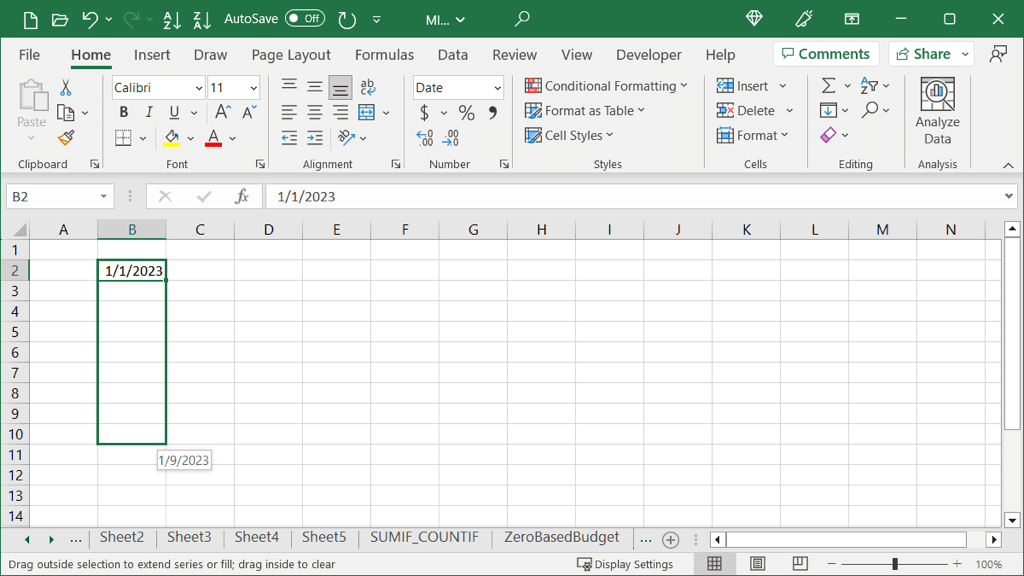
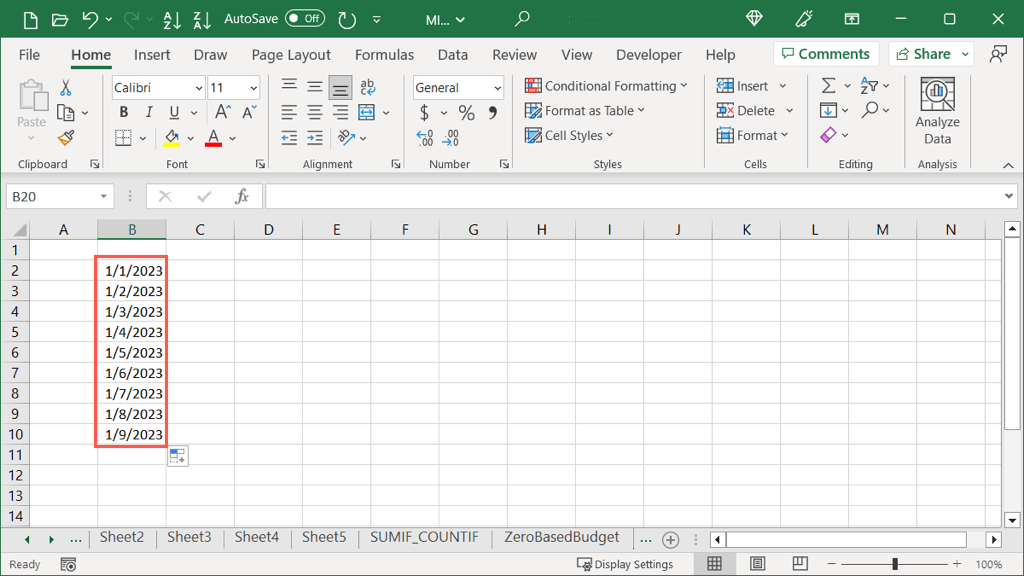
Jika Anda memilih format Tanggal Panjang (Hari, Bulan, Tanggal, dan Tahun), cara kerjanya sama. Anda akan melihat tanggal bertambah satu.
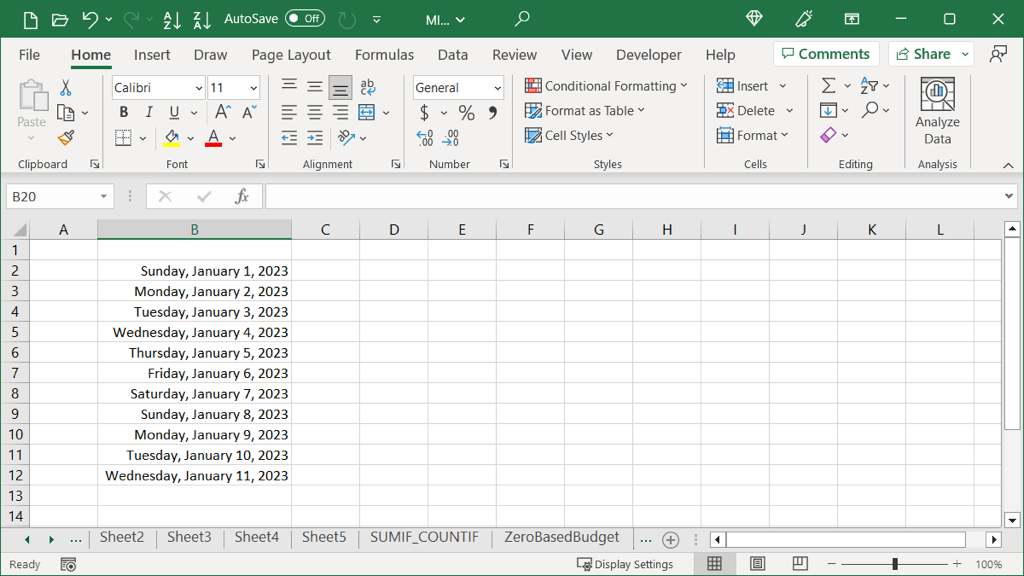
Opsi IsiOtomatis Tanggal Lainnya
Bersama dengan dua opsi pengisian sederhana untuk tanggal di atas, Anda memiliki opsi tambahan untuk menambah hari kerja, bulan, atau tahun, bukan tanggal.
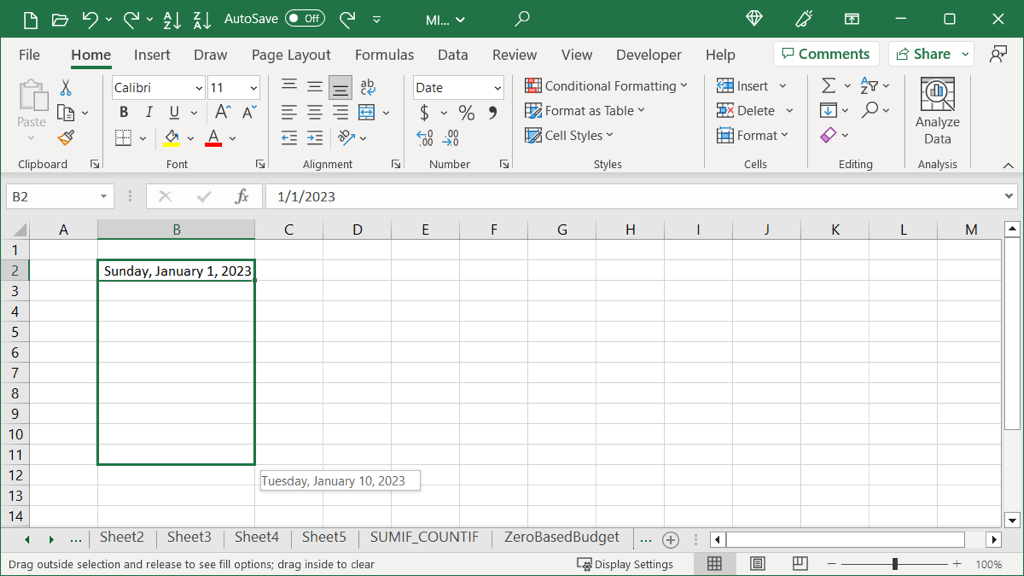
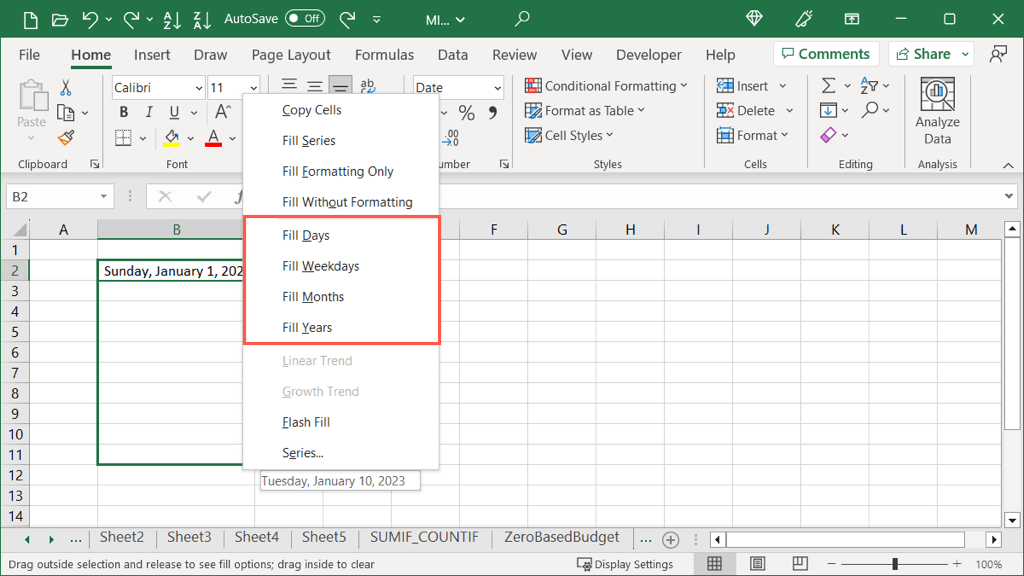
Anda kemudian akan melihat tanggal Anda diisi dengan opsi yang Anda pilih. Di sini, kami memilih bulan.
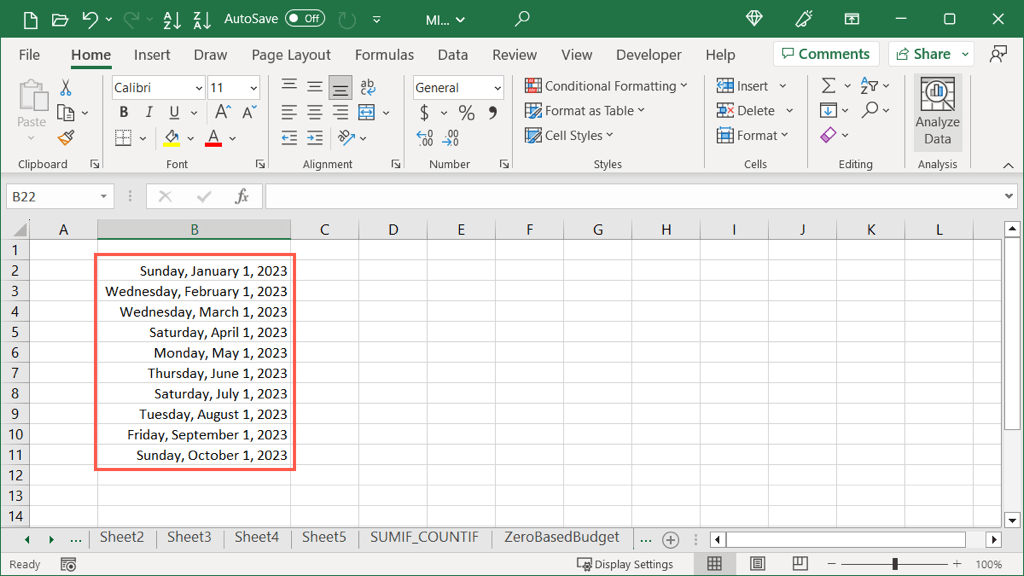
IsiOtomatis Dengan atau Tanpa Pemformatan
Cara lain yang sangat berguna untuk menggunakan IsiOtomatis di Excel adalah untuk memformat. Anda dapat mengisi sel hanya dengan format dari sel yang Anda pilih atau dengan data yang tidak termasuk formatnya. Mari kita lihat beberapa contoh..
Pemformatan Isi
Di sini, kita memiliki sel diformat dengan font merah, miring, dan warna isian kuning. Kami berencana memasukkan data lain ke dalam sel yang tidak terkait namun ingin menyalin format tersebut untuk menghemat waktu.
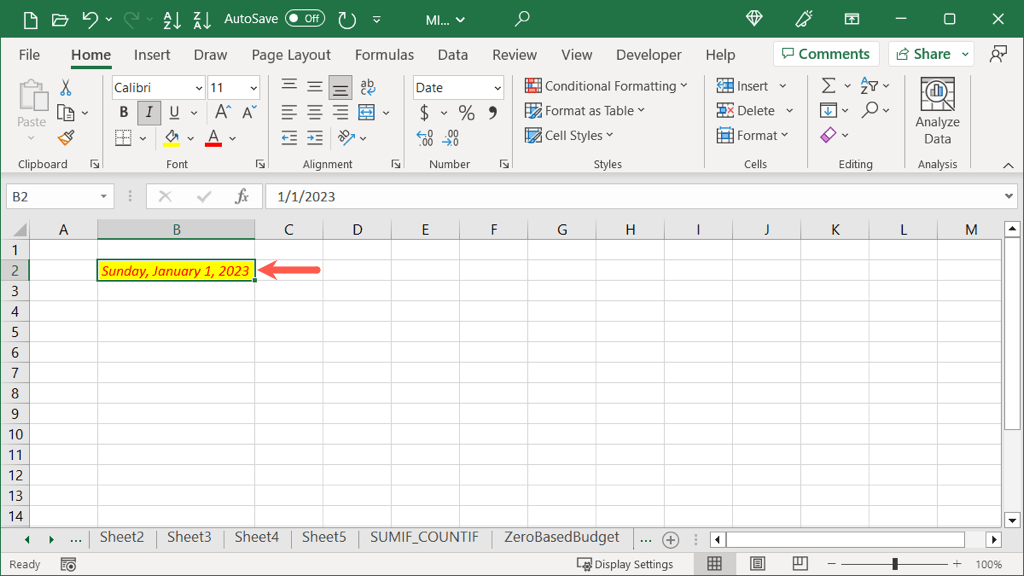
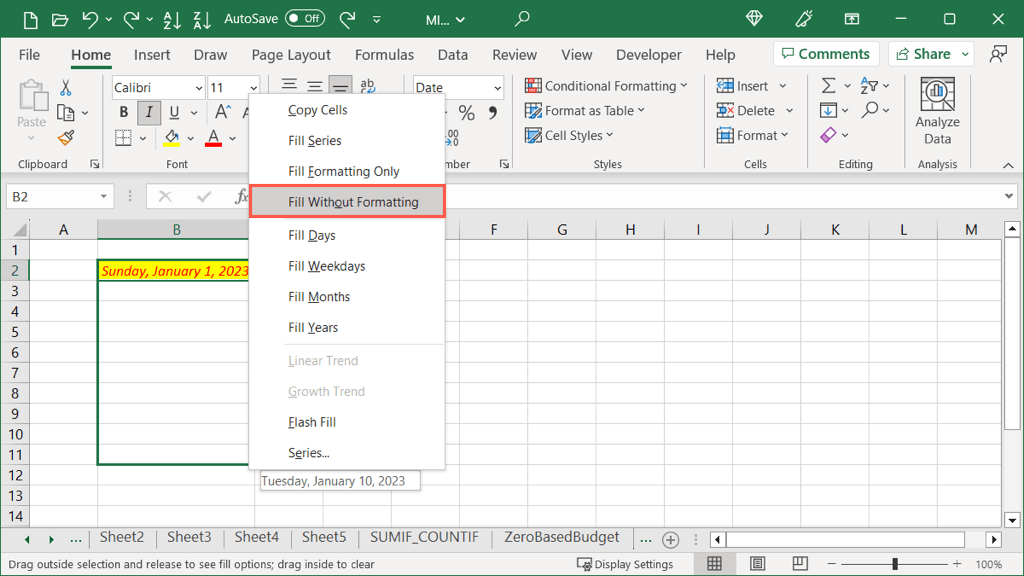
Kemudian, saat Anda memasukkan teks ke dalam salah satu sel yang Anda isi, Anda akan melihat formatnya sama dengan sel yang Anda pilih.
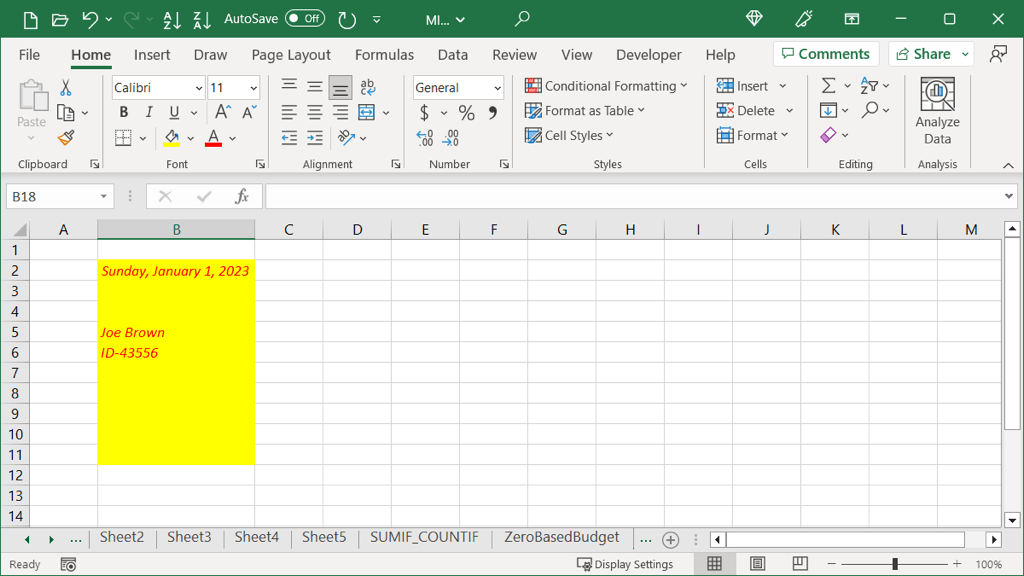
Isi Tanpa Memformat
Mungkin Anda ingin melakukan kebalikan dari cara di atas. Anda dapat mengisi data tetapi menghapus formatnya. Di sini, kita akan menggunakan sel dengan format yang sama seperti di atas; namun, kami hanya ingin mengisi tanggalnya saja.
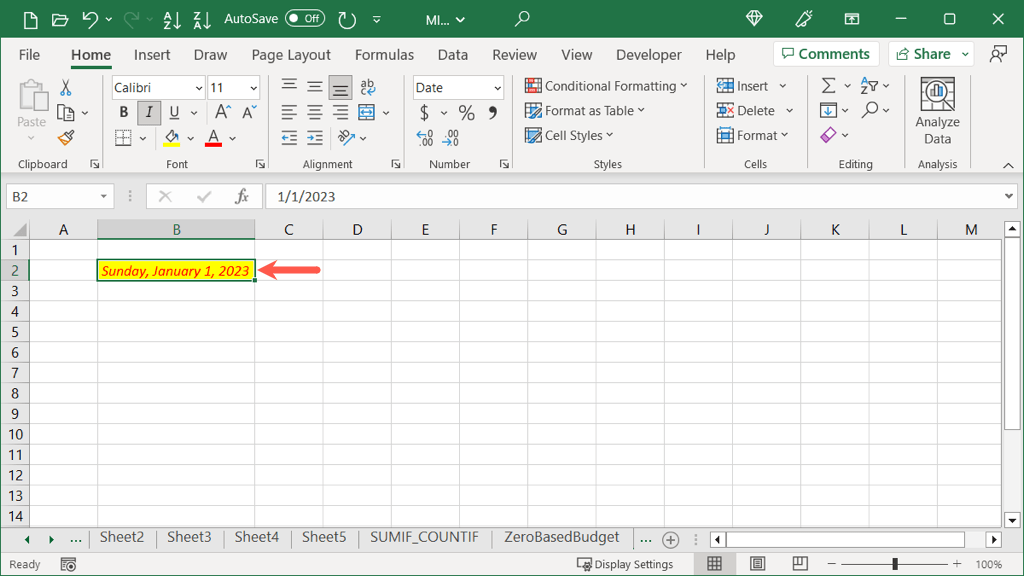
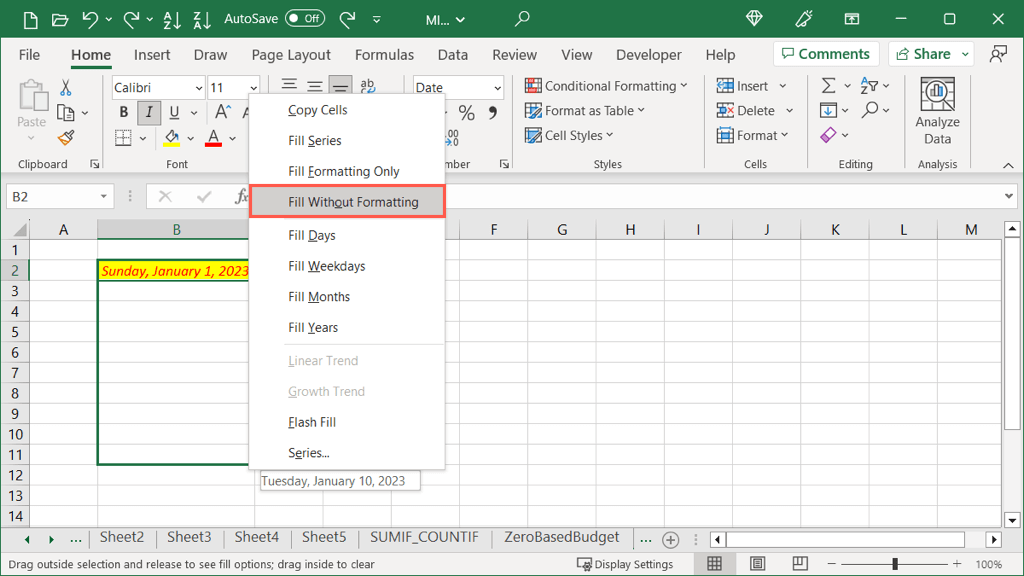
Kemudian, Anda akan melihat data memenuhi sel tetapi tanpa pemformatan.
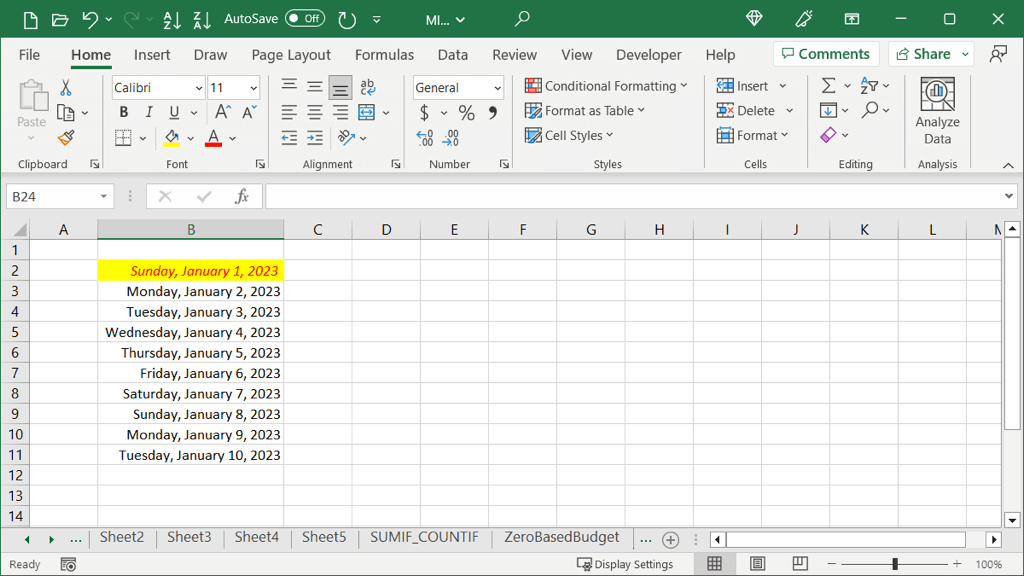
IsiOtomatis Jumlah Linier
Jika Anda memiliki nomor yang ingin Anda isi pertambahannya di setiap sel, Anda juga dapat menggunakan IsiOtomatis. Dengan opsi Tren Linier, setiap jumlah ditambah dengan jumlah di sel yang Anda pilih. Hal ini paling baik dijelaskan dengan sebuah contoh.
Di sini, kita memiliki angka 20 dan 30. Dengan IsiOtomatis Tren Linier, kita dapat mengisi sel yang tersisa dengan masing-masing bertambah 10 karena ini adalah peningkatan antara 20 dan 30.
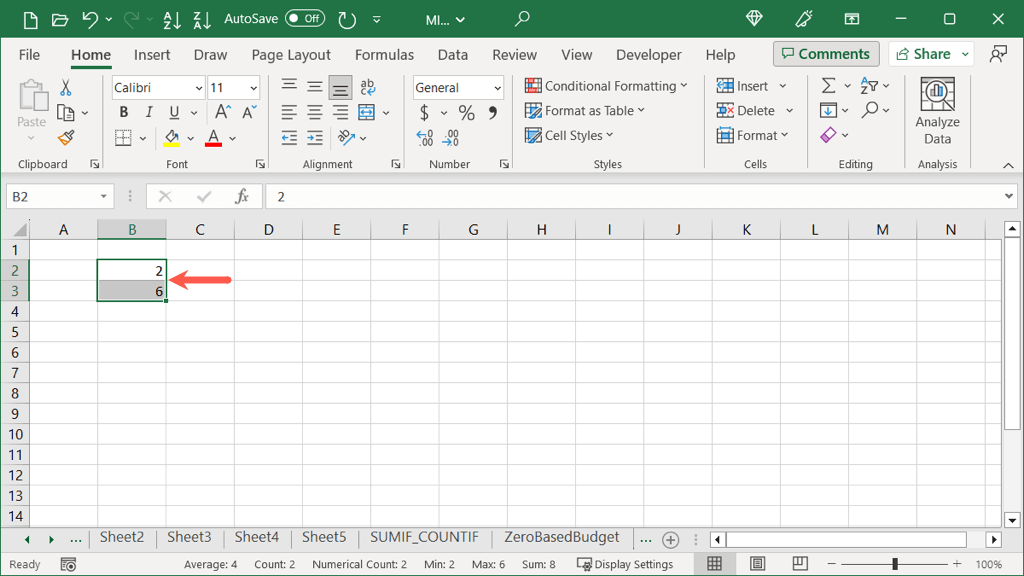
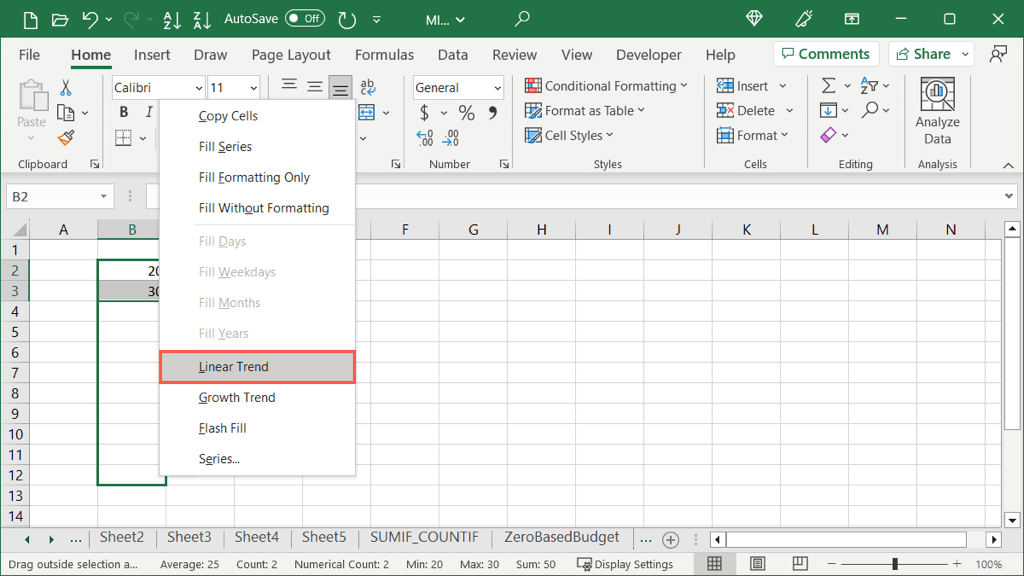
Anda kemudian akan melihat peningkatan jumlah Anda.
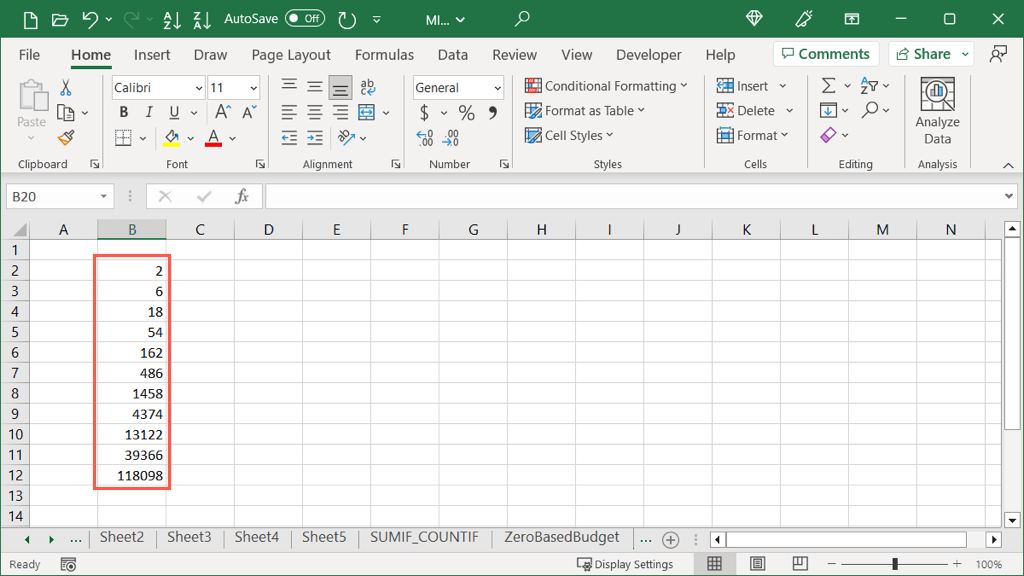
Jumlah Linier Tepat
Jika Anda memilih untuk memilih nilai yang tepat untuk peningkatan serta nilai penghentian, Anda dapat melakukannya menggunakan tombol IsiOtomatis dan satu sel.
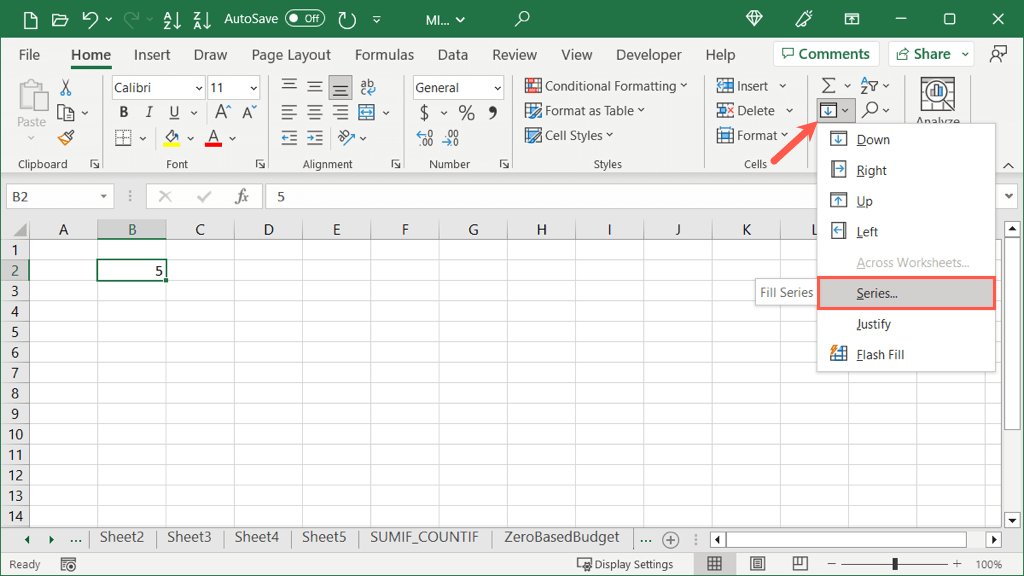
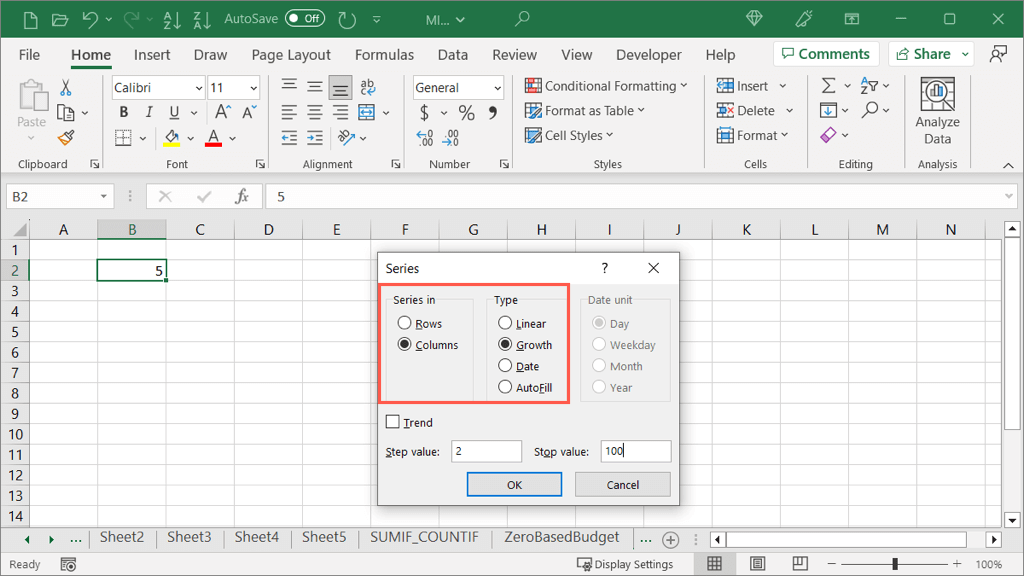
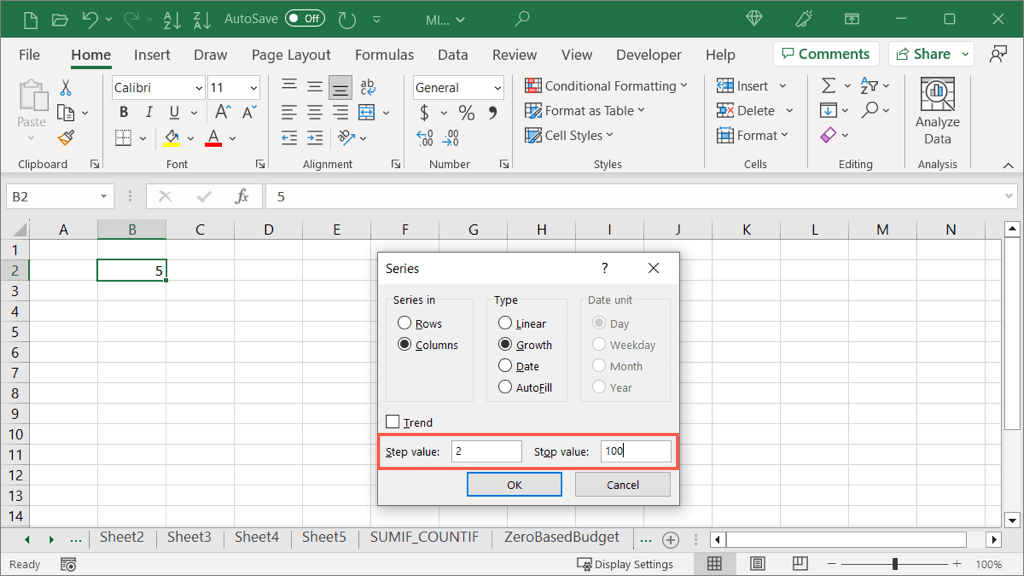
Anda kemudian akan melihat sel Anda terisi dimulai dengan angka yang Anda pilih, menambahkan nilai langkah ke masing-masing sel, dan diakhiri dengan nilai perhentian.
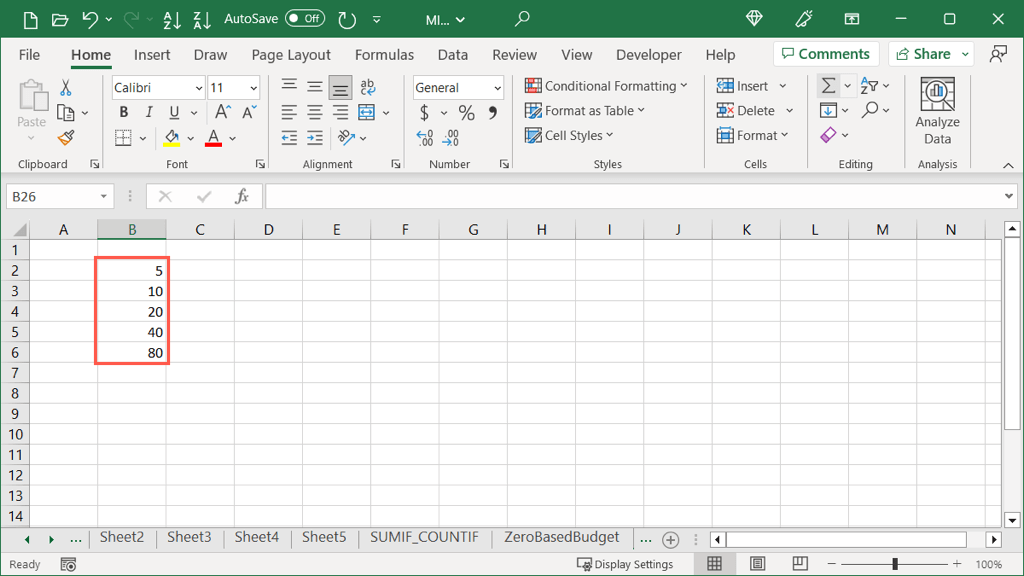
Jumlah Pertumbuhan IsiOtomatis
Mirip dengan opsi Tren Linier di atas adalah Tren Pertumbuhan. Perbedaannya di sini adalah angkanya dikalikan dengan nilai langkah, bukan dijumlahkan.
Di sini, kita memiliki angka 2 dan 6. Dengan IsiOtomatis Tren Pertumbuhan, kita dapat mengisi sel yang tersisa dengan semua angka yang bertambah kelipatan 3 karena ini adalah kenaikan antara 2 dan 6.
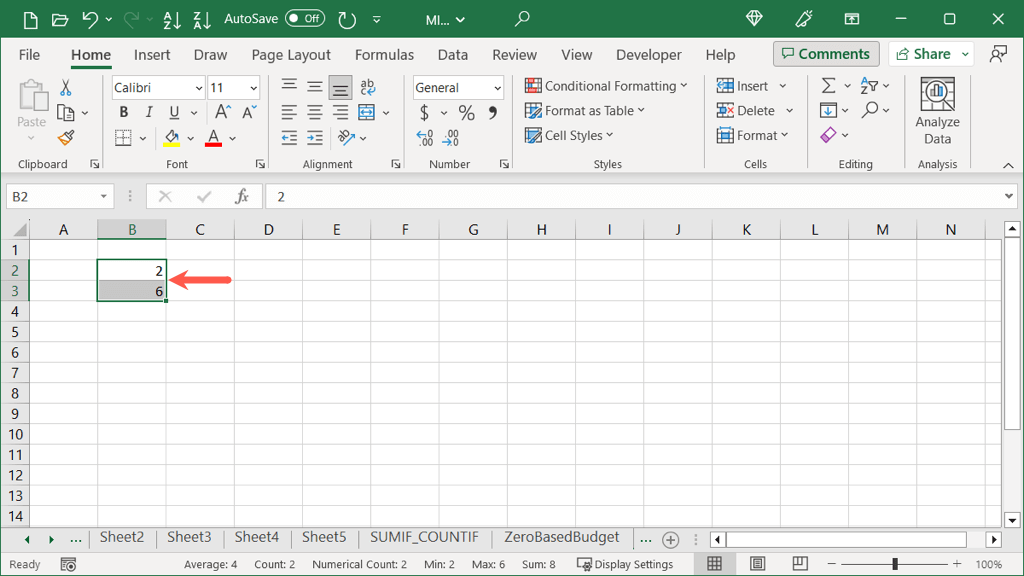
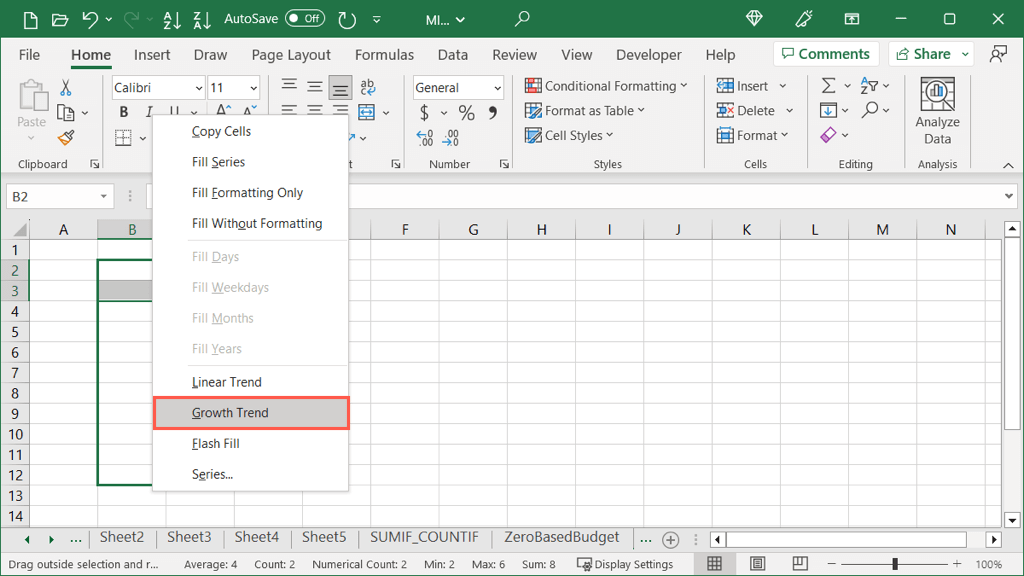
Anda kemudian akan melihat angka perkaliannya.
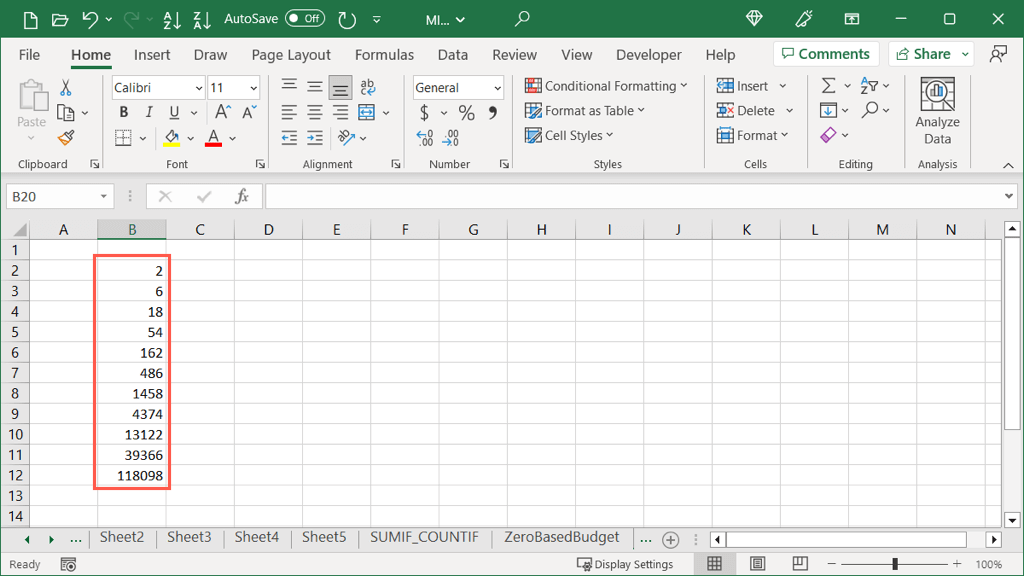
Jumlah Pertumbuhan Tepat
Jika Anda memilih untuk memilih nilai pasti untuk peningkatan Pertumbuhan serta nilai penghentian, Anda dapat melakukannya menggunakan tombol IsiOtomatis seperti pada IsiOtomatis Linear..
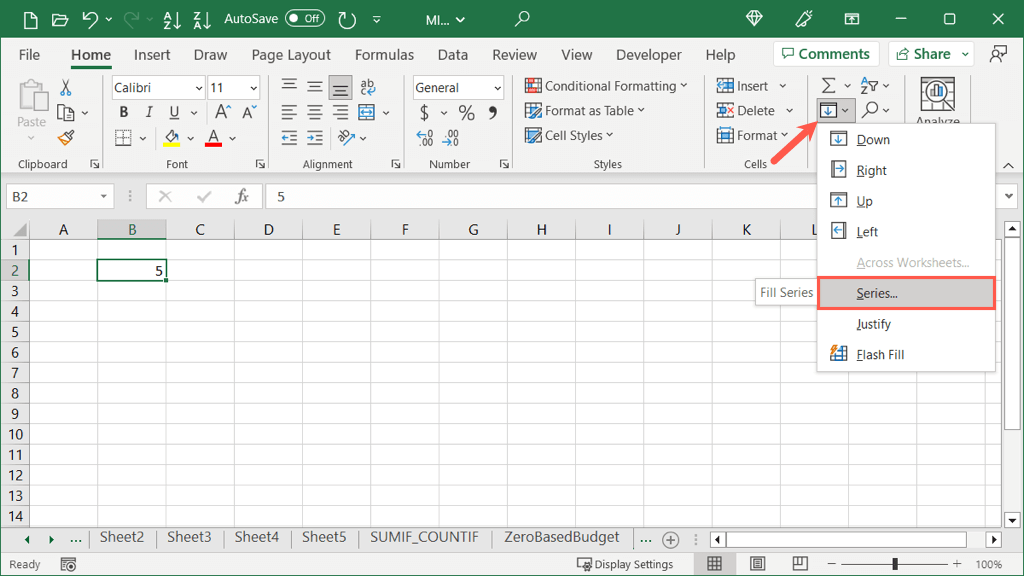
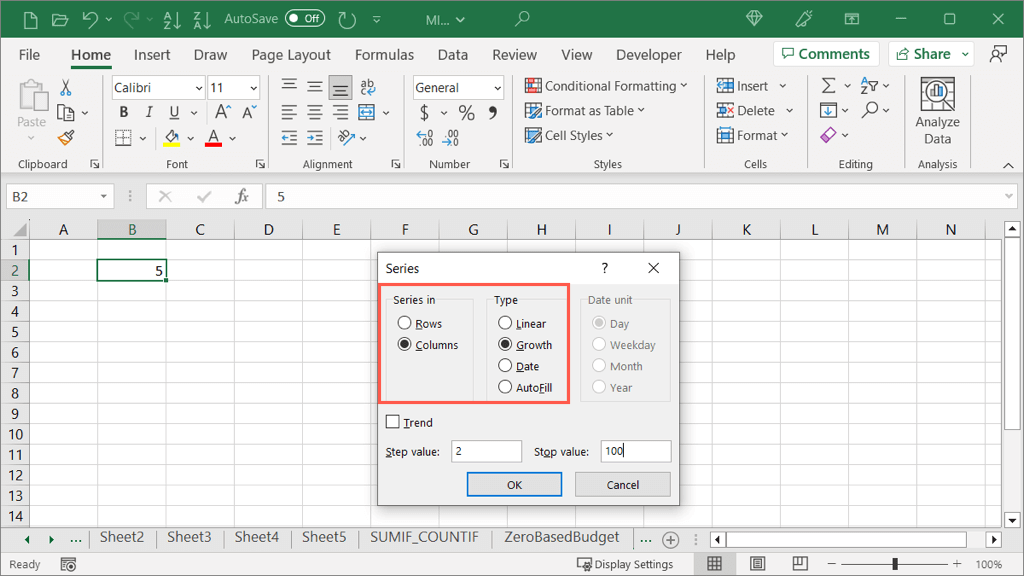
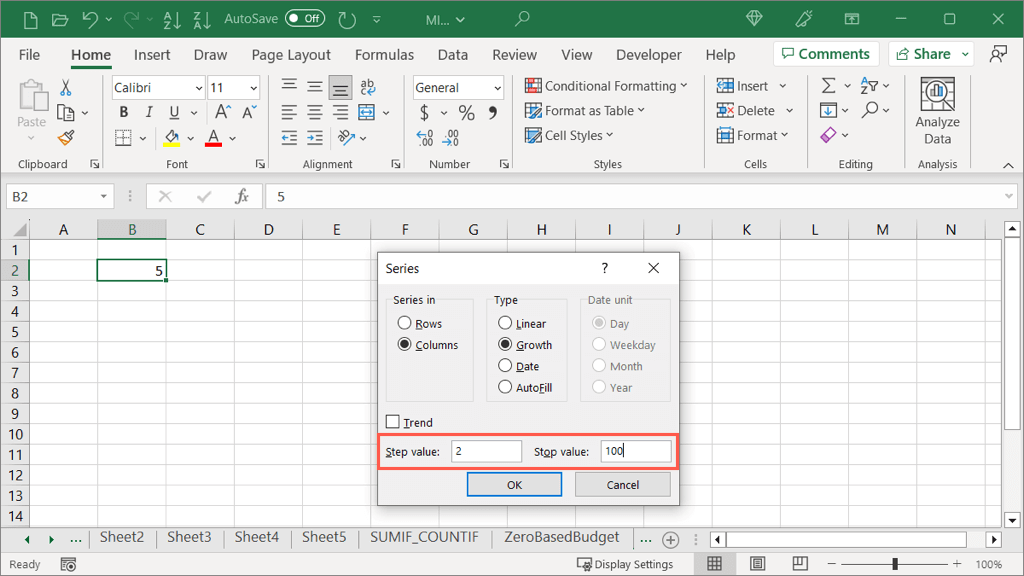
Anda kemudian akan melihat sel Anda terisi dimulai dengan angka yang Anda pilih, mengalikan nilai langkah, dan diakhiri dengan nilai perhentian.
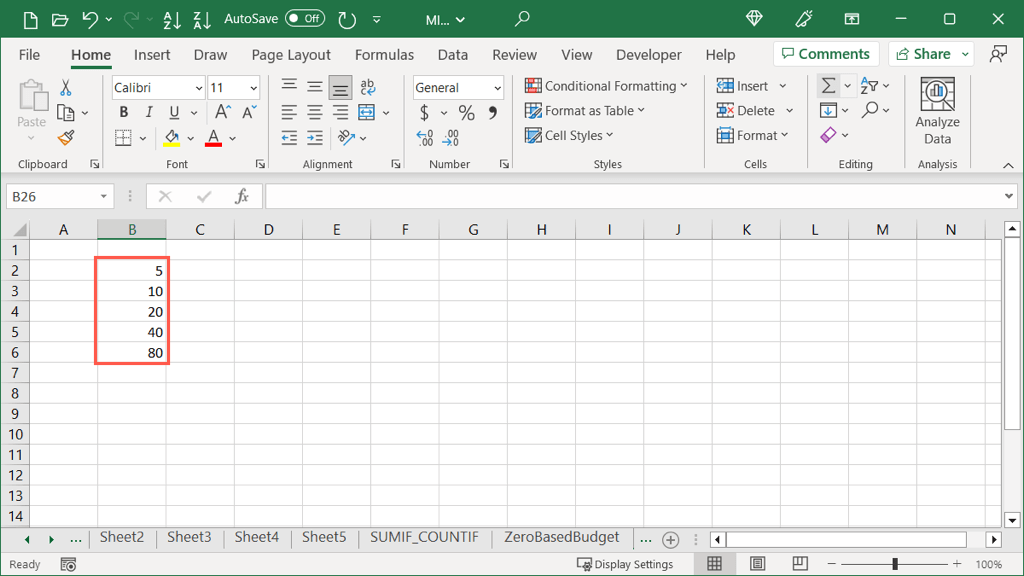
IsiOtomatis untuk Menggabungkan Teks
Satu lagi tugas menghemat waktu yang dapat Anda lakukan dengan IsiOtomatis adalah menggabungkan teks dalam baris berbeda ke dalam satu sel. Ini disebut Fill Justify dan merupakan fitur yang sangat keren.
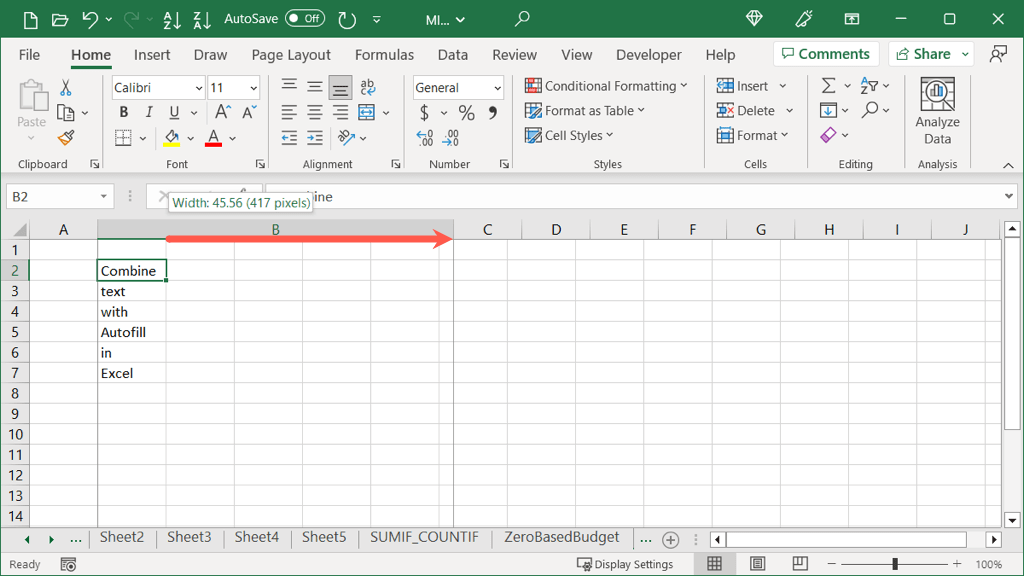
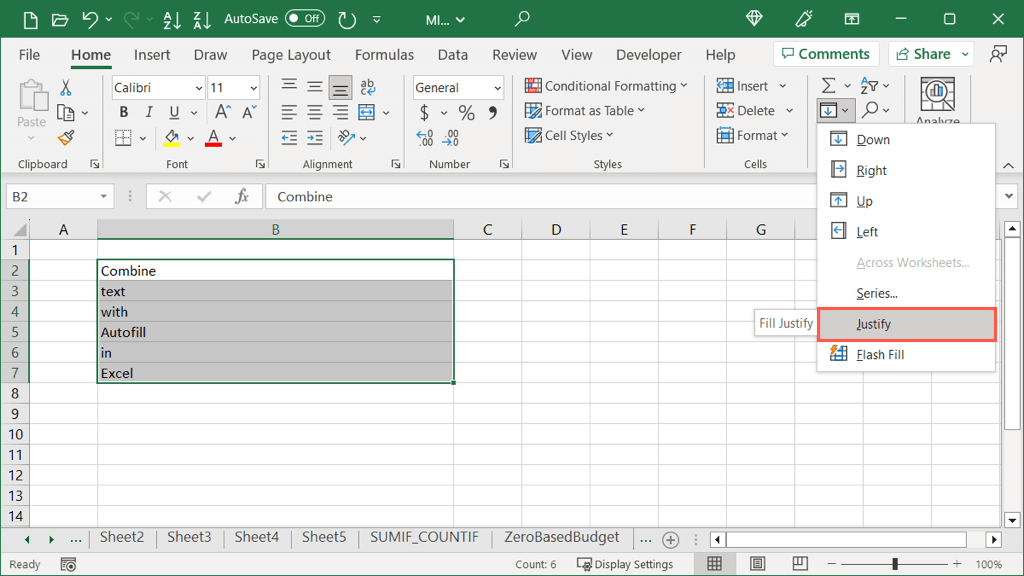
Anda kemudian akan melihat teks dari semua sel digabungkan menjadi satu sel.
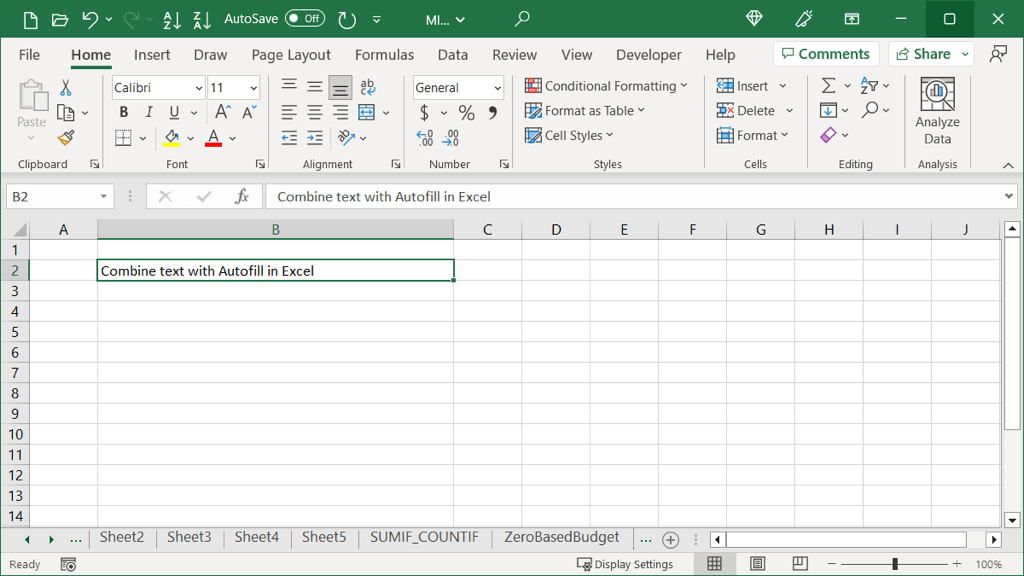
Gunakan Potensi Penuh IsiOtomatis
IsiOtomatis di Excel dapat digunakan lebih dari sekadar mengisi hari dalam seminggu. Dengan penggunaan lebih lanjut ini, Anda tidak hanya dapat menghemat waktu, namun juga mengurangi risiko kesalahan akibat kesalahan ketik atau kesalahan perhitungan di lembar kerja Anda pada saat yang bersamaan.
Untuk lebih lanjut, lihat juga cara menggunakan Flash Fill di Excel.
.