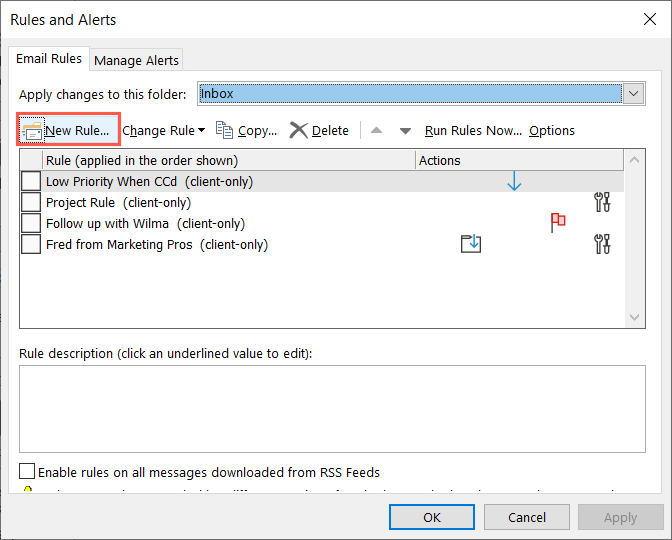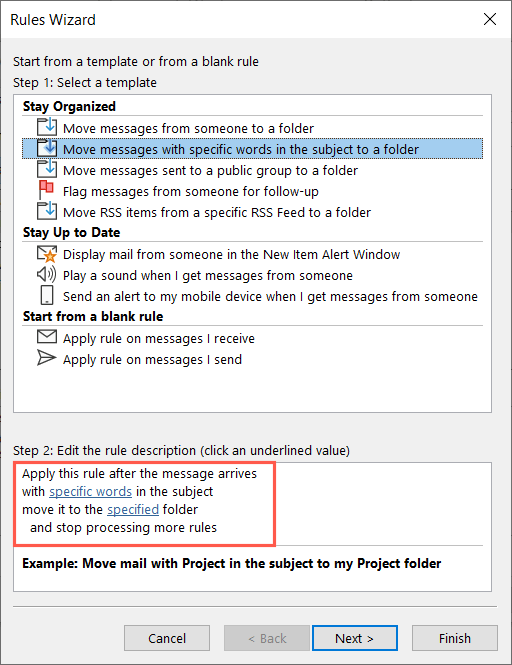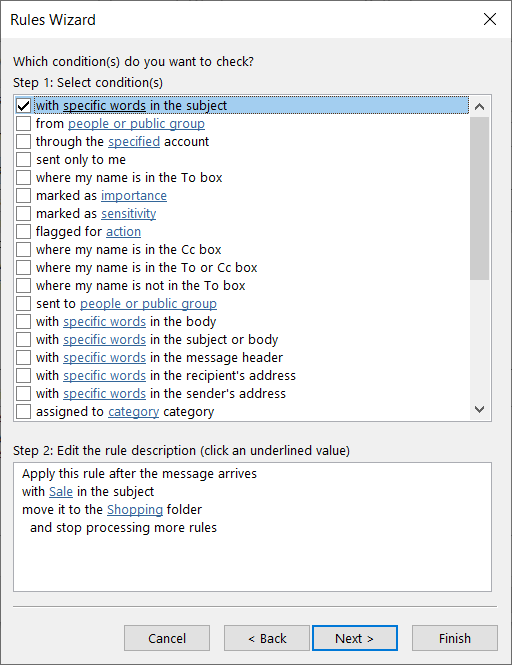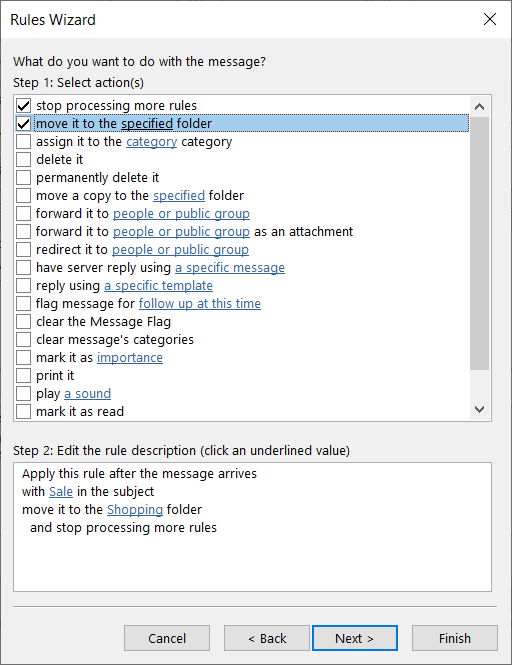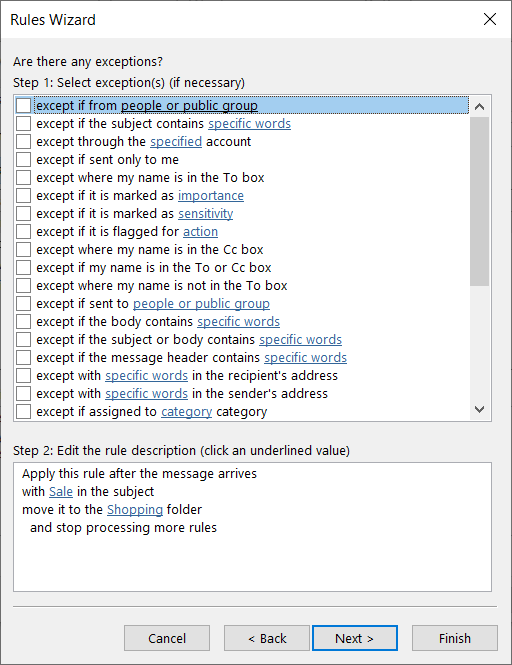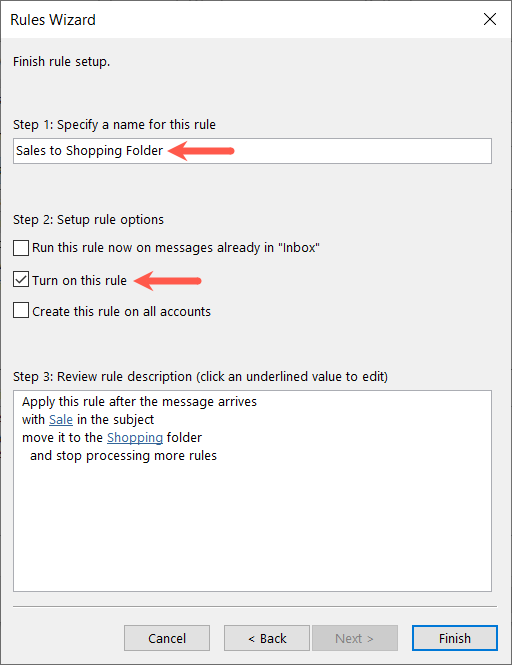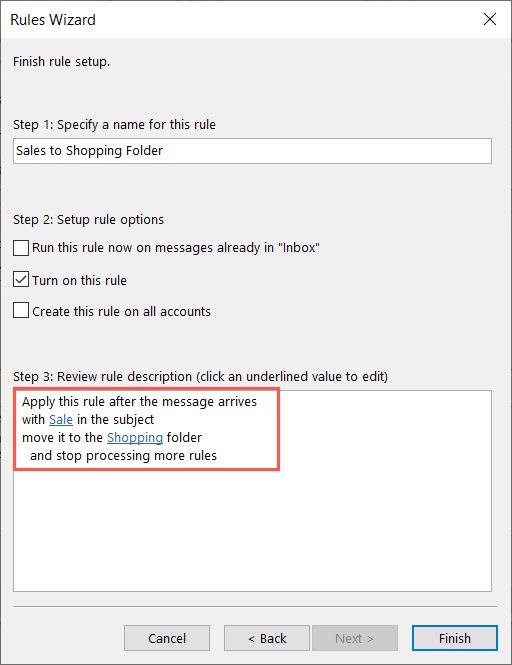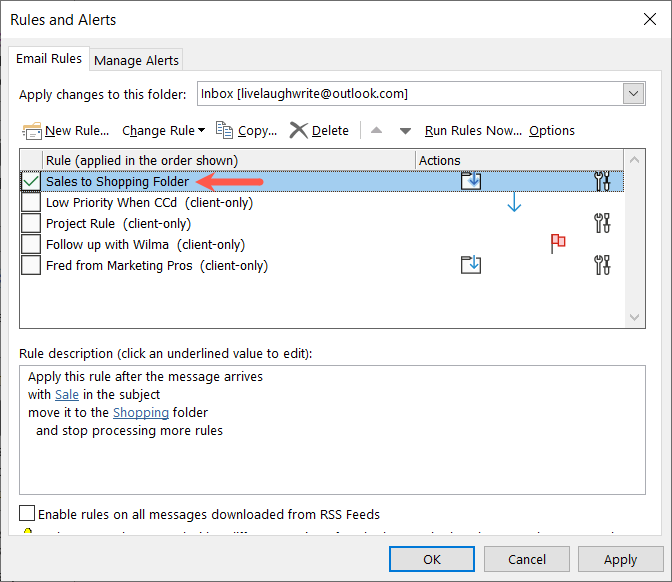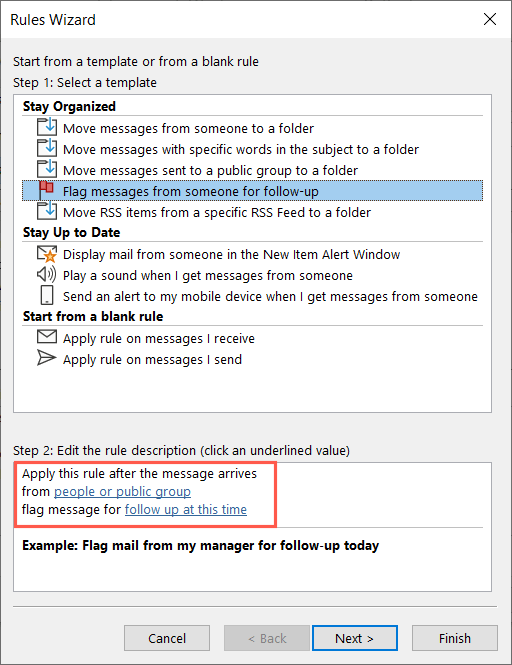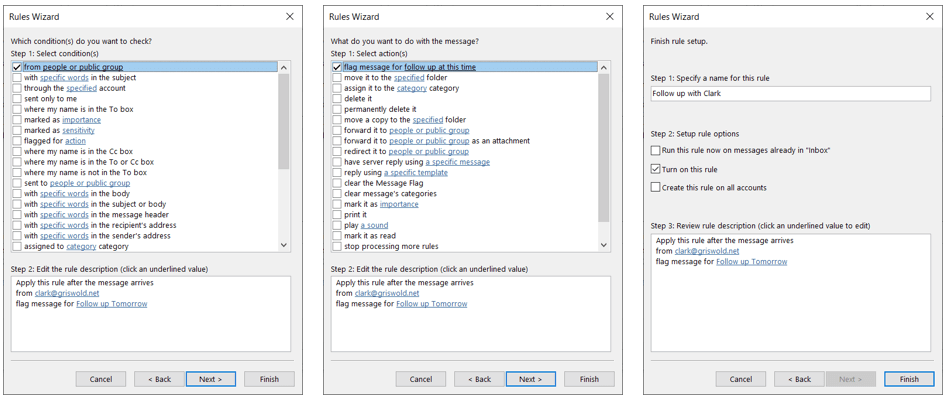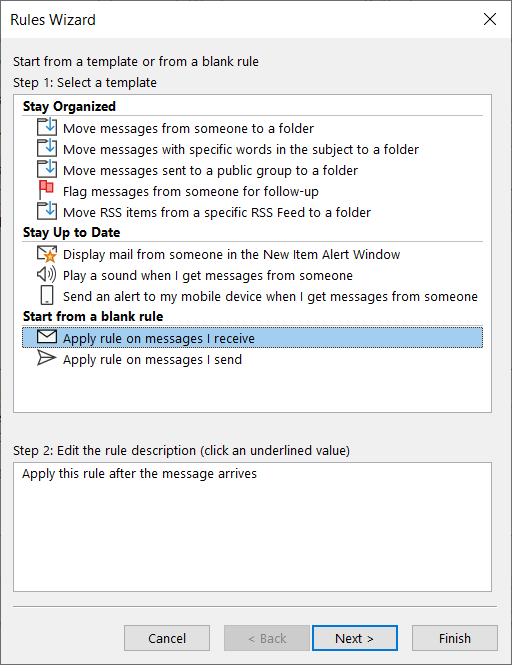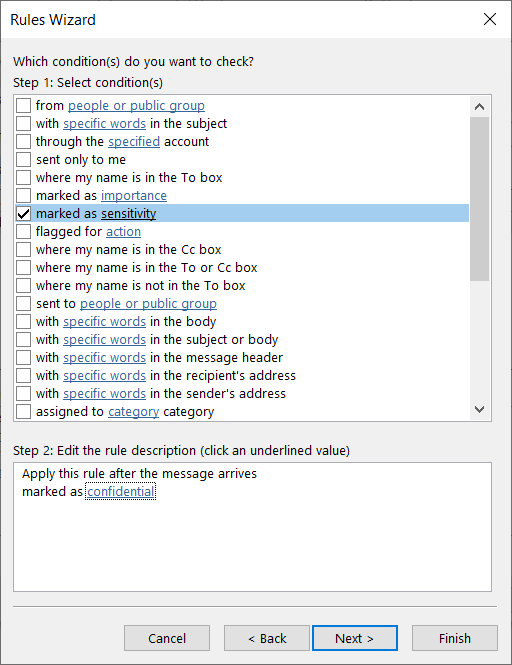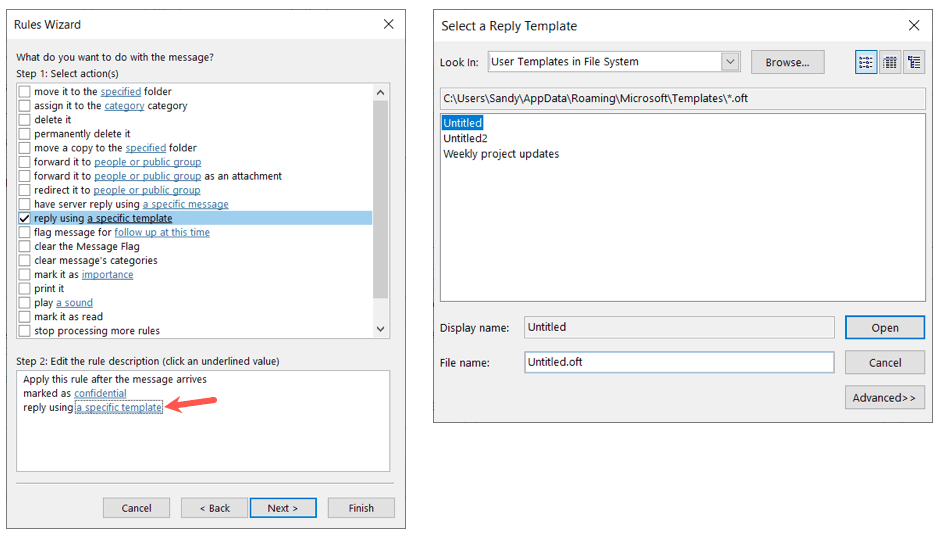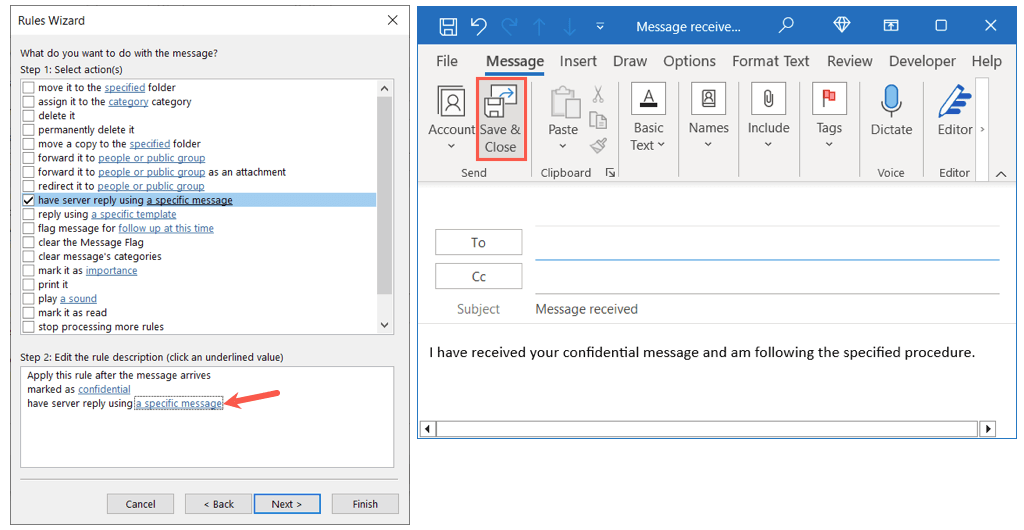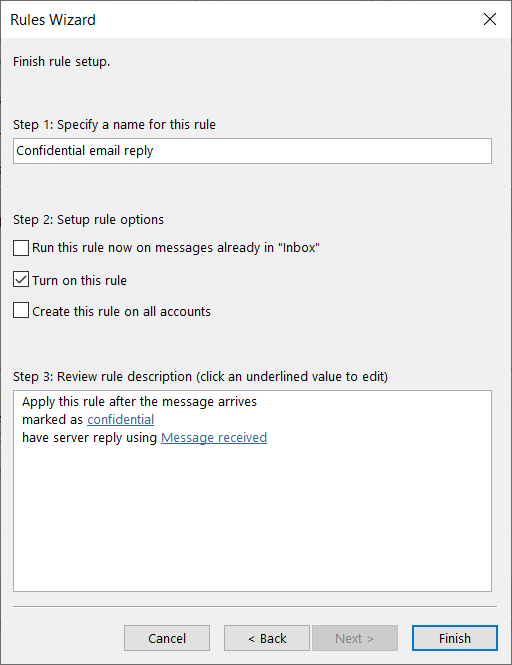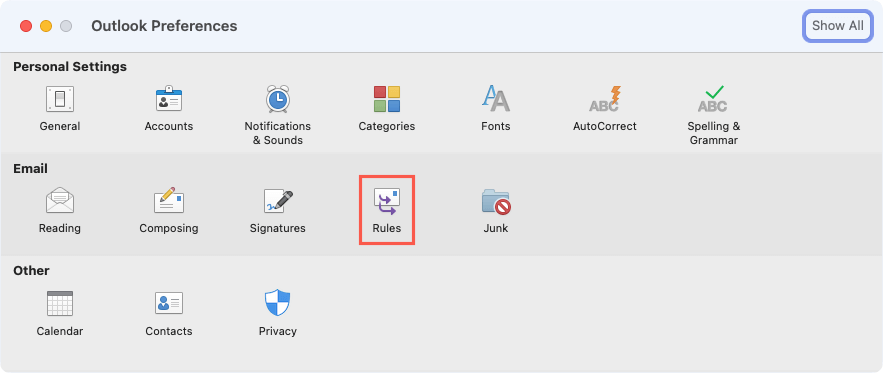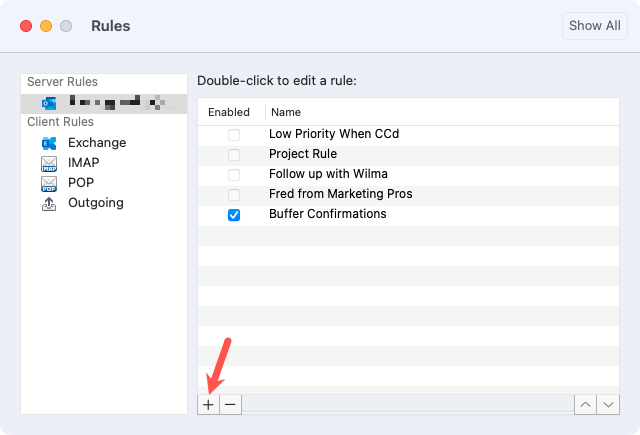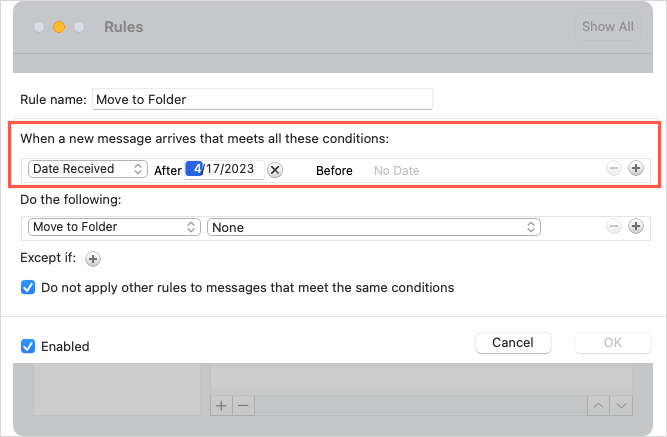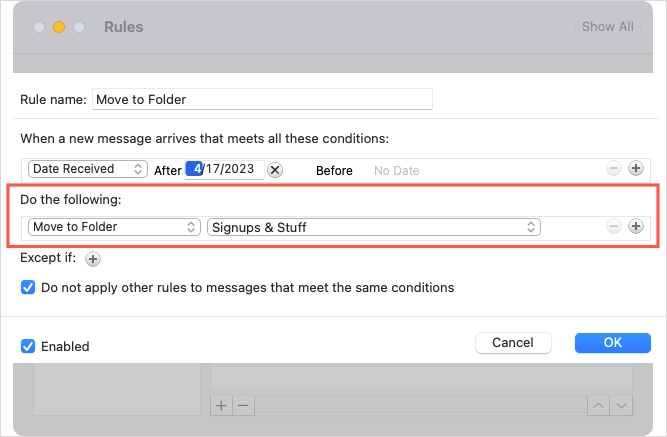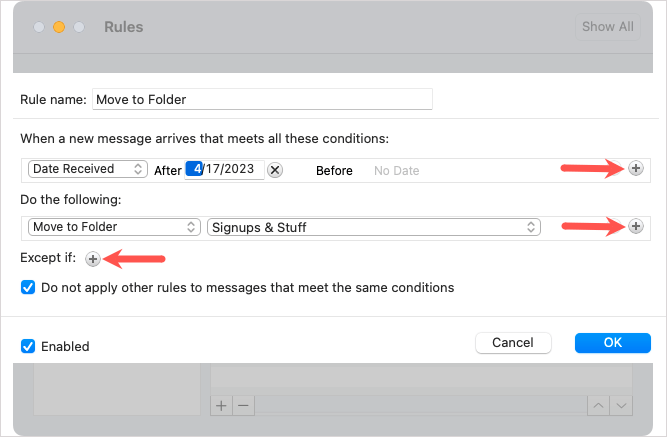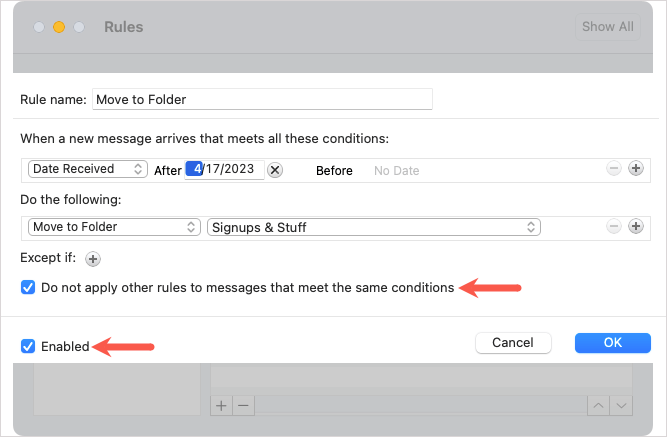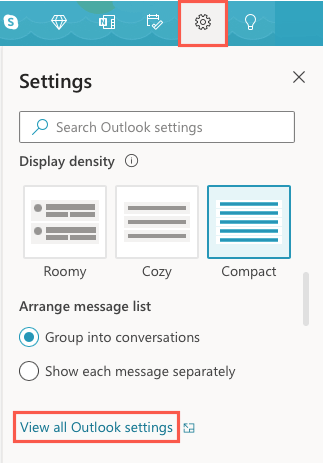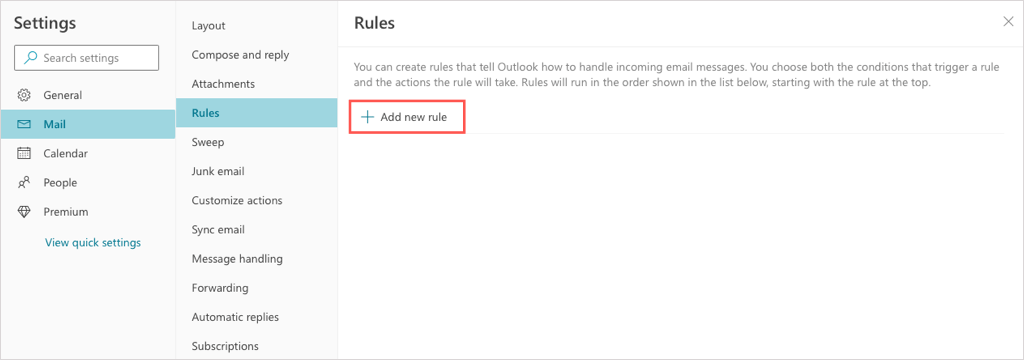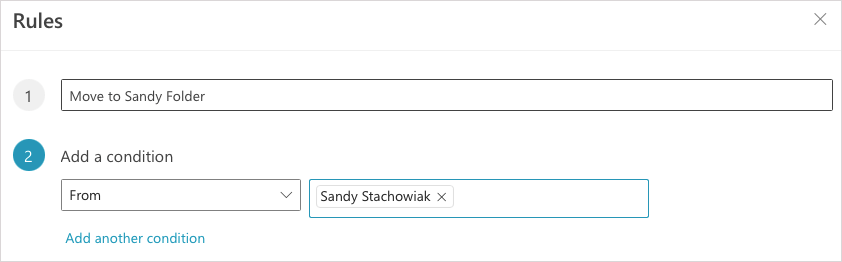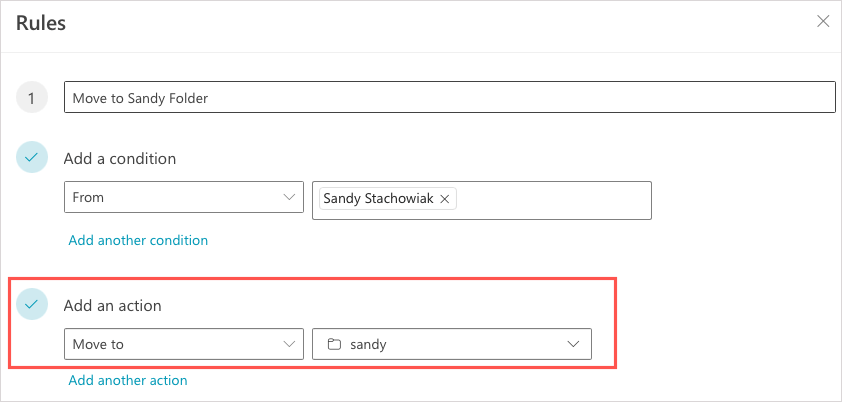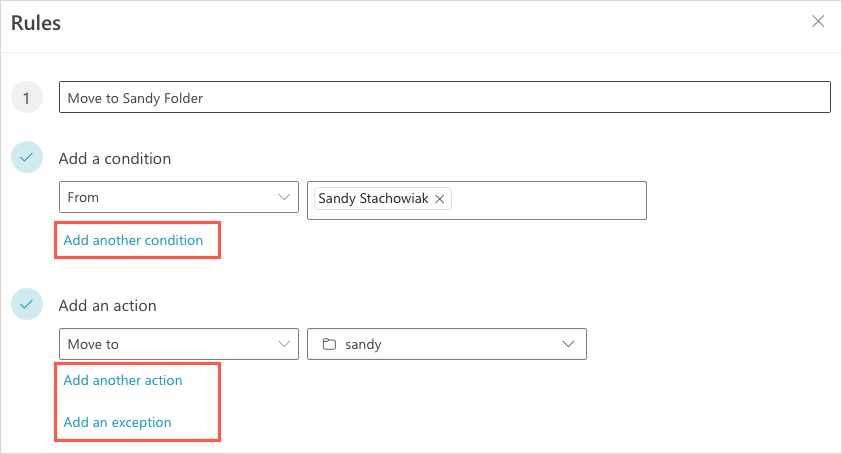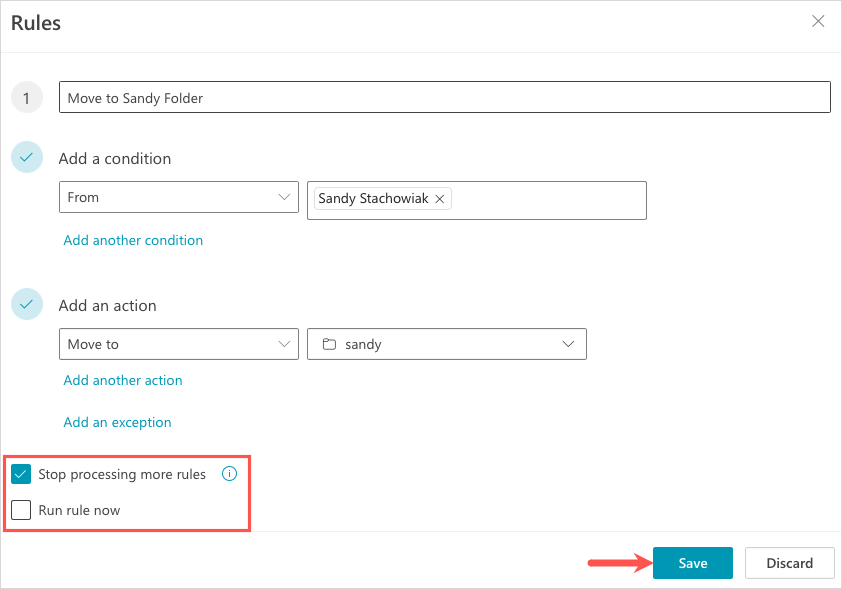Aturan di Microsoft Outlook ideal untuk melakukan tindakan secara otomatis pada email. Anda dapat melakukan hal-hal seperti memindahkan, menandai, atau merespons pesan tertentu tanpa perlu melakukan pekerjaan manual. Untuk membantu Anda mengikuti perkembangan kotak masuk Anda, kami akan menunjukkan cara membuat aturan di Outlook.
Karena Anda dapat membuat aturan Outlook di Windows, Mac, dan web, kami akan membahas pengaturannya di setiap platform. Perlu diperhatikan bahwa ketentuan dan tindakan yang tersedia berbeda-beda.
Cara Membuat Aturan di Outlook di Windows
Serangkaian ketentuan dan tindakan paling sehat untuk aturan ada di Outlook di Windows. Untuk menjelaskan cara membuat aturan secara paling efektif, mari kita mulai menyiapkan beberapa aturan yang umum digunakan.
Menyiapkan aturan kosong dari awal memberi Anda fleksibilitas paling besar karena Anda dapat memilih lebih dari satu kondisi dan tindakan. Selain itu, Rules Wizard akan memandu Anda sepanjang prosesnya.
Buka Outlook, buka tab File, dan pilih Kelola Aturan & Peringatandi bagian Info.
Saat kotak dialog Aturan dan Peringatan muncul, buka tab Aturan Emaildan pilih akun di bagian atas jika Anda memiliki lebih dari satu. Lalu, pilih Aturan Baru.
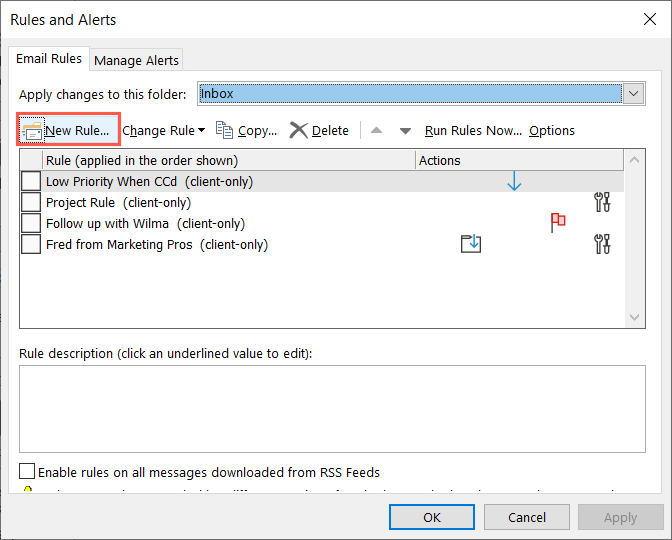
Anda kemudian dapat menyiapkan aturan dengan petunjuk di bawah ini untuk memindahkan email ke folder, menandainya untuk ditindaklanjuti, atau mengirim balasan otomatis. Sebagai gantinya, Anda dapat mencoba aturan lain yang menurut Anda berguna seperti meneruskan email secara otomatis.
Memindahkan Email ke Folder
Di Rules Wizard, pilih salah satu opsi pemindahan di bagian atas. Anda dapat memindahkan pesan ke folder tertentu berdasarkan pengirim, kata yang disertakan, atau email yang Anda kirim dan bukan terima.
Sebagai contoh, kita akan memilih Memindahkan pesan dengan kata-kata tertentu dalam subjek ke folder.
Di bagian bawah, pilih item yang bergaris bawah dan berwarna biru untuk menentukan kondisi dan tindakan.
Pilih Kata Tertentudan masukkan kata yang ingin dicari di baris subjek.
Pilih Ditentukanuntuk memilih folder tempat Anda ingin memindahkan pesan.
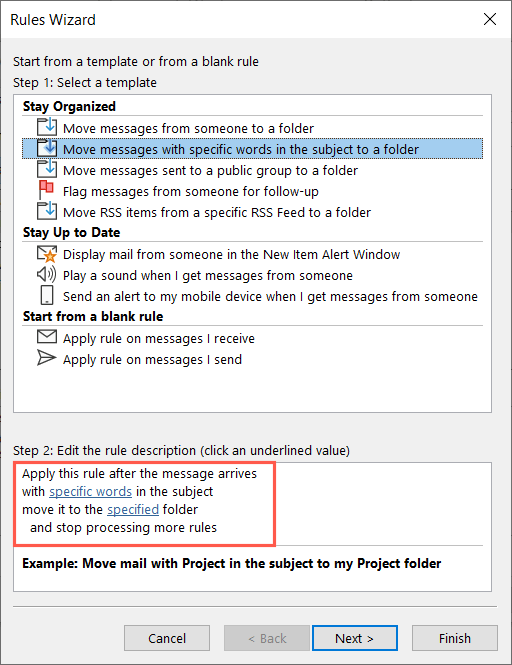
Kemudian, pilih Berikutnya.
Anda akan melihat daftar kondisi dengan kondisi yang baru saja Anda pilih ditandai secara otomatis. Anda dapat memilih kriteria tambahan untuk email jika Anda mau. Misalnya, Anda mungkin juga ingin menerapkan aturan tersebut pada pesan yang dikirim hanya kepada Anda. Pilih Berikutnya..
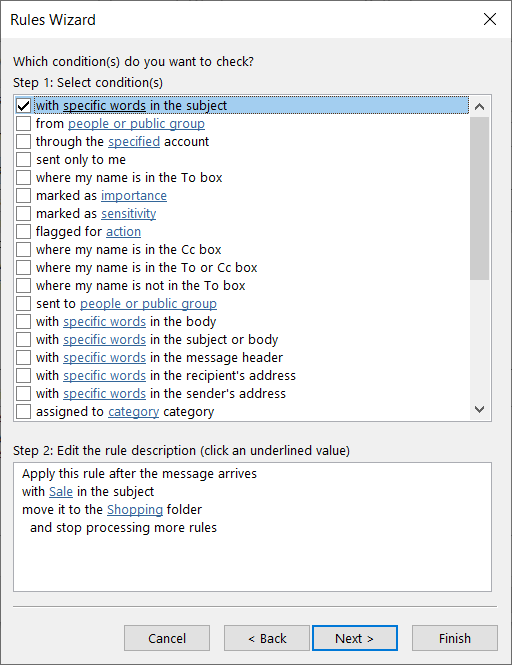
Anda kemudian akan melihat daftar tindakan dengan tindakan yang Anda pilih ditandai untuk Anda. Seperti ketentuan di atas, Anda dapat memilih tindakan tambahan jika diinginkan. Misalnya, Anda mungkin juga ingin menandai pesan sebagai telah dibaca saat dipindahkan. Pilih Berikutnya.
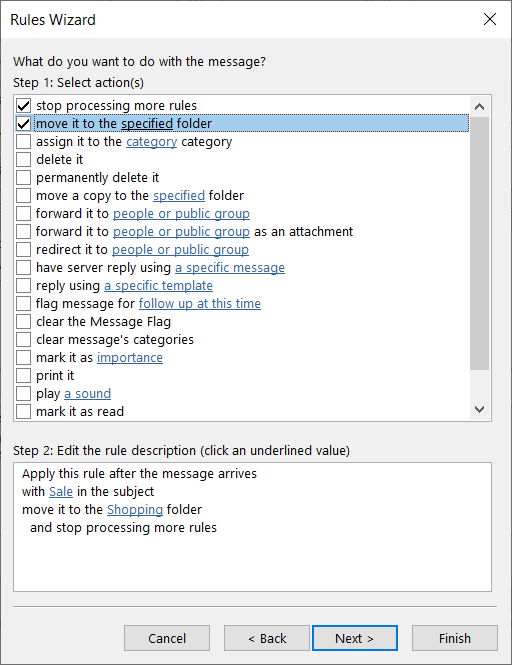
Selanjutnya Anda akan melihat daftar pengecualian. Secara opsional, Anda dapat mengecualikan email tertentu dari aturan. Misalnya, Anda mungkin tidak ingin email dengan lampiran dikirim ke folder tersebut. Pilih Berikutnya.
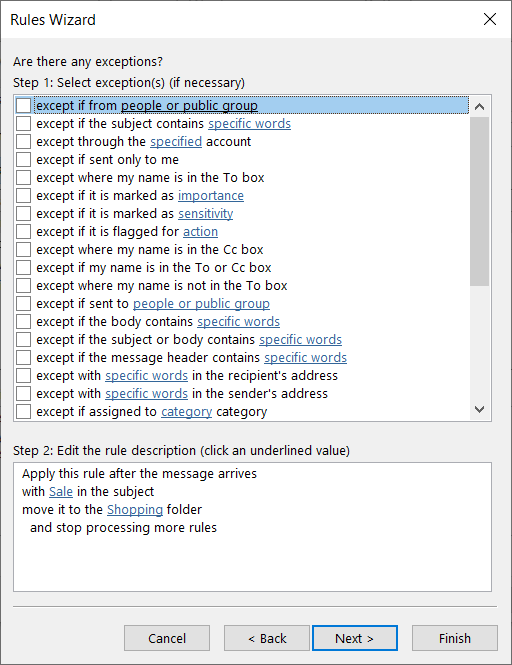
Pada layar terakhir aturan, pertama-tama Anda harus memberinya nama di bagian atas, lalu menandai kotak centang Aktifkan aturan ini. Opsional, Anda dapat mencentang kotak untuk menjalankan aturan ini sekarang di kotak masuk Anda atau menggunakan aturan untuk semua akun email.
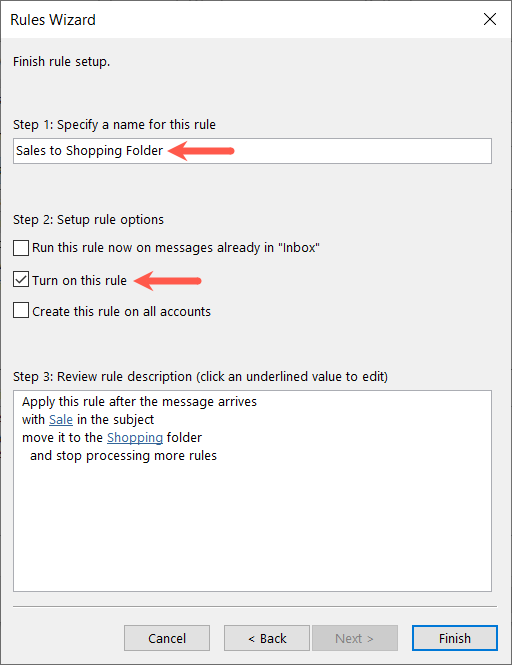
Setelah selesai, konfirmasikan penyiapan aturan dalam kotak di bagian bawah yang menunjukkan kondisi dan tindakan. Pilih Selesaiuntuk menyimpan dan mengaktifkan aturan.
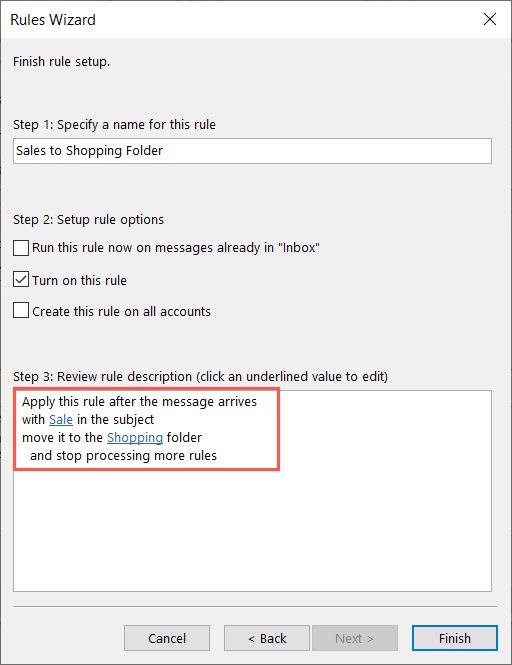
Konfirmasi tanda centang di samping aturan baru Anda di kotak Aturan dan Peringatan, lalu pilih OK.
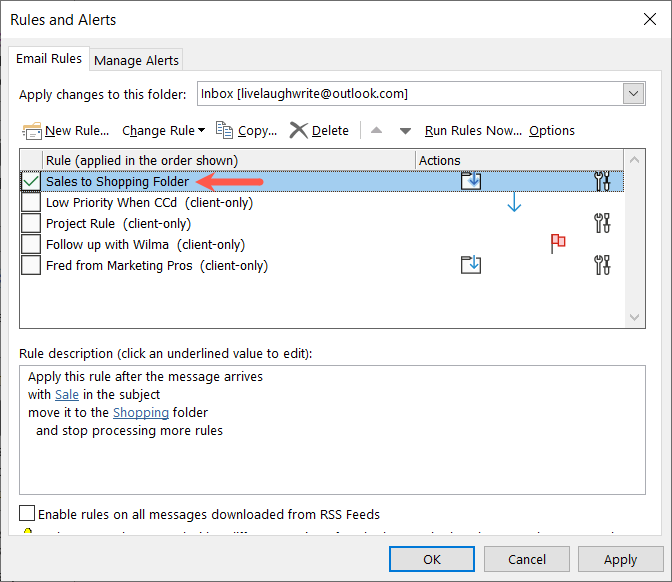
Tandai Email untuk Tindak Lanjut
Aturan Outlook bermanfaat lainnya adalah menandai email untuk ditindaklanjuti. Anda dapat memilih bendera dan waktu tindak lanjut.
Ikuti proses yang sama di atas untuk membuat Aturan Barudan buka Rules Wizard.
Kemudian, pilih Tandai pesan dari seseorang untuk ditindaklanjuti.
Di bagian bawah, pilih item yang bergaris bawah dan berwarna biru untuk menentukan kondisi dan tindakan.
Pilih Orang atau grup publikuntuk memilih kontak.
Pilih Tindak lanjuti saat iniuntuk memilih bendera dan waktunya.
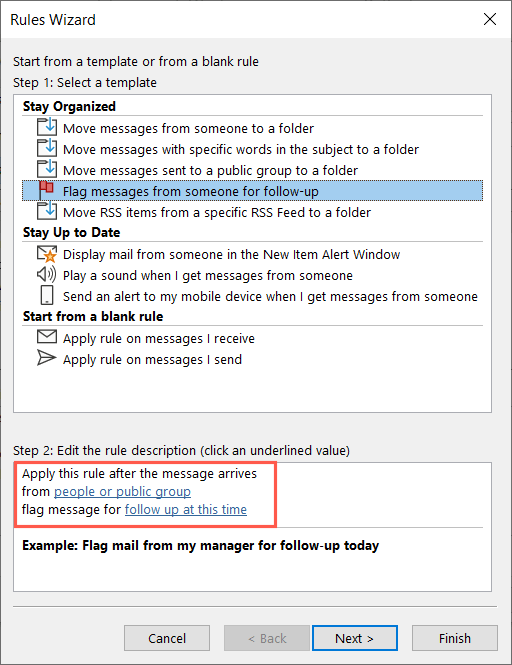
Kemudian, pilih Berikutnya.
Sama seperti aturan di atas, Rules Wizard memandu Anda melalui ketentuan, tindakan, dan pengecualian yang dapat Anda konfirmasi dan tambahkan untuk aturan Anda. Lalu, beri nama, aktifkan, dan selesaikan.
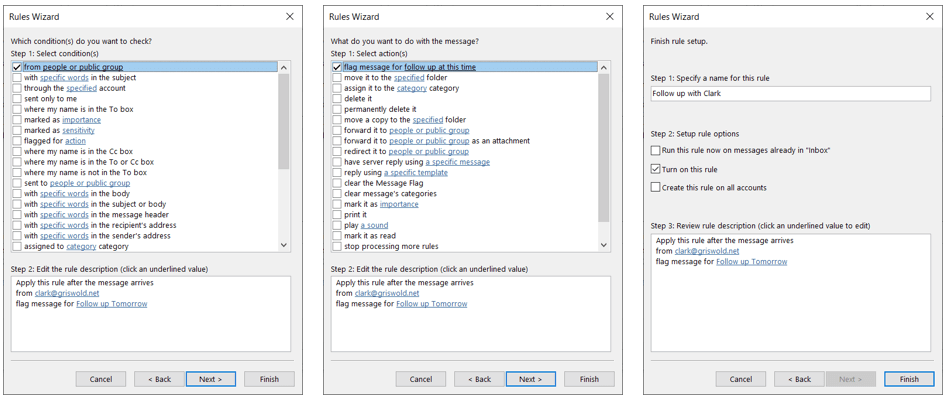
Membalas Email Secara Otomatis
Satu lagi aturan yang mungkin berguna bagi Anda adalah balasan otomatis, yang serupa dengan pesan di luar kantor namun lebih fleksibel. Anda dapat menggunakan templat Outlook tertentu atau membuat pesan balasan untuk email tertentu..
Ikuti proses yang sama di atas untuk membuat Aturan Barudan buka Rules Wizard. Lalu, pilih Terapkan aturan pada pesan yang saya terimadan pilih Berikutnya.
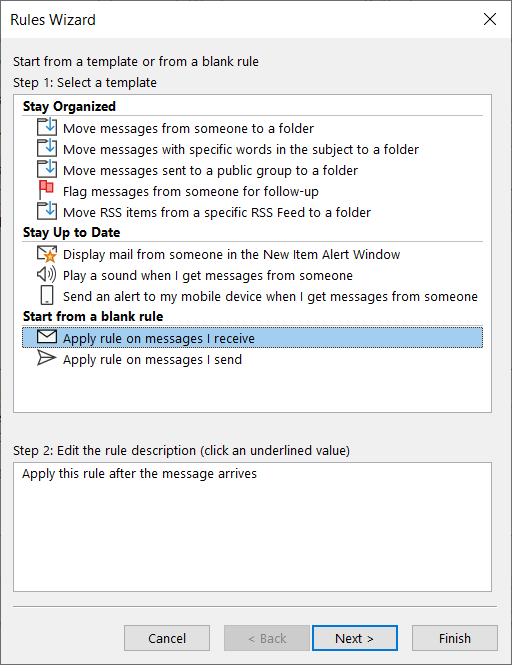
Pilih ketentuan yang ingin Anda gunakan untuk pesan email yang diterima. Anda dapat menerapkan aturan tersebut pada pengirim tertentu, dengan kata tertentu, kapan diterima dalam rentang tanggal, atau kondisi lain yang Anda inginkan. Pilih Berikutnya.
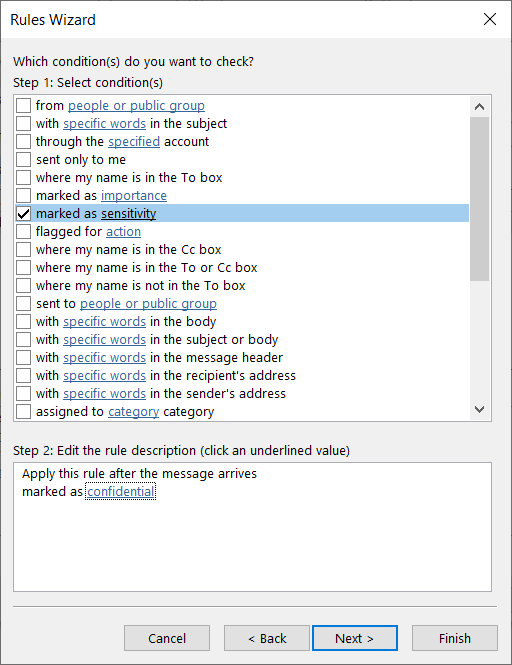
Pilih Balas menggunakan template tertentuatau Minta server membalas menggunakan pesan tertentusesuai preferensi Anda. Kemudian, pilih teks biru yang digarisbawahi di bagian bawah sesuai opsi yang Anda pilih dan pilih Berikutnyasetelah selesai.
Membalas menggunakan template tertentu: Pilih template tertentuuntuk memilih yang Anda inginkan.
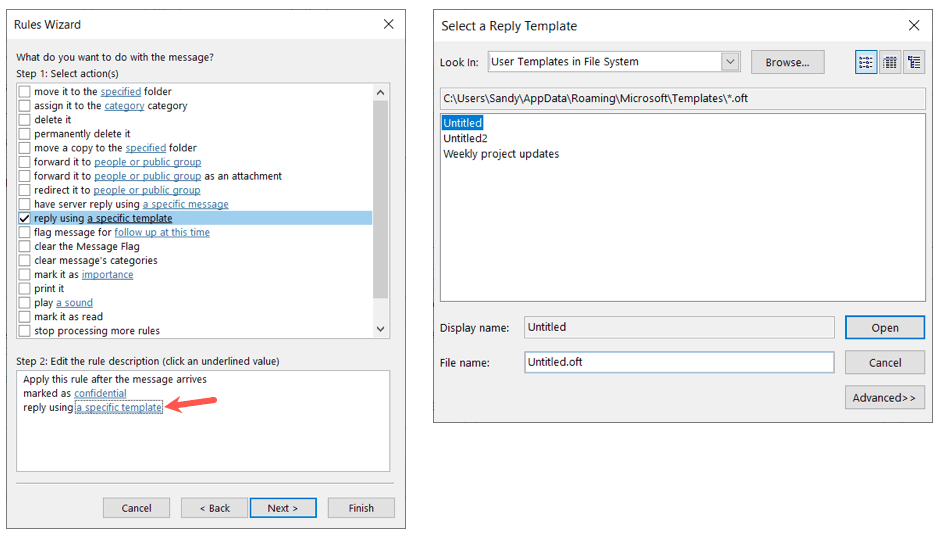
Meminta server membalas menggunakan pesan tertentu: Pilih pesan tertentu, masukkan pesan di kotak yang muncul, dan pilih Simpan & Tutup.
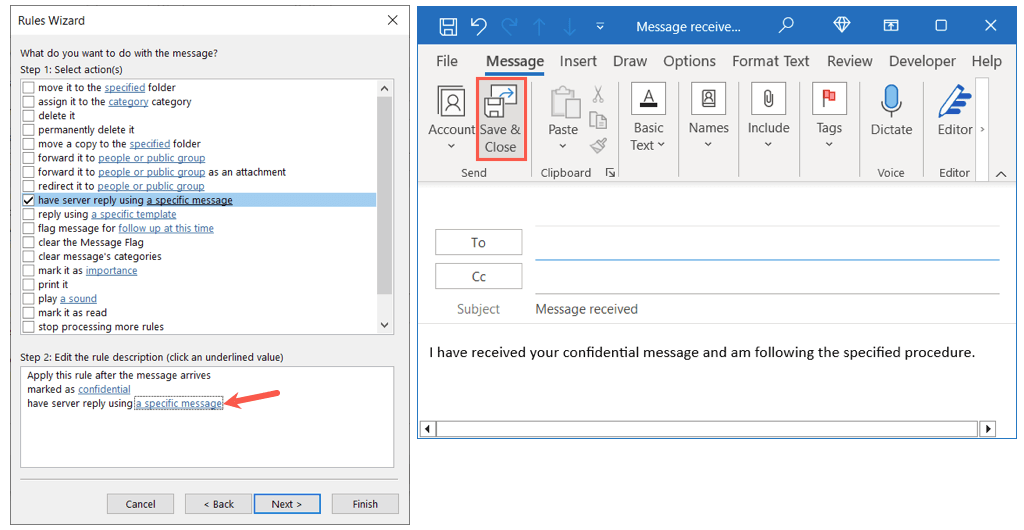
Tandai setiap pengecualian yang ingin Anda sertakan, pilih Berikutnya, dan selesaikan aturan dengan memberi nama, mengaktifkan, dan menyimpannya dengan tombol Selesai.
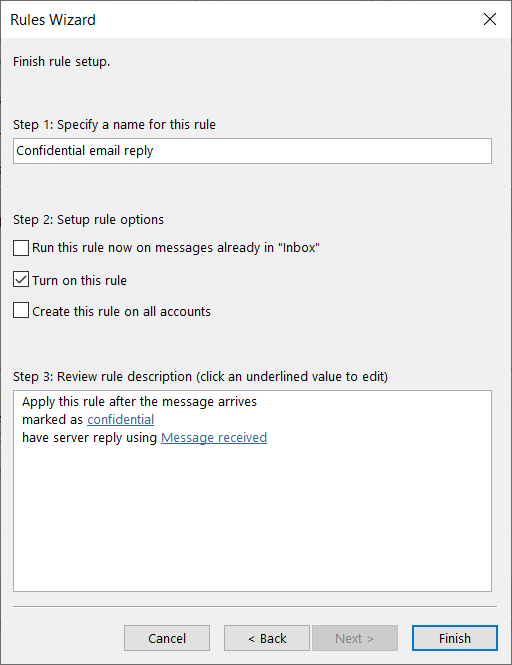
Cara Membuat Aturan di Outlook di Mac
Jika Anda menggunakan Outlook di Mac, Anda dapat mengatur aturan kotak masuk di sana dengan mudah meskipun ketentuan dan tindakannya sedikit lebih terbatas dibandingkan di Windows.
Buka Outlookdan pilih Outlook>Pengaturandi bilah menu.
Pilih Aturandi jendela pop-up.
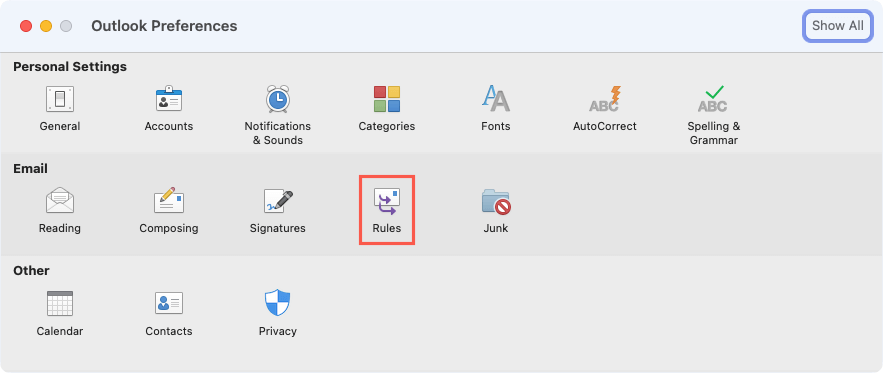
Pilih akun di sebelah kiri jika Anda memiliki lebih dari satu dan pilih tombol tanda plusdi sebelah kanan.
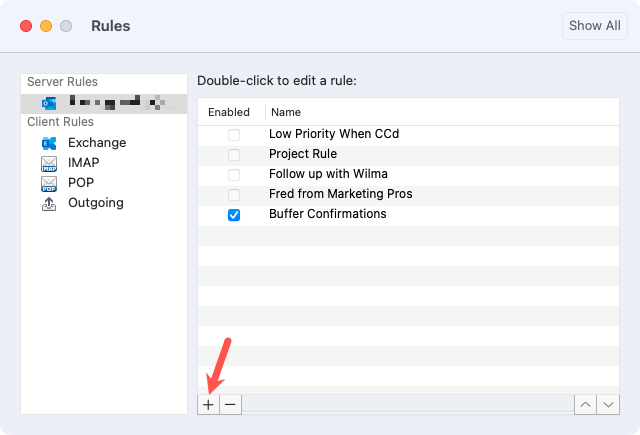
Masukkan Nama aturandi bagian atas.
Kemudian, atur kondisi pertama menggunakan kotak drop-down. Tergantung pada apa yang Anda pilih, Anda mungkin perlu menambahkan ketentuannya. Misalnya, jika Anda memilih Tanggal Diterima, Anda akan memasukkan tanggalnya.
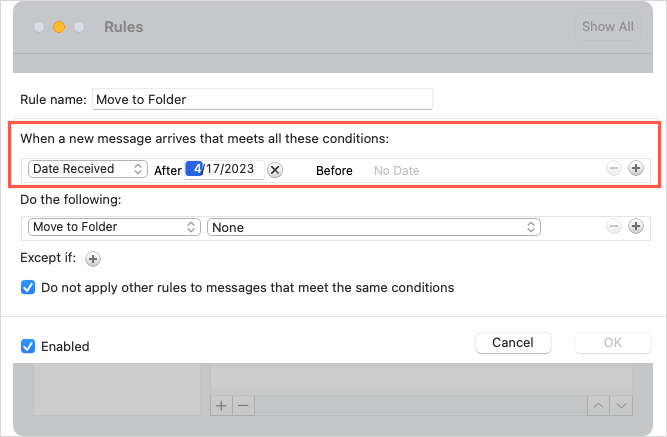
Selanjutnya, pilih tindakan menggunakan kotak drop-down tersebut. Sekali lagi, Anda mungkin perlu menambahkan tindakan tersebut. Misalnya, jika Anda memilih Pindahkan ke Folder, Anda akan memilih foldernya..
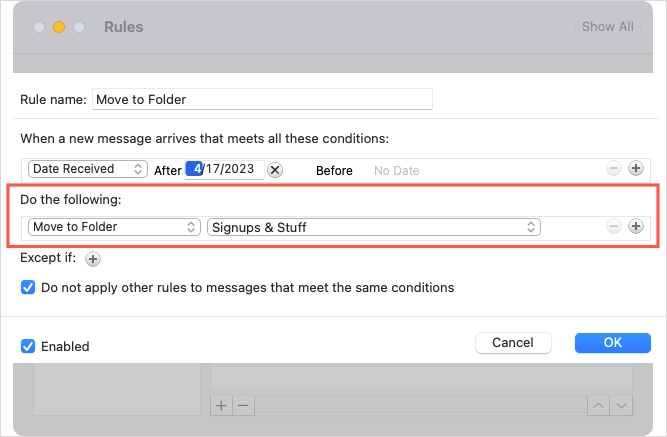
Untuk menambahkan kondisi atau tindakan lain, pilih tanda plusdi sebelah kanan atau untuk menambahkan pengecualian, pilih tanda plusdi samping Kecuali jika.
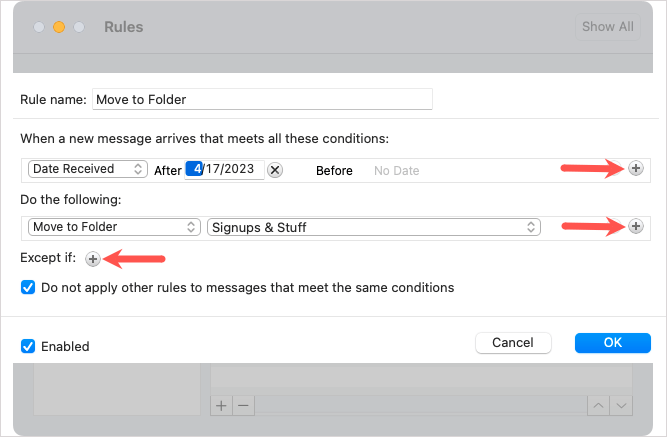
Secara opsional, centang kotak untuk tidak menerapkan aturan lain yang memenuhi ketentuan yang sama. Konfirmasikan bahwa kotak Enableddicentang di kiri bawah dan pilih OKuntuk menyimpan aturan.
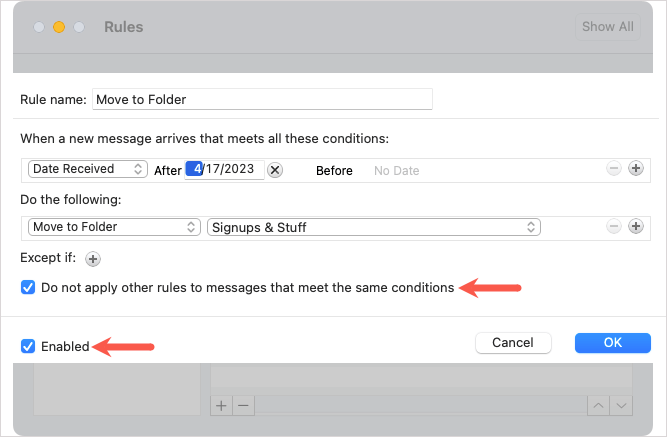
Cara Membuat Aturan di Outlook di Web
Untuk membuat aturan di Pandangan di web, kunjungi situs web dan masuk. Anda akan melihat kondisi dan tindakan serupa dengan yang ada di Outlook di Mac.
Pilih ikon Pengaturan(roda gigi) di kanan atas dan pilih Lihat semua pengaturan Outlookdi sidebar yang muncul.
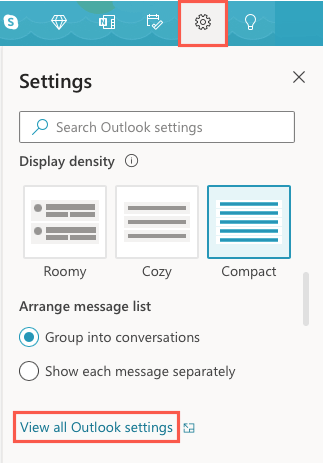
Di jendela pop-up, pilih Maildi paling kiri dan Rulesdi sebelah kanan.
Di bagian atas, pilih Tambahkan aturan baru.
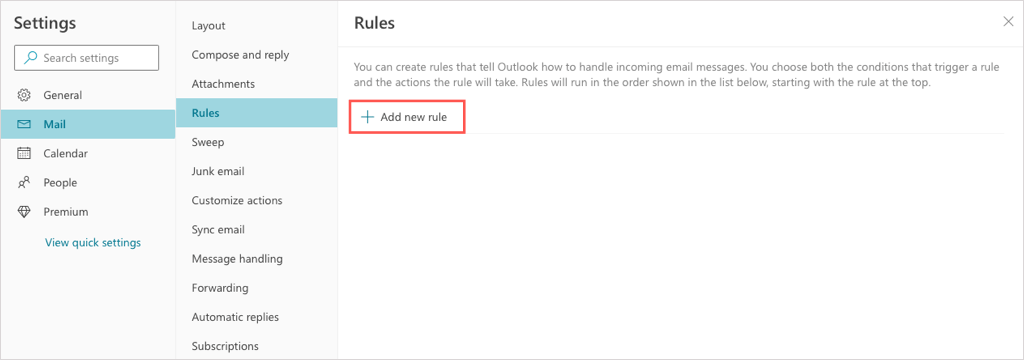
Beri nama aturan Anda lalu gunakan kotak Tambahkan ketentuanuntuk memilih kriteria. Tergantung pada kondisi yang Anda pilih, Anda mungkin perlu menambahkannya. Misalnya, jika Anda memilih Dari, Anda akan diminta untuk menyebutkan pengirim di sebelah kanan.
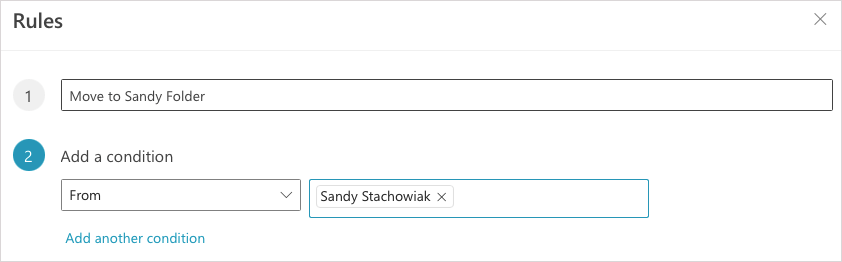
Gunakan kotak Tambahkan tindakanuntuk memilih tindakan. Sekali lagi, Anda mungkin diminta untuk menambahkan tindakan tersebut. Misalnya, jika Anda memilih Pindah ke, Anda akan diminta untuk memberikan nama folder atau membuat folder baru.
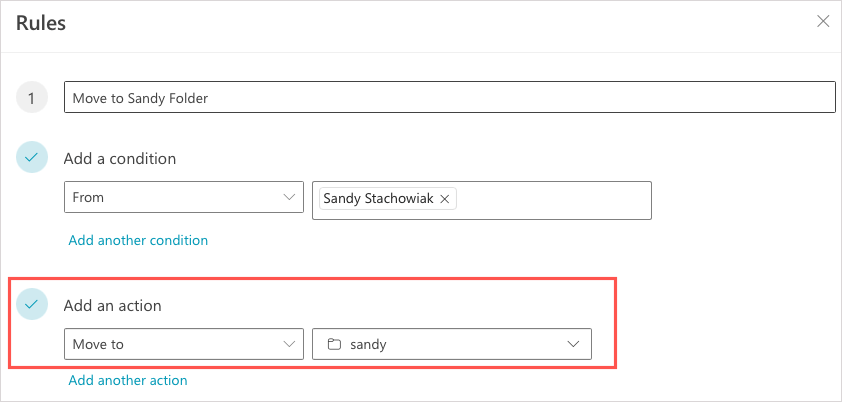
Anda dapat menggunakan opsi berwarna biru untuk menambahkan ketentuan lain, tindakan lain, atau menyertakan pengecualian sesuka Anda.
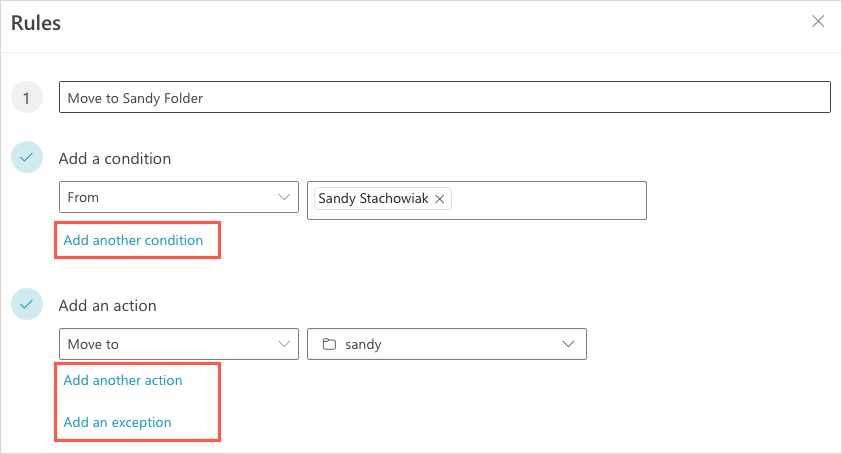
Jika diinginkan, Anda dapat menandai kotak untuk berhenti memproses aturan lainnya dan segera menjalankan aturan di kotak masuk Anda.
Setelah selesai, pilih Simpan.
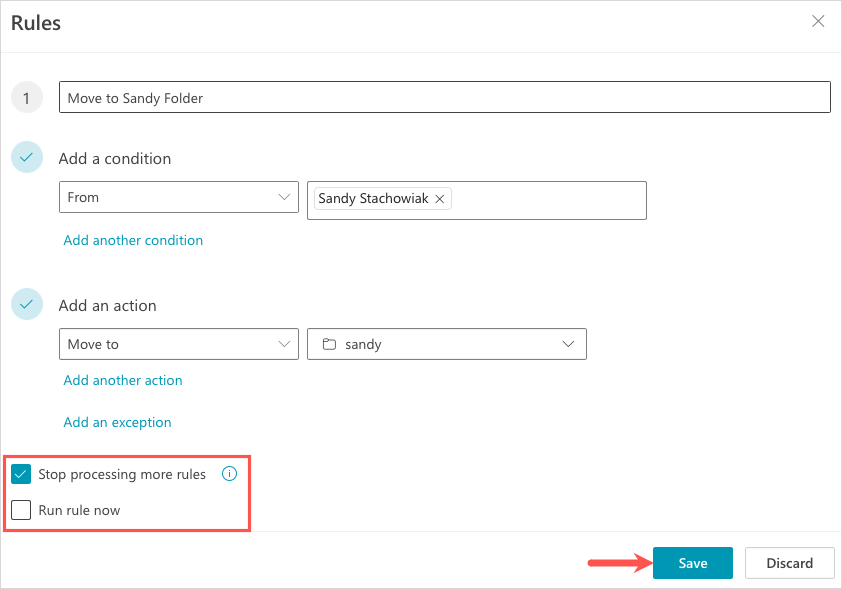
Apakah Email Anda Akan Mengikuti Aturan?
Dengan membuat aturan email di Outlook, Anda dapat meminimalkan waktu yang diperlukan untuk mengatur pesan, mengingat untuk menindaklanjuti, atau membalas email tertentu. Jika Anda mengalami masalah, lihat perbaikan ketika aturan email Outlook tidak berfungsi ini.
.
Pos terkait: