Folder dan subfolder khusus di Microsoft Outlook memungkinkan Anda mengkategorikan email, merapikan kotak masuk, dan memprioritaskan pesan penting. Tutorial ini akan memandu Anda melalui proses pembuatan dan pengelolaan folder di Outlook untuk desktop dan perangkat seluler.
Buat Folder di Outlook untuk Windows dan macOS
Dengan aplikasi Microsoft Outlook untuk Windows dan macOS, Anda dapat dengan mudah menambahkan folder dan subfolder khusus ke akun email Anda dan memindahkan pesan ke dalamnya secara manual atau dengan aturan otomatis.
Membuat Folder di Microsoft Outlook
Untuk membuat folder khusus di Microsoft Outlook:
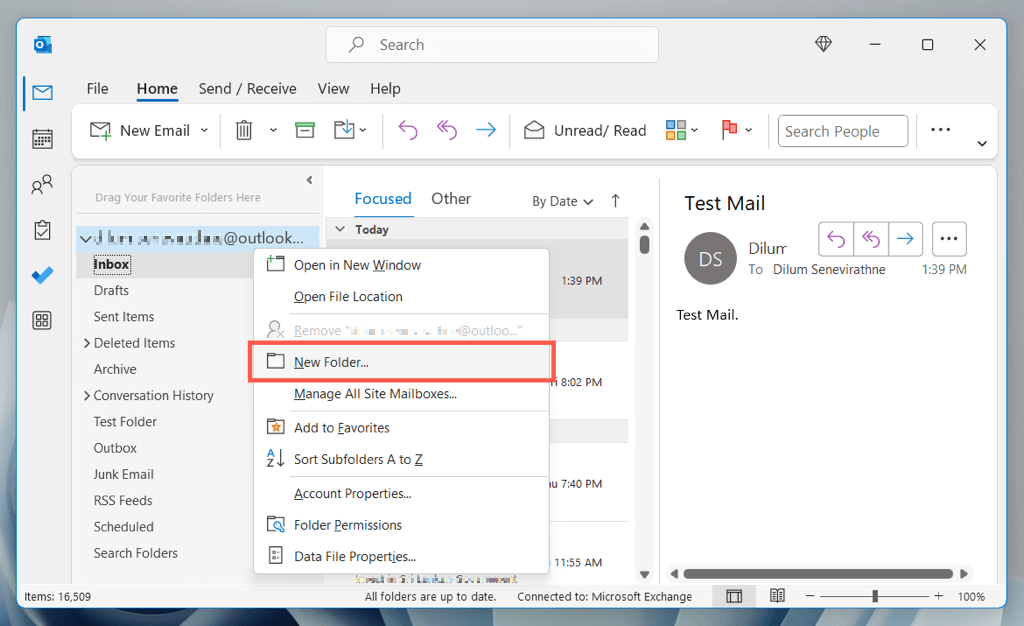
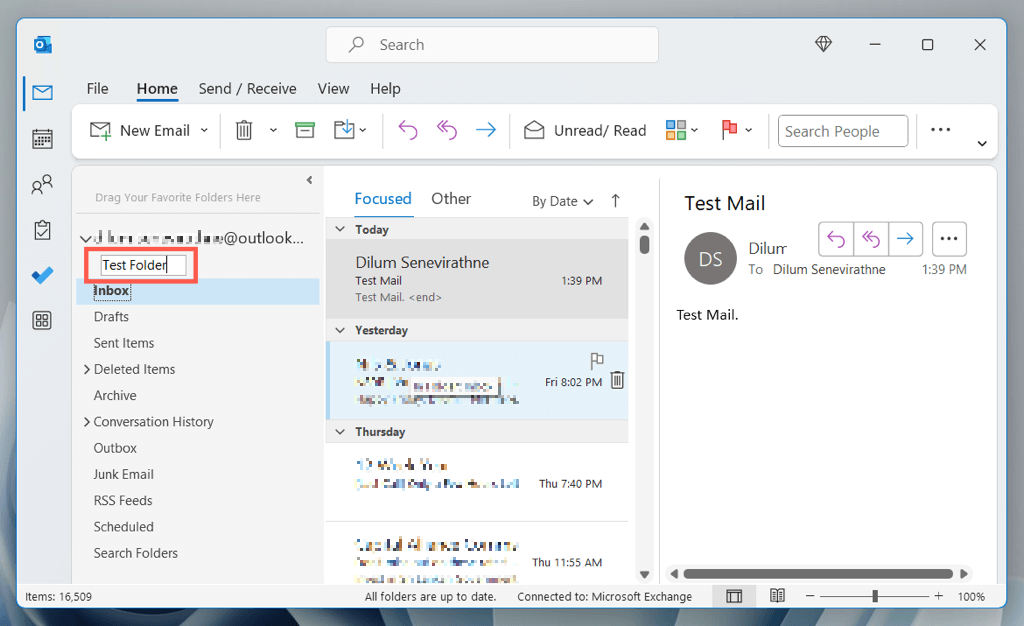
Buat Sub-Folder di Microsoft Outlook
Untuk membuat subfolder di Microsoft Outlook:
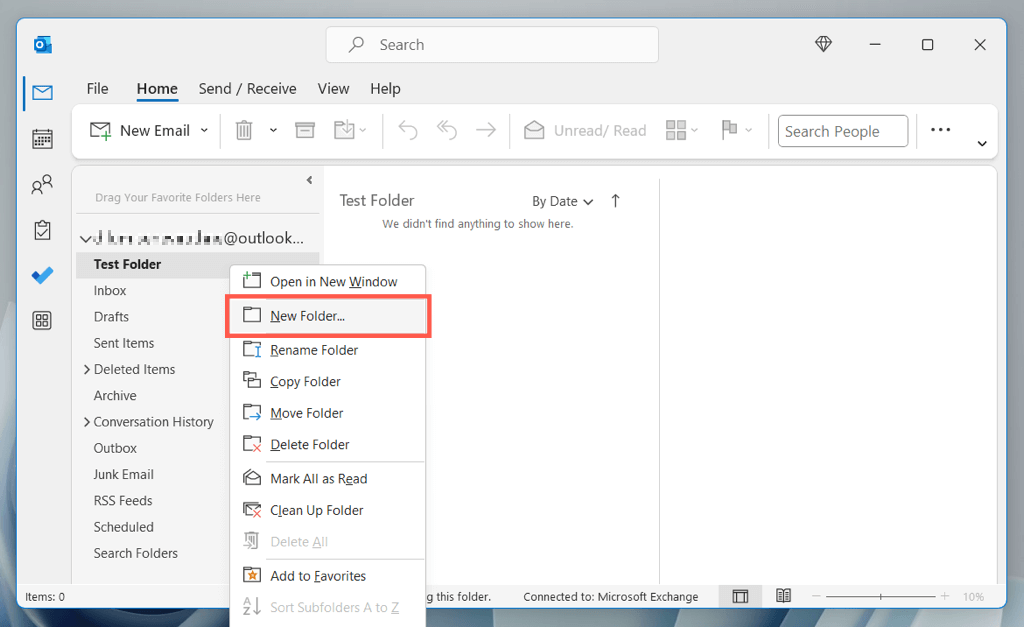
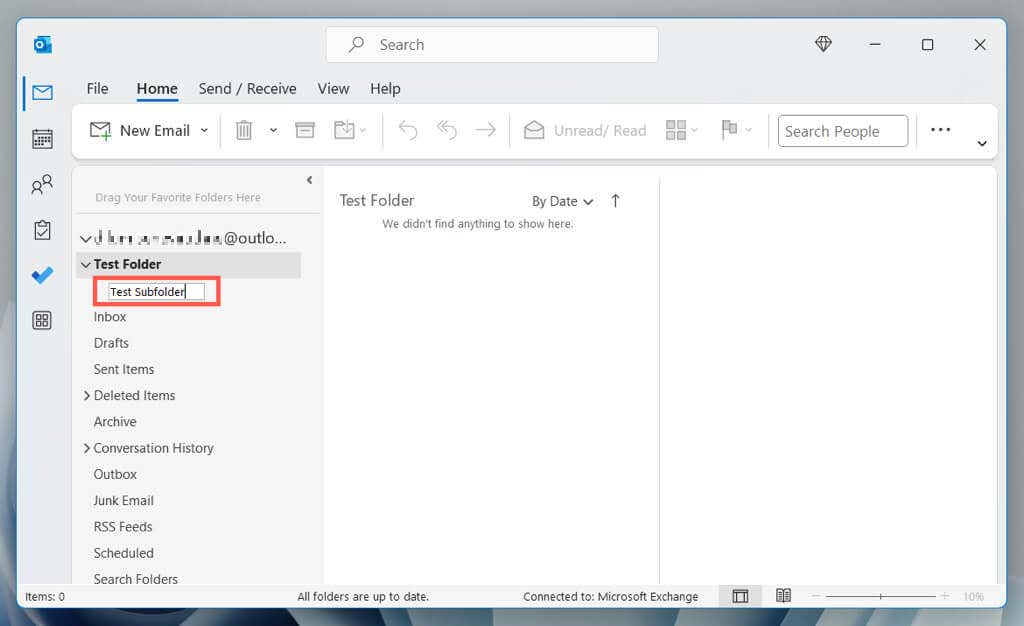
Catatan: Anda dapat membuat beberapa subfolder di dalam folder induk.
Memindahkan Pesan Antar Folder di Outlook
Anda dapat memindahkan email ke folder khusus di Outlook melalui drag-and-drop; cukup klik dan seret pesan dan lepaskan ke folder di sidebar. Tahan tombol Ctrl/Cmduntuk menyorot beberapa email dan memindahkan semuanya secara bersamaan.
Atau juga, Anda dapat:
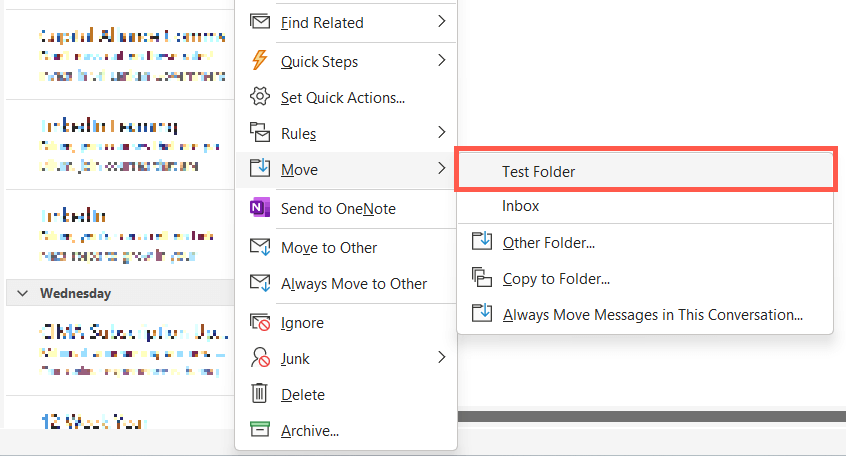
Catatan: Gunakan opsiSalin ke folderdalam submenu Pindahkan untuk menyalin email atau beberapa email ke folder alih-alih memindahkannya dari lokasi aslinya.
Pindahkan Email Outlook ke Folder Dengan Aturan Khusus
Anda dapat menyiapkan aturan di Outlook yang secara otomatis akan memindahkan email ke folder khusus. Misalnya, jika Anda ingin memindahkan semua email masuk dari pengirim tertentu ke folder khusus:.
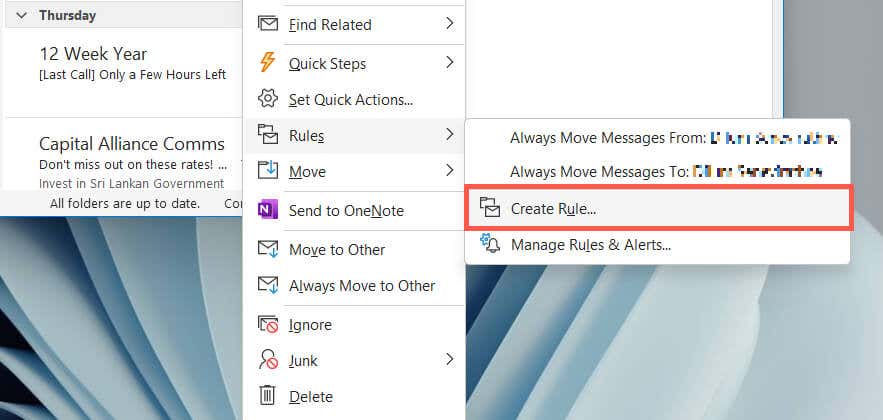
Untuk membuat dan bereksperimen dengan aturan dan fungsi Outlook yang berbeda, pilih tab Berandadan pilih Lainnya>Aturan>Kelola Aturan & Peringatan. Di Outlook untuk Mac, pilih Alat>Aturanpada bilah menu. Pelajari lebih lanjut tentang menyiapkan dan menggunakan aturan di Outlook.
Kelola Folder Khusus di Outlook
Folder khusus di Microsoft Outlook muncul di samping folder default di sidebar aplikasi, dan ada beberapa cara untuk mengelolanya.
Buat Folder di Outlook Web App
Membuat folder di Outlook versi web mirip dengan program desktop khusus, namun dengan sedikit perbedaan pada antarmuka pengguna.
Buat Folder di Outlook.com
Untuk membuat folder di Outlook.com:
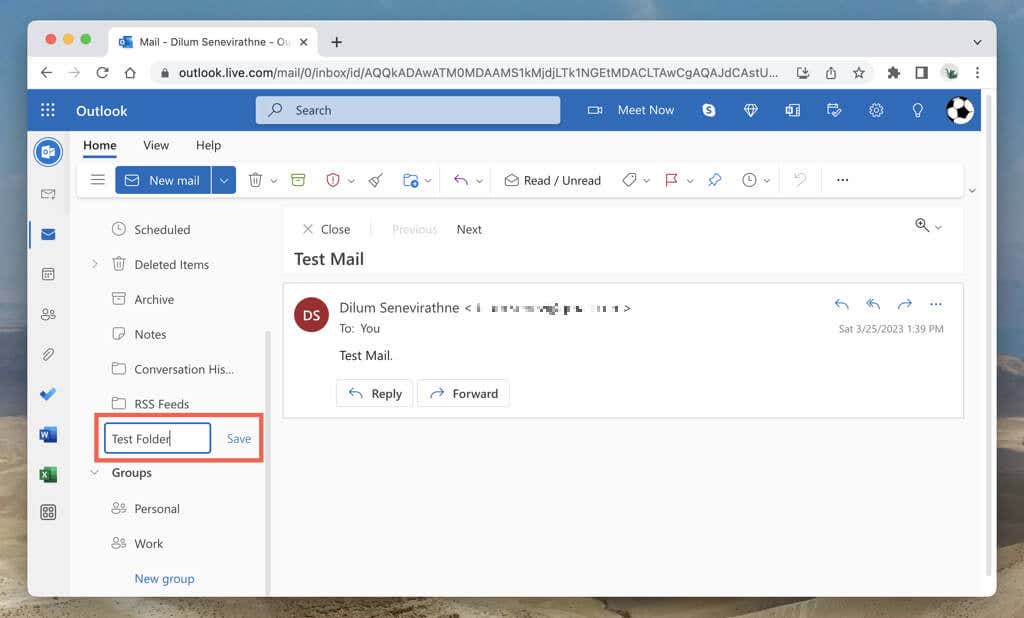
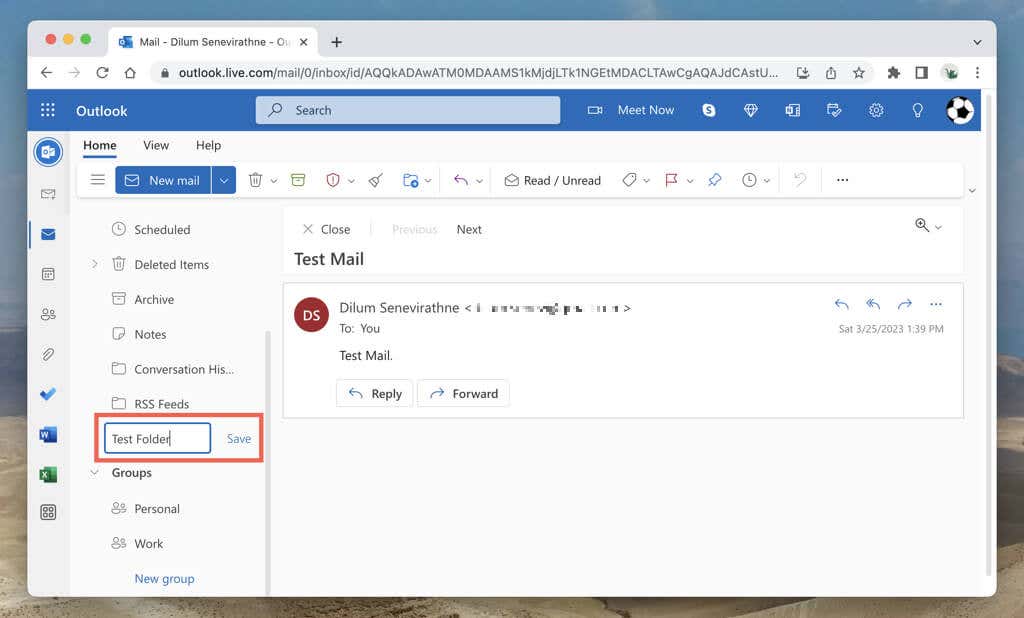
Buat Sub-Folder di Outlook.com
Untuk membuat subfolder di Outlook.com:
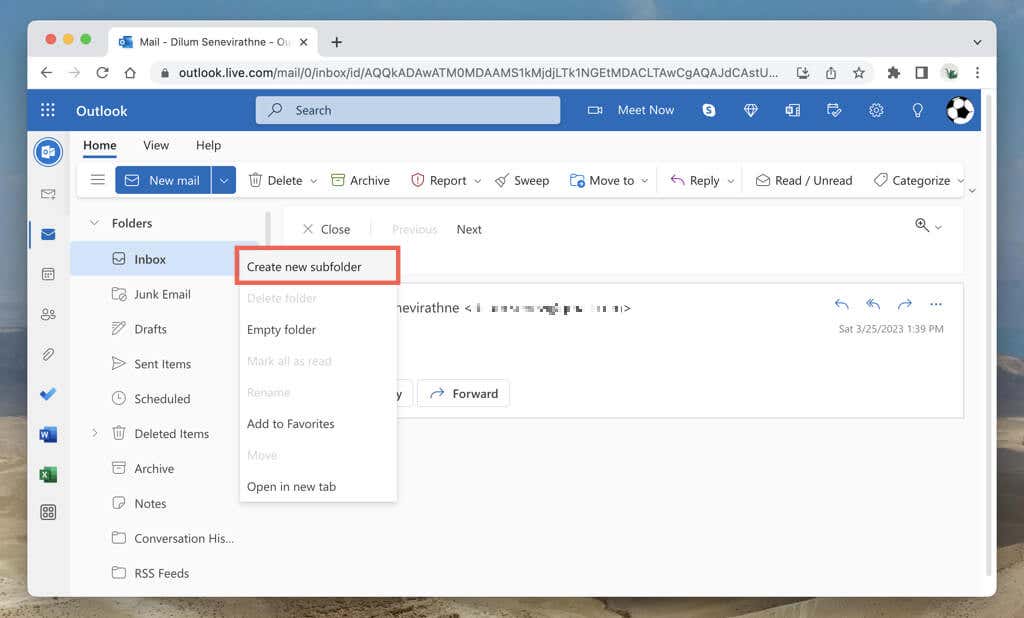
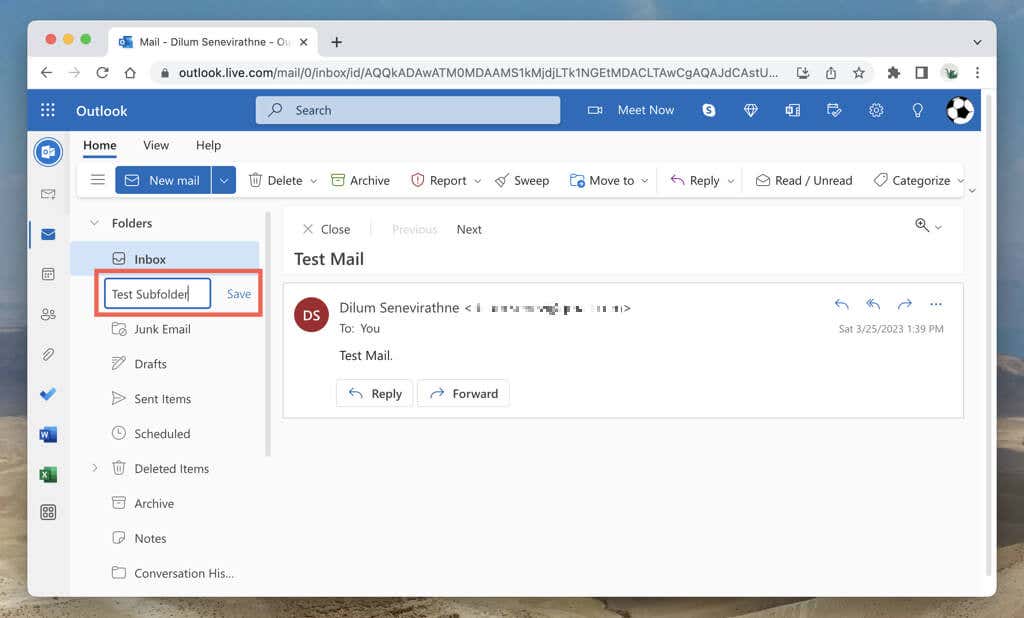
Memindahkan Item ke Folder di Outlook
Anda dapat memindahkan item dari Kotak Masuk ke folder khusus menggunakan drag dan drop. Atau, klik kanan pesan tersebut dan pilih folder pada submenu Pindahkan.
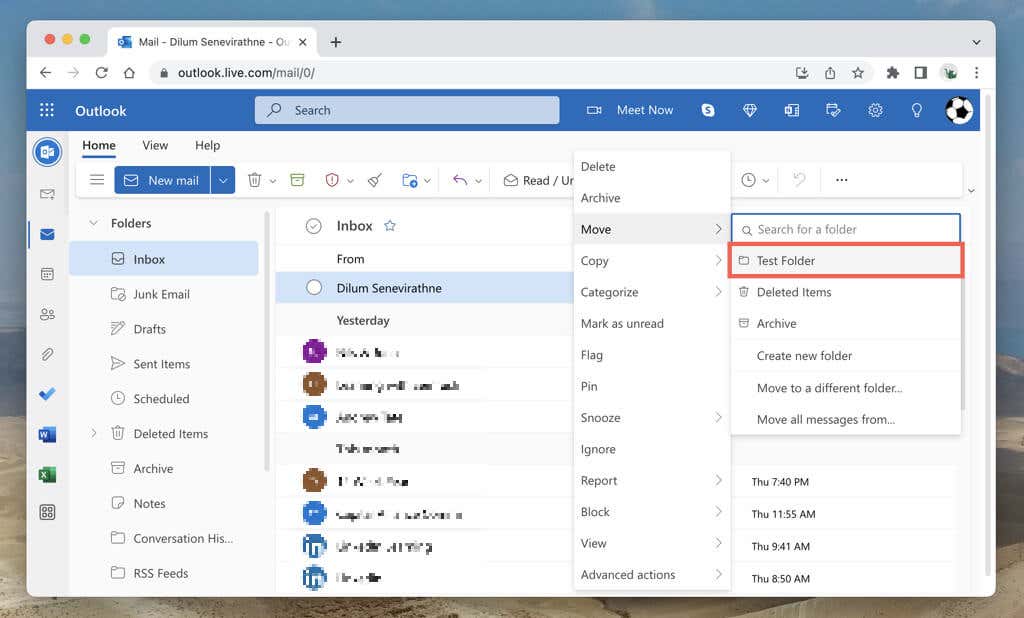
Anda juga dapat memilih dan memindahkan beberapa item. Tahan tombol Ctrl/Cmddan pilih email untuk masuk ke mode pemilihan. Lalu, centang pesan yang Anda inginkan lalu seret dan lepas pesan tersebut atau gunakan opsi menu kontekstual Pindahkan.
Pindahkan Pesan Email ke Folder Dengan Aturan
Outlook.com memungkinkan Anda membuat aturan yang dapat memindahkan pesan baru dari kontak ke folder atau subfolder khusus. Untuk membuat aturan:
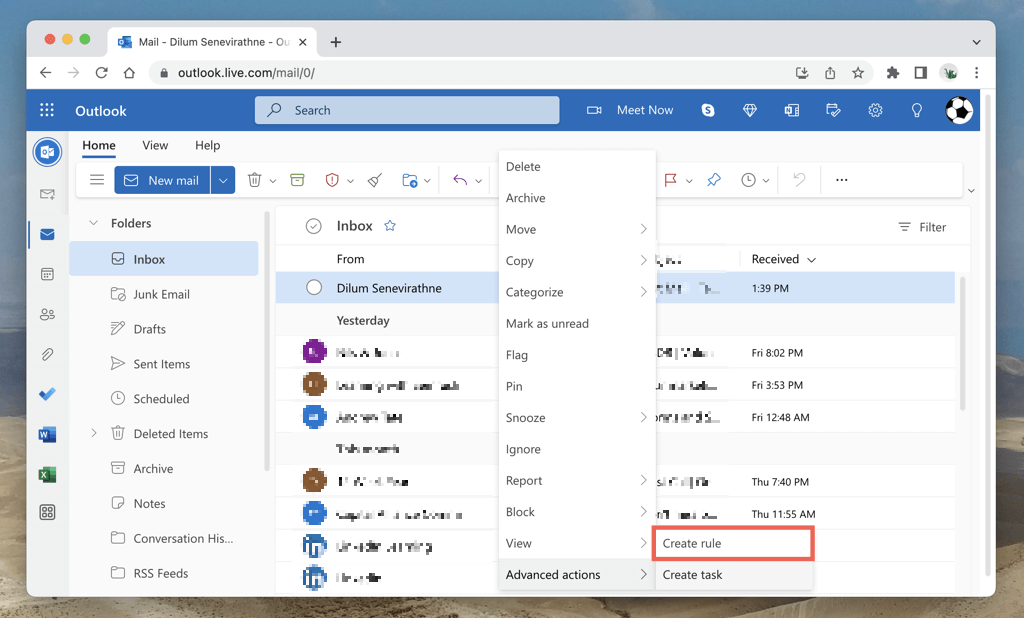
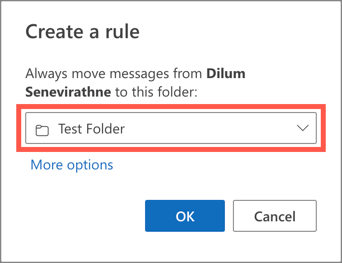
Untuk membuat aturan tambahan dan melihat opsi lanjutan, pilih ikon Gigidi sudut kanan atas layar dan buka Lihat semua pengaturan Outlook>Email>Aturan.
Ganti Nama, Hapus, atau Tambahkan Folder ke Favorit
Outlook.com menyediakan beberapa opsi pengelolaan dan penyesuaian folder yang serupa dengan versi desktopnya.
Buat Folder di Outlook untuk Android dan iOS
Membuat folder baru untuk akun email di Microsoft Outlook untuk iPhone dan Android bisa sedikit membingungkan karena aplikasi tidak menawarkan metode yang mudah. Sebaliknya, Anda harus:
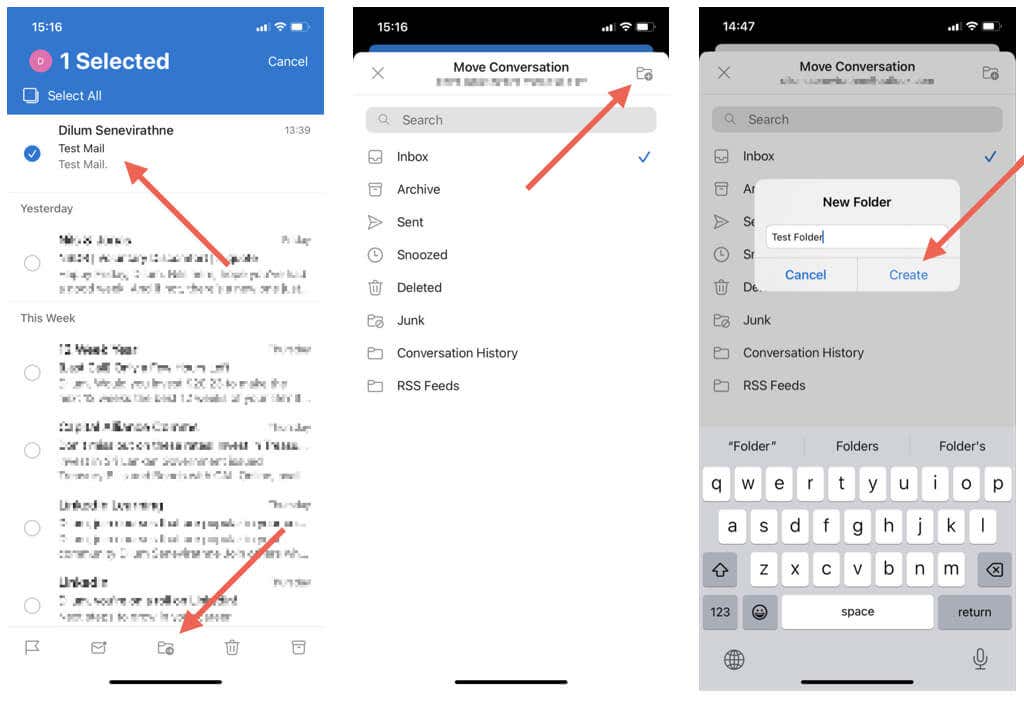
Ke depannya, Anda dapat memindahkan item ke folder khusus sebagai berikut:
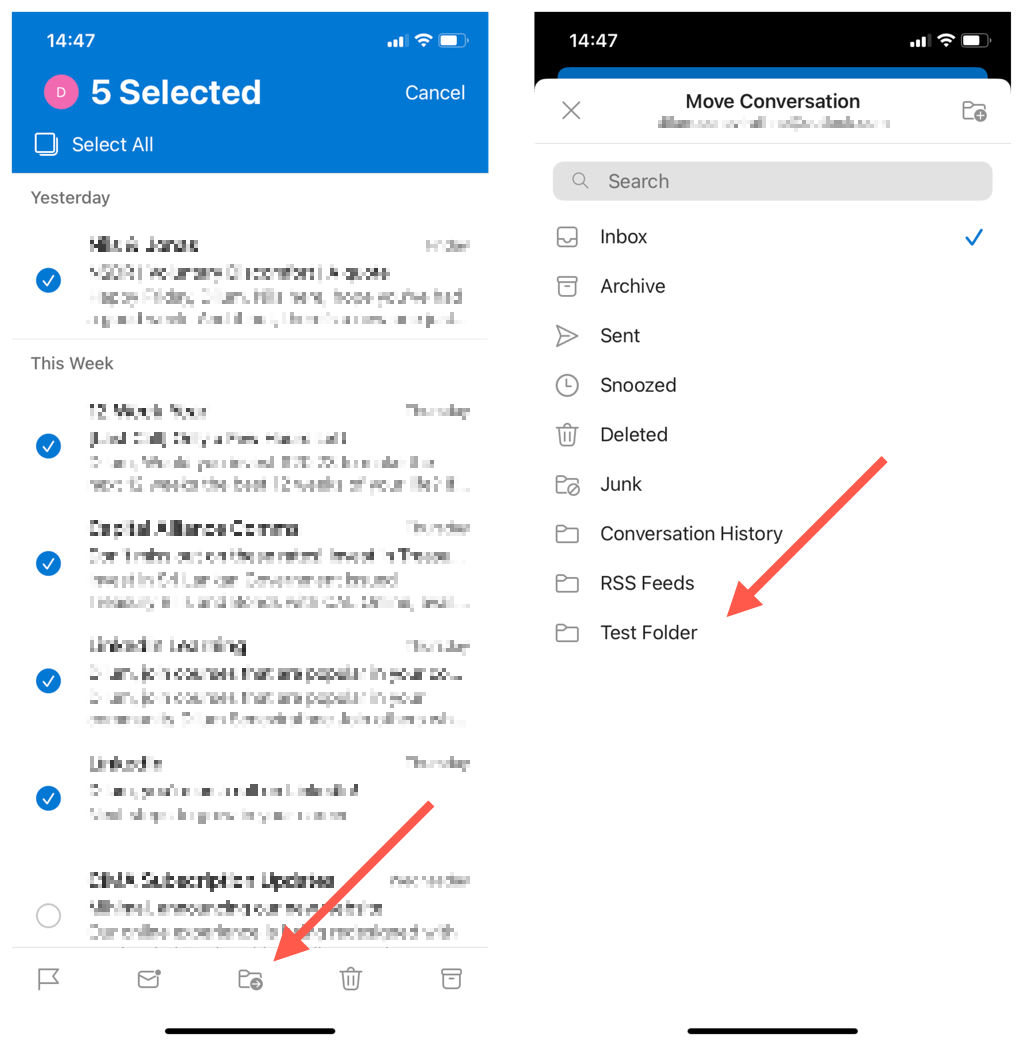
Untuk membuat subfolder, Anda harus menggunakan Outlook.com, karena aplikasi seluler tidak memiliki fitur ini. Hal yang sama berlaku untuk aturan otomatis; buatlah di antarmuka web, dan itu akan berfungsi di ponsel Anda.
Outlook untuk Android dan iOS tidak menampilkan opsi manajemen folder kecuali memungkinkan Anda menandai folder sebagai favorit. Untuk melakukannya, buka menu Outlook, ketuk ikon Edit, dan ketuk simbol Bintangdi samping folder.
Sesuaikan Pengalaman Microsoft Outlook Anda
Menggunakan folder Outlook khusus dapat memberikan manfaat besar dalam pengelolaan email yang efektif di desktop dan perangkat seluler Anda. Anda dapat dengan mudah mengkategorikan, memprioritaskan, dan merapikan kotak masuk Anda, sehingga lebih mudah untuk fokus pada pesan yang penting. Ingatlah untuk menggunakan aturan otomatis untuk pengaturan email yang lebih baik lagi.
.