Dapatkah Anda memasangkan Surface Pen ke laptop atau tablet Surface Anda? Apakah Pena Permukaan terus-menerus terputus dari perangkat Anda? Apakah stylus dipasangkan tetapi tidak menulis?
Kami akan menunjukkan kepada Anda perbaikan pemecahan masalah yang dapat dicoba jika Surface Pen tidak berfungsi di Microsoft Permukaan Pro, Go, Book, atau Laptop Anda.
1. Verifikasi Kompatibilitas Surface Pen Anda
Surface Pen memiliki desain, spesifikasi, dan fitur yang beragam. Oleh karena itu, tidak semua Surface Pen dapat digunakan pada Microsoft Permukaan atau PC Windows Anda.
Lihat Dokumentasi Dukungan Microsoft ini jika Anda tidak yakin dengan model Surface Pen yang Anda miliki. Referensi ini juga menyoroti fitur, spesifikasi, dan informasi kompatibilitas perangkat untuk semua model Surface Pen.
2. Isi daya atau Ganti Baterai Surface Pen Anda
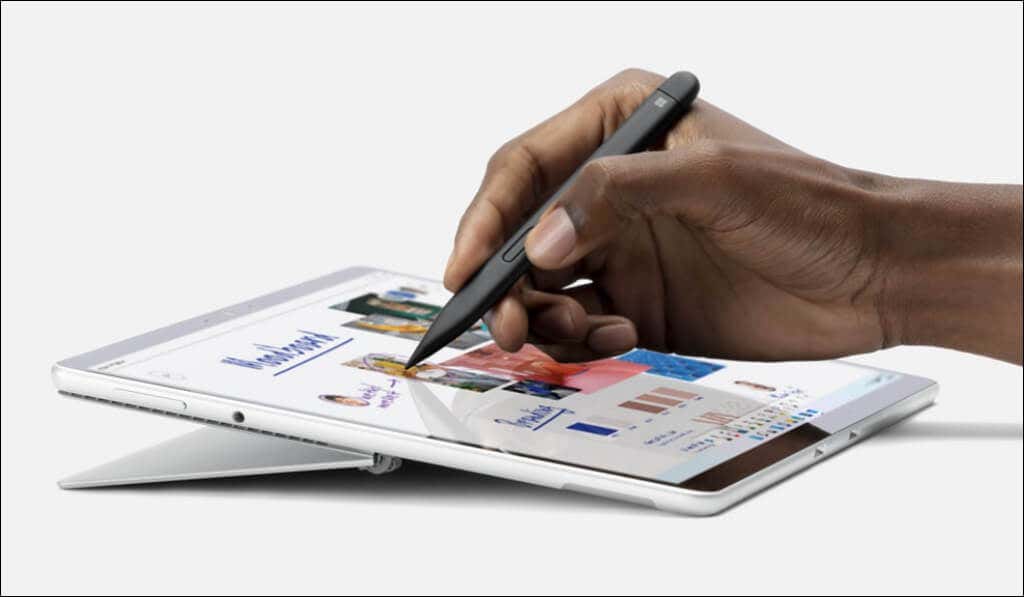
Surface Pen Anda tidak akan berfungsi dengan benar jika daya baterai lemah atau jika baterai lemah. Jadi, periksa level baterai pena dan isi dayanya jika lemah.
Anda dapat melihat level baterai Surface Pen melalui menu Pengaturan Windows, aplikasi Surface, atau dengan menempatkan pena dalam mode berpasangan.
Periksa Level Baterai Surface Pen dalam Mode Berpasangan
Tekan dan tahan penghapus atau tombol ataspada Surface Pen selama lima hingga tujuh detik. Jika indikator LED berkedip hijau, Surface Pen Anda memiliki daya baterai yang cukup. Lampu berkedip merah berarti baterai Surface Pen Anda lemah atau mati.
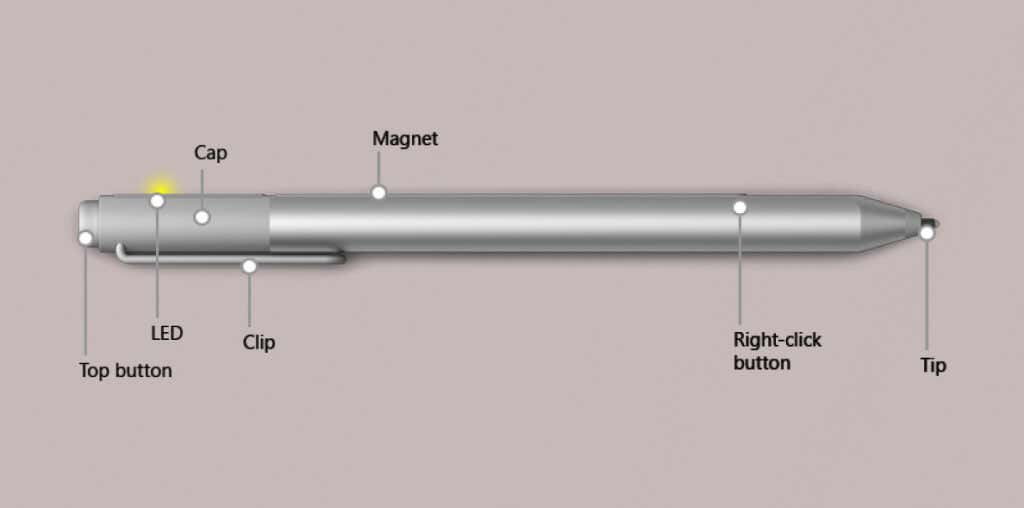
Periksa Level Baterai Surface Pen di Pengaturan Windows
Buka aplikasi PengaturanWindows 11 dan pilih Bluetooth & perangkatdi sidebar. Periksa bagian “Mouse, keyboard, & pena” untuk mengetahui level baterai Surface Pen Anda.
Di Windows 10, buka Pengaturan>Bluetooth & perangkatdan periksa level baterai di sebelah Surface Pen Anda.
Periksa Baterai Surface Pen di Aplikasi Surface
Buka aplikasi Surface dan periksa tab Aksesoriuntuk mengetahui tingkat baterai pena Anda.
Cara Mengganti Baterai Surface Pen Anda
Ganti baterai AAAA Surface Pen Anda jika baterai tidak dapat mengisi daya atau jika pena tidak berfungsi. Jika Surface Pen Anda tidak memiliki klip, tarik ujung atasnya untuk melepaskan baterai yang mati atau rusak..
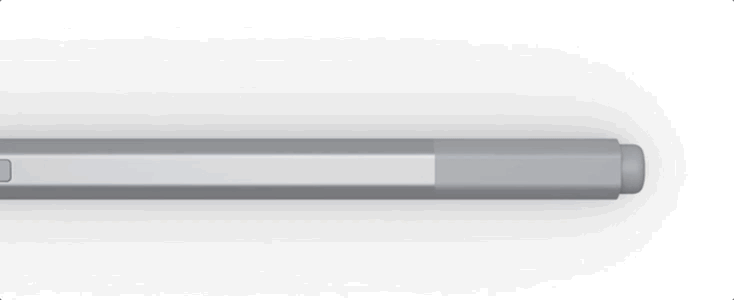
Untuk melepas baterai pada Surface Pen dengan tombol di tepi rata, putar ujung penghapus berlawanan arah jarum jam hingga Anda mendengar bunyi klik, lalu tarik tutupnya.

Anda memerlukan obeng Phillips toko perhiasan untuk mengganti baterai sel berbentuk koin berukuran 319 di Surface Pen dengan dua tombol samping.
Lihat Dokumentasi resmi Microsoft tentang penggantian baterai Surface Pen jika Anda mengalami masalah saat mengganti baterai pena.
Isi daya Pena Permukaan Anda
Baterai pada Surface Slim Pen dan Slim Pen 2 tidak dapat dilepas atau diganti. Tempatkan pena di aksesori pengisi daya yang kompatibel selama beberapa menit dan periksa apakah pena berfungsi dengan benar setelahnya.
Surface Slim Pen Anda akan mengisi daya pada pengisi daya Surface Slim Pen, Surface Pro X Signature Keyboard, atau Surface Pro Signature Keyboard.

Lampu LED pada Surface Slim Pen Anda akan memudar dan padam saat dipasangkan (dan mengisi daya) pada aksesori yang kompatibel. Perbarui Microsoft Surface Anda jika pena tidak dapat mengisi daya.
3. Ganti Ujung Pena Permukaan
Pena Permukaan tidak berfungsi atau menjadi kurang responsif ketika ujungnya rusak karena seringnya digunakan atau kerusakan fisik. Ganti ujung ujung pena karet Surface Pen Anda jika sobek atau retak.
Gunakan penjepit untuk menarik ujung pena yang aus atau rusak dan masukkan ujung pena pengganti. Dorong ujungnya ke dalam pena dan pastikan terkunci pada tempatnya.
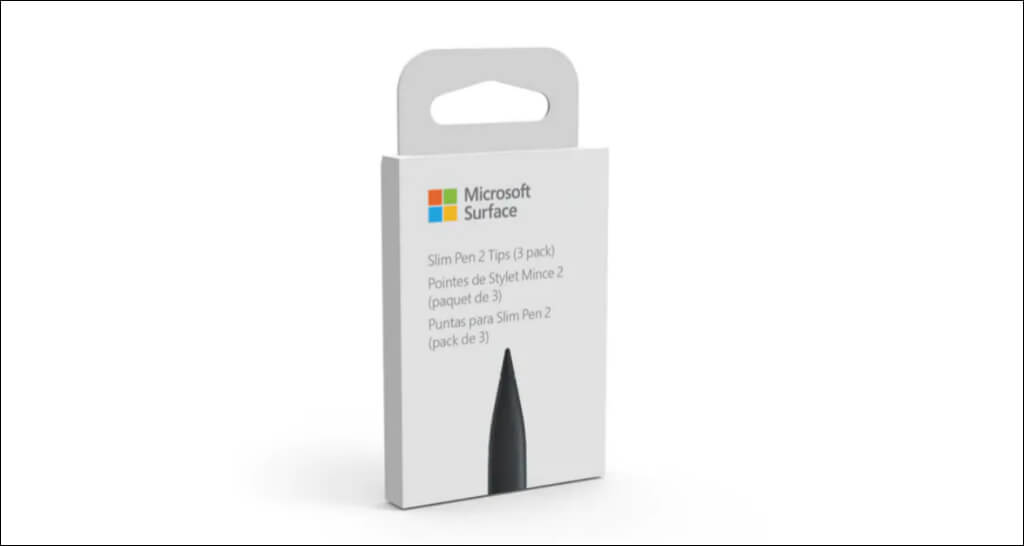
Jika Anda tidak memiliki ujung pena tambahan, belilah dari Amazon atau Toko Microsoft. Pastikan Anda mendapatkan tips yang dirancang untuk model Surface Pen Anda.
4. Putuskan sambungan dan Hubungkan kembali Surface Pen Anda
Melepas dan menyambungkan kembali stylus mungkin menghentikan sambungan Surface Pen Anda secara acak.
Cara Melepaskan Pena Surface Anda
Buka Pengaturan, pilih Bluetooth & perangkatdi sidebar, pilih Surface PenAnda dan pilih Hapus perangkat.
Di Windows 10, buka Pengaturan>Perangkat>Bluetooth & perangkat lain, pilih Surface Pen Anda, dan pilih Hapus perangkat.
Cara Memasangkan Surface Pen Anda
Kembali ke pengaturan Bluetooth Windows, letakkan Surface Pen Anda dalam mode berpasangan, dan sambungkan kembali ke perangkat Anda.
- .
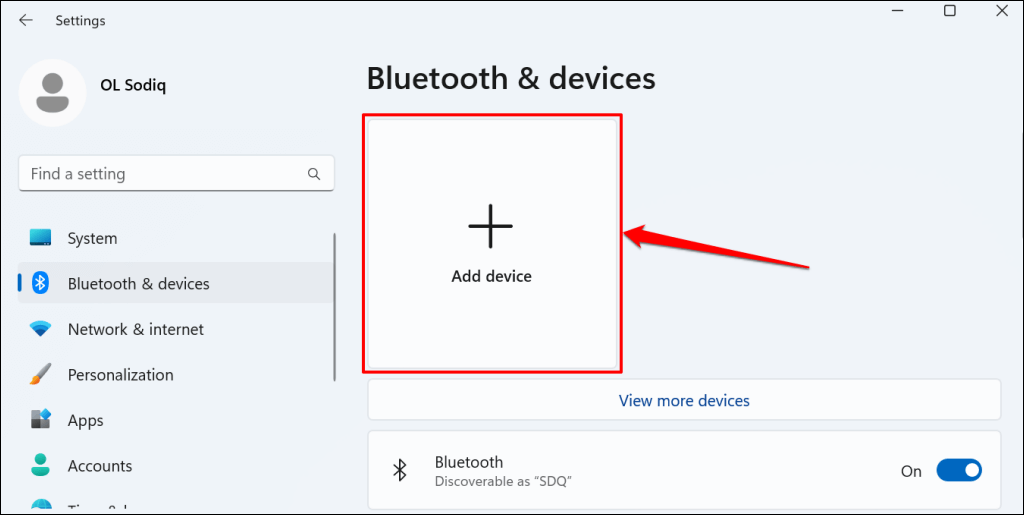
Di Windows 10, buka Pengaturan>Perangkat>Bluetooth & perangkat laindan pilih Tambahkan Bluetooth atau perangkat lain.
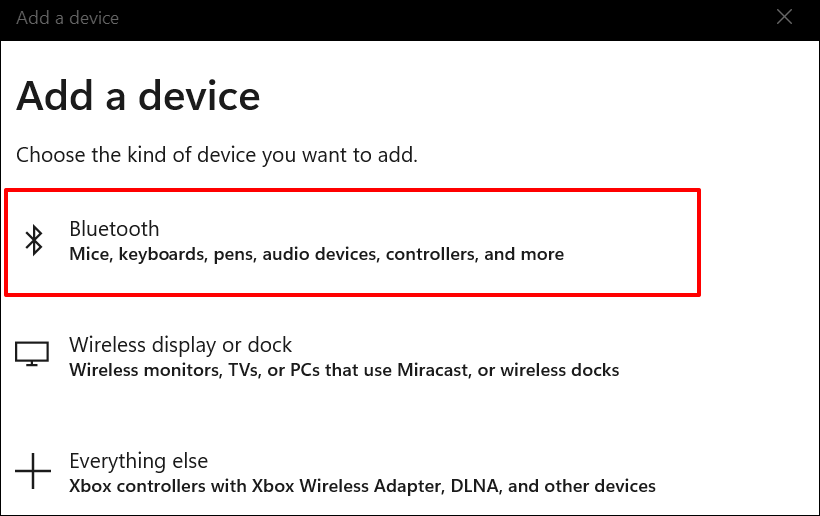
Perbarui driver grafis atau tampilan perangkat Surface Anda jika pena masih tidak berfungsi saat dipasangkan.
5. Perbarui atau Aktifkan Kembali Driver Tampilan/Grafik Anda
Anda mungkin mengalami masalah saat menggunakan pena jika Tablet permukaan atau laptop Anda driver grafis sudah kedaluwarsa. Hubungkan Surface Anda ke internet dan ikuti langkah-langkah di bawah ini untuk memeriksa pembaruan driver.
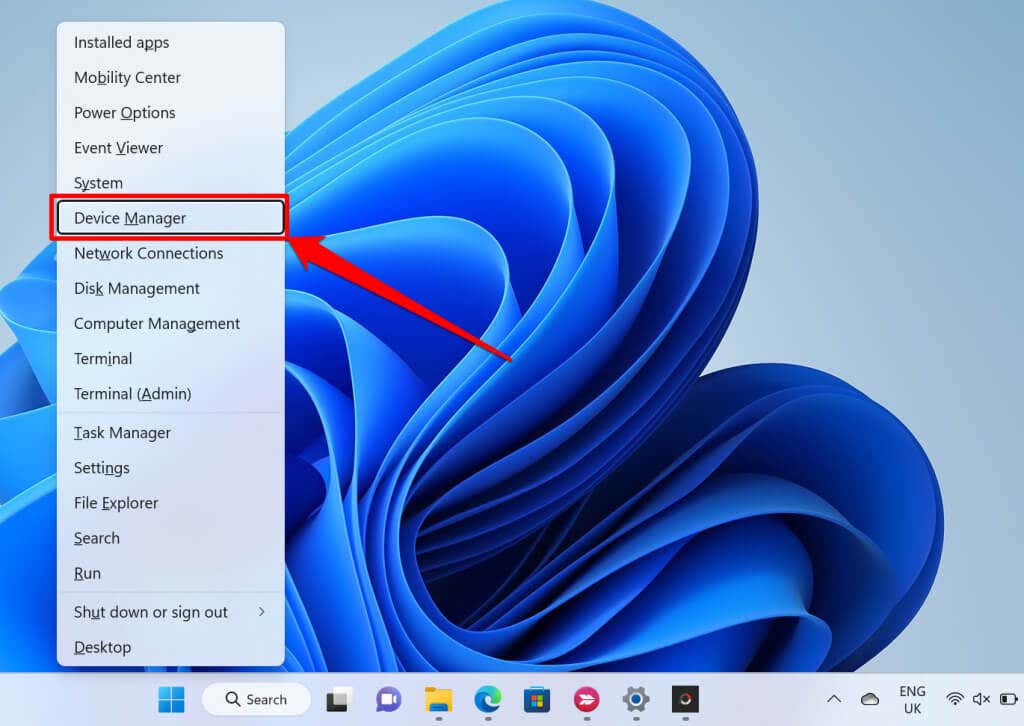
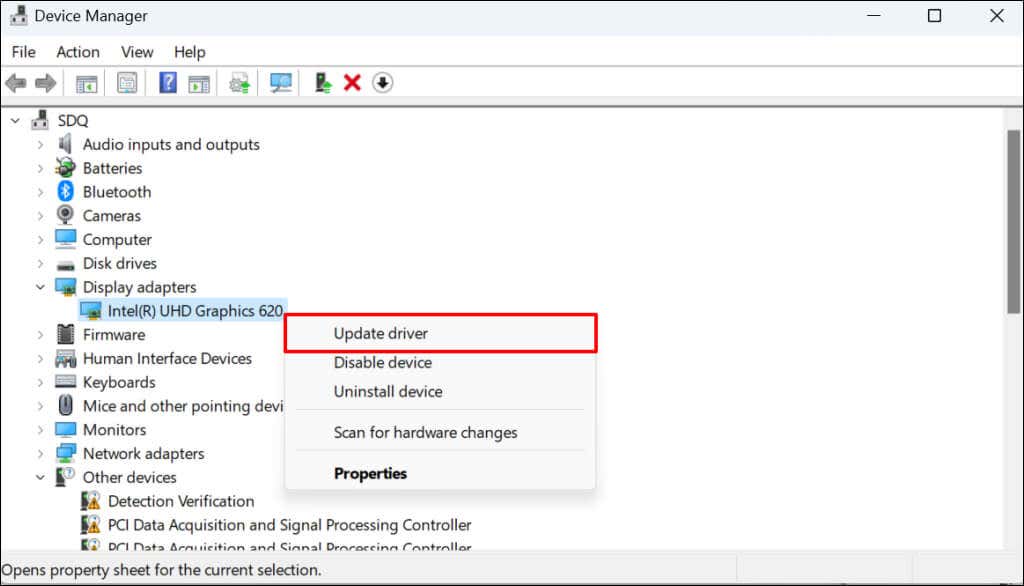
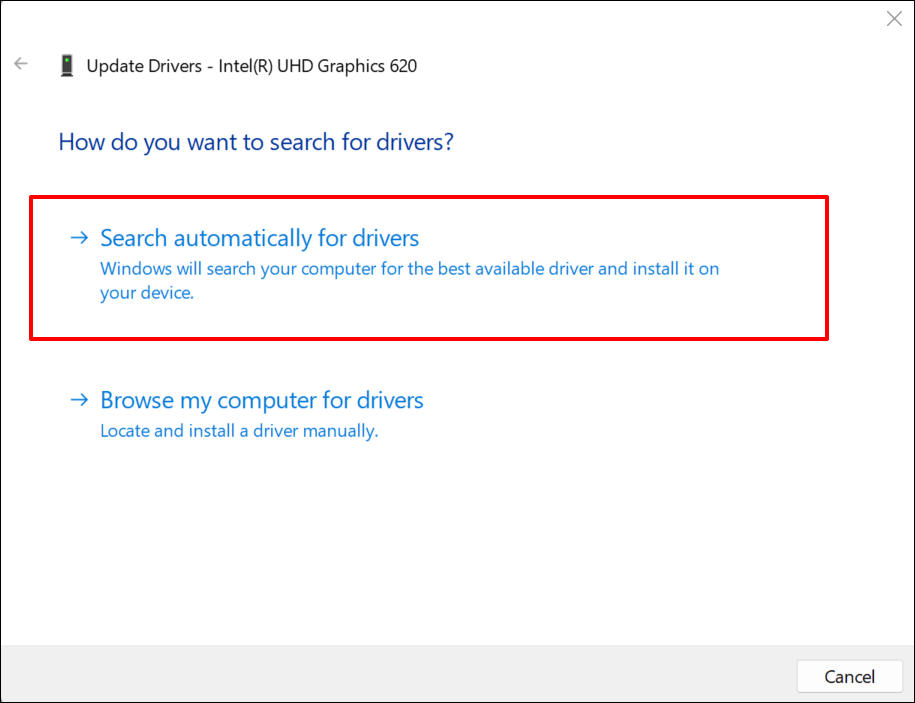
Windows akan mencari driver grafis terbaru yang tersedia untuk Surface Anda. Jika menemukan versi yang lebih baru, ikuti petunjuk pada pembaruan berikut untuk menginstal pembaruan.
Nonaktifkan dan aktifkan kembali driver grafis Anda jika masalah terus berlanjut.
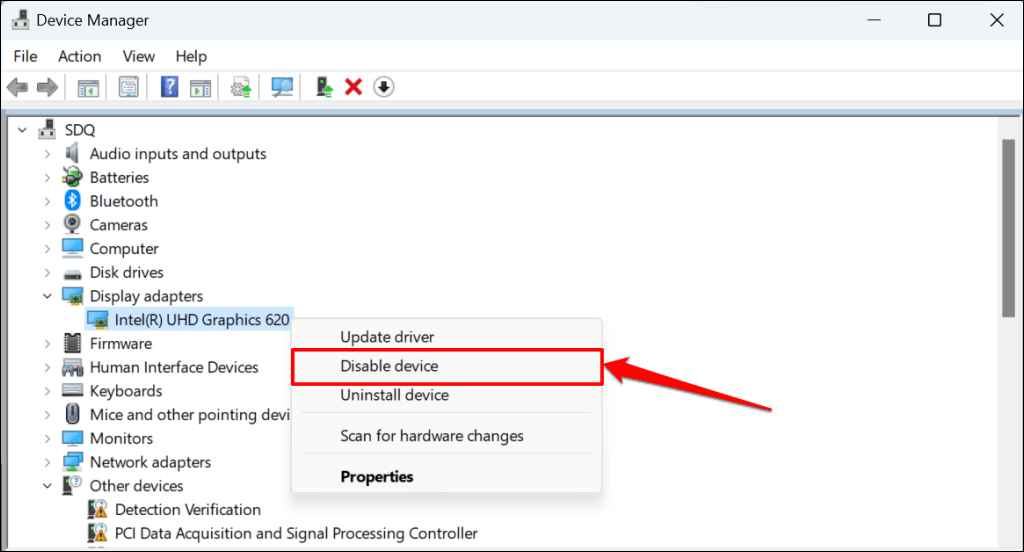
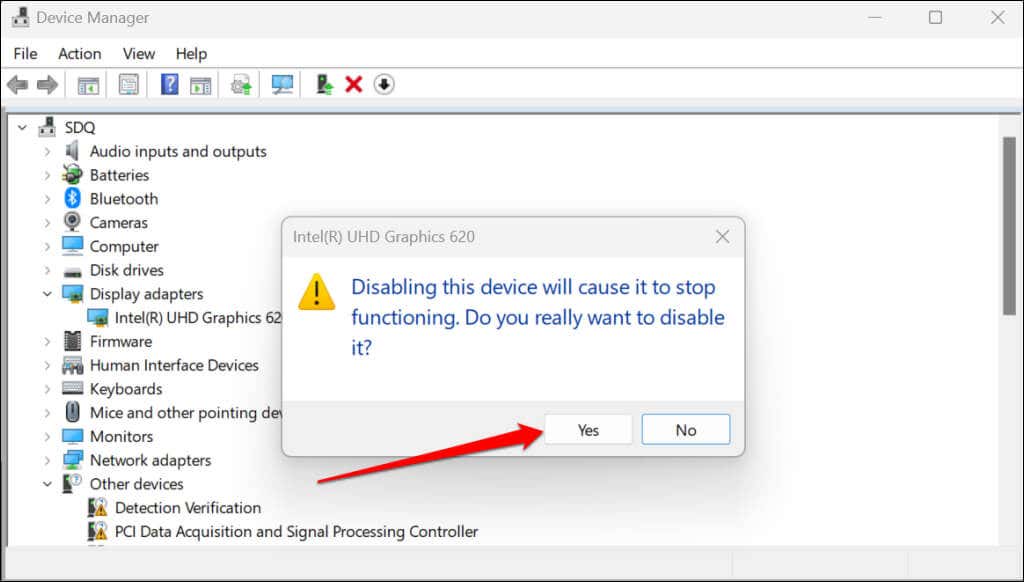
Layar Surface Anda akan menyala dan mati. Aktifkan kembali driver grafis saat layar kembali menyala.
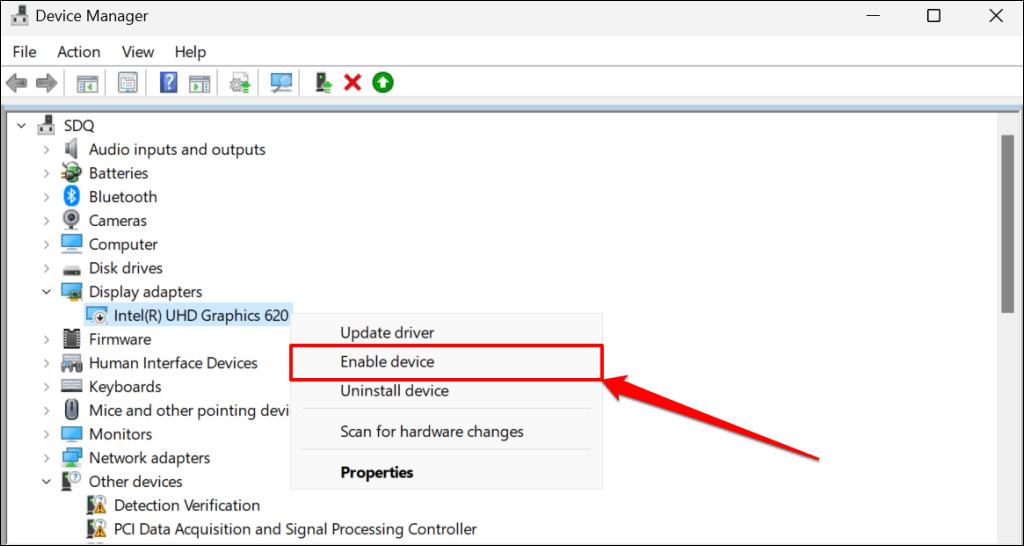
Layar Anda akan menjadi hitam dan hidup kembali. Coba gunakan Surface Pen Anda dan periksa apakah mengaktifkan kembali driver grafis menyelesaikan masalah. Setel ulang driver grafis Surface Anda jika pena masih tidak berfungsi..
6. Perbarui Permukaan Anda
Gangguan terkait perangkat lunak dan firmware usang dapat menyebabkan Surface Pen Anda tidak berfungsi. Oleh karena itu, kami menyarankan untuk memperbarui sistem operasi Surface Anda ke versi terbaru.
Hubungkan aksesori pengisian daya Surface Pen atau Surface Pen ke Surface Anda, buka Pengaturan>Pembaruan Windowsdan pilih Periksa pembaruan.
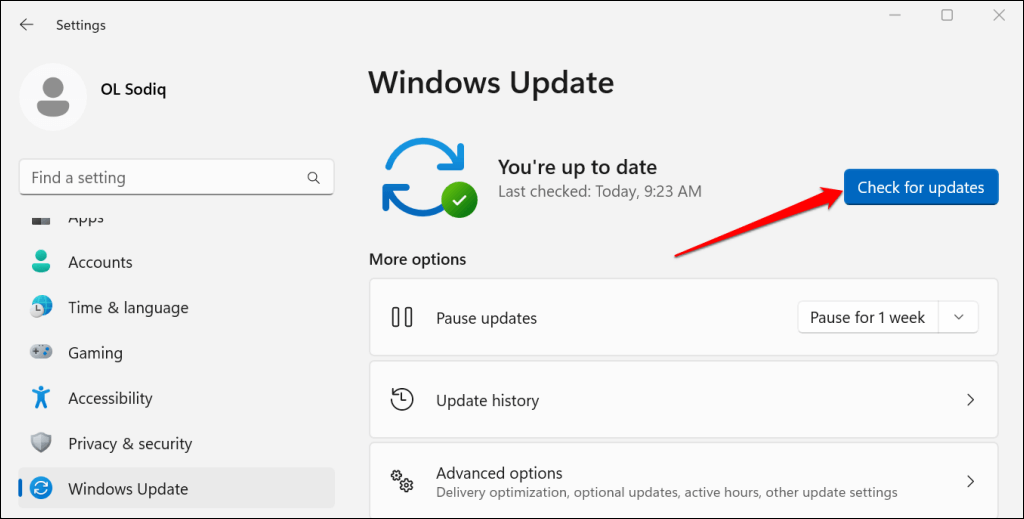
Jika perangkat Surface Anda menjalankan Windows 10, buka Pengaturan>Pembaruan & Keamanan>Pembaruan Windowsdan pilih Periksa pembaruan.
Instal pembaruan Windows terkini dan pastikan aksesori pengisian daya Surface Pen atau Surface Pen Anda tetap terhubung selama proses berlangsung.
7. Mulai ulang Permukaan Anda
Mem-boot ulang Surface Anda mungkin memperbaiki gangguan sistem sementara yang menyebabkan kegagalan Surface Pen. Tutup semua aplikasi atau dokumen sebelum me-reboot Surface Anda, sehingga Anda tidak kehilangan data yang belum disimpan.
Tekan dan tahan tombol Dayadi Surface Anda selama sekitar 30 detik. Tunggu sekitar 10 detik hingga Surface Anda mati dan tekan tombol Dayalagi untuk menyalakannya kembali.

Dapatkan Surface Pen Baru
Anda dapat meminta pena pengganti dari Microsoft tergantung pada status garansi Surface Pen Anda. Hubungi Dukungan Microsoft atau kunjungi Pusat Layanan Permukaan terdekat untuk memeriksa kelayakan penggantian pena Anda.
Anda mungkin dikenakan biaya layanan jika Surface Pen Anda rusak dan tidak bergaransi.
.