Jika Anda perlu merekam rapat, gameplay, atau presentasi, ada beberapa cara untuk menyelesaikannya di Windows. Tutorial ini menyoroti (gratis) teknik perekaman layar dan perangkat lunak yang tersedia di komputer Windows 11.
1. Rekam Layar Menggunakan Xbox Game Bar
Komputer yang menjalankan Windows 10 dan Windows 11 memiliki Xbox Game Bar yang sudah diinstal sebelumnya. Buka aplikasi yang ingin Anda rekam dan ikuti langkah-langkah di bawah.
Catatan:Xbox Game Bar tidak dapat merekam jendela Desktop atau File Explorer Anda.
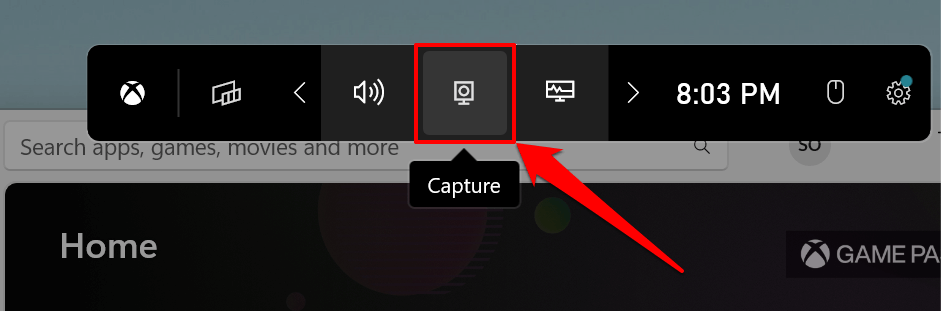
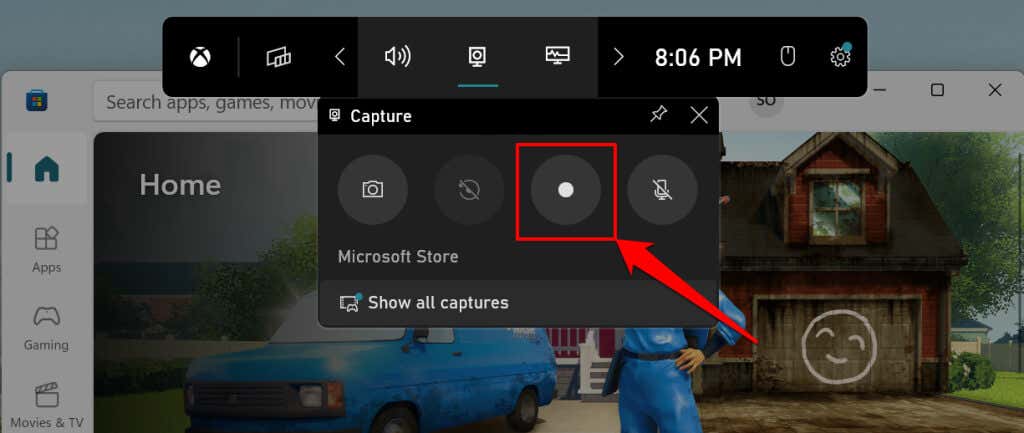
Xbox Game Bar hanya merekam visual di layar secara default, namun juga dapat merekam output audio. Jika ikon Mikrofon di sebelah tombol Rekam dicoret, alat tidak akan menangkap audio (output) perangkat Anda. Pilih ikon Mikrofonuntuk mengaktifkan mikrofon Xbox Game Bar untuk pengambilan audio.
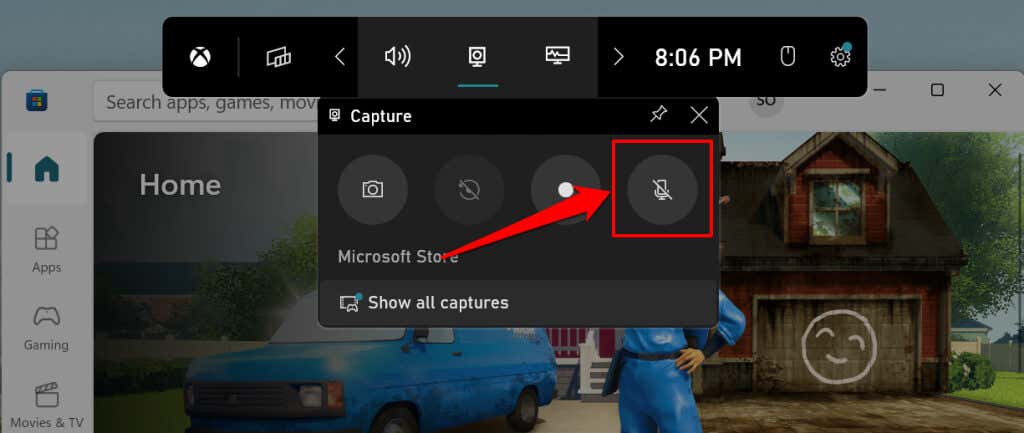
Game Bar akan menampilkan jendela "Capture Status" yang mengambang saat mulai merekam. Jendela menampilkan durasi rekaman (yang sedang berlangsung) dan opsi untuk mengakhiri rekaman dan mengelola pengambilan audio.
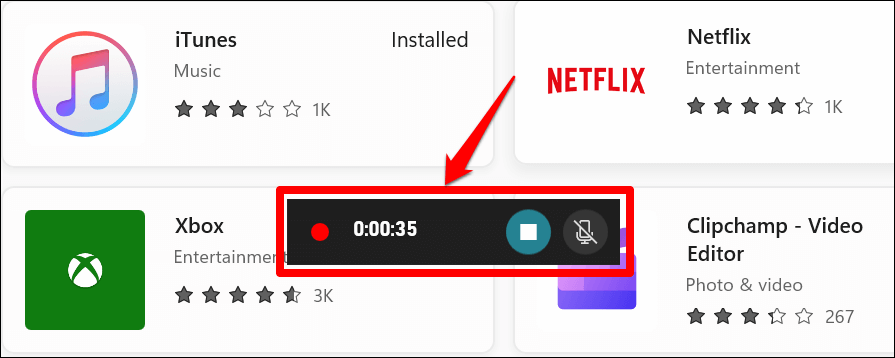
Xbox Game Bar akan menampilkan notifikasi “Klip game direkam” di tepi kanan layar Anda.
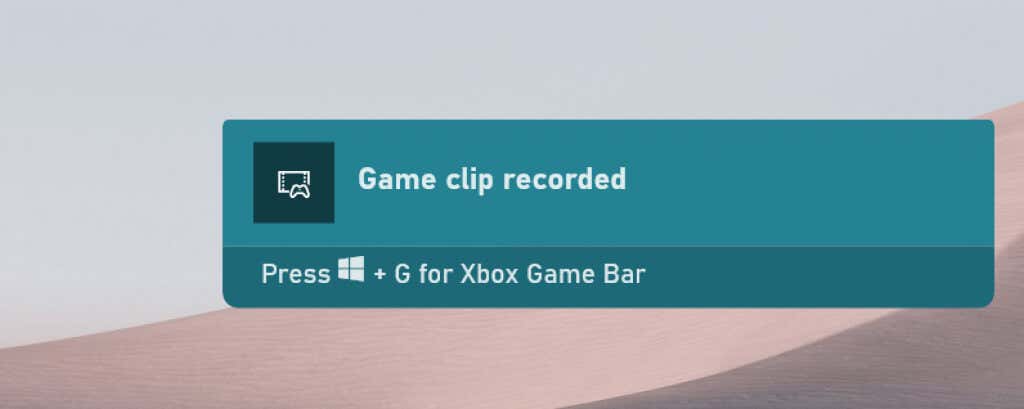
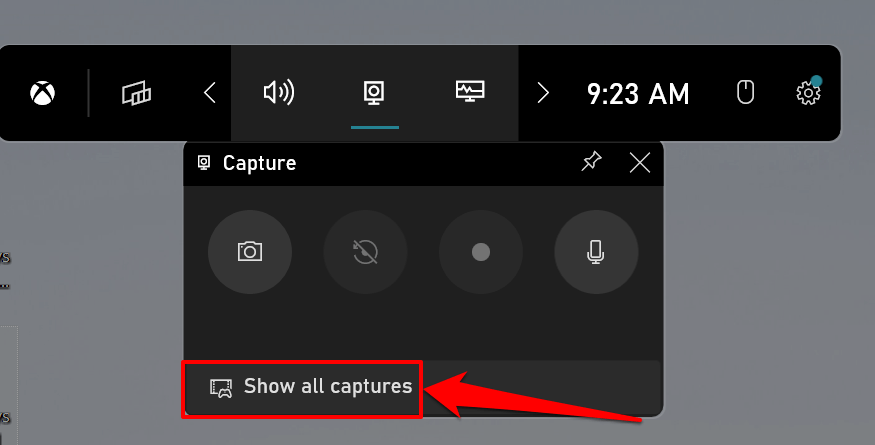
Atau, buka Xbox Game Bar (tombol Windows+ G), pilih ikon Menu Widget, dan pilih Galeri.
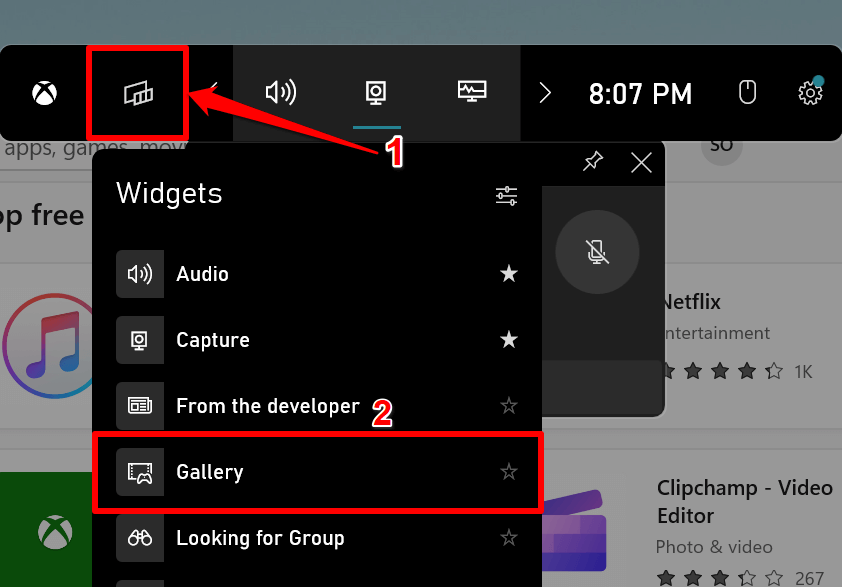
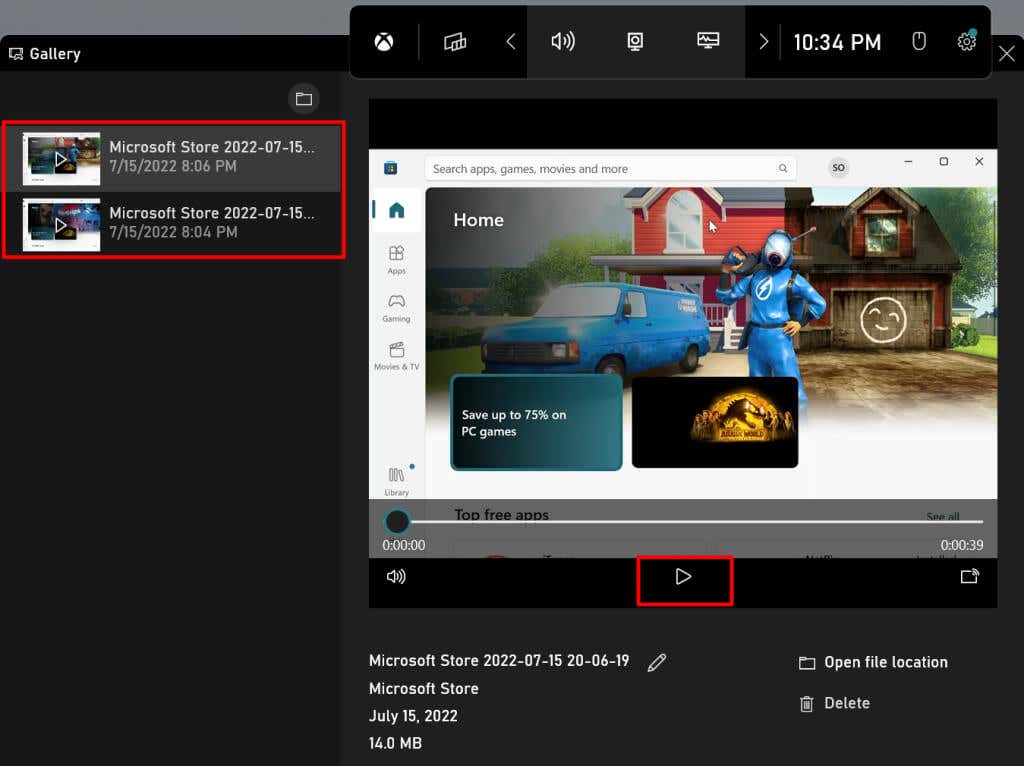
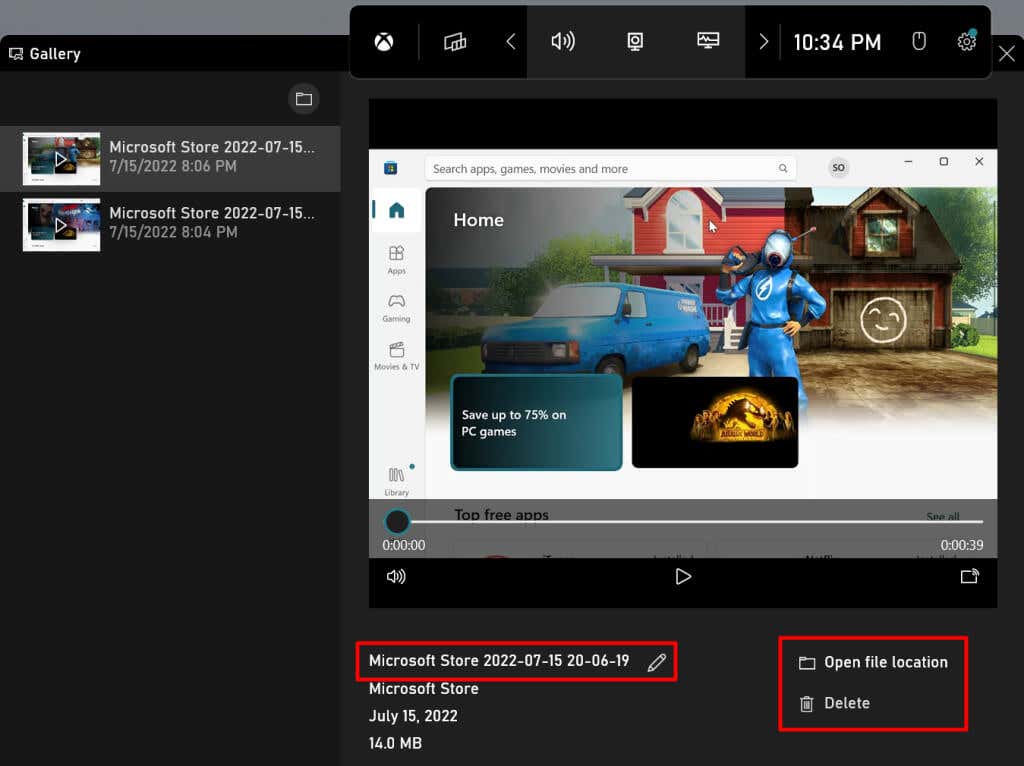
Rekaman layar Xbox Game Bar disimpan di folder Video PC Anda. Buka File Explorer>PC Ini>Videodan buka folder Captures.
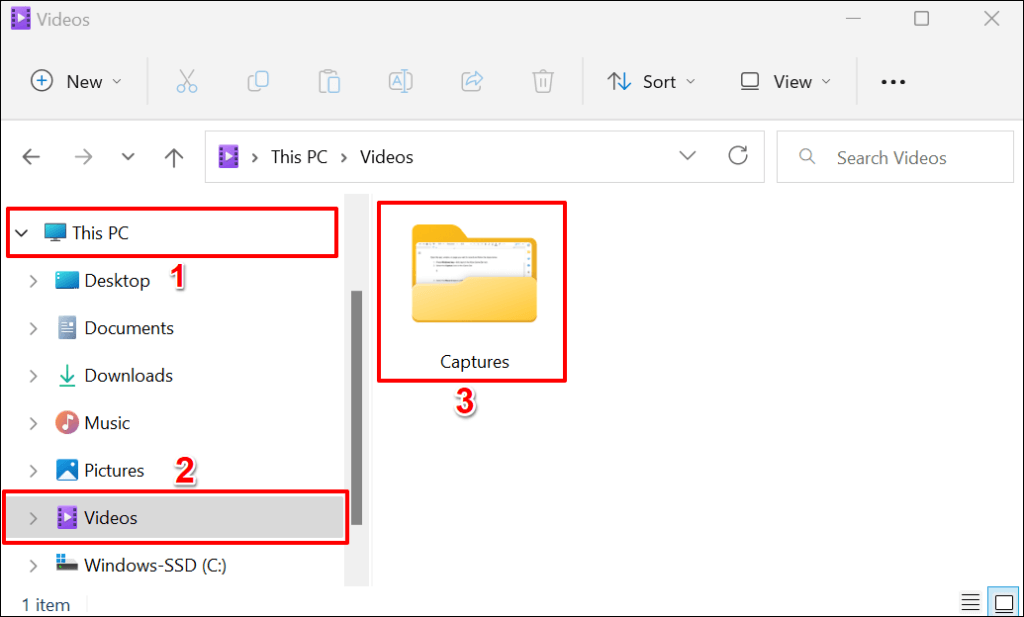
Tips Cepat:Tekan tombol Windows+ Alt+ Rdi aplikasi atau jendela mana pun untuk memulai layar sesi rekaman. Pintasan keyboard ini juga berfungsi di komputer Windows 10.
2. Rekam Layar Menggunakan Microsoft PowerPoint
Aplikasi Microsoft Powerpoint memiliki alat perekam layar bawaan yang berfungsi di seluruh sistem. Alat ini menangkap audio dan visual pada semua aplikasi yang terinstal di komputer Anda, tidak hanya dalam Powerpoint.
Anda akan menemukan alat perekam layar Powerpoint berguna jika Xbox Game Bar tidak berfungsi di komputer Anda. Atau, jika kartu video PC Anda tidak memenuhi Persyaratan perangkat keras Xbox Game Bar.
Ikuti langkah-langkah di bawah ini untuk merekam layar komputer Anda melalui Microsoft Powerpoint.
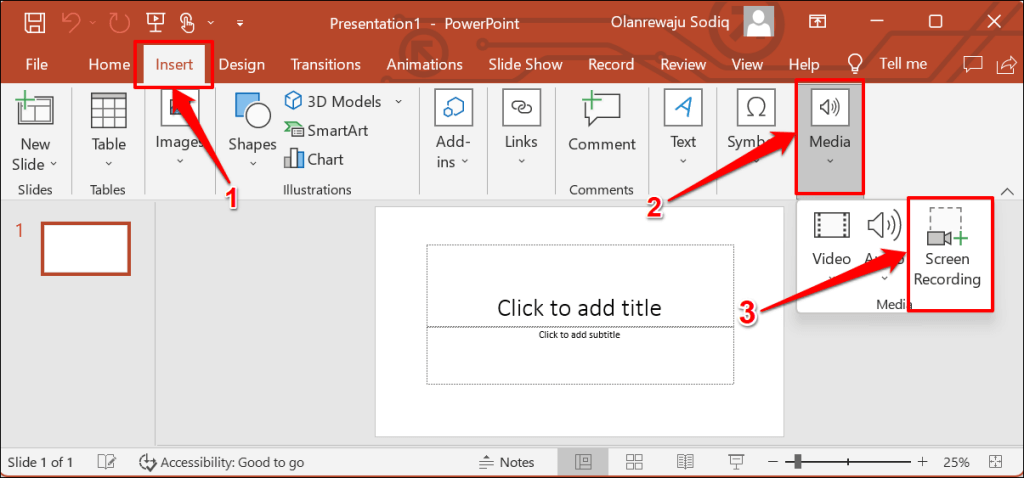
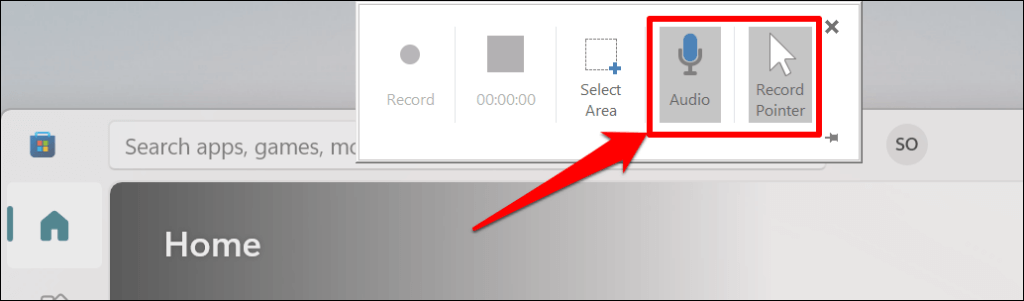
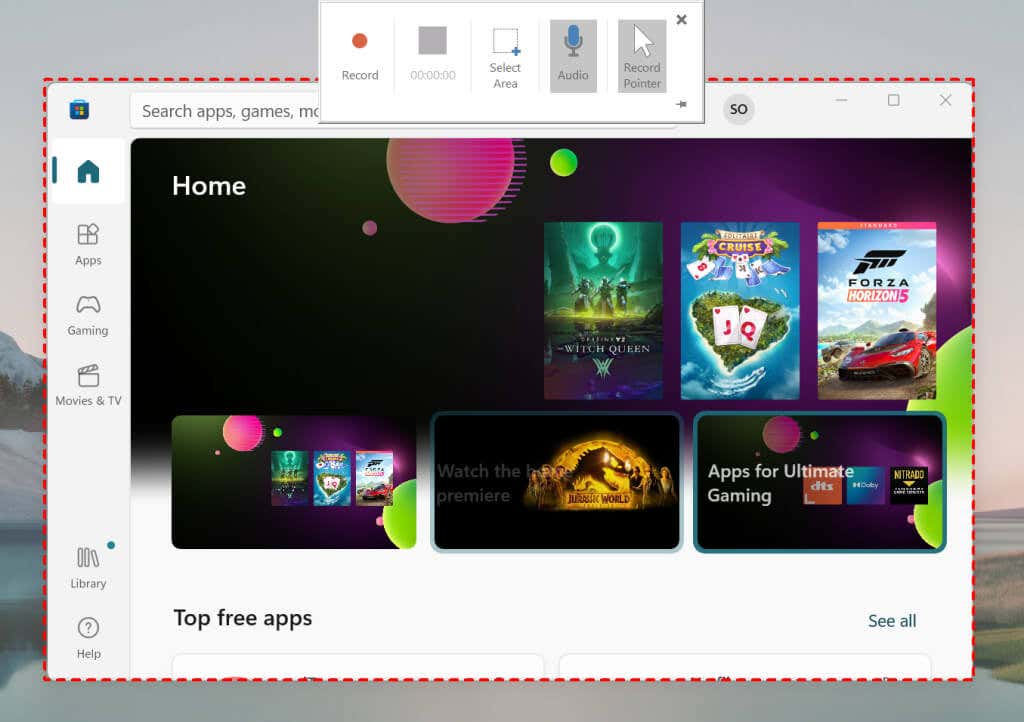
Perhatikan bahwa Anda tidak dapat mengubah ukuran atau memetakan ulang area perekaman. Klik Pilih Arealagi di Dock untuk memetakan area perekaman baru.
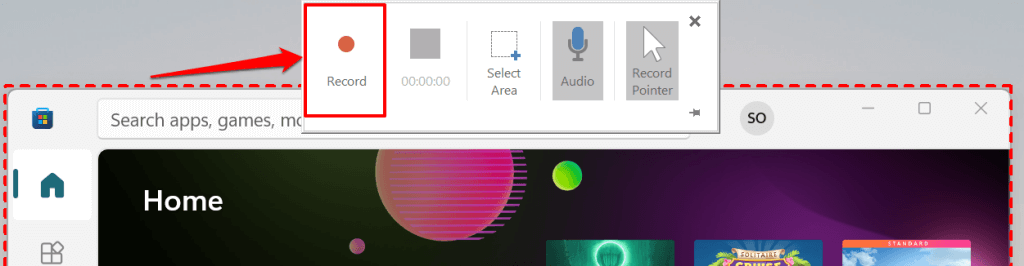
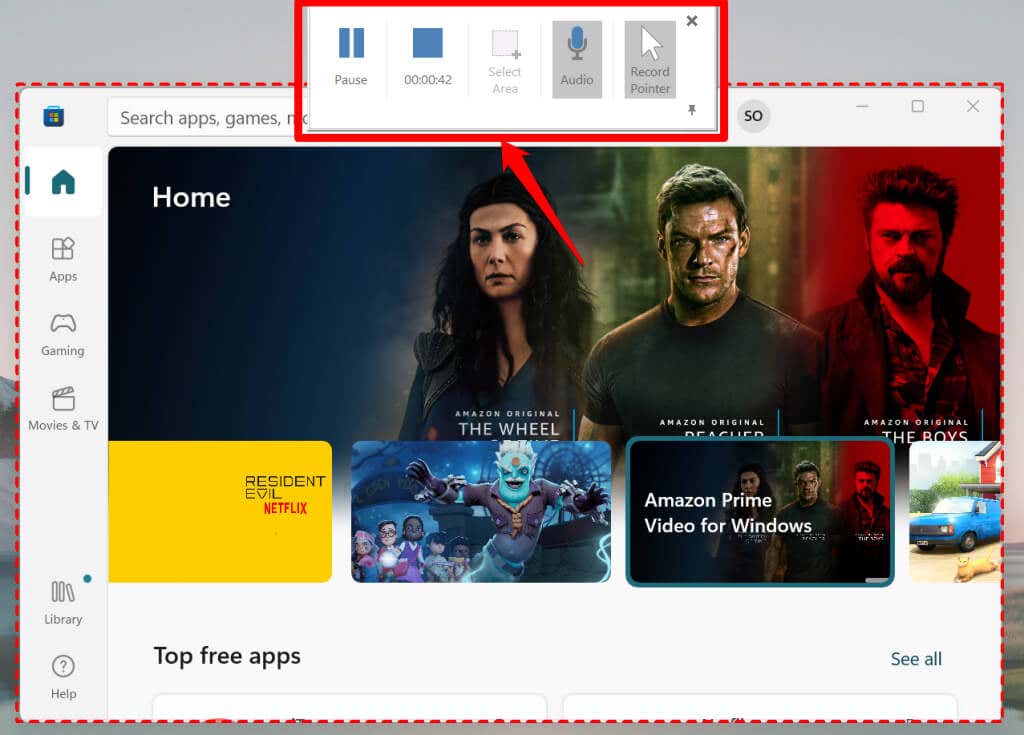
Catatan:Dock perekaman layar Powerpoint akan hilang saat Anda mulai merekam. Pindahkan kursor Anda ke bagian atas layar untuk mengembalikan Dock. Pilih Sematkan ikondi sudut kanan bawah (atau tombol Windows+Shift+ I) untuk memperbaiki Dock di layar.
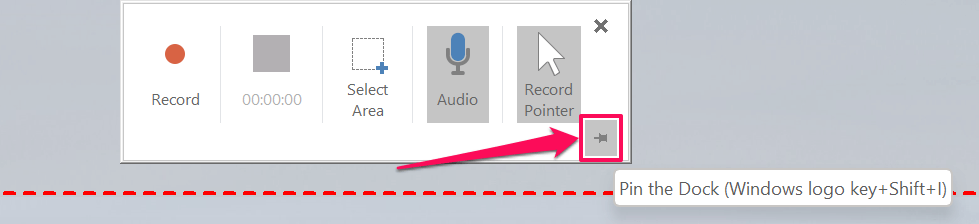
Pilih Tombol Stopdi atas pengatur waktu atau tekan tombol Windows+ Shift+ Quntuk mengakhiri layar sesi rekaman. Anda dapat berhenti menangkap audio atau kursor PC Anda selama perekaman layar.
Pilih Ikon mikrofondi Dock (atau tekan Windows+ Shift+ U) untuk menghentikan atau melanjutkan pengambilan audio. Untuk berhenti menangkap kursor PC Anda, hapus pilihan Record Pointerdi Dock atau tekan tombol Windows+ Shift+ O.
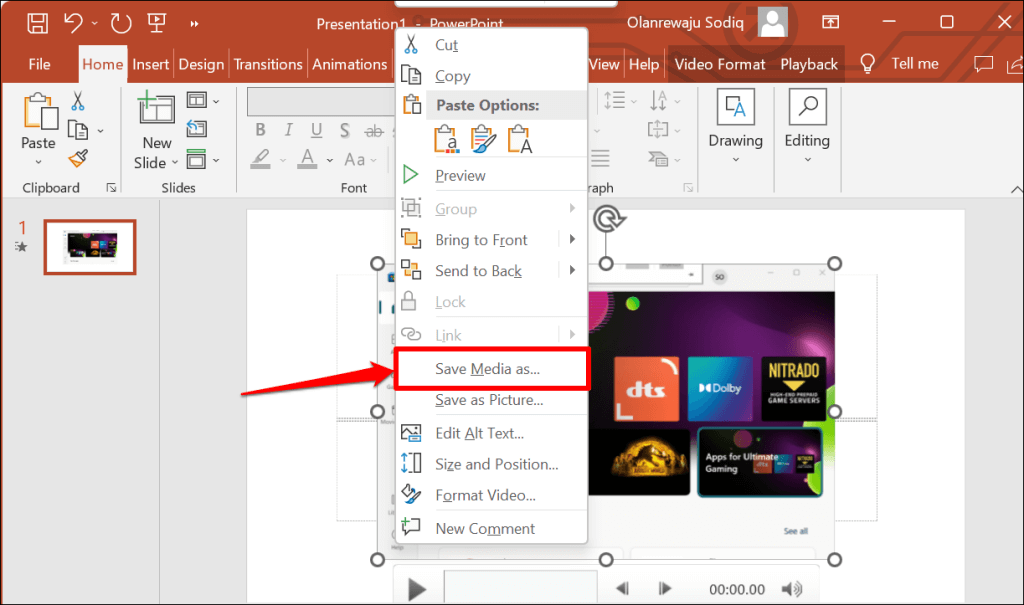
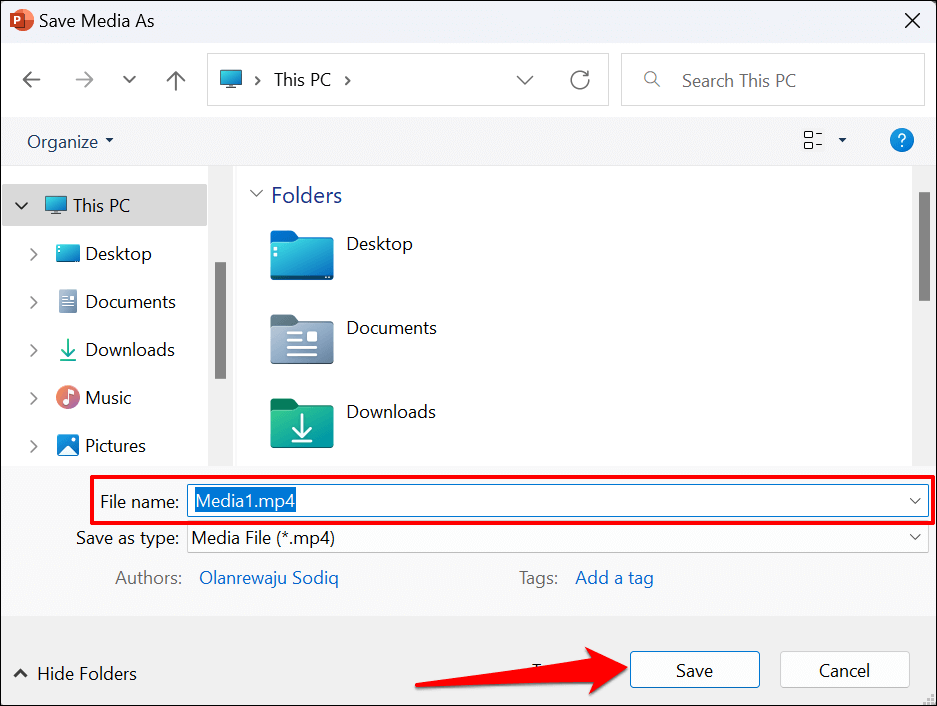
3. Rekam Layar Menggunakan Clipchamp
klip klip adalah perangkat lunak pengeditan video yang terpasang pada sistem operasi Windows 11. Perangkat lunak ini memiliki alat yang memungkinkan Anda merekam layar PC, webcam, dan alat pengeditan yang mudah digunakan untuk pembuatan video.
Meskipun Clipchamp memiliki paket berlangganan, Anda dapat menggunakan banyak fiturnya secara gratis. Paket “Dasar” gratis memungkinkan Anda rekam layar Anda atau menggunakan webcam hingga 30 menit dalam satu sesi.
Ikuti langkah-langkah di bawah ini untuk merekam layar komputer Windows 11 Anda menggunakan Clipchamp.
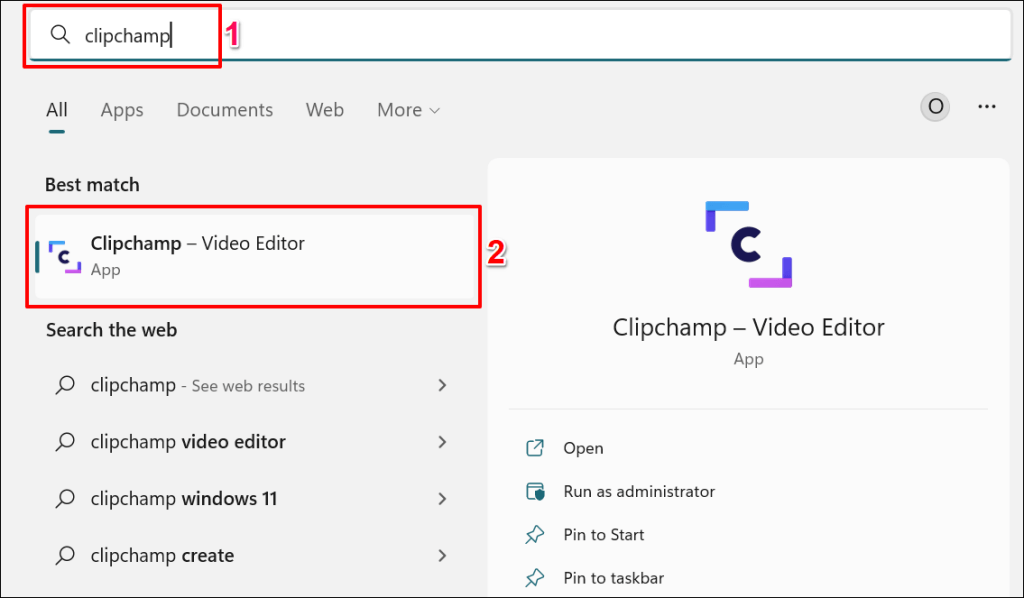
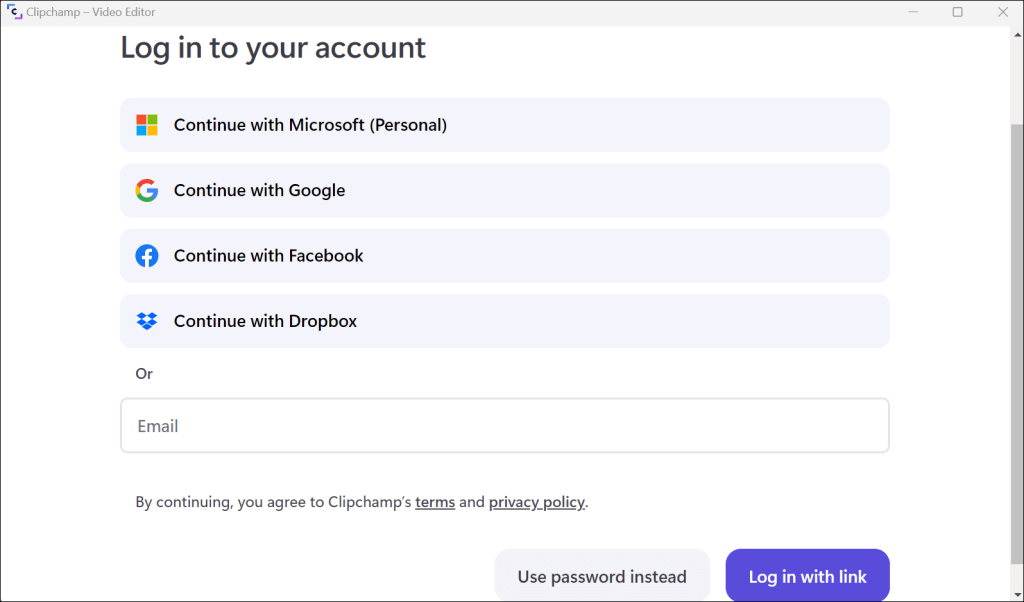 .
.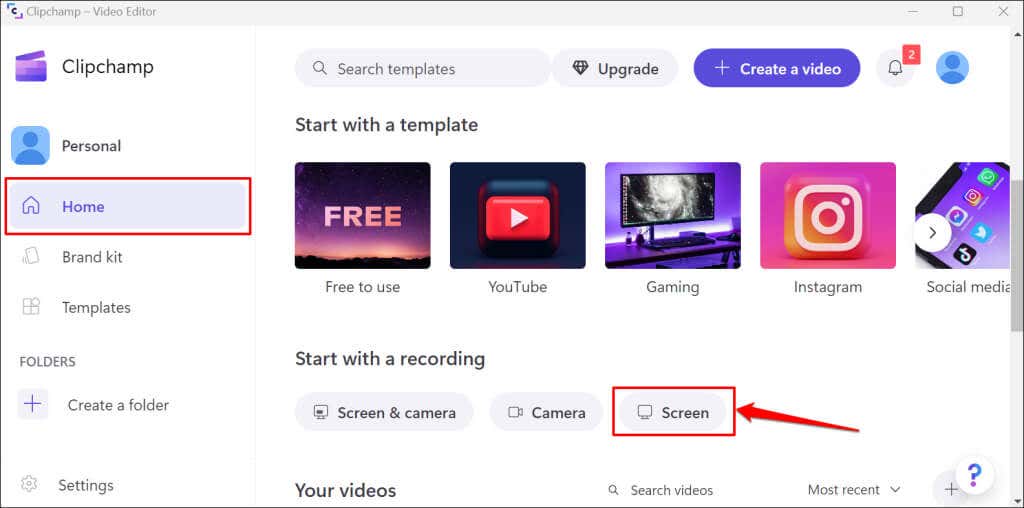
Jika ini pertama kalinya Anda menggunakan aplikasi, Anda harus memberinya akses mikrofon dan kamera. Lihat langkah #4 dan #5.
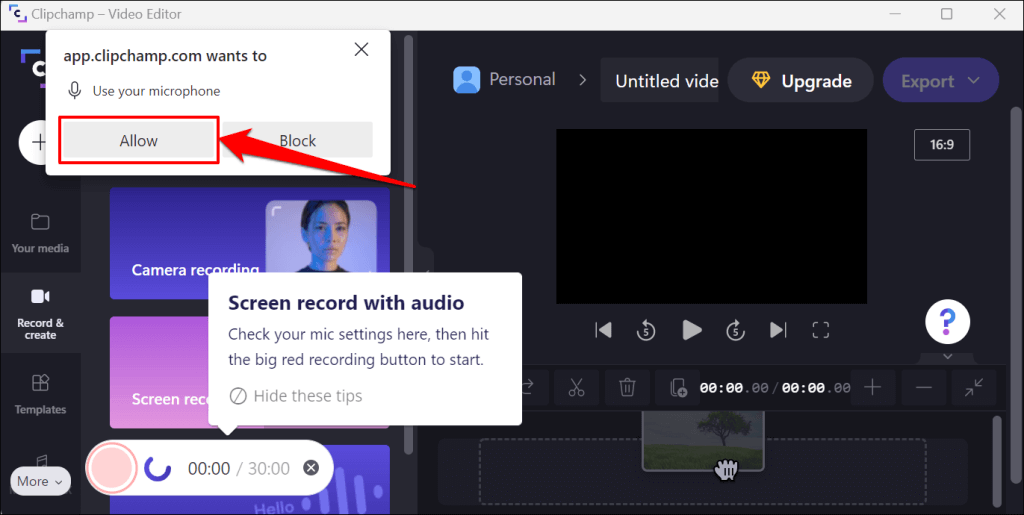
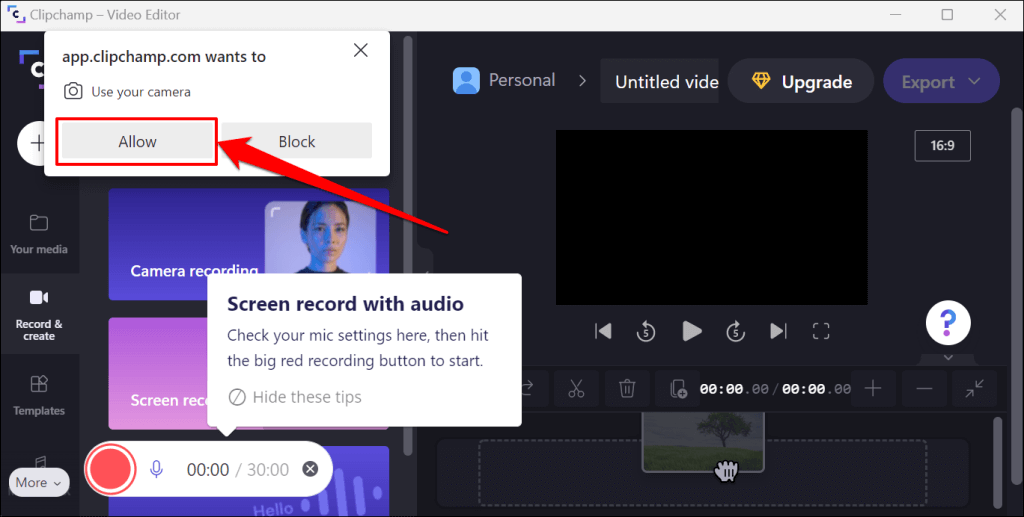
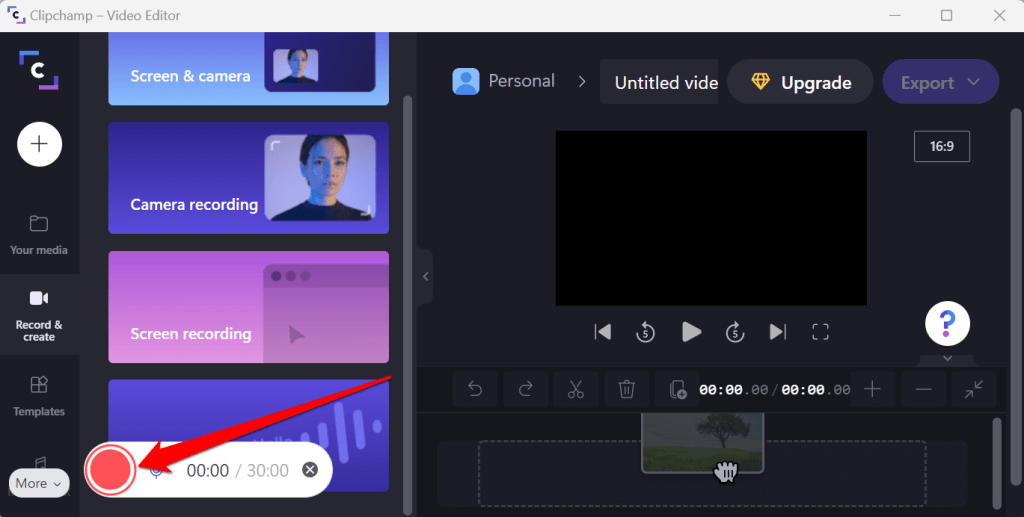
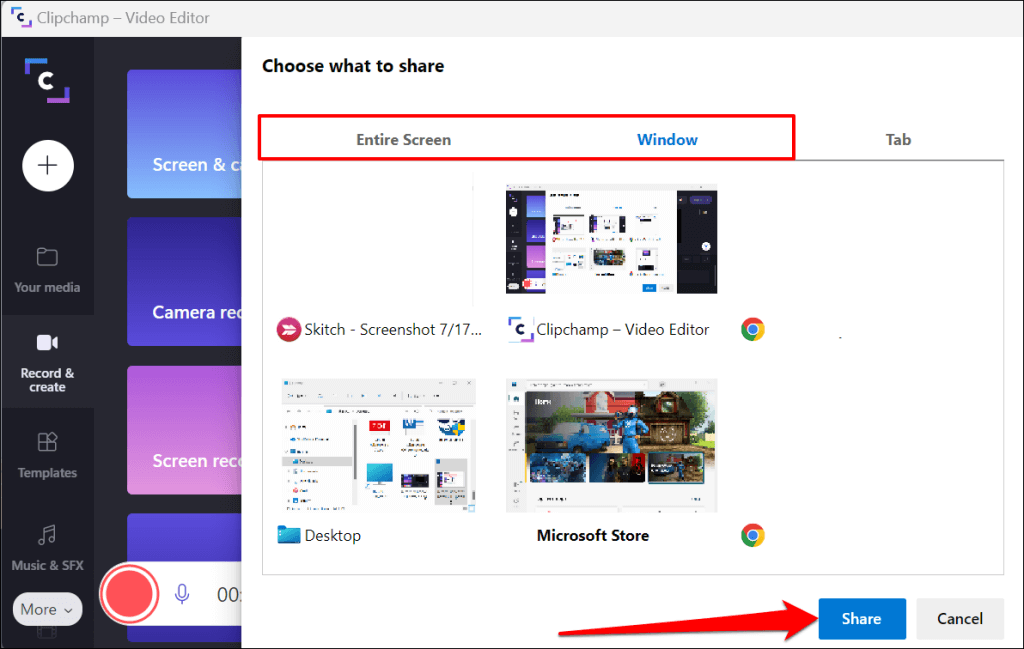
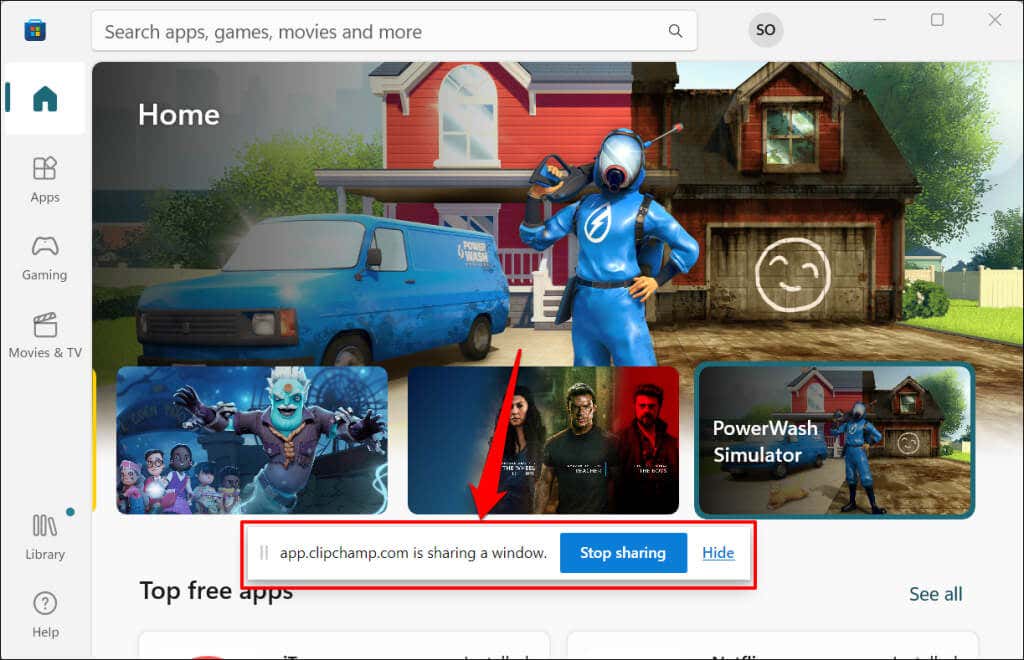
Tidak seperti Powerpoint, Clipchamp tidak mengizinkan Anda menjeda rekaman layar. Sekali lagi, Anda hanya dapat merekam layar selama 30 menit setiap kalinya—kecuali Anda membeli langganan Clipchamp.
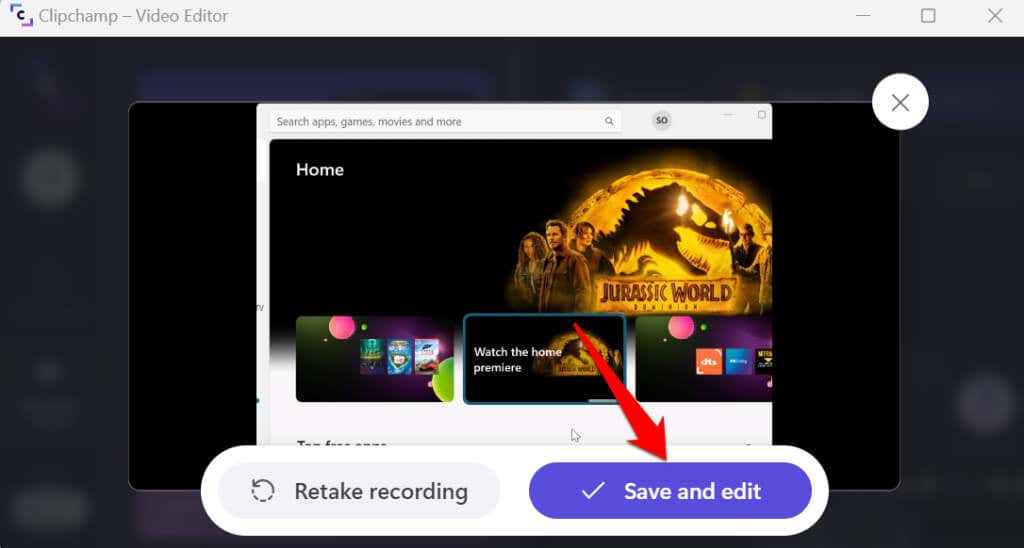
Anda dapat instal Clipchamp dari Microsoft Store jika aplikasi belum diinstal sebelumnya di PC Anda.
4. Gunakan Perangkat Lunak Pihak Ketiga
Ada aplikasi pihak ketiga dengan fitur perekaman layar yang lebih baik daripada gabungan Clipchamp, Microsoft Powerpoint, dan Xbox Game Bar. Contoh yang bagus adalah OBS Studio, Radeon ReLive, Bandicam, Gecata, dll.
Lihat artikel kami di perangkat lunak perekaman dan streaming game untuk informasi lebih lanjut tentang aplikasi ini dan fitur-fiturnya. Perangkat lunak perekaman layar ini bersumber terbuka, gratis, mudah digunakan, dan tidak memberi tanda air pada rekaman Anda.
.