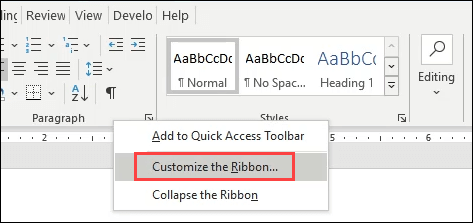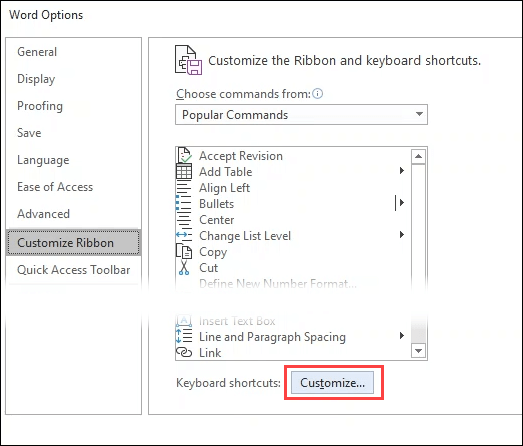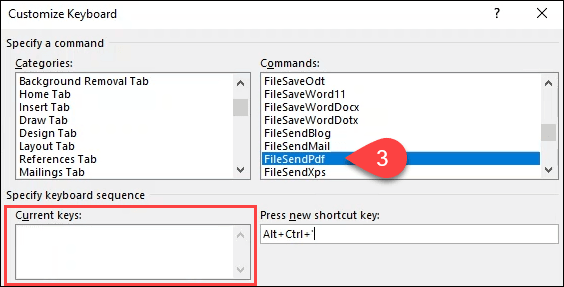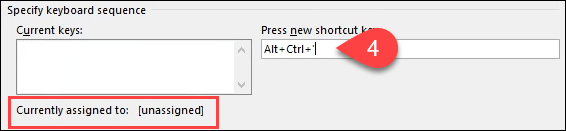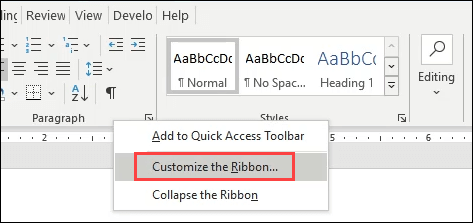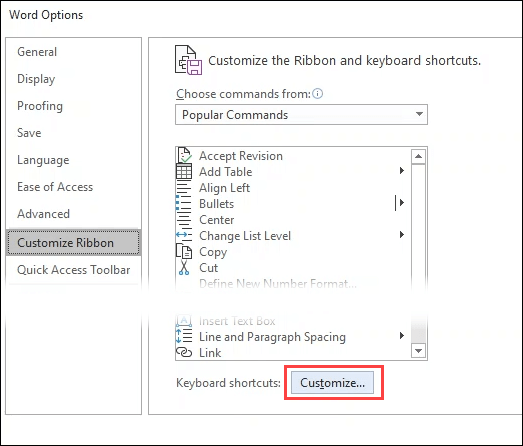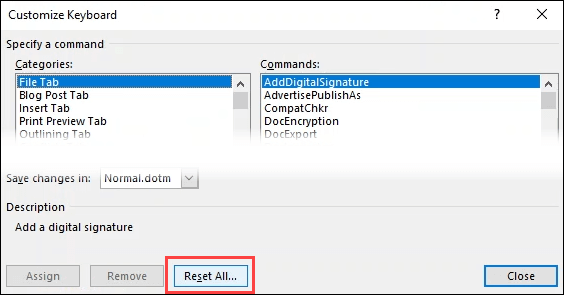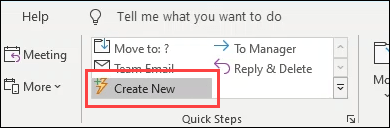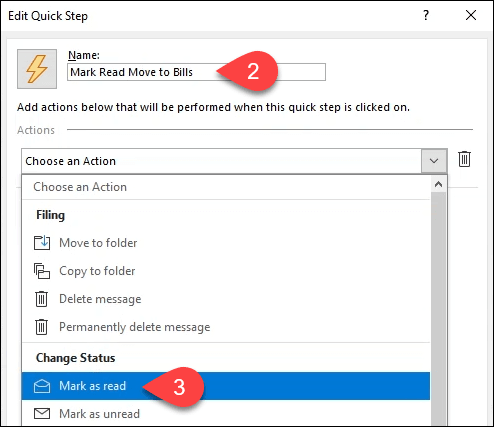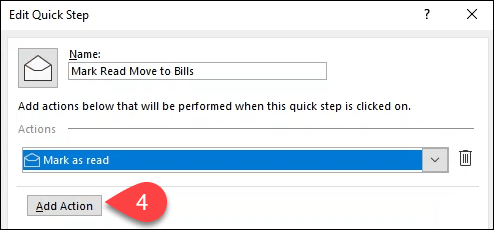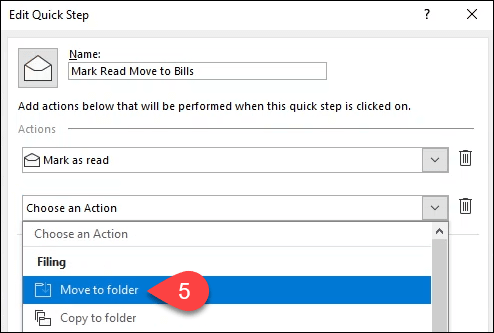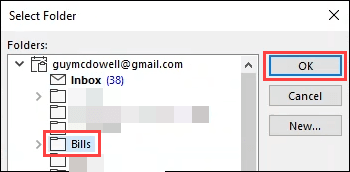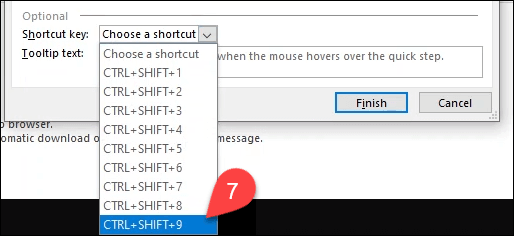Mouse adalah alat yang praktis, tapi arahkan-dan-klik hanya membuang-buang waktu. Anda tahu itu, jadi Anda pergi dan mempelajari pintasan keyboard terbaik untuk Office dan Windows.
Namun mungkin beberapa tugas berulang tidak memiliki tombol pintasan. Bukankah lebih bagus jika Anda dapat membuat pintasan keyboard Anda sendiri di Microsoft Office? Ya, Anda bisa.

Cara Membuat Pintasan Keyboard di Microsoft Office
Mari melalui langkah-langkah ini di Word terlebih dahulu. Langkah-langkahnya sama di Excel dan PowerPoint di desktop. Gulir ke bawah untuk melihat bagaimana melakukan ini di Outlook.
Klik kanan pada sembarang ruang abu-abu di area pita dan pilih Sesuaikan Pita.
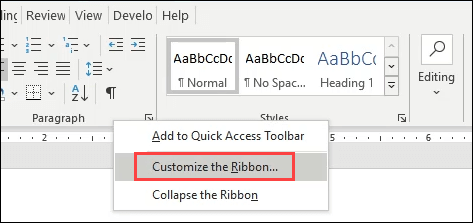
Jendela Word Optionsakan terbuka. Pilih Sesuaikandi samping Pintasan keyboarddi dekat bagian bawah jendela.
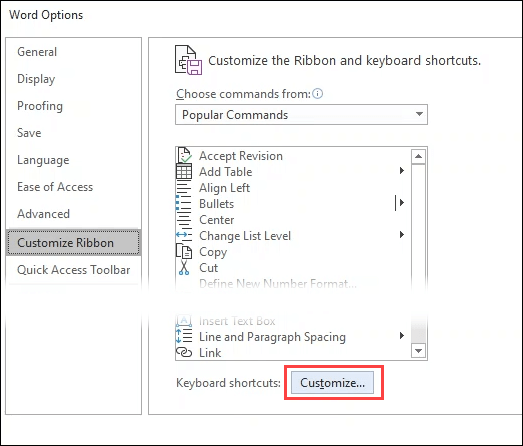
Jendela Sesuaikan Keyboardakan terbuka. Lihat di area Kategoriuntuk mempersempit ke tab yang memiliki perintah yang ingin Anda buat pintasannya. Perintah tab tersebut akan ditampilkan di area Perintahdi sebelah kanan. Pilih perintah yang Anda inginkan.
Dalam contoh ini, kami telah memilih FileSendPdf, karena akan sangat membantu untuk kirim dokumen Word sebagai PDF dengan kombinasi tombol yang sederhana. Jika perintah sudah memiliki kombinasi keyboard, ini akan ditampilkan di area Tombol saat ini.
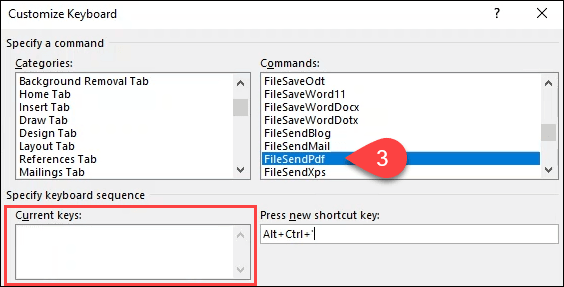
Untuk menyetel kombinasi tombol pintasan baru, tempatkan kursor di bidang Tekan tombol pintasan baru, lalu tekan kombo tombol yang ingin Anda gunakan di keyboard. Catat apa yang ditampilkan di bawah area Kunci saat inidi sebelah Saat ini ditetapkan ke. Jika apa pun kecuali [tidak ditetapkan]muncul di sana, coba kombo tombol lain.
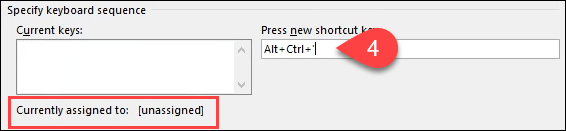
Untuk menggunakan kombo kunci ini untuk semua dokumen masa depan, biarkan Normal.dotmdipilih di kotak Simpan perubahan di. Untuk menerapkan kombo kunci hanya ke dokumen ini, pilih di kotak drop-down.
Pilih tombol Tetapkanuntuk menerapkan pengaturan, kemudian tutup jendela Sesuaikan Keyboard. Tekan OKuntuk menutup jendela Opsi Word. Coba kombinasi pintasan keyboard baru Anda.

Pintasan FileSendPdfakan secara otomatis mengonversi dokumen menjadi PDF, membuat pesan email baru di Outlook, melampirkan PDF, dan memberikan email Sebuah subjek. Satu penekanan tombol alih-alih selusin atau lebih tunjuk-dan-klik dengan mouse adalah penghemat waktu yang luar biasa.

Cara Menghapus Pintasan Keyboard Kustom di Microsoft Office
Anda mungkin ingin menghapus semua pintasan keyboard kustom yang Anda buat di aplikasi Office. Ini mudah dilakukan.
Klik kanan pada ruang abu-abu mana pun di area pita dan pilih Sesuaikan Pita.
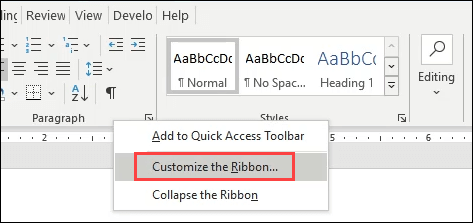
Jendela Word Optionsakan terbuka. Pilih tombol Sesuaikandi area kiri bawah jendela. Jendela Sesuaikan Keyboardakan terbuka.
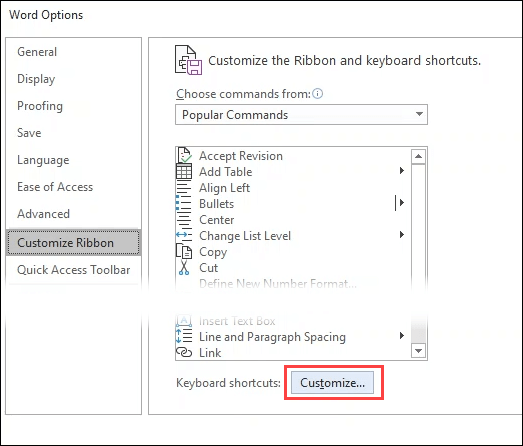
Untuk menghapus penetapan kunci dari semua dokumen masa depan, biarkan Normal.dotmdipilih di Simpan perubahan ditarik-turun. Untuk menghapusnya hanya dari dokumen ini, pilih dokumen di menu tarik-turun. Di dekat kiri bawah, pilih tombol Atur Ulang Semua.
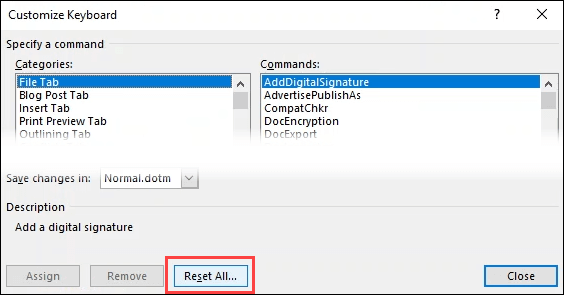
Ini akan menanyakan, Are Anda yakin ingin menyetel ulang penetapan kunci? Tindakan ini akan menghapus semua kunci yang saat ini ditetapkan ke makro dan gaya di Normal.dotm. Perhatikan bahwa di akhir peringatan itu, itu akan membaca Normal.dotm atau dokumen yang Anda pilih. Pilih Yauntuk mengonfirmasi penyetelan ulang.

Cara Membuat Pintasan Keyboard di Microsoft Outlook
Dari semua aplikasi Microsoft Office , Outlook mungkin yang paling sering Anda habiskan. Masuk akal untuk membuat beberapa pintasan keyboard khusus untuk menyelesaikan sesuatu dengan lebih cepat.
In_content_1 all: [300x250] / dfp: [640x360]->
Sayangnya, sejak Outlook 2016, Anda tidak dapat membuat pintasan keyboard seperti yang kami bisa di Word, Excel, dan PowerPoint. Jadi, apa saja pilihan Anda?
Ini solusinya, tetapi Anda dapat membuat Langkah Cepatdan menetapkan kombinasi tombol padanya. Ini tidak akan memberi Anda kemampuan untuk membuat kombinasi tombol pintasan untuk semua hal di Outlook, tetapi dapat memenuhi sebagian besar kebutuhan Anda. Ada batas sembilan kombo tombol yang dapat Anda tetapkan ke Langkah Cepat kustom.
Pilih Buat Barudi bagian Langkah Cepatdari tab Berandadi Outlook.
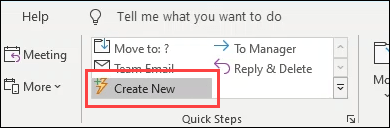
Jendela Edit Quick Stepakan terbuka. Masukkan nama deskriptif di bidang Nama.
Pilih dari salah satu tindakan yang ditentukan sebelumnya di menu tarik-turun Pilih Tindakan. Dalam contoh ini, mari gunakan Tandai sebagai telah dibaca.
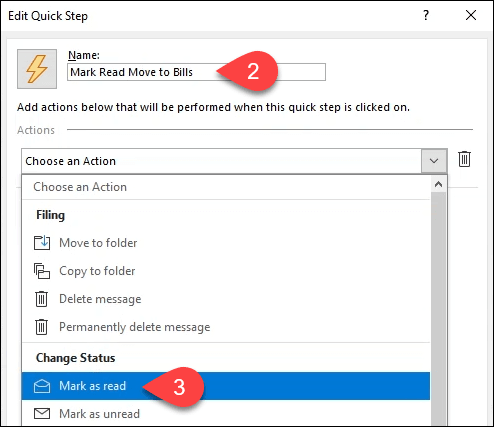
Aksi string bersama-sama dengan memilih Tambahkan tombol Tindakandi bawah tindakan sebelumnya.
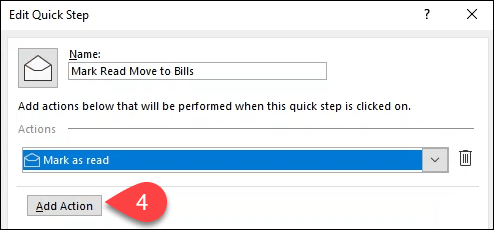
Pilih Pindahkan ke folder.
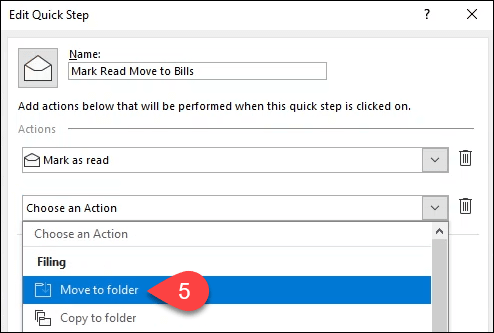
Jendela Select Folderakan terbuka. Temukan dan pilih folder tempat Anda ingin Tindakan Cepat ini memindahkan email. Kami memilih folder Tagihanuntuk contoh ini. Pilih OKuntuk menutup jendela.
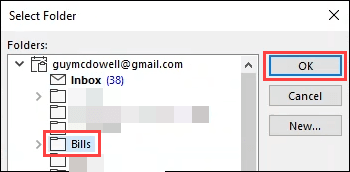
Pilih kombinasi tombol di Tombol pintasantarik-turun. Perhatikan bahwa ini dibatasi hingga sembilan pilihan.
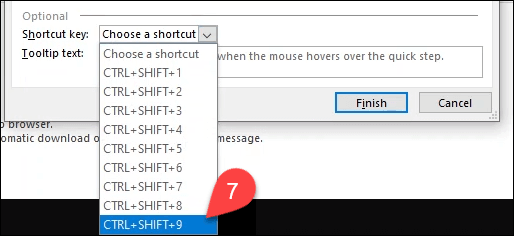
Tambahkan deskripsi tentang apa yang dilakukan Langkah Cepat di Tooltipkolom tulisan. Saat Anda mengarahkan kursor ke Langkah Cepat nanti, ini akan muncul untuk mengingatkan Anda tentang apa yang dilakukannya.
Pilih Selesaiuntuk menyelesaikan pembuatan Langkah Cepat. Anda sekarang akan melihat Langkah Cepat Tandai Dibaca Pindah ke Tagihandi pita Outlook. Uji menggunakan kombinasi tombol pintas yang Anda pilih di langkah 7.

Jika Anda ingin melangkah lebih jauh, Anda dapat buat pintasan Outlook Desktop menggunakan baris perintah agar tugas umum lebih mudah dilakukan.
Latih Pintasan Keyboard Anda
Sekarang Anda dapat membuat tombol pintasan Microsoft Office Anda sendiri. Cetak daftar pintasan yang paling sering Anda gunakan dan simpan di samping monitor Anda. Setelah beberapa hari, Anda tidak membutuhkan lembar contekan lagi. Tambahkan pintasan sakelar baris perintah dan itu akan meningkatkan produktivitas Microsoft Office Anda dalam waktu singkat.
Pos terkait: