Presentasi telah menjadi alat penting untuk berkomunikasi dan berbagi informasi di sekolah dan kantor di seluruh dunia. Microsoft PowerPoint memungkinkan Anda membuat presentasi yang menarik secara visual yang menyertakan berbagai elemen multimedia, seperti video dan audio.
Namun, Anda mungkin mengalami kesalahan “tidak dapat memutar media” di PowerPoint, menyebabkan masalah pemutaran video dan menghambat kelancaran penyampaian presentasi Anda. Jika Anda ingin mengatasi masalah ini, ikuti langkah-langkah di bawah ini.
Apa Penyebab Kesalahan “Tidak Dapat Memutar Media” di PowerPoint?
Kesalahan “tidak dapat memutar media” di PowerPoint (atau kesalahan “media tidak ditemukan”) biasanya terjadi ketika PowerPoint tidak dapat menemukan atau memutar file media yang telah Anda sisipkan dalam presentasi Anda.
Hal ini dapat terjadi karena beberapa alasan. File mungkin hilang, dipindahkan, diganti namanya, atau dihapus dari lokasi aslinya, atau mungkin rusak atau rusak. Anda juga dapat menautkan ke sumber eksternal (misalnya situs) yang tidak dapat diakses lagi.
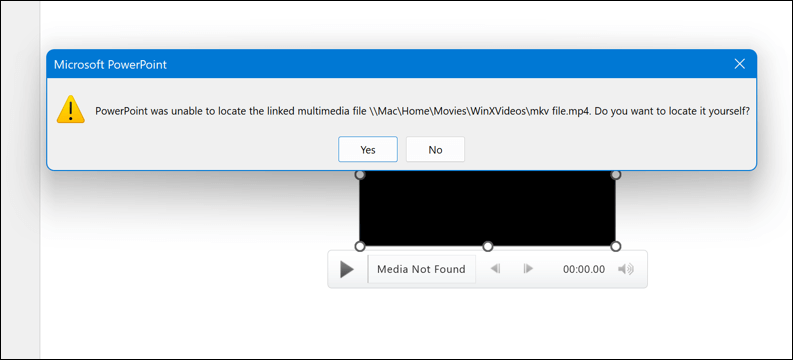
Namun, tidak semua file kompatibel dengan PowerPoint. File yang format filenya tidak benar, atau terlalu besar untuk digunakan PowerPoint, tidak akan dimuat.
Tergantung pada penyebab kesalahan, Anda mungkin melihat pesan berbeda di layar, seperti tidak ada jenis file yang didukung, codec audio diperlukan untuk memutar file, telah terjadi kesalahan jaringan, atau file tertentu tidak dapat dimainkan.
Untuk memperbaiki kesalahan ini, Anda perlu mengidentifikasi penyebabnya dan menerapkan solusi yang tepat menggunakan langkah-langkah di bawah.
Periksa Lokasi dan Nama File Media
Salah satu solusi paling sederhana adalah memeriksa apakah file media yang Anda sisipkan dalam presentasi Anda masih berada di lokasi aslinya dan memiliki nama yang sama. Jika Anda memindahkan, mengganti nama, atau menghapus file media setelah menyisipkannya di PowerPoint, PowerPoint mungkin tidak dapat menemukannya dan akan menampilkan pesan kesalahan.
Namun, ini semua bergantung pada cara file PowerPoint disimpan. Secara default, PowerPoint kemungkinan akan mencoba menyematkan file media ke dalam file PowerPoint itu sendiri—hal ini mempermudah pemindahan aset media bersama file tersebut. Namun, jika Anda hanya menambahkan tautan ke file, Anda harus memperbarui tautan ke file tersebut ke lokasi baru..
Jika Anda ingin memperbarui tautan, ikuti langkah-langkah berikut:
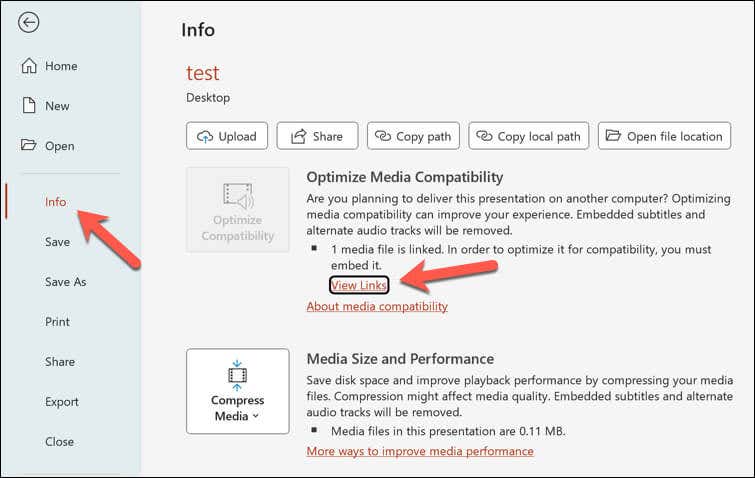
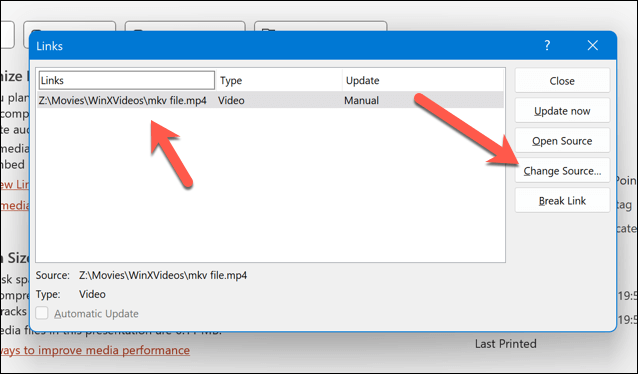
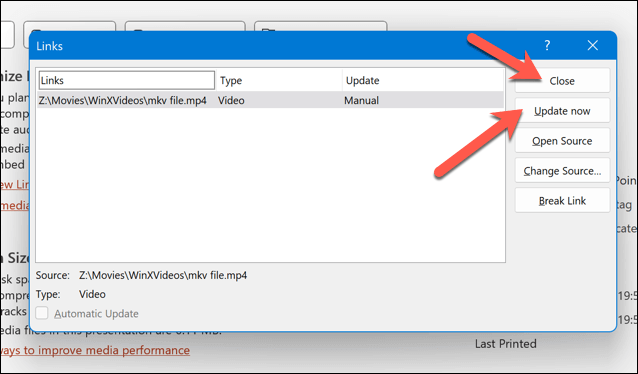
Gunakan Mode Kompatibilitas Media PowerPoint
Solusi lain yang mungkin untuk memperbaiki kesalahan “tidak dapat memutar media” di PowerPoint adalah dengan menggunakan mode kompatibilitas mediadi PowerPoint.
Mode ini memungkinkan Anda mengoptimalkan presentasi agar kompatibel dengan versi PowerPoint yang lebih lama atau perangkat lain. Ini juga dapat membantu Anda menyelesaikan beberapa masalah dengan pemutaran dan konversi video. Untuk menggunakan mode kompatibilitas media di PowerPoint, ikuti langkah-langkah di bawah ini.
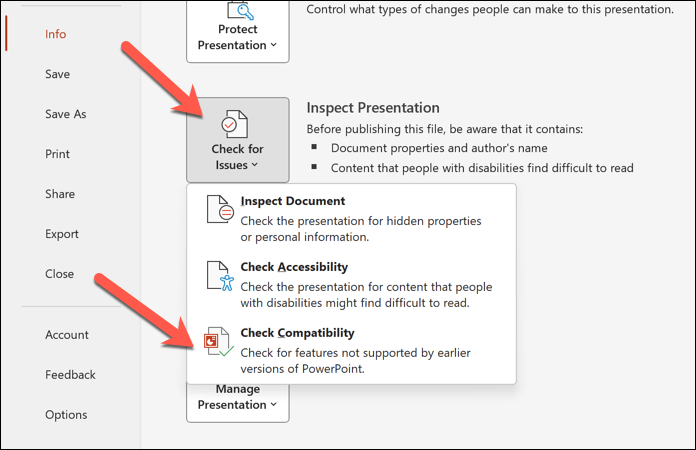
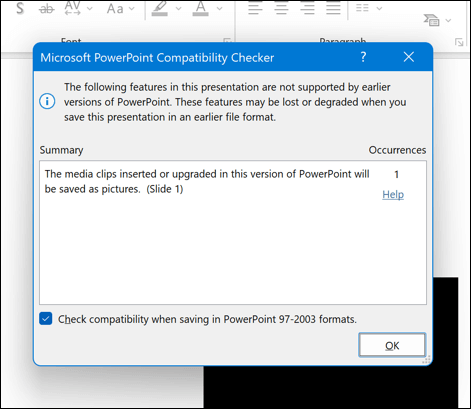
Perhatikan bahwa penggunaan mode kompatibilitas media dapat mengubah beberapa aspek presentasi Anda, seperti format, kualitas, atau ukuran file media Anda. Pastikan untuk membuat cadangan salinan file Anda sebelum melanjutkan sehingga Anda dapat memulihkan perubahan apa pun setelahnya..
Konversi File Media Menggunakan VLC
Solusi lain yang mungkin adalah mengonversi atau mengompres file media yang Anda sisipkan dalam presentasi Anda. PowerPoint mungkin tidak dapat memutar jenis file media tertentu atau memutar file yang terlalu besar atau memiliki resolusi tinggi. Hal ini dapat menyebabkan masalah kompatibilitas dan menyebabkan pesan kesalahan.
Untuk memperbaikinya, Anda perlu mengonversi file media ke format yang didukung oleh PowerPoint atau mengompresnya untuk mengurangi ukuran dan resolusinya. Salah satu alat yang memungkinkan Anda mengonversi dan mengompresi file media adalah VLC Media Player.
Untuk mengonversi file media menggunakan VLC Media Player, ikuti langkah-langkah berikut:
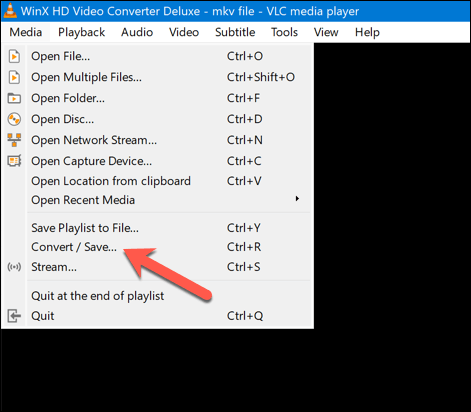
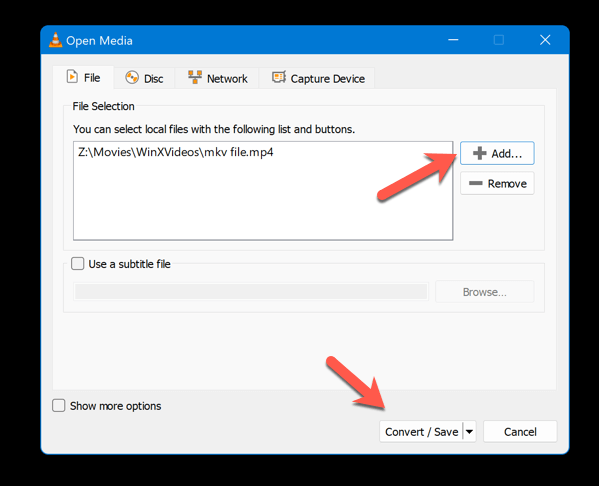
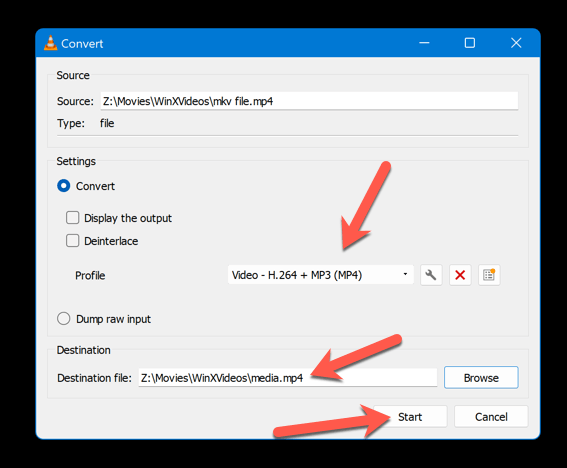
Setelah file dikonversi, Anda dapat memasukkan file baru ke dalam presentasi PowerPoint Anda.
Sematkan File Media di Presentasi Anda
Solusi lain yang mungkin adalah dengan sematkan file media dalam presentasi PowerPoint Anda daripada menautkannya. Seperti yang telah kami sebutkan, menautkan ke file media berarti PowerPoint akan mencari file di lokasi aslinya setiap kali Anda memutarnya.
Menyematkan file media berarti PowerPoint akan menyimpan salinan file tersebut dalam file presentasi Anda. Hal ini dapat mencegah terjadinya kesalahan “tidak dapat memutar media” karena PowerPoint akan selalu memiliki akses ke file terlepas dari lokasi atau ketersediaannya..
Namun, menyematkan file media juga dapat meningkatkan ukuran file presentasi Anda secara signifikan, jadi Anda perlu berhati-hati mengenai jumlah dan ukuran file media yang Anda sematkan. Untuk menyematkan file media dalam presentasi PowerPoint Anda, ikuti langkah-langkah berikut.
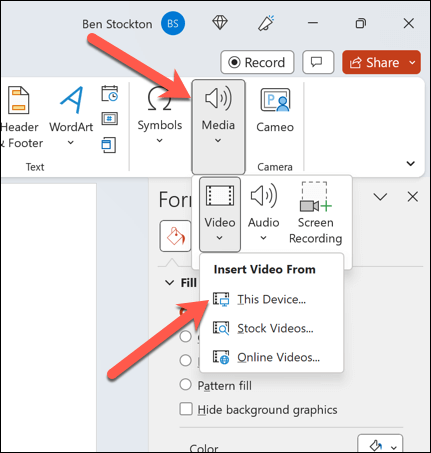
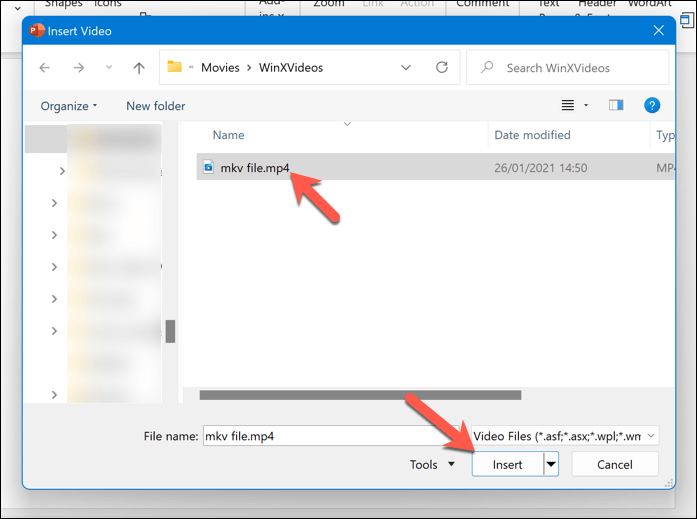
Setelah file dimasukkan, ubah ukurannya dan letakkan pada posisi yang benar dalam presentasi Anda. Ulangi langkah ini untuk file video lainnya yang ingin Anda gunakan dalam presentasi Anda.
Mengelola Media di PowerPoint
Kesalahan “tidak dapat memutar media” di PowerPoint dapat mengganggu dan membuat frustrasi, namun biasanya dapat diperbaiki. Anda hanya perlu memeriksa lokasi dan nama file media, mengonversi atau mengompresnya, atau menyematkannya ke dalam presentasi Anda. Anda juga dapat mencoba menggunakan mode kompatibilitas multimedia PowerPoint untuk membantu memuatnya di PC lain.
Jika semuanya gagal, Anda juga dapat mengonversi presentasi PowerPoint Anda menjadi video dan memutarnya di perangkat lain. Kehilangan perubahan pada presentasi PowerPoint Anda setelah dimulai ulang? Jangan lupa memulihkan presentasi Anda yang belum disimpan untuk memulihkan perubahan.
.