Tim Microsoft menampilkan kode kesalahan caa70004 dan pesan “Kami minta maaf-kami mengalami masalah” ketika aplikasi mengalami masalah dan tidak dapat memuat antarmuka utama. Ada banyak alasan mengapa aplikasi Anda bertindak seperti ini. Dalam panduan ini, kami akan menunjukkan beberapa cara untuk mengatasi kesalahan Teams sehingga Anda dapat kembali berkomunikasi secara profesional.
Beberapa alasan Anda tidak dapat menggunakan Teams dan mendapatkan kesalahan caa70004 adalah karena aplikasi Anda tidak memiliki izin yang diperlukan, ada masalah kompatibilitas aplikasi, cache aplikasi Anda rusak, ada masalah dengan sesi login Anda, dan banyak lagi.
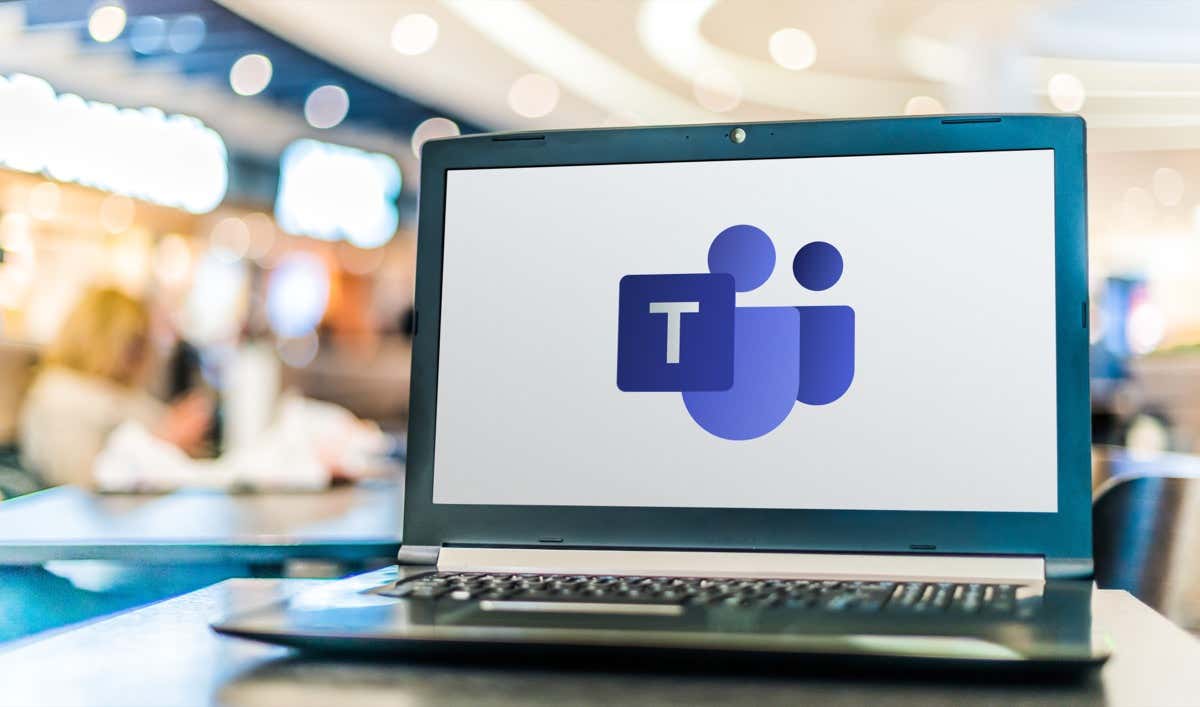
Tutup Sepenuhnya dan Buka Kembali Microsoft Teams di Komputer Anda
Setiap kali Anda menghadapi masalah saat menggunakan suatu aplikasi, perbaikan dasar pertama yang harus dilakukan adalah menutup dan meluncurkan kembali aplikasi tersebut. Melakukan hal ini akan memberi aplikasi kesempatan baru untuk memuat ulang semua fitur aplikasi, yang mungkin memperbaiki masalah kecil pada item tersebut.
Perhatikan bahwa hanya dengan memilih ikon X di pojok kanan atas Teams tidak akan menutup aplikasi sepenuhnya. Anda harus keluar sepenuhnya dan meluncurkan kembali aplikasi untuk memperbaiki masalah Anda. Berikut cara melakukannya.
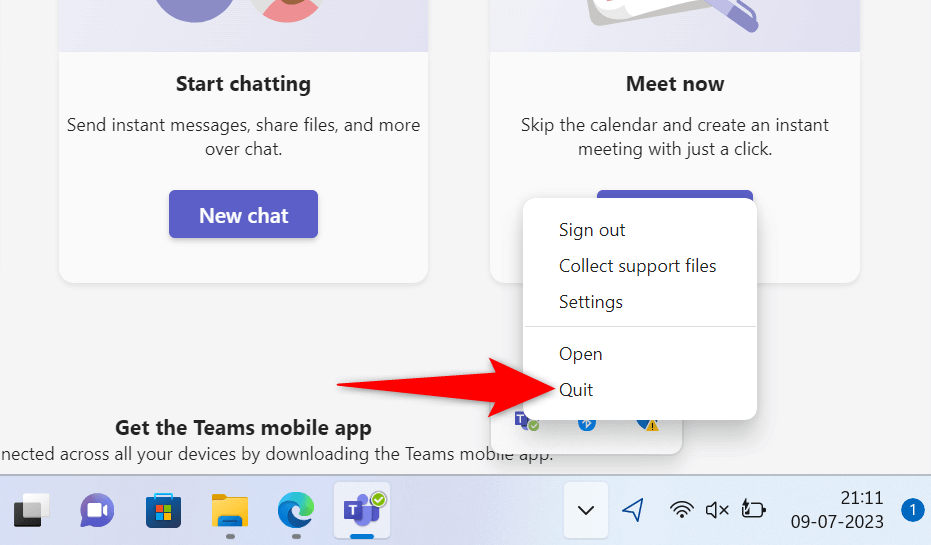
Jalankan Microsoft Teams sebagai Admin
Kurangnya izin yang diperlukan dapat menyebabkan Teams tidak berfungsi seperti yang diharapkan. Ini biasanya terjadi ketika Anda menjalankan aplikasi dari akun non-admin di PC Anda. Dalam hal ini, Anda dapat mengatasi masalah tersebut dengan meluncurkan aplikasi dengan hak istimewa admin.
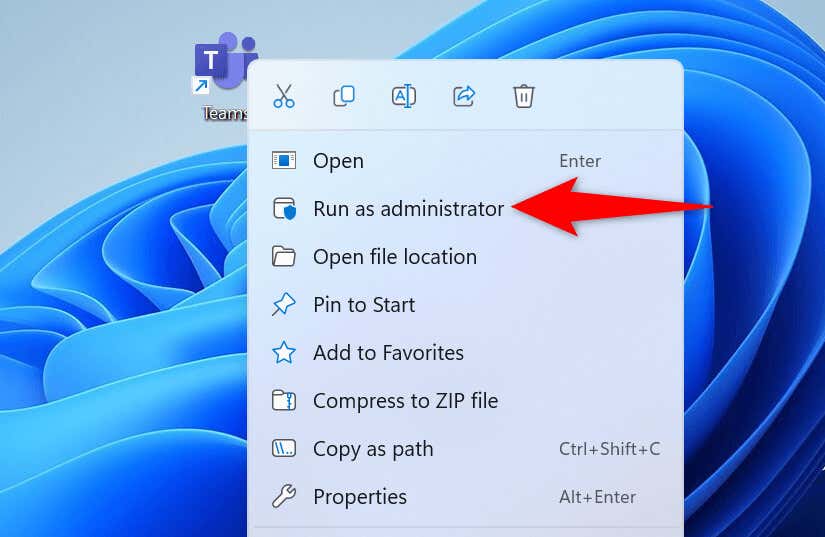
Jika Teams tidak menghasilkan kesalahan caa70004 dalam mode admin, buat Windows selalu meluncurkan aplikasi dengan hak admin:
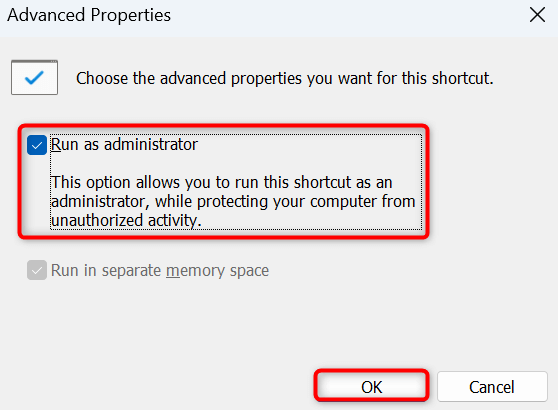
Memecahkan Masalah Kompatibilitas dengan Microsoft Teams
Masalah kompatibilitas dapat menyebabkan aplikasi Teams Anda tidak memuat antarmuka utama atau membuat fitur lainnya tidak berfungsi. Anda dapat mendeteksi dan mengatasi masalah ini pada aplikasi Anda menggunakan pemecah masalah Kompatibilitas Program Windows.
Alat ini membantu Anda menemukan dan memperbaiki masalah kompatibilitas dengan aplikasi Anda.
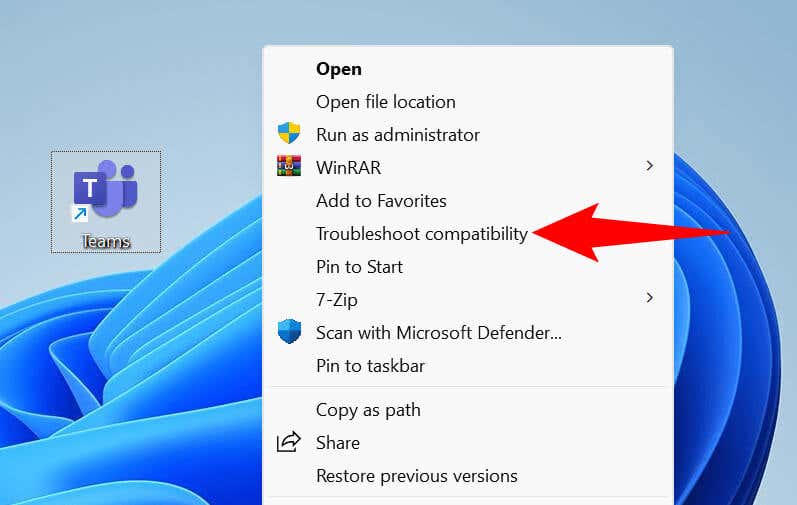
Jika tindakan tersebut tidak menyelesaikan masalah Anda, jalankan Teams dalam mode kompatibilitas secara manual lakukan hal berikut. Hal ini membuat aplikasi mengira Anda menjalankan versi Windows sebelumnya.
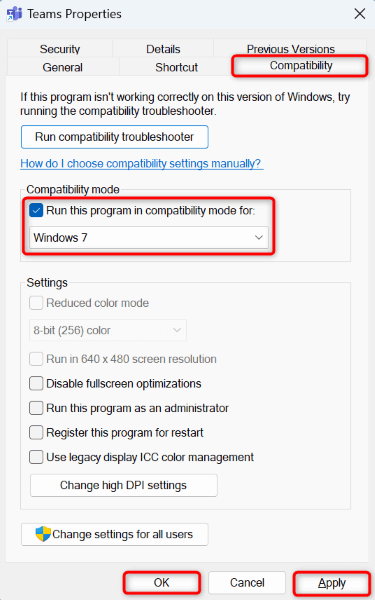
Tutup Program Lain yang Sedang Berjalan di Komputer Anda
Komputer Anda mungkin menjalankan program lain di latar belakang, menyebabkan gangguan pada Teams. Anda dapat memverifikasi dan memperbaikinya dengan menutup semua aplikasi yang terbuka di mesin Anda.
Matikan Layanan VPN Anda
Microsoft Teams berkemampuan internet, artinya aplikasi terhubung ke internet untuk mengirim dan mengambil informasi. Jika Anda menggunakan aplikasi VPN di komputer, aplikasi tersebut akan mengubah cara komputer Anda mengirim dan menerima data melalui internet..
VPN Anda mungkin menyebabkan Tim tidak berfungsi dan menampilkan kode kesalahan caa70004. Dalam hal ini, nonaktifkan layanan VPN Anda dan lihat apakah Teams berfungsi. Cara Anda mematikan layanan VPN bergantung pada aplikasi yang Anda gunakan. Anda akan menemukan opsi untuk menghidupkan dan mematikan layanan di layar utama di sebagian besar aplikasi.
Nonaktifkan Program Antivirus Komputer Anda
Saat Anda berusia tidak dapat meluncurkan atau menggunakan aplikasi di PC Anda, ada baiknya Anda memberi waktu istirahat pada program antivirus Anda untuk melihat apakah hal tersebut dapat memperbaiki masalah Anda. Hal ini karena antivirus Anda mungkin telah mengidentifikasi Teams sebagai potensi ancaman, sehingga memblokir berbagai fungsi aplikasi.
Anda dapat menonaktifkan perlindungan antivirus untuk sementara waktu untuk melihat apakah tindakan tersebut membuat Teams berfungsi. Ini cara mematikan Antivirus Microsoft Defender :
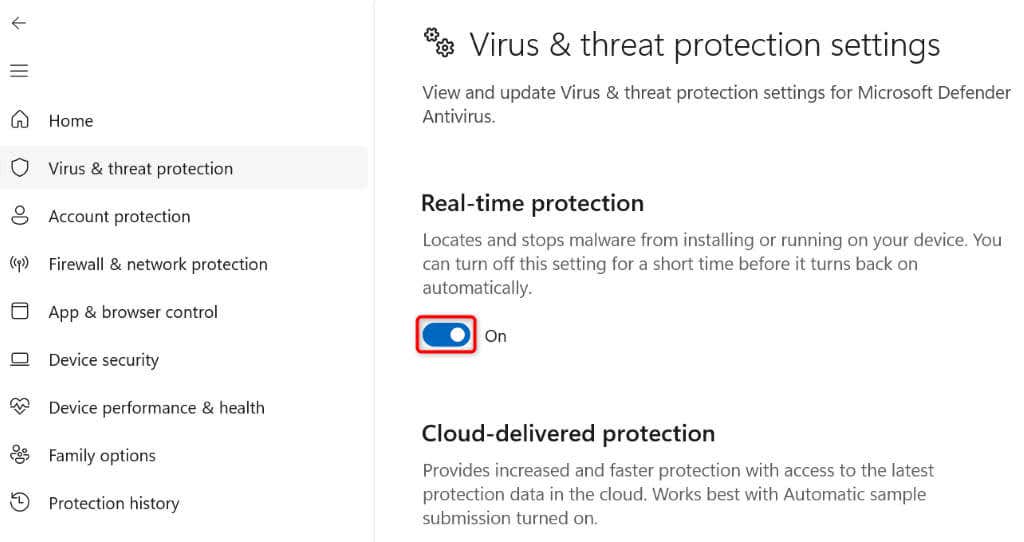
Jika Teams berfungsi seperti yang diharapkan setelah menonaktifkan antivirus Anda, tambahkan aplikasi ke daftar pengecualian antivirus Anda, sehingga program Anda tidak memblokir aplikasi lagi:
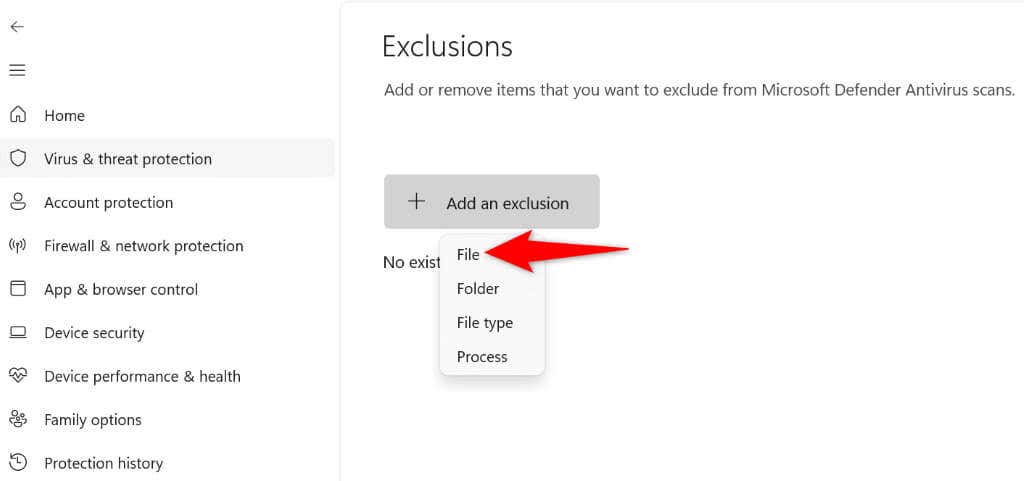
Hapus File Cache Microsoft Teams
Microsoft Teams menyimpan berbagai file sementara di komputer Anda untuk meningkatkan pengalaman Anda dengan aplikasi. Seiring waktu, aplikasi Anda mengumpulkan sejumlah besar file cache ini, sehingga menyebabkan masalah pada aplikasi Anda. Cache Anda juga rentan terhadap kerusakan dan hal ini dapat membuat aplikasi Anda tidak berfungsi seperti yang diharapkan.
Dalam hal ini, Anda dapat hapus file cache aplikasi Anda untuk memperbaiki masalah Anda. Anda tidak akan kehilangan data akun saat melakukan hal ini.
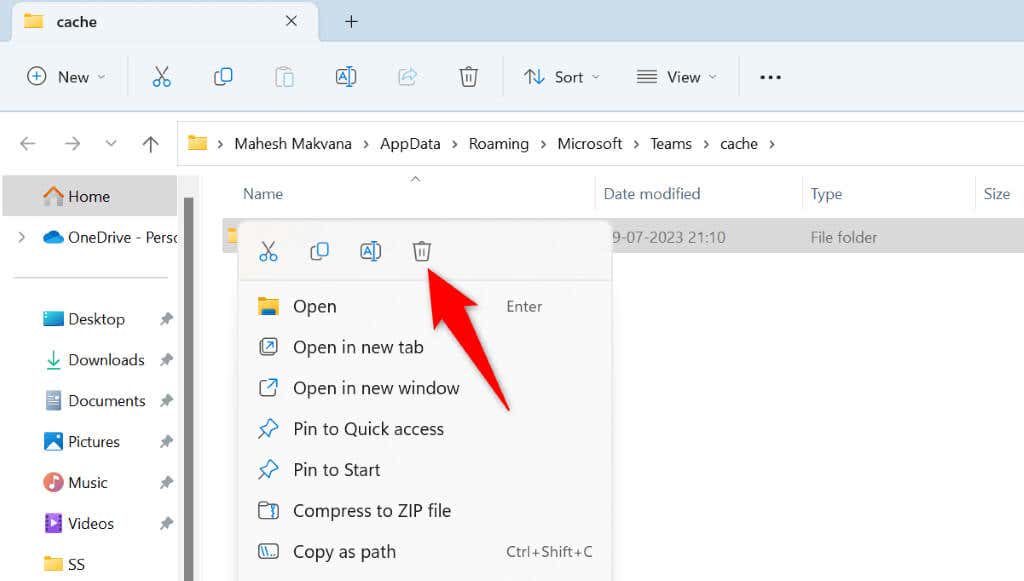
Keluar dan Kembali ke Akun Anda di Microsoft Teams
Terkadang, masalah sesi login akun Anda bisa menyebabkan Teams tidak berfungsi. Ini adalah masalah yang jarang terjadi, namun dapat terjadi sewaktu-waktu. Salah satu cara untuk memperbaiki masalah ini adalah dengan keluar dan kembali ke akun Anda di aplikasi.
Anda memerlukan detail login Teams untuk login kembali ke akun Anda, jadi simpanlah detail tersebut.
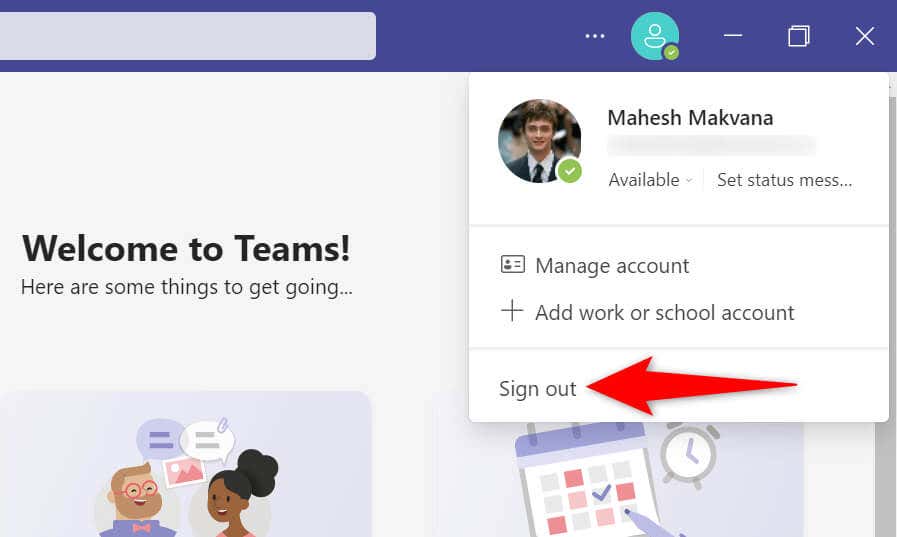
Copot dan Instal Ulang Microsoft Teams di Komputer Anda
Jika tidak ada yang berhasil, pilihan terakhir Anda adalah hapus dan instal ulang aplikasi Teams di komputer Anda. Aplikasi Anda mungkin mengalami masalah file inti, yang dapat Anda atasi dengan meng-uninstal aplikasi.
Anda harus masuk kembali ke akun Anda saat memasang ulang aplikasi, jadi siapkan kredensial masuk Anda.
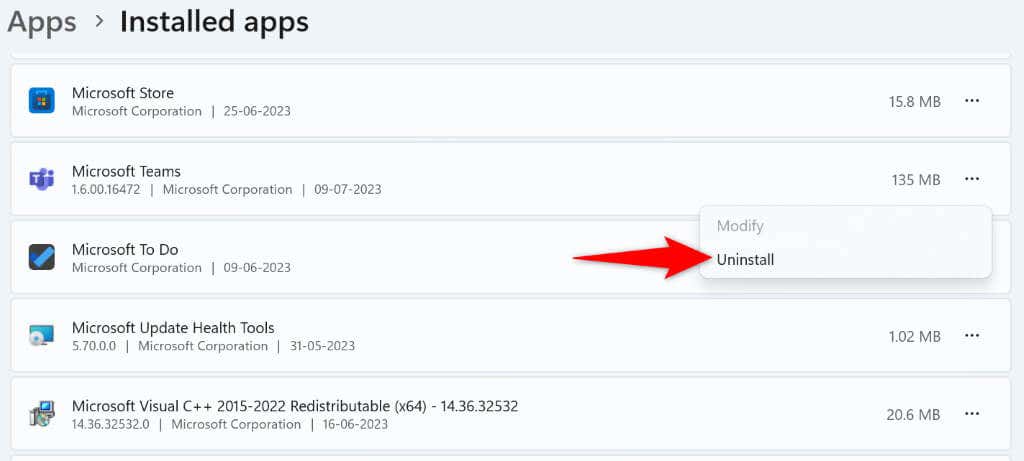
Perbaiki Aplikasi Desktop Teams yang Terjebak di caa70004 Layar Kesalahan
Tim terjebak di layar kesalahan menampilkan kode caa70004 karena berbagai alasan. Setelah Anda mengidentifikasi masalah dan memperbaiki item penyebabnya, masalah Anda teratasi. Metode yang kami uraikan di atas menunjukkan opsi untuk mengatasi masalah ini di aplikasi Anda.
Setelah Anda mengikuti metode tersebut, aplikasi Teams Anda akan berfungsi seperti yang diharapkan. Anda kemudian dapat melanjutkan percakapan profesional Anda di aplikasi. Selamat menikmati!
.