Jika Microsoft Teams mulai bermasalah, cara cepat untuk memecahkan masalah adalah dengan menghapus cache aplikasi dari penyimpanan lokal di desktop atau perangkat seluler Anda.
Microsoft Teams menyimpan berbagai bentuk data secara offline untuk mempercepat pekerjaan. Itu menggantikan informasi ketika ada perubahan baru di sisi server. Namun jika gagal, data usang yang dihasilkan dapat menimbulkan berbagai masalah.
Misalnya, jika Microsoft Teams gagal diluncurkan, sering crash, atau kesulitan memuat sesuatu, Anda mungkin berurusan dengan aplikasi atau cache web yang rusak. Tutorial ini akan menunjukkan kepada Anda cara menghapus data cache dari aplikasi Teams dan aplikasi web berbasis browser.
Hapus Cache Microsoft Teams di Windows
Apakah Anda memiliki aplikasi Teams versi desktop standar atau Microsoft Store, Anda dapat menggunakan aplikasi Pengaturan Windows atau File Explorer untuk menghapus cache di Windows 10 dan 11.
Namun, sebelum memulai, Anda harus menutup klien Microsoft Teams. Untuk melakukannya, klik kanan ikon Microsoft Teamspada baki sistem (pojok kanan bilah tugas) dan pilih Keluar. Jika Anda kesulitan melakukannya, buka Pengelola Tugas dan matikan proses Microsoft Teams.
Hapus Cache Microsoft Teams melalui Aplikasi Pengaturan
Jika Anda menggunakan Microsoft Teams versi desktop, Anda dapat menghapus cache melalui konsol Aplikasi dan Fitur di aplikasi Pengaturan Windows.
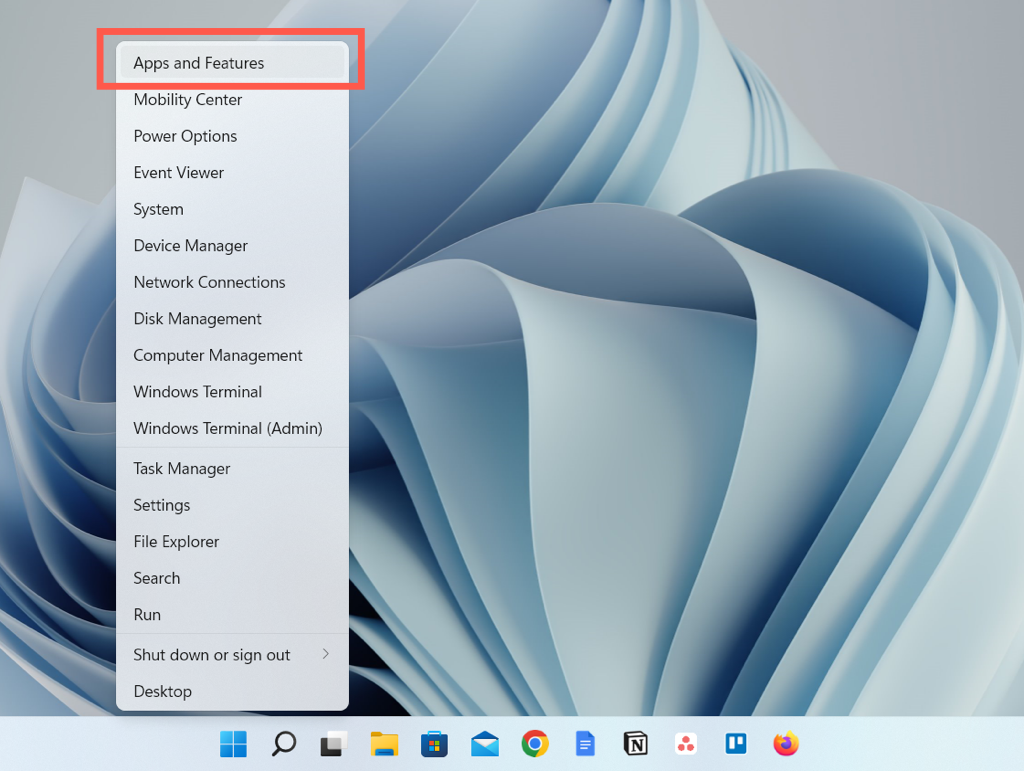
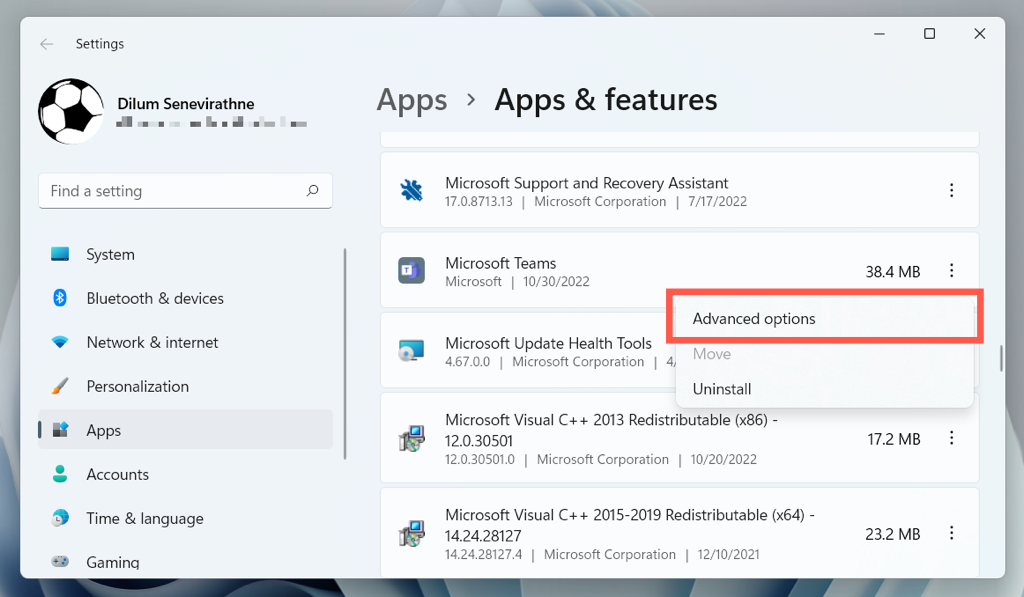
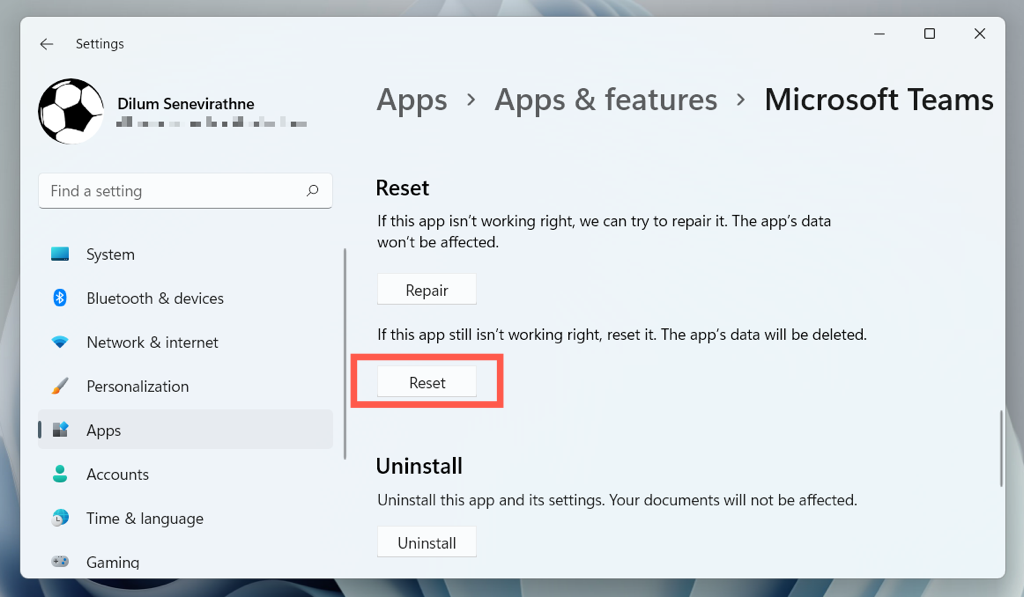
Hapus Cache Microsoft Teams melalui File Explorer
Teams versi Microsoft Store menyimpan folder cache-nya dalam direktori tersembunyi di akun pengguna Windows Anda. Anda harus mengaksesnya melalui File Explorer untuk menghapus konten di dalamnya. Gunakan Jalankan perintah untuk melakukannya dengan cepat.
- .
%appdata%\Microsoft\Teams
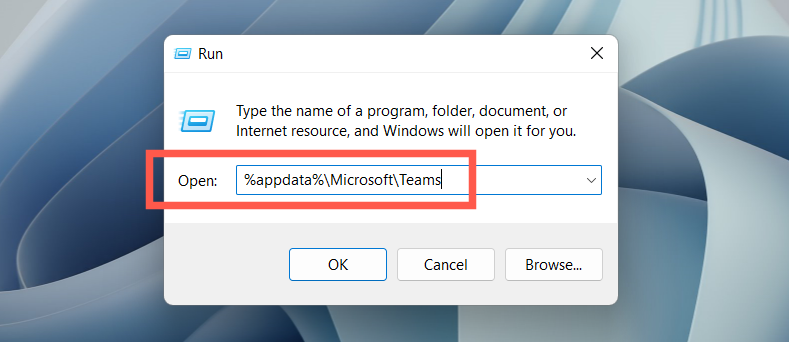
Cara Menghapus Cache Aplikasi Teams di macOS
Microsoft Teams untuk Mac menyimpan file cache dalam direktori di dalam folder Perpustakaan akun pengguna Anda. Anda dapat mengaksesnya menggunakan fungsi Buka Folder di macOS lalu menghapus semua yang ada di dalamnya.
Tutup Microsoft Teams sebelum Anda memulai. Untuk melakukannya, klik kanan ikon Teamsdi Dock dan pilih Quit. Jika program tampak macet, Option-klik ikon dan pilih Force-Quit. Lalu:
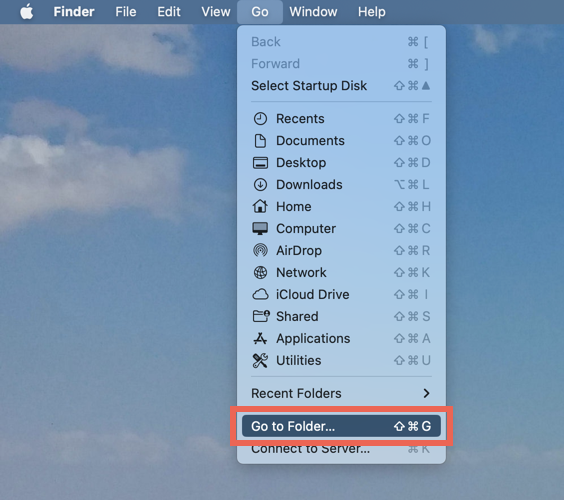
~/Perpustakaan/Dukungan Aplikasi/Microsoft/Tim
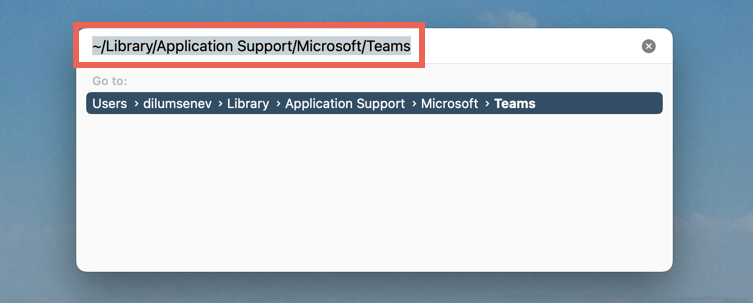
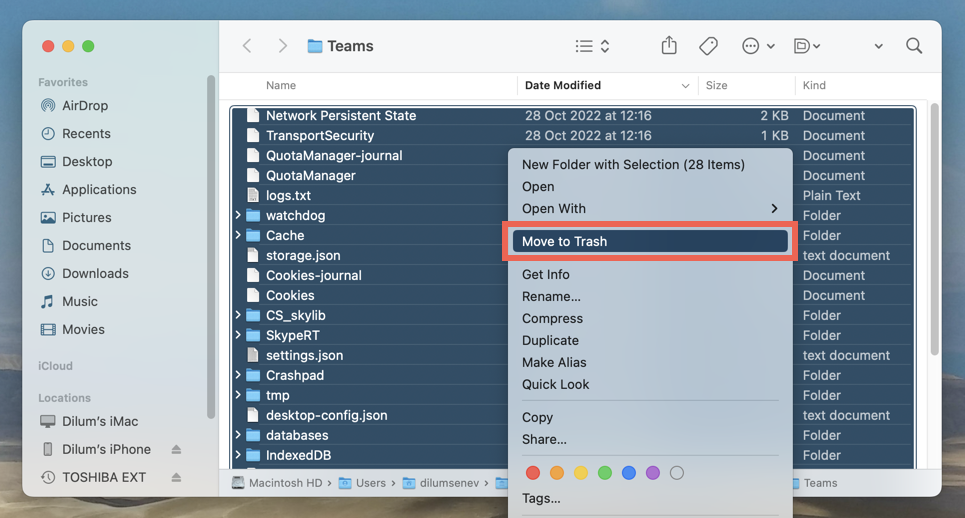
Metode yang lebih cepat lagi melibatkan penggunaan konsol Terminal untuk menghapus cache Teams dengan cepat. Untuk melakukannya:
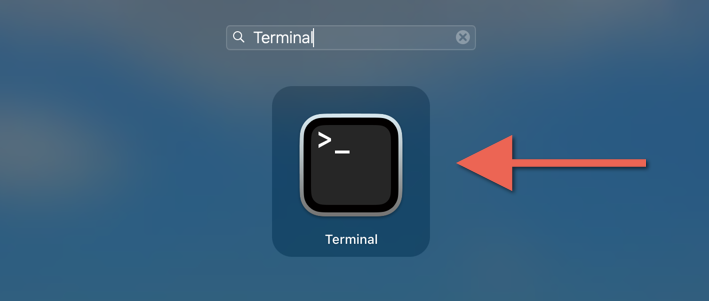
rm -r ~/Library/Application\ Support/Microsoft/Teams
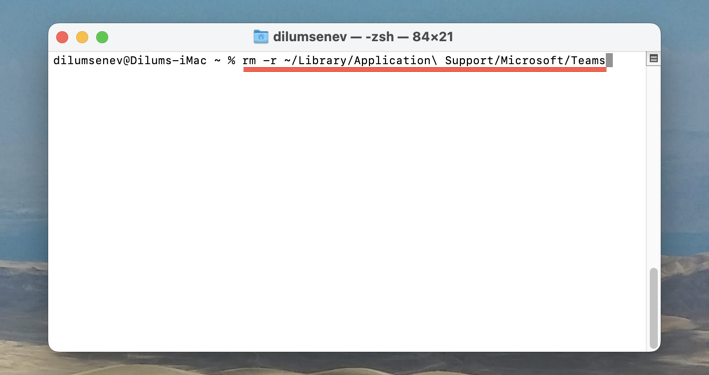
Cara Menghapus Cache Microsoft Teams di Android
Di Microsoft Teams untuk Android, Anda dapat menghapus data cache—termasuk data lain seperti file sementara—dari dalam aplikasi. Jika Anda memiliki kesulitan membuka Teams, hapus cache aplikasi melalui Setelan Android.
Hapus Cache Teams melalui Aplikasi Teams.
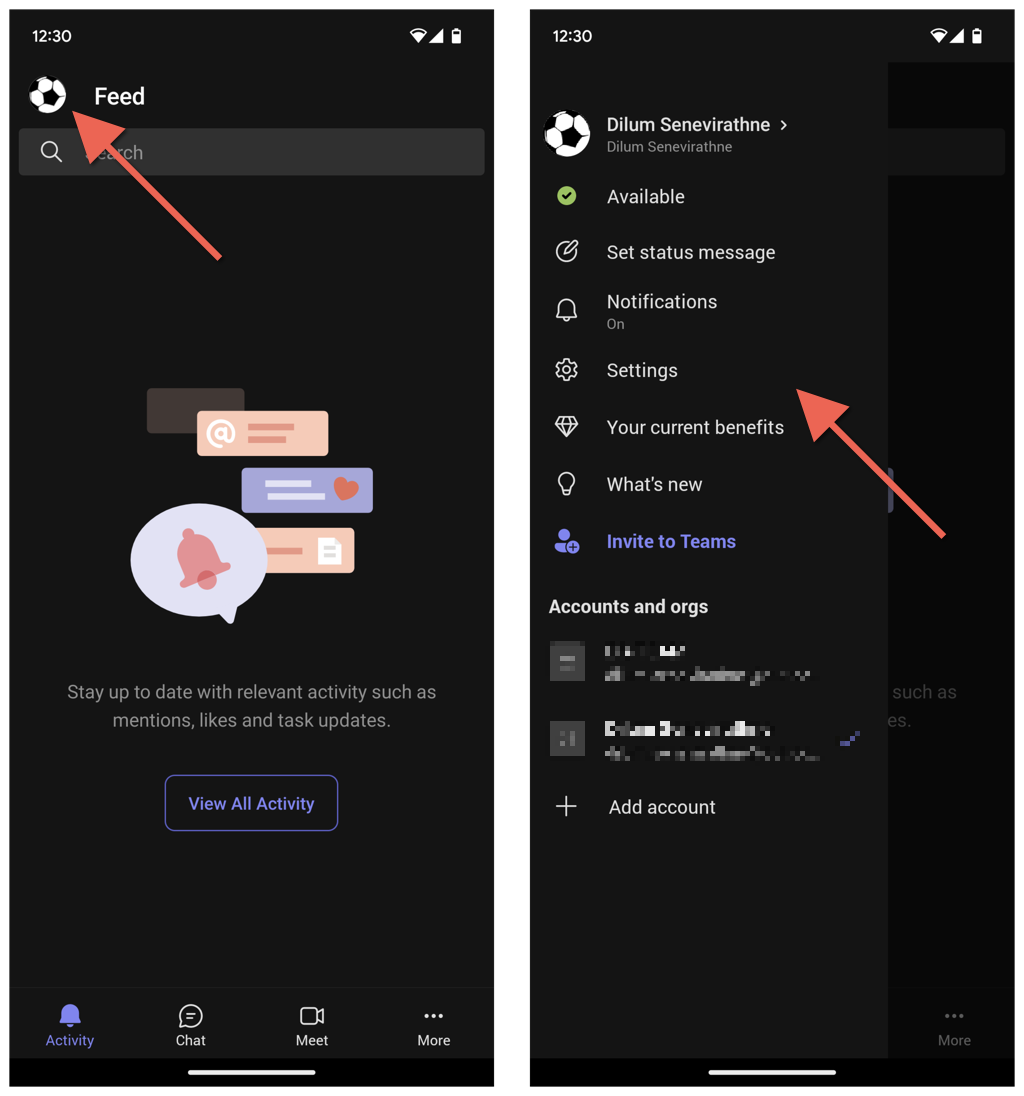
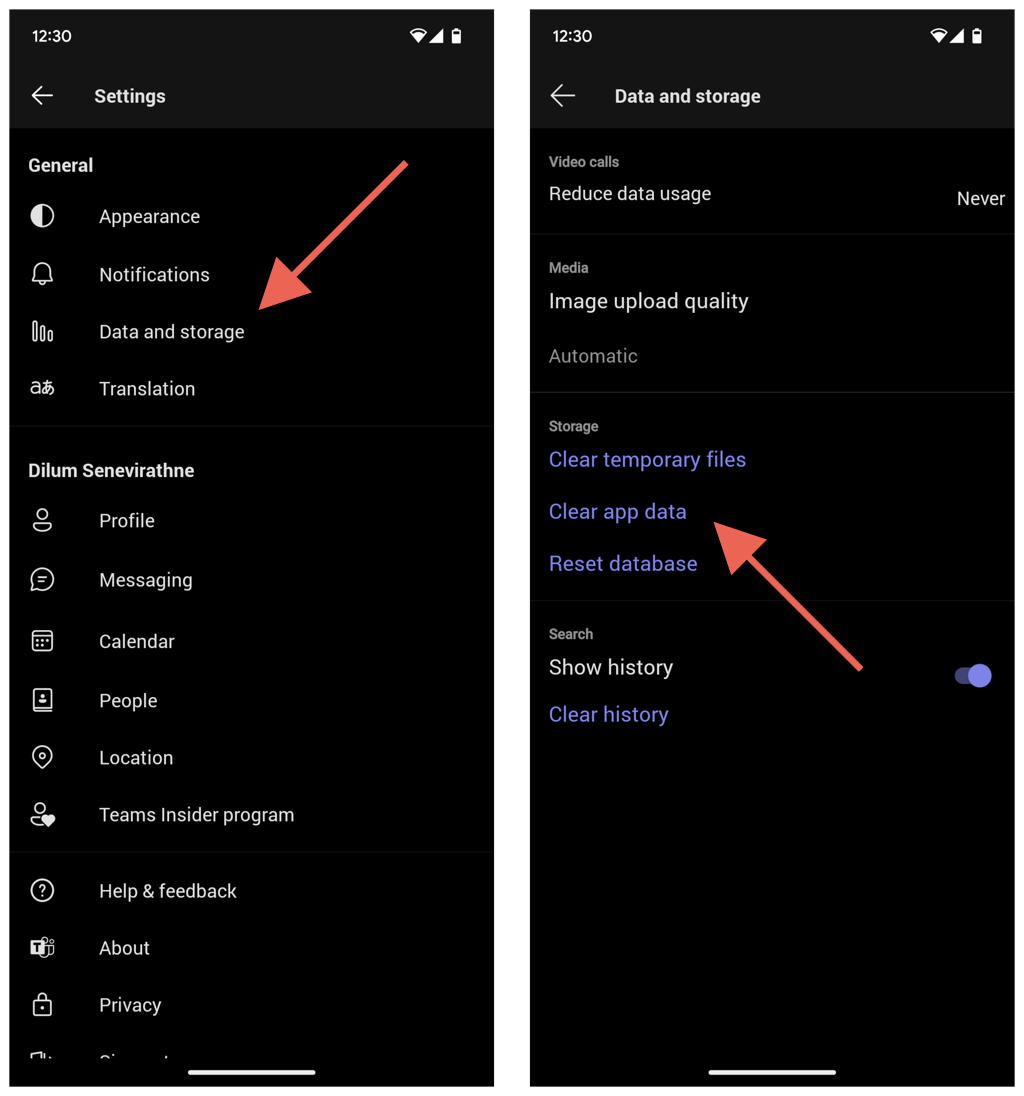
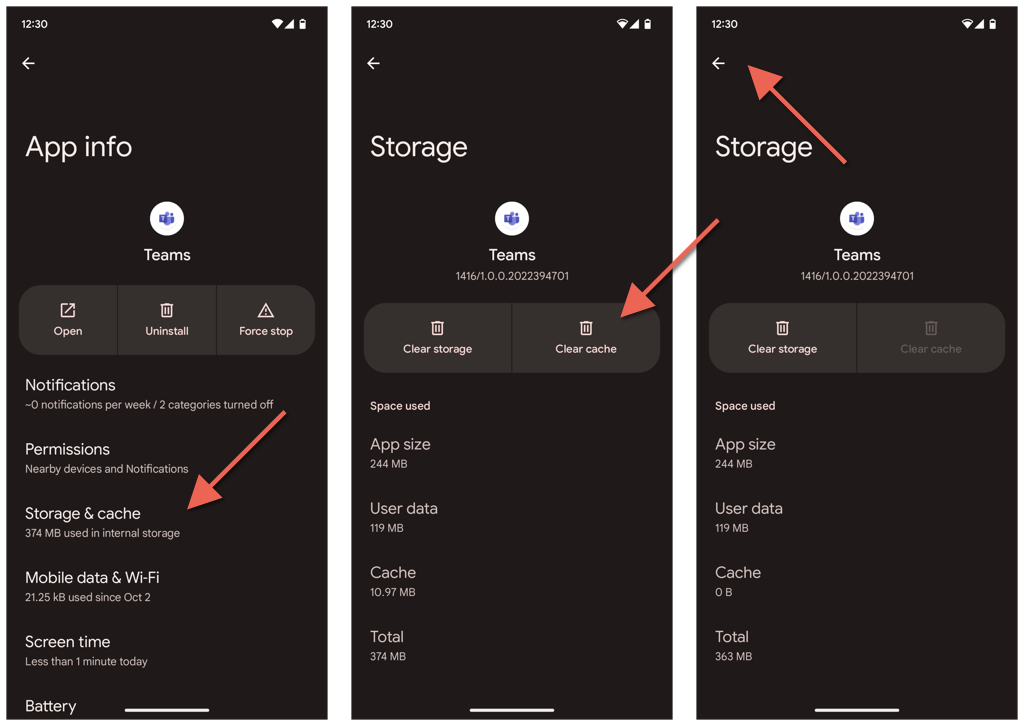
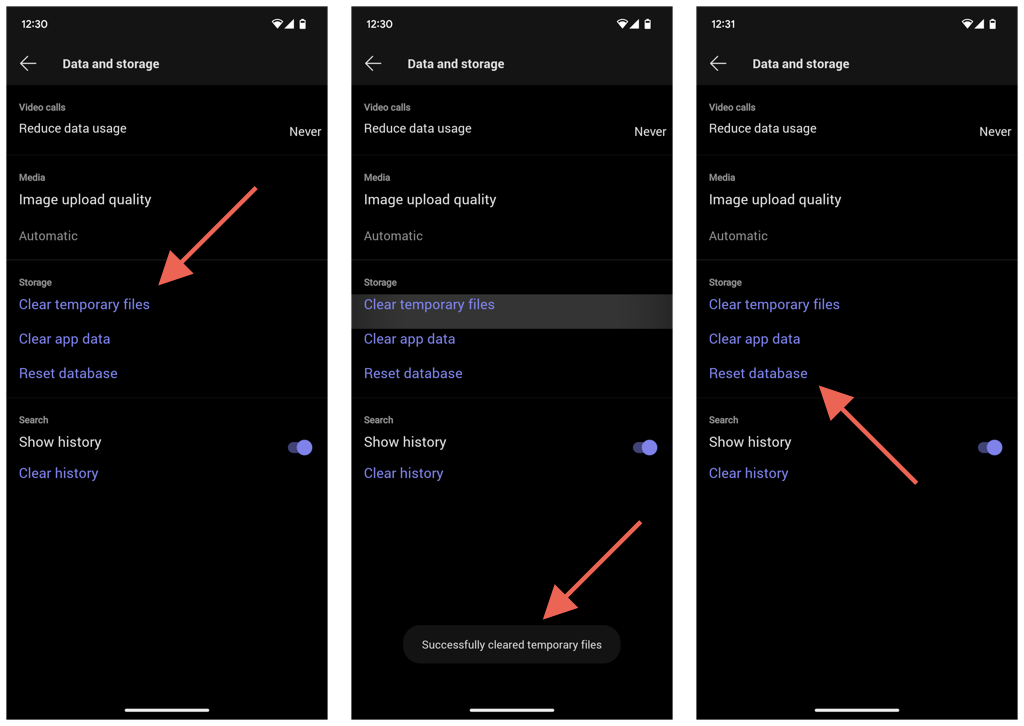
Hapus Cache Teams melalui Pengaturan Android
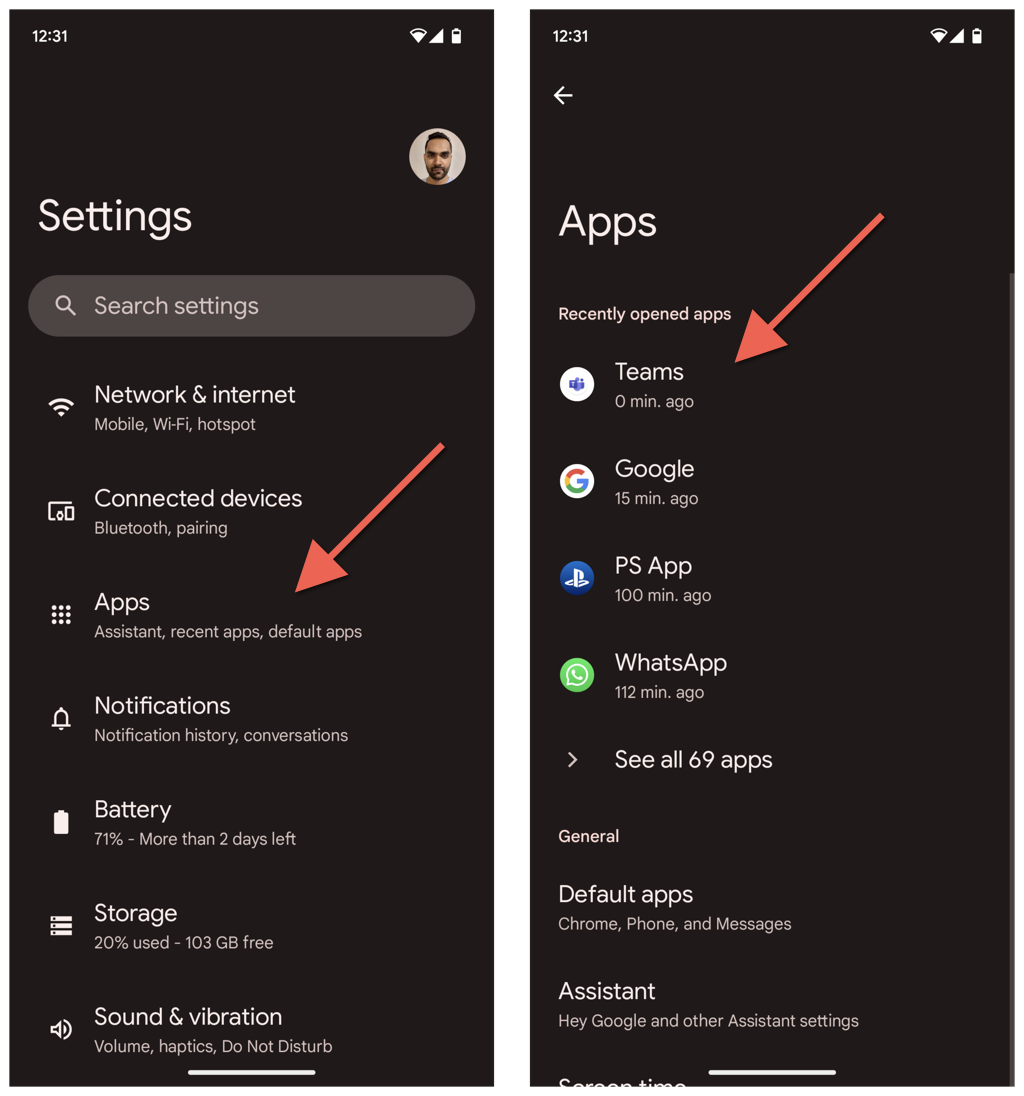
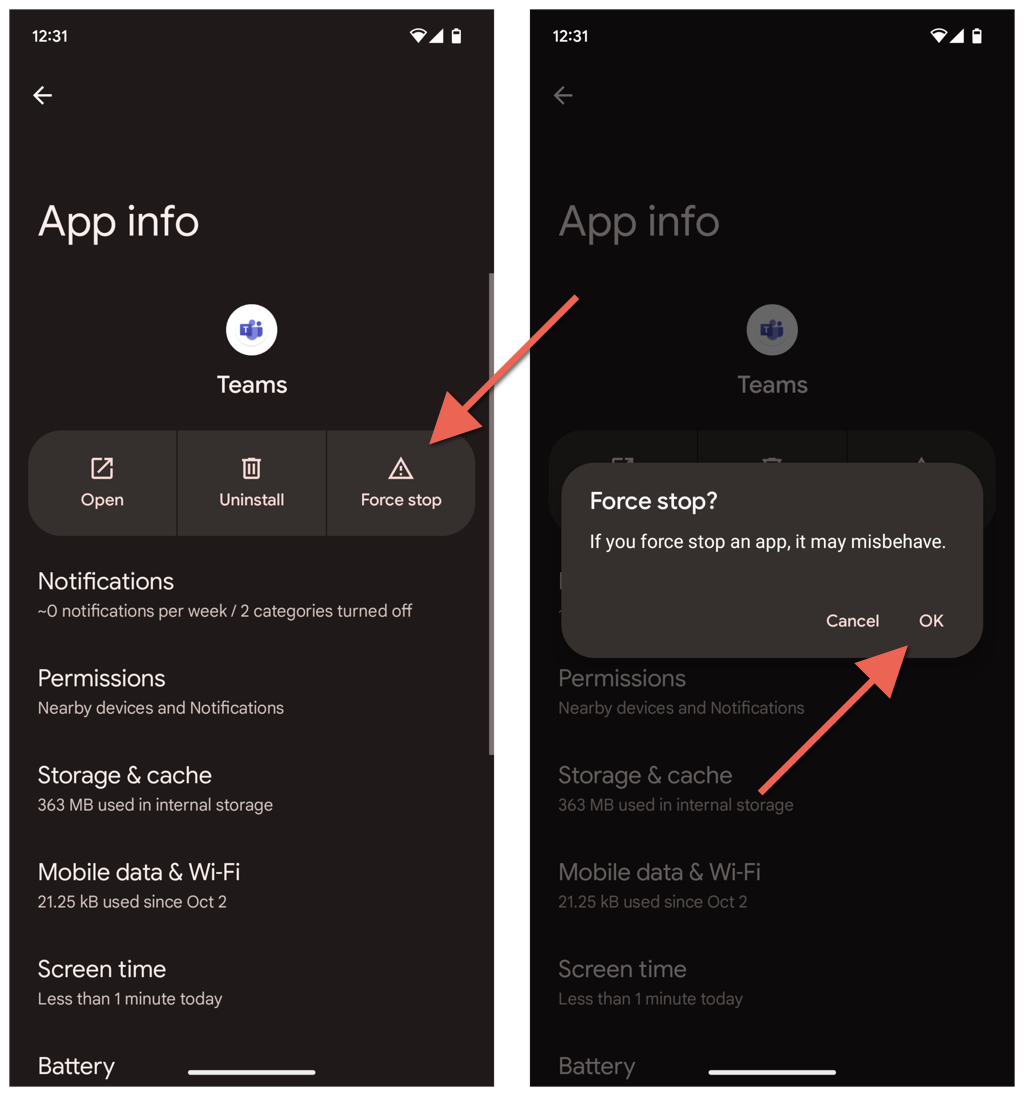
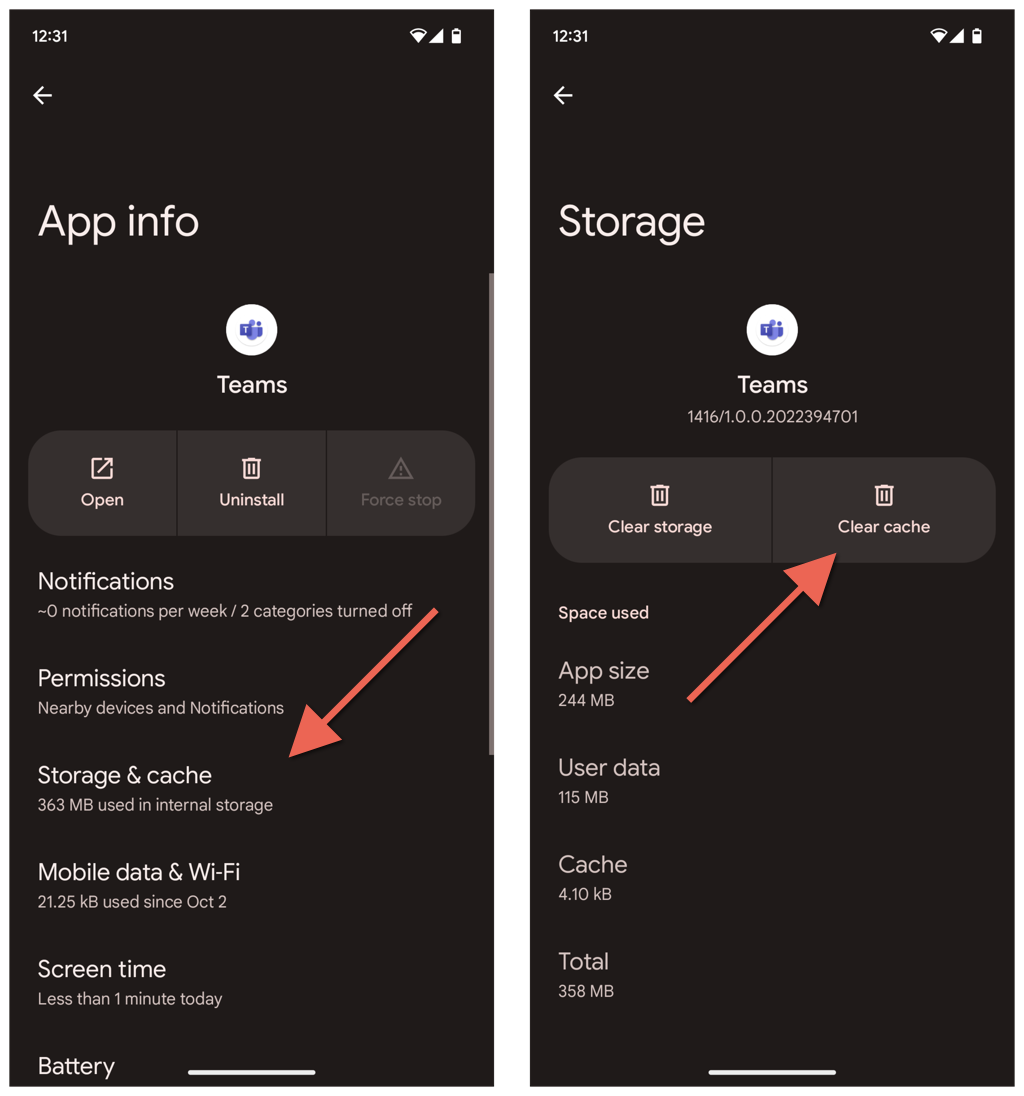
Cara Menghapus Cache Teams di iPhone & iPad
Jika Anda ingin menghapus cache untuk Microsoft Teams di iPhone, Anda dapat melakukannya langsung melalui aplikasi Teams. Hapus cache melalui Pengaturan iPhone jika Anda kesulitan membuka Teams.
Hapus Cache Teams melalui Aplikasi Teams
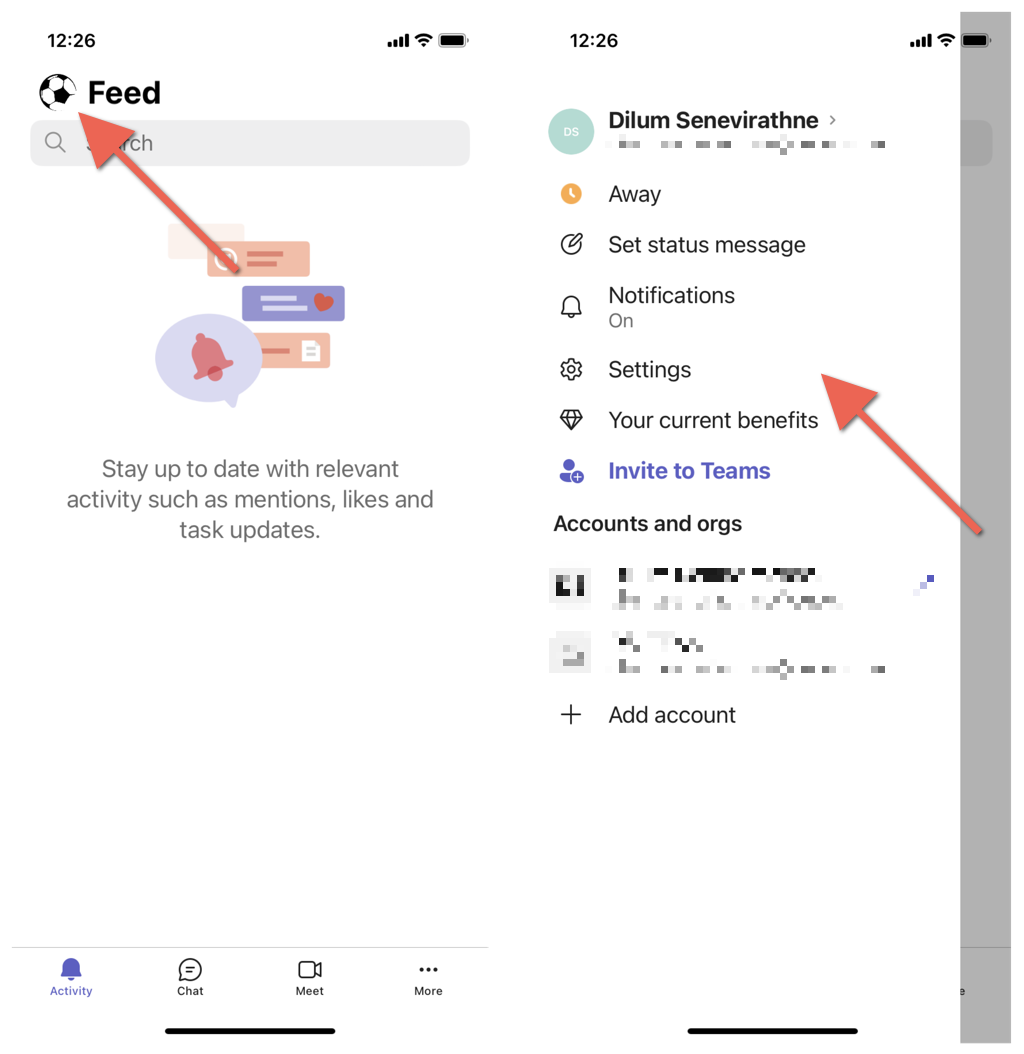
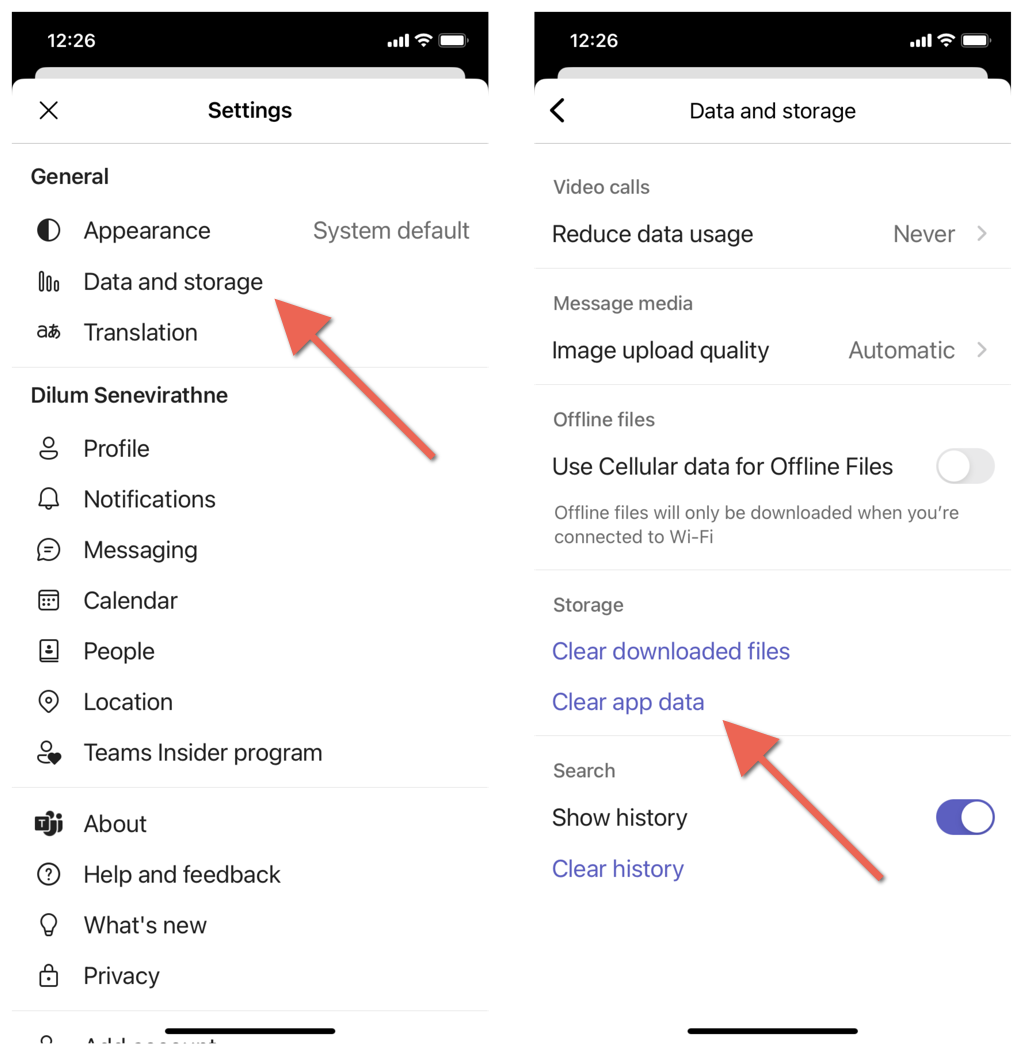
Hapus Cache Teams melalui Pengaturan iPhone
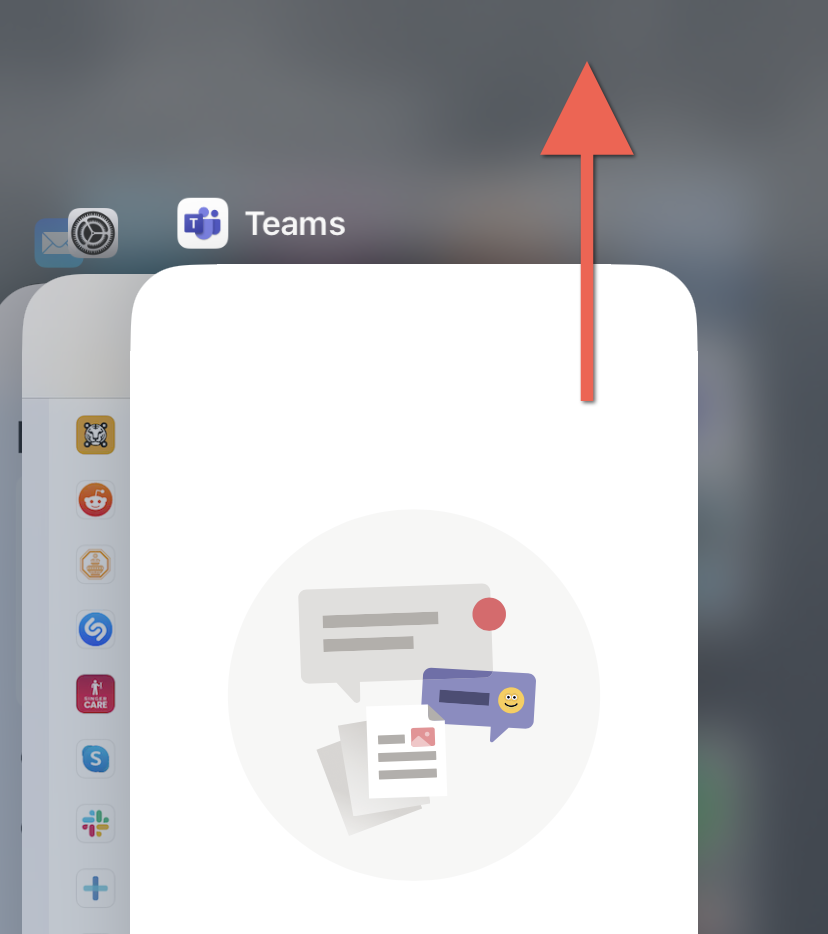
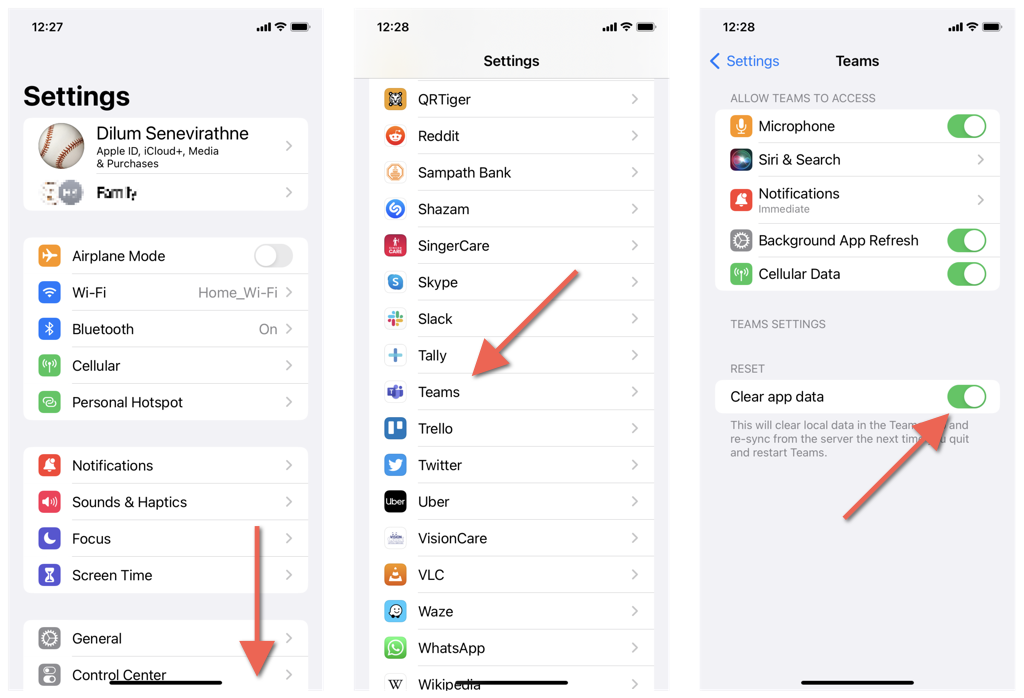
Cara Menghapus Cache Microsoft Teams di Browser Web.
Misalkan Anda menggunakan Teams di browser web seperti Chrome, Edge, atau Firefox. Dalam hal ini, alih-alih menghapus seluruh cache browser, Anda hanya dapat menghapus data terkait Teams.
Hapus Cache Microsoft Teams di Chrome
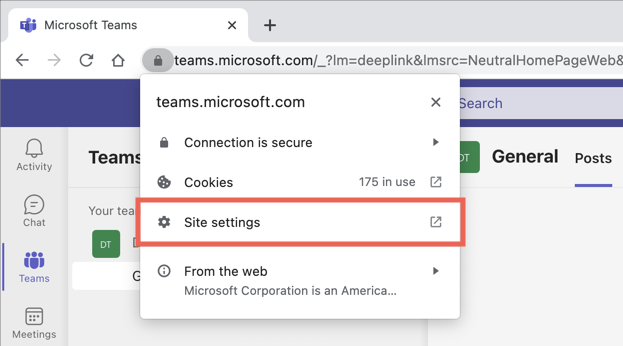
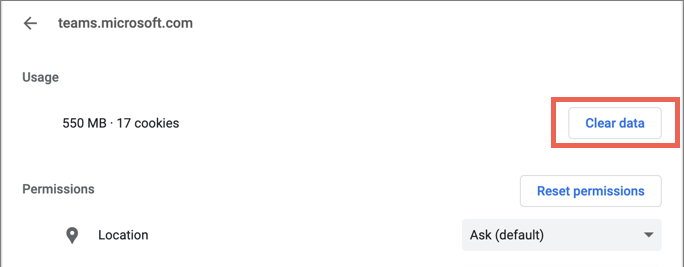
Hapus Cache Microsoft Teams di Edge
edge://settings/sitedata
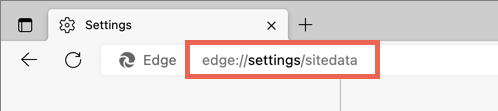
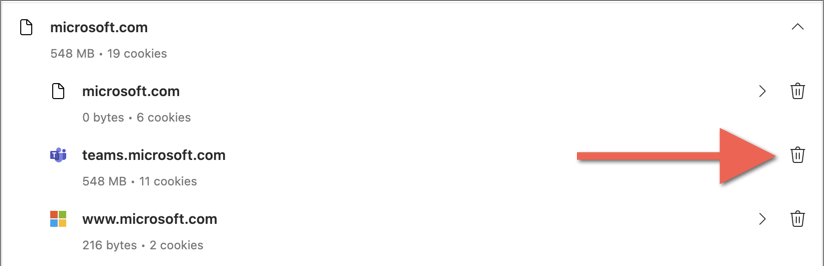
Hapus Cache Microsoft Teams untuk Firefox
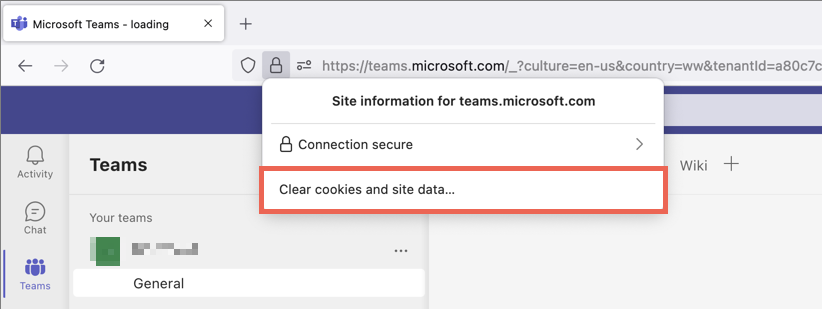
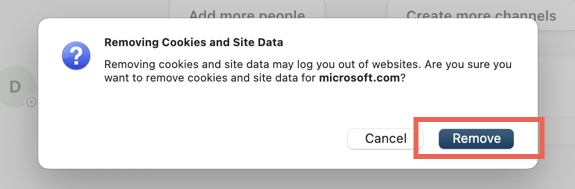
Cache Microsoft Teams Kini Telah Dihapus
Menghapus cache Microsoft Teams bukanlah solusi terbaik untuk semua masalah di aplikasi komunikasi populer Microsoft. Meskipun demikian, ini adalah cara terbaik untuk memulai upaya pemecahan masalah Anda.
.