Saat aplikasi di PC Windows Anda berhenti merespons, hanya ada satu hal yang harus dilakukan: Anda harus menutup paksa aplikasi tersebut. Windows memiliki beberapa metode yang tersedia untuk memungkinkan Anda melakukan ini. Jika menjalankan perangkat lunak macet dan tidak mau menutup, Windows mungkin dapat mengatasi masalah itu sendiri, memberi Anda opsi yang aman untuk menutup atau memulai ulang aplikasi.
Jika Anda ingin tahu cara keluar paksa di Windows, terutama untuk aplikasi yang tidak menutup secara otomatis, Anda harus mengikuti langkah-langkah di bawah ini.
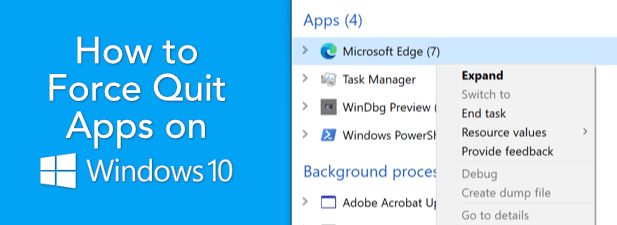
Tunggu Windows untuk Menghentikan Aplikasi Non-Responsif
Saat aplikasi berhenti merespons di Windows 10, tunggu beberapa detik. Jika aplikasi benar-benar tidak responsif, Windows merespons secara otomatis dengan memberi aplikasi kesempatan untuk memulihkan. Anda akan melihat tag tidak meresponsmuncul di judul jendela aplikasi, yang menunjukkan bahwa Windows memulai hitung mundur untuk menghentikan aplikasi.
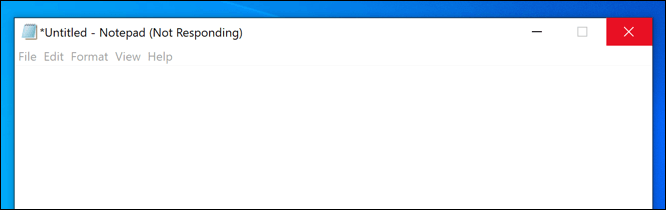
Tidak ada waktu yang ditetapkan bagi Windows untuk melakukan ini, tetapi biasanya akan mencoba menyelesaikan masalah dengan aplikasi yang sedang berjalan dalam beberapa detik. Ini bisa berarti menutup aplikasi secara otomatis (jika aplikasi mogok sepenuhnya) atau, jika perlu waktu lebih lama untuk merespons atau ada kemungkinan aplikasi dapat dipulihkan, Windows akan membiarkan Anda memutuskan langkah selanjutnya.
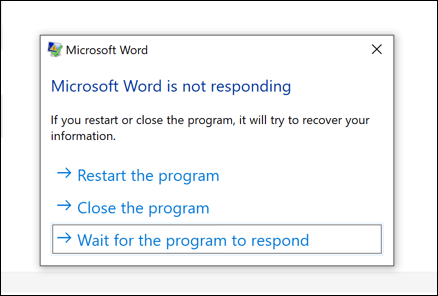
Ini termasuk opsi untuk keluar paksa dan memulai ulang aplikasi, menutupnya dan membiarkannya tertutup, atau memberi waktu lebih banyak waktu bagi aplikasi untuk pulih. Anda dapat memutuskan untuk melakukan yang terakhir jika aplikasi menggunakan banyak memori sistem dan Anda yakin bahwa, setelah beberapa saat, itu akan pulih.
Setelah Anda menentukan pilihan, Windows harus menindaklanjuti keputusan Anda. Jika Anda memilih untuk menutup paksa aplikasi di Windows dan tetap tidak merespons, Anda harus mengambil tindakan yang lebih drastis (seperti yang tercantum di bawah).
In_content_1 all: [300x250] / dfp: [640x360]->Gunakan Keyboard Anda
Sebelum Anda terburu-buru untuk memaksa keluar dari aplikasi menggunakan metode lain, seperti melalui Pengelola Tugas, Anda mungkin ingin memberikan keyboard Anda mencoba. Windows telah lama menyertakan pintasan keyboard untuk membantu Anda menjalankan tugas sistem dengan cepat, seperti menutup program yang sedang berjalan.
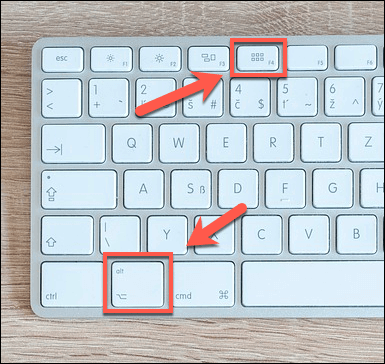
Satu pintasan keyboard yang dapat Anda coba adalah Alt + F4.Kombinasi tombol Alt dan F4 memerintahkan Windows untuk mencoba dan menghentikan jendela yang sedang aktif. Jika Anda menggunakan perintah keyboard ini dan aplikasi masih tidak merespons, tindakan yang tercantum di bagian di atas akan diaktifkan, memberi Anda opsi untuk memulai ulang, memaksa keluar, atau memberi lebih banyak waktu.
Namun, pintasan Alt-F4 bukanlah solusi untuk aplikasi yang benar-benar tidak merespons. Anda harus mencoba metode lain jika ini masalahnya.
Tutup Paksa Aplikasi Menggunakan Pengelola Tugas
Setiap program, aplikasi, atau sistem layanan yang berjalan di PC Windows Anda akan muncul di Windows Task Manager. Anda dapat melihat penggunaan sumber daya sistem untuk setiap program yang berjalan, membantu Anda memecahkan masalah aplikasi yang tidak merespons.
Misalnya, jika sebuah aplikasi mencapai 100% penggunaan CPU, itu menunjukkan bahwa aplikasi tersebut mungkin berjalan terlalu keras untuk ditangani oleh perangkat keras PC Anda. Untungnya, Pengelola Tugas bukan hanya untuk informasi. Anda dapat menggunakannya untuk menutup paksa aplikasi yang tidak merespons.
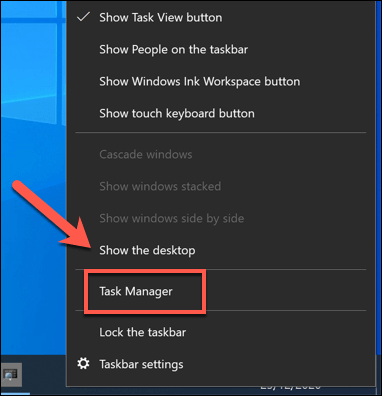
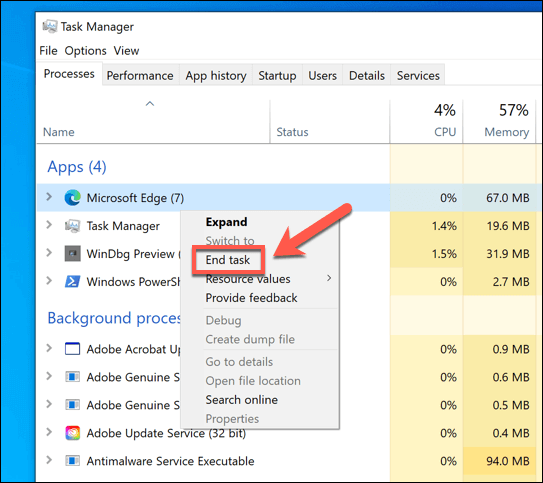
Tutup Paksa Aplikasi Menggunakan Terminal Powershell
Pengelola Tugas adalah cara terbaik untuk menutup paksa aplikasi yang salah saat aplikasi tersebut berhenti merespons sepenuhnya, tetapi ada alternatif lain. Jika Anda terbiasa dengan Terminal Windows PowerShell, Anda dapat menggunakannya untuk menutup paksa aplikasi di Windows menggunakan perintah taskkill. Anda juga dapat menggunakan baris perintah Windows lama untuk menjalankan perintah ini, jika Anda mau.
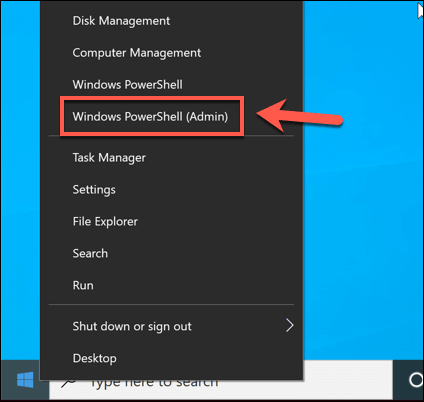
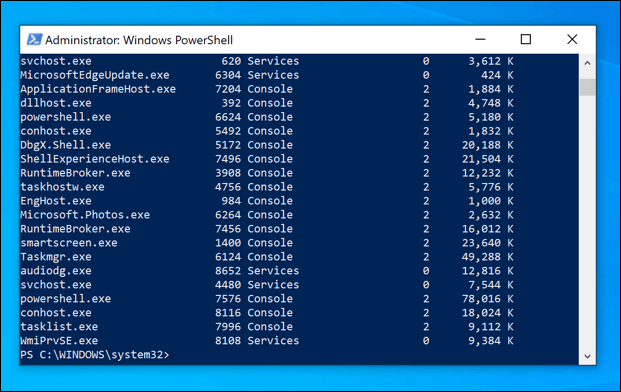
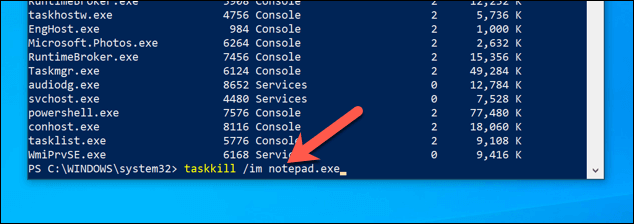
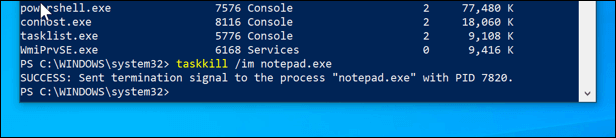
Menggunakan Aplikasi Pihak Ketiga untuk Tutup Paksa Aplikasi
Seperti yang ditunjukkan metode di atas, Windows menyertakan banyak metode untuk menutup paksa aplikasi. Jika Anda ingin metode yang lebih cepat untuk menutup paksa aplikasi, Anda harus melihat solusi pihak ketiga.
Salah satu aplikasi pihak ketiga terbaik dan paling sederhana untuk tujuan ini adalah SuperF4.Aplikasi ini memiliki tujuan sederhana, memungkinkan Anda dengan cepat memaksa aplikasi apa pun untuk segera menutup menggunakan pintasan keyboard (dalam hal ini, Ctrl + Alt + F4).
Ini mereplikasi efek dari perintah taskkill yang digunakan di terminal PowerShell, menjadikannya perintah yang lebih kuat untuk digunakan dibandingkan dengan perintah keyboard Alt-F4 yang disertakan di Windows.
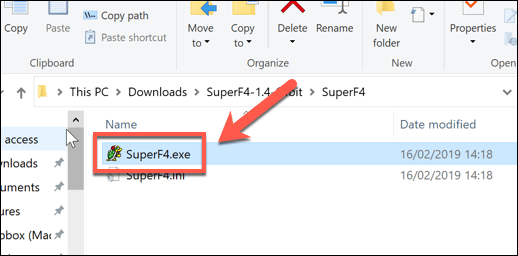
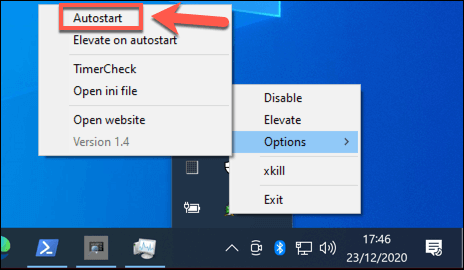
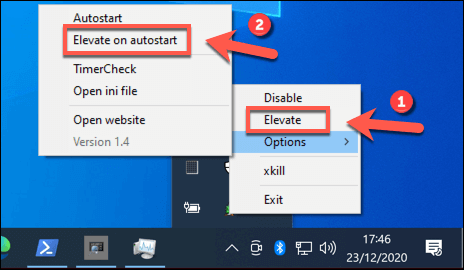
Memperbaiki Aplikasi Windows Non-Responsif
Sekarang Anda tahu cara memaksa keluar di Windows, Anda seharusnya dapat dengan cepat menyelesaikan masalah dengan aplikasi non-responsif di masa mendatang. Sebagian besar aplikasi akan berhenti secara otomatis, tetapi jika Windows tidak mau menutupnya, Anda dapat menggunakan Pengelola Tugas, PowerShell, atau aplikasi pihak ketiga seperti SuperF4 untuk mengatasi masalah tersebut.
Jika sudah diinstal program terbukti bermasalah, hal terbaik yang harus dilakukan adalah mencopot pemasangannya. Ada beberapa cara untuk hapus perangkat lunak di Windows 10, meskipun prosesnya sedikit berbeda untuk menghapus aplikasi Microsoft Store. Jika Anda tidak tahu apa yang telah Anda instal, Anda dapat menghasilkan daftar perangkat lunak yang diinstal untuk meninjau terlebih dahulu.