Linux adalah alternatif yang sangat baik untuk menjalankan Windows—gratis, cepat, dan menawarkan banyak alternatif dibandingkan aplikasi Windows utama. Jika Anda Pemula Linux, Anda mungkin penasaran untuk mengetahui apakah Anda dapat menginstal dan menggunakan Adobe Photoshop di PC Linux Anda.
Photoshop secara teknis tidak didukung di Linux, namun ada beberapa solusi yang dapat Anda gunakan untuk menginstal dan menggunakannya di PC Linux Anda. Untuk menginstal dan menggunakan Adobe Photoshop di Linux, ikuti langkah-langkah di bawah ini.

Apakah Photoshop Didukung di Linux?
Adobe Photoshop tidak didukung secara resmi di Linux oleh Adobe. Namun, masih ada cara untuk menginstal dan menjalankan Photoshop di sistem Linux bagi pengguna yang ingin meninggalkan Windows atau macOS.
Salah satu metode populer untuk menjalankan Photoshop di Linux adalah melalui Wine. Bukan, bukan minuman beralkohol—Wine di Linux adalah lapisan kompatibilitas yang memungkinkan Anda meniru alat dan file khusus Windows yang diperlukan ke menjalankan aplikasi Windows di PC Linux.
Anda dapat menggunakan aplikasi GUI pendukung bernama PlayOnLinuxuntuk menyederhanakan prosesnya. Namun, ada satu peringatan.Wine dan PlayOnLinux hanya akan memungkinkan Anda menginstal Photoshop versi lama. Untuk lebih jelasnya, kecil kemungkinan Anda dapat menginstal Photoshop versi modern (seperti Photoshop 2022 atau 2023) menggunakan Wine, karena dukungannya sangat kurang.
Metode lain untuk menggunakan Photoshop di Linux adalah dengan menyiapkan mesin virtual. Ini memungkinkan Anda menjalankan lingkungan Windows penuh di Linux, yang kemudian dapat menjalankan Photoshop. Anda dapat menjalankan Photoshop versi paling modern di mesin virtual (selama Anda memiliki sumber daya sistem untuk itu).
Perlu diingat bahwa kedua metode yang disebutkan memiliki keterbatasan dan potensi masalah. Seperti yang kami sarankan, Wiine tidak dengan mudah mendukung Photoshop versi terbaru atau fitur terbarunya. Namun, menjalankan Photoshop di mesin virtual dapat berdampak pada kinerja sistem Anda.
Bagi pengguna yang tidak membutuhkan kekuatan penuh Photoshop, ada beberapa alternatif sumber terbuka dan gratis untuk pengguna Linux, termasuk GIMP. Alternatif ini mungkin memenuhi sebagian besar kebutuhan pengeditan gambar Anda tanpa menjalankan Photoshop di Linux.
Cara Menginstal Adobe Photoshop di Linux menggunakan Wine dan PlayOnLinux
Sayangnya, tidak ada metode yang mudah untuk menginstal Photoshop di Linux. Meskipun upaya telah dilakukan untuk menyederhanakan proses untuk versi modern Photoshop (seperti berbagai proyek GitHub yang tidak lagi didukung), hal ini tampaknya tidak berfungsi dengan baik untuk direkomendasikan bagi sebagian besar pengguna..
Jika Anda ingin menginstal Photoshop tanpa mesin virtual, metode terbaik Anda adalah mencoba dan menggunakan Wine, perangkat lunak yang memungkinkan Anda menjalankan aplikasi Windows di Linux. Untuk membantu menggunakan Wine, Anda juga dapat menggunakan pembungkus GUI bernama PlayOnLinuxyang akan membantu Anda mengelola dan menginstal aplikasi Windows.
Agar ini berfungsi, Anda juga harus memiliki file instalasi untuk Photoshopyang dapat diakses di PC Anda. Anda mungkin memerlukan PC Windows atau mesin virtual untuk mengunduh file terlebih dahulu. Anda dapat memeriksa dukungan untuk versi Photoshop Anda di Situs web WineHQ.
Untuk menginstal Adobe Photoshop di Linux menggunakan Wine, ikuti langkah-langkah berikut.
sudo apt update && sudo apt upgradesebelum menekanEnter.
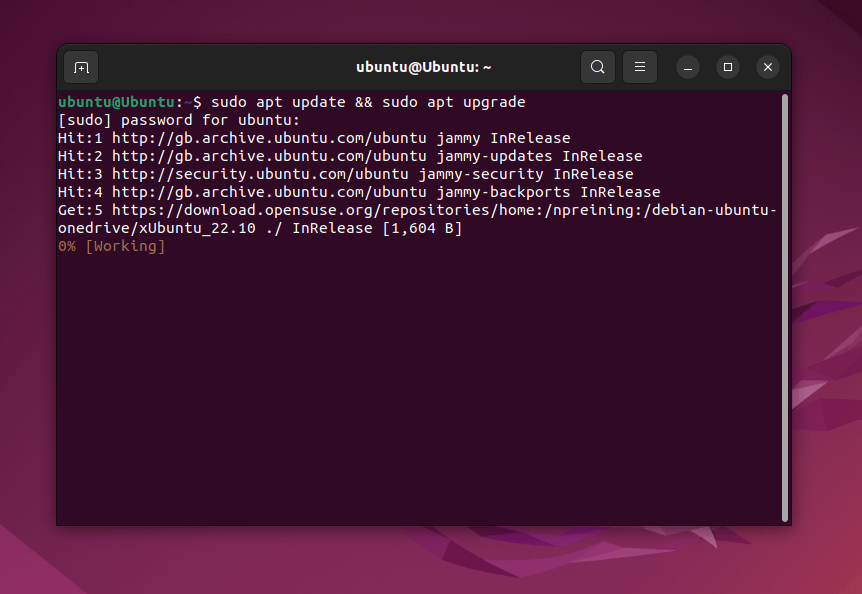
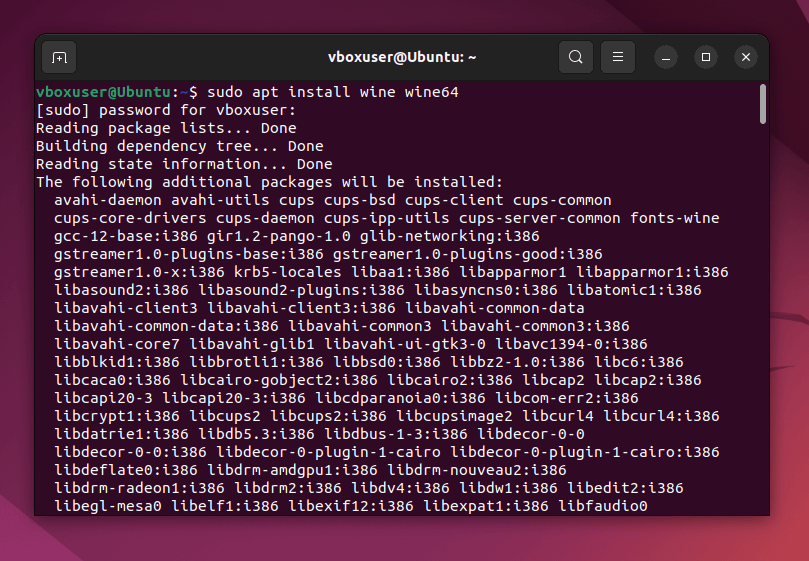
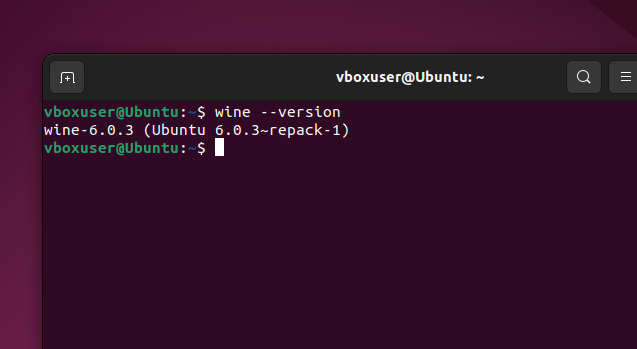
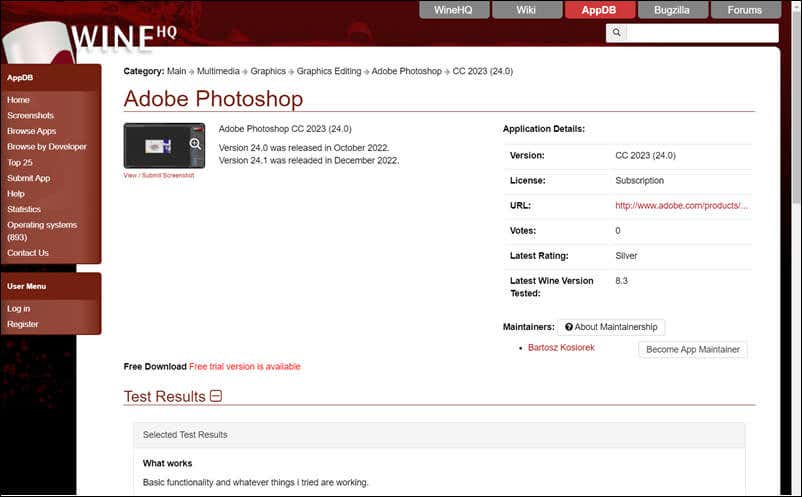
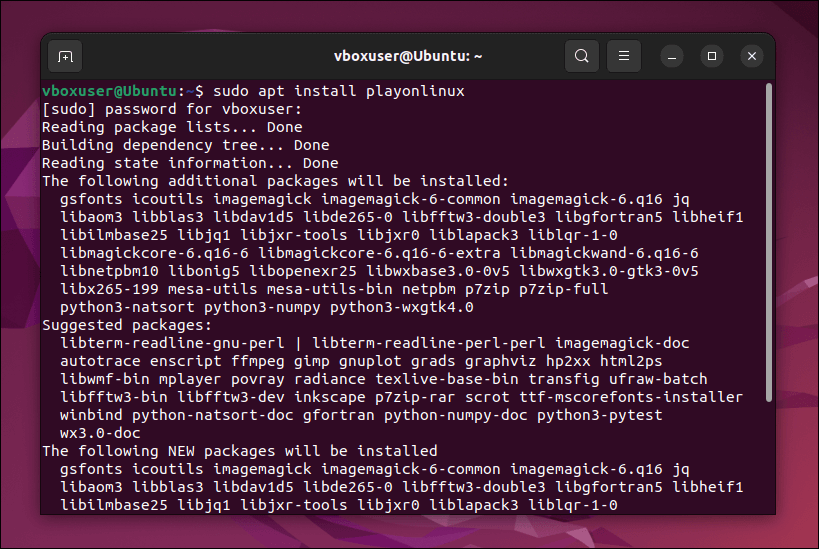
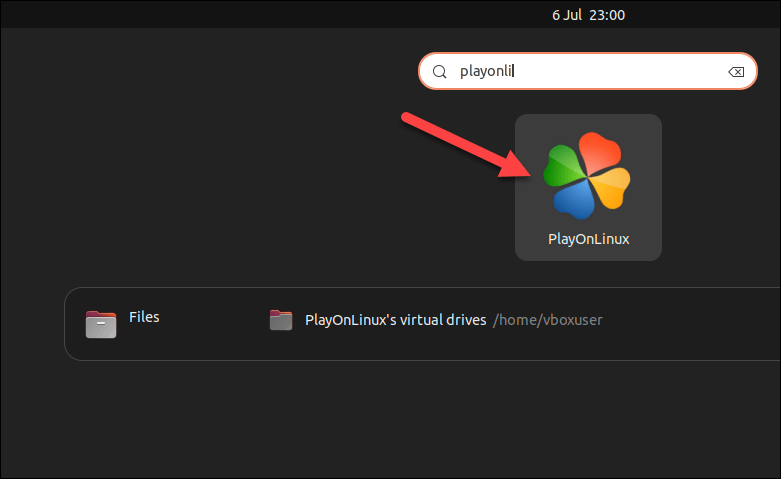
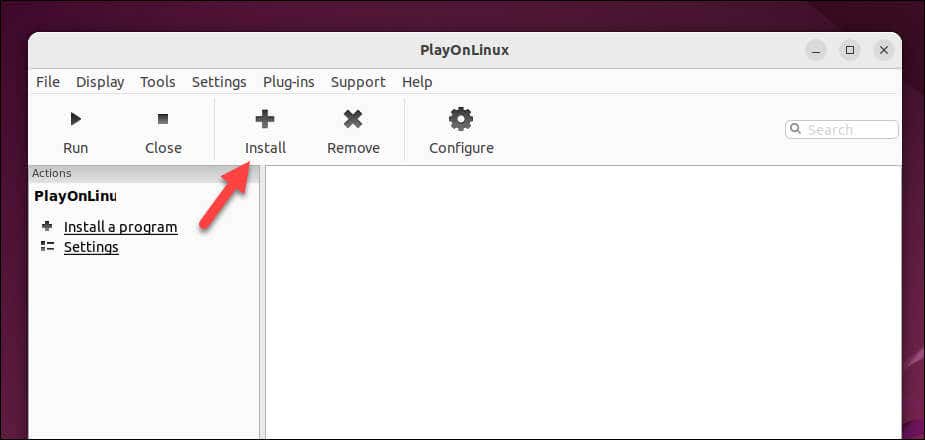
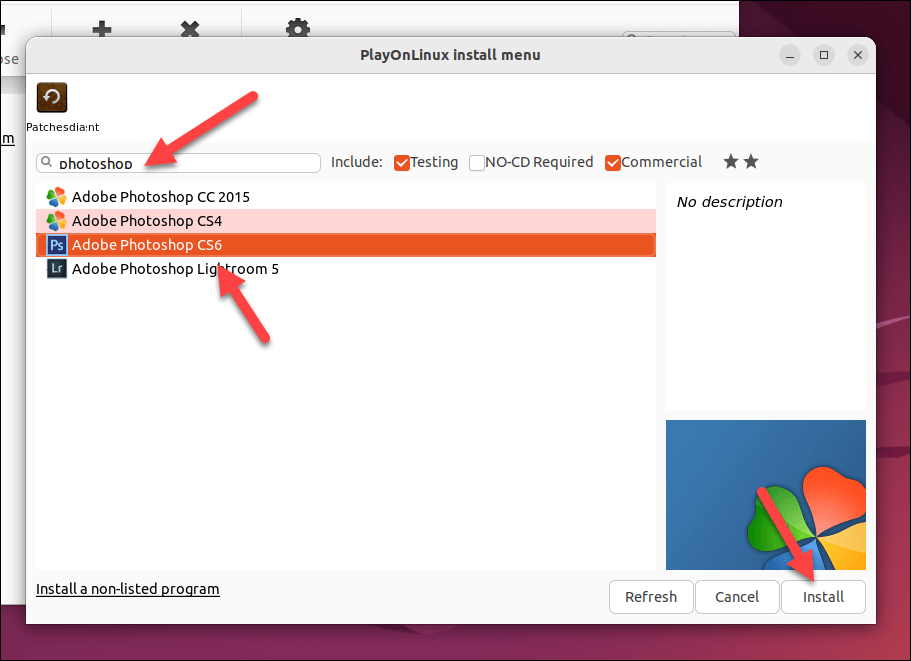
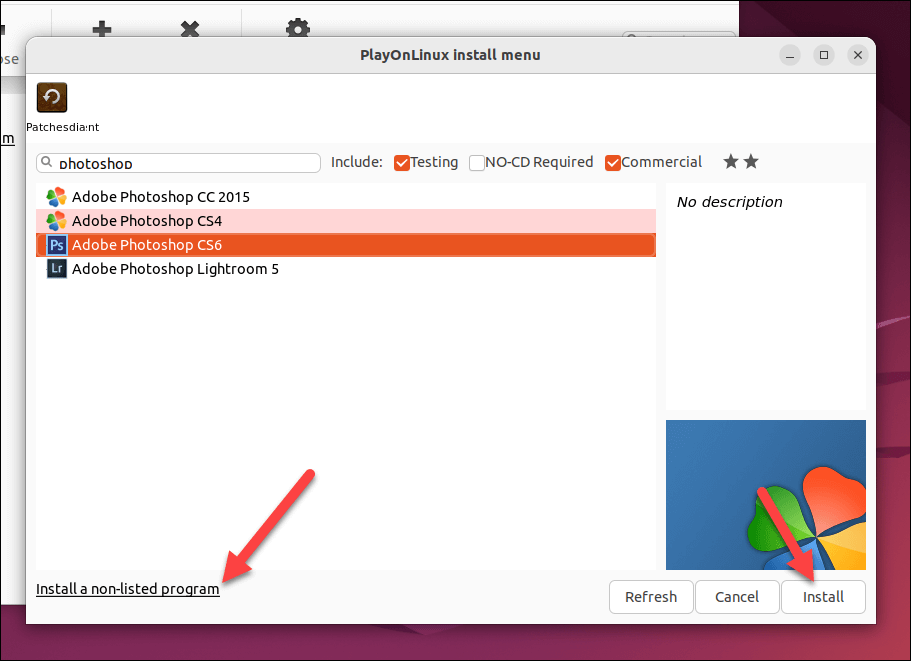
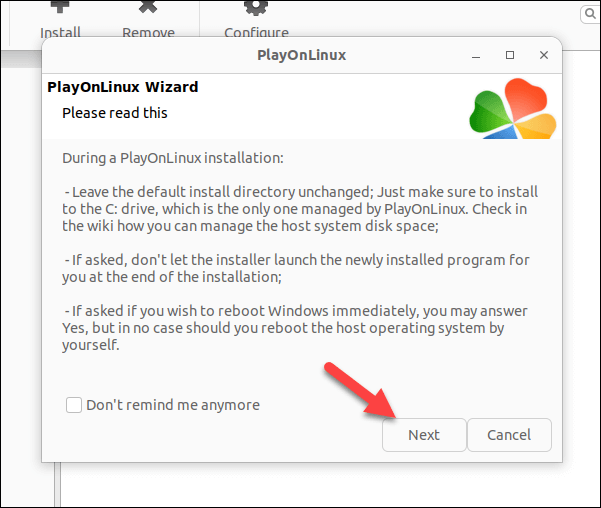
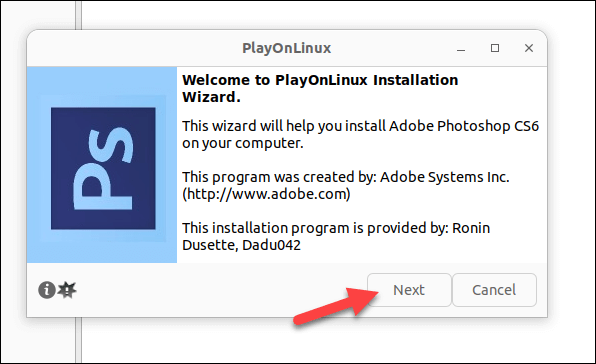
Jika Anda mengikuti langkah-langkahnya dengan benar, Photoshop akan diinstal di PC Anda. Namun, jarak tempuh Anda mungkin berbeda-beda—mungkin ada bug acak dan masalah instalasi, tergantung pada versi Photoshop Anda.
Bagaimanapun, ini adalah lapisan kompatibilitas untuk Windows, namun ini bukan yang sebenarnya. Jika Anda mengalami masalah, atau jika Anda tidak dapat menginstal versi Photoshop yang lebih baru, Anda harus mencoba metode mesin virtual di bawah ini.
Cara Install Adobe Photoshop di Linux menggunakan Mesin Virtual
Jika Wine tidak berfungsi, Anda dapat mempertimbangkan untuk menginstal Photoshop di Linux menggunakan mesin virtual. Jika Anda menginstal mesin virtual Windows di VirtualBox, Anda dapat menjalankan Photoshop di lingkungan tersebut tanpa beralih dari Linux.
Ikuti langkah-langkah berikut untuk menginstal Adobe Photoshop di Linux menggunakan mesin virtual.
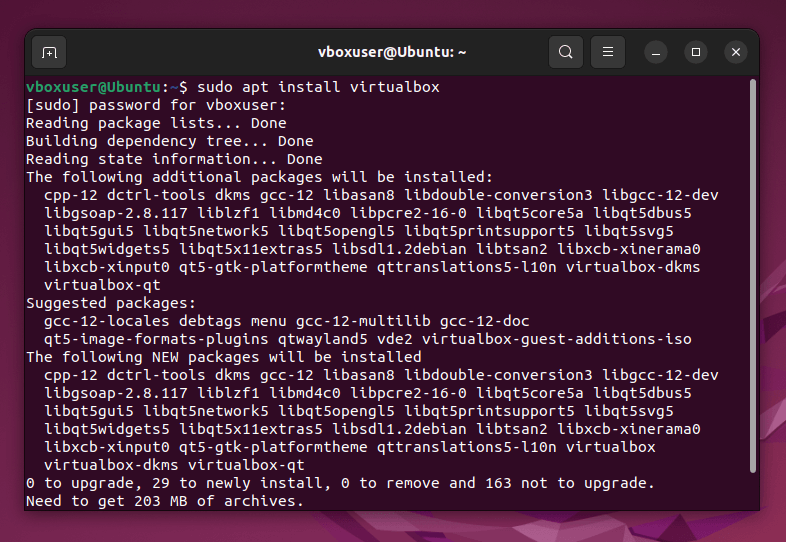
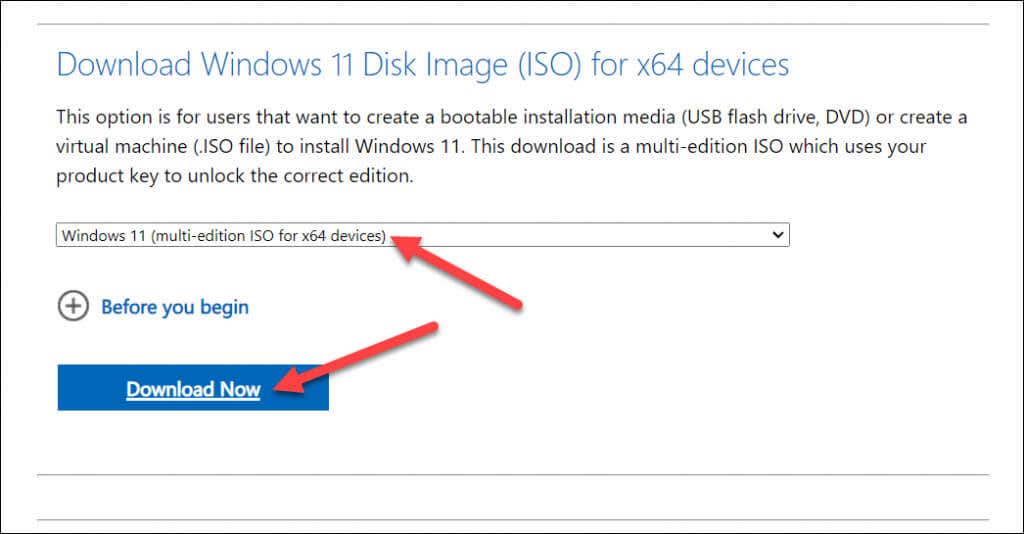
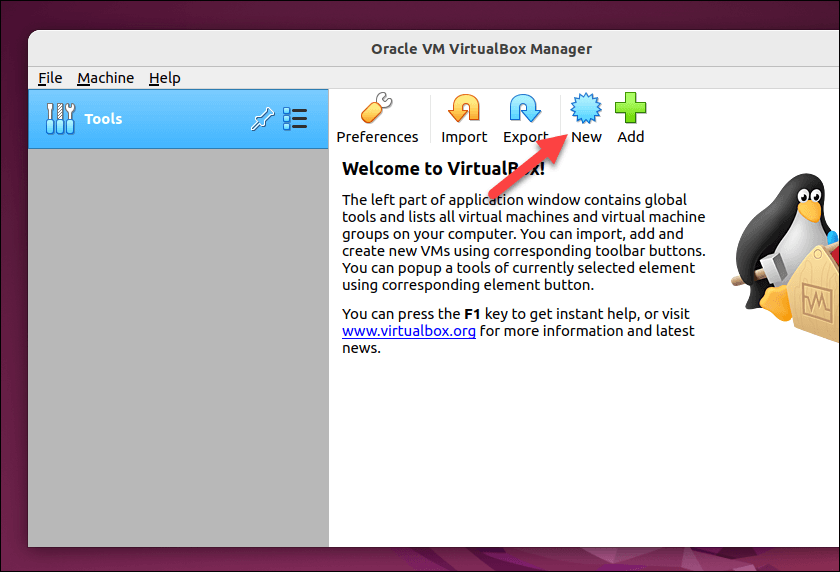
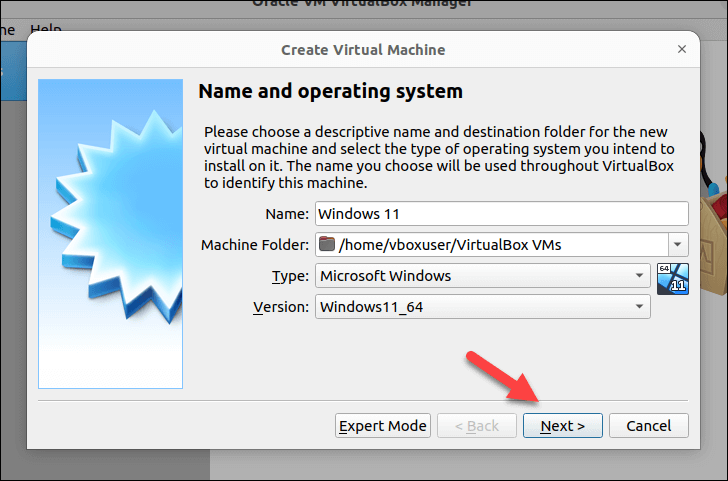
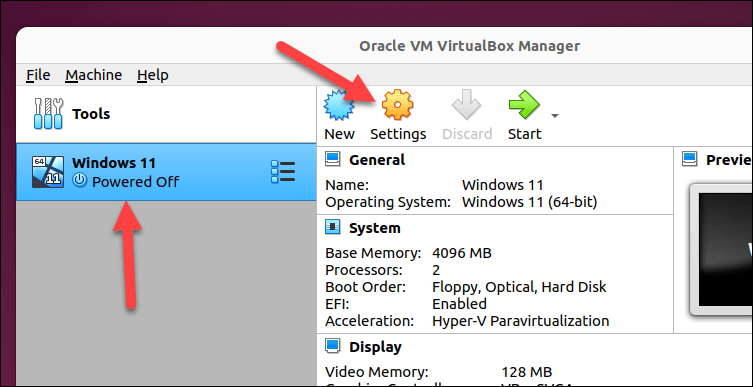
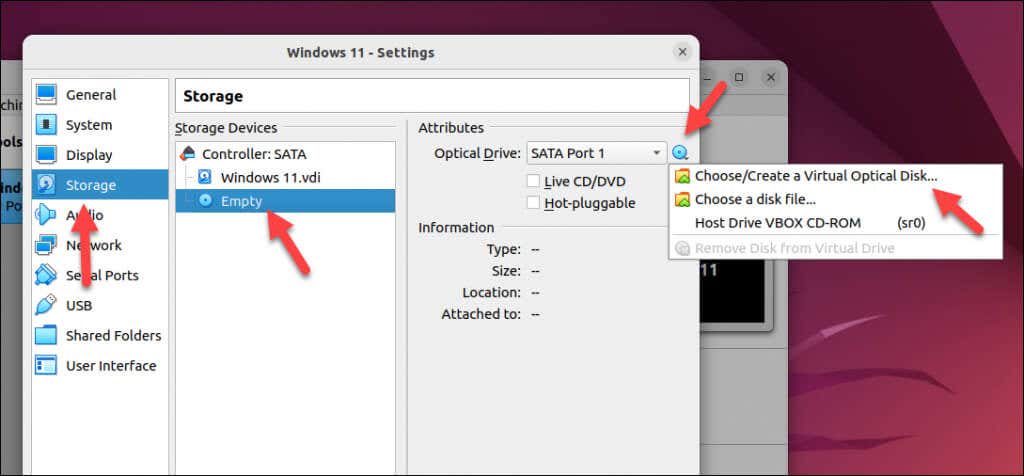
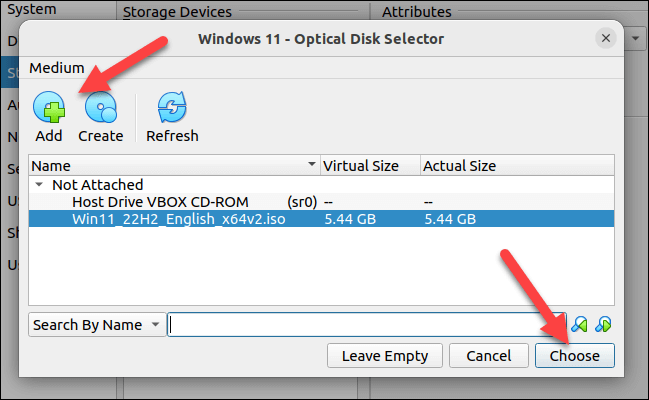
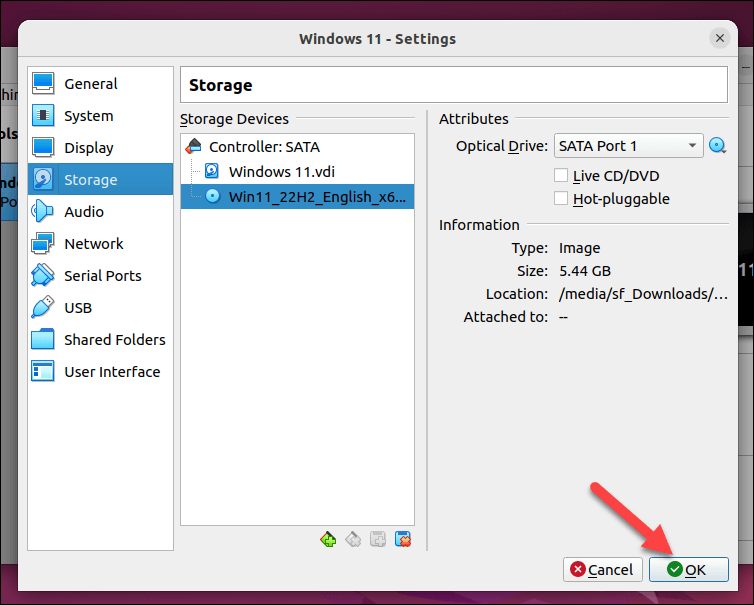
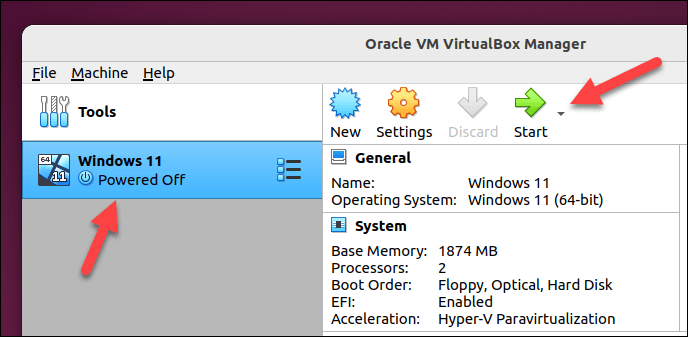
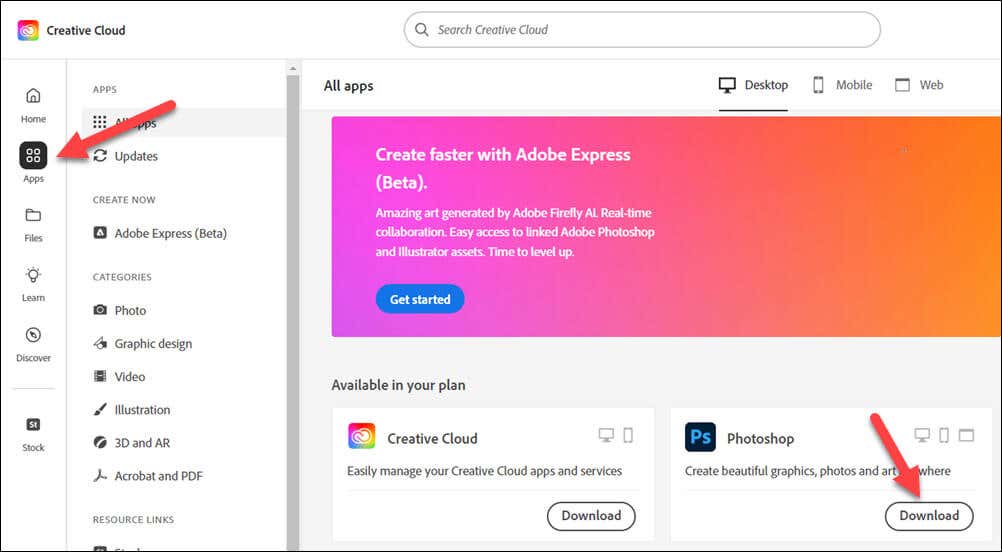
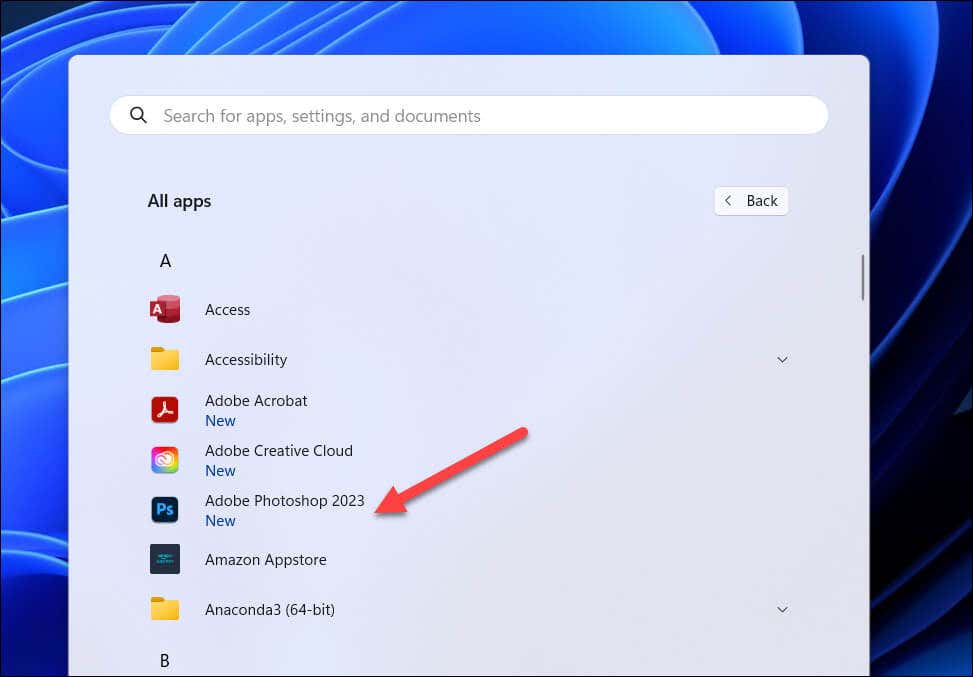
Sekarang Anda seharusnya dapat menjalankan Photoshop di mesin virtual Anda. Jika Anda mengalami masalah kinerja, tingkatkan tingkat sumber daya yang tersedia pada mesin virtual agar Photoshop dapat berjalan lebih efektif.
Misalnya, menambah RAM atau inti CPU yang tersedia akan membantu Photoshop berjalan lebih lancar. Jika masalah terus berlanjut, Anda mungkin perlu mempertimbangkan dual-boot Windows dan Linux sebagai alternatif—Anda dapat beralih ke Windows kapan pun Anda perlu menjalankan Photoshop.
Menggunakan Photoshop di Linux
Jika Anda telah mengikuti langkah-langkah di atas, Anda seharusnya sudah bisa mulai menggunakan Photoshop di Linux. Jika Anda menghadapi masalah seperti Photoshop tidak terbuka, Anda harus memecahkan masalah tersebut dengan mencoba metode alternatif—atau pertimbangkan untuk beralih ke editor gambar alternatif seperti GIMP.
Ingin membuang aplikasi Windows lainnya seperti Office? Anda juga dapat jalankan Office di Linux menggunakan Wine atau mesin virtual.
Baru mengenal Photoshop? Anda mungkin ingin mencoba memvektorisasi suatu gambar untuk memudahkan memperbesar dan memperkecil ukuran gambar berikutnya.
.