Microsoft Teams menjadi alat komunikasi yang tepat sejak Microsoft memutuskan untuk menghentikan Skype for Business. Dengan fitur berlimpah, Teams terbukti sebagai pengganti yang layak dan alternatif untuk Slack yang solid. Meskipun demikian, Teams bukanlah program yang sempurna dan Anda akan menemukan berbagai bug dan gangguan yang mengganggu rapat Anda. Untungnya, sebagian besar masalah tersebut mudah diperbaiki dalam waktu singkat.
Salah satu masalah paling umum yang dialami pengguna Microsoft Teams adalah aplikasi tidak dapat dimuat atau dibuka di komputer mereka, baik itu Windows atau macOS. Jika hal tersebut terjadi pada Anda, jangan khawatir, berikut sembilan cara untuk memperbaiki kesalahan ini dengan mudah.
1. Waktu Henti Server
Jutaan orang mengandalkan Microsoft Teams untuk berkomunikasi dan berkolaborasi. Terkadang server yang menjalankan MS Teams kewalahan dengan jumlah pengguna dan menyebabkan crash. Di lain waktu, server sengaja dimatikan untuk pemeliharaan. Ini mungkin menjadi alasan mengapa Anda tidak dapat membuka aplikasi Teams di komputer Anda.
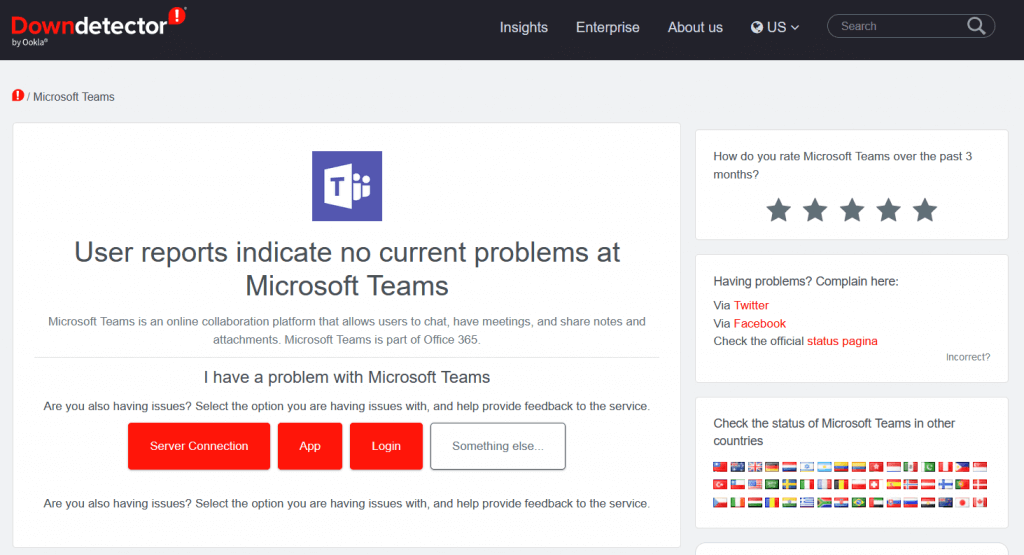
Tetapi bagaimana cara mengetahui apakah ini masalahnya? Anda cukup membuka web dan bertanya kepada Google. Atau Anda bisa langsung masuk ke Downdetector untuk memeriksa status server Microsoft Teams. Situs web luar biasa ini juga melacak status Facebook, Netflix, dan banyak aplikasi dan layanan populer lainnya.
2. Periksa Koneksi Internet Anda
Terkadang masalah Microsoft Teams yang tidak dapat dimuat atau dibuka dapat disebabkan oleh koneksi internet Anda. Periksa apakah Anda dapat membuka situs web atau aplikasi online lain. Setel ulang router Anda dan sambungkan kembali ke internet jika diperlukan.
Jika Anda masih mengalami masalah, coba buka aplikasi Microsoft Teams di perangkat lain. Jika Anda menggunakan versi browser, coba gunakan browser lain seperti Microsoft Edge, Chrome, atau Firefox.
3. Nyalakan ulang PC Anda
Anda dapat mencoba me-reboot PC Anda sebelum mencoba perbaikan lainnya. Kesalahannya mungkin terjadi pada perangkat keras atau sistem operasi dan melakukan boot ulang akan membantu PC Anda menghilangkan kesalahan atau gangguan apa pun di latar belakang. Namun, yang terbaik adalah Anda terlebih dahulu menyimpan semua file yang belum disimpan yang mungkin Anda buka, jika tidak, Anda dapat kehilangan kemajuan pekerjaan Anda. Anda juga harus menutup aplikasi Teams. Jika Anda tidak dapat melakukannya karena aplikasi tidak responsif, Anda harus menutupnya secara paksa dari pengelola tugas..
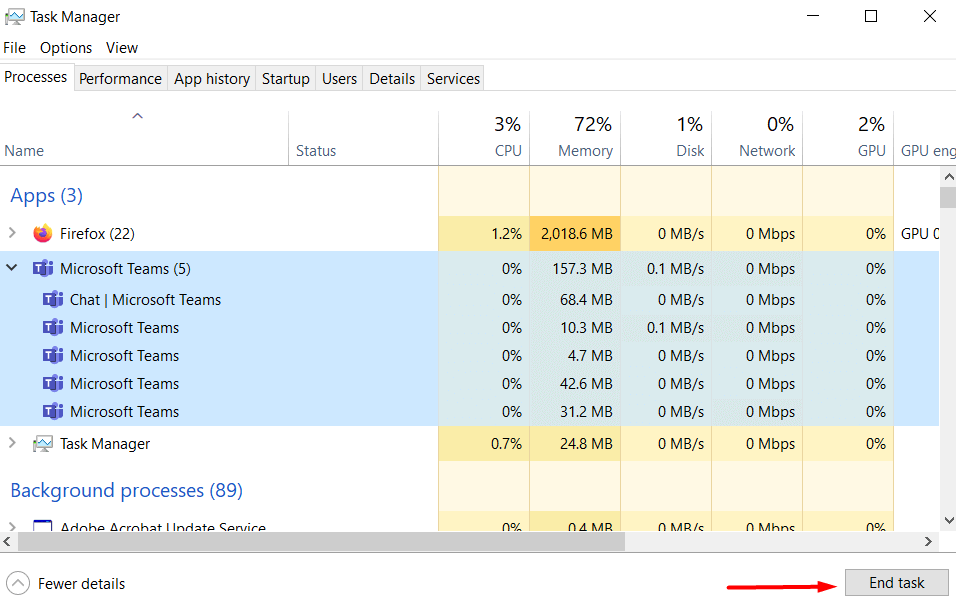
Jika Anda menggunakan Windows 10 atau 11, tekan pintasan keyboard Ctrl+Alt+ Delete. Layar Anda akan berubah menjadi biru dan memberi Anda daftar opsi. Pilih Pengelola Tugas. Jendela lain akan terbuka dengan daftar semua tugas yang sedang aktif. Temukan Microsoft Teams, pilih, dan klikAkhiri tugasdi sudut kanan bawah.
Jika Anda pengguna macOS, klik ikon Apple di sudut kiri atas. Pilih Force Shutdowndari menu drop-down, dan sebuah jendela akan terbuka dengan tugas yang aktif. Pilih Microsoft Teams dari daftar dan klik Force Quitdi sudut kanan bawah jendela.
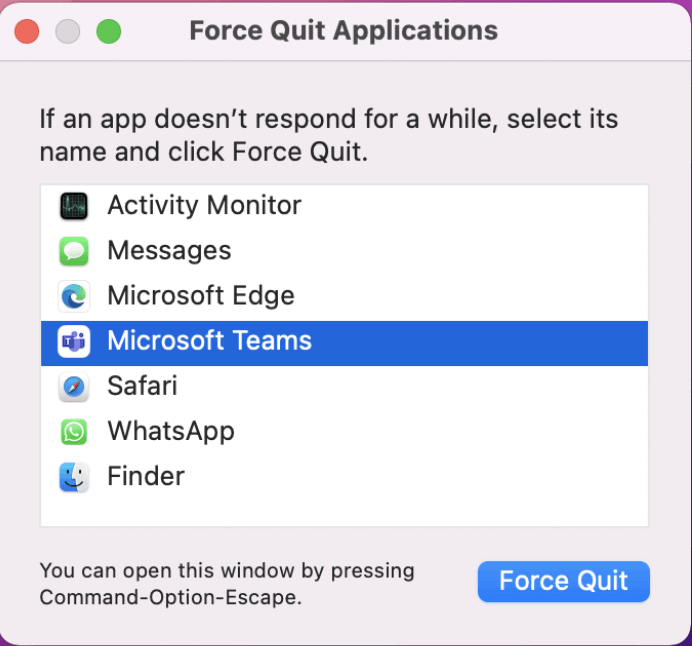
Sekarang Anda dapat me-reboot PC Anda dengan aman. Setelah OS berjalan kembali, coba buka MS Teams dan lihat apakah ini menyelesaikan masalah.
4. Pecahkan masalah Aplikasi
Jika Anda menduga masalahnya terletak pada aplikasi itu sendiri, Anda selalu dapat memecahkan masalahnya. Ini sangat mudah dilakukan di PC Windows. Tekan tombol Windows+ luntuk membuka pengaturan. Di bilah penelusuran, ketik Pemecahan masalah aplikasidan pilih Temukan dan perbaiki masalah dengan Aplikasi Windows Store.
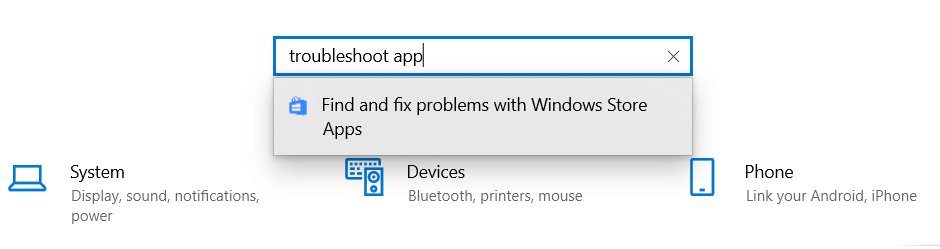
Saat jendela baru muncul, pastikan untuk mencentang kotak Terapkan perbaikan secara otomatissebelum menekan tombol Berikutnya.
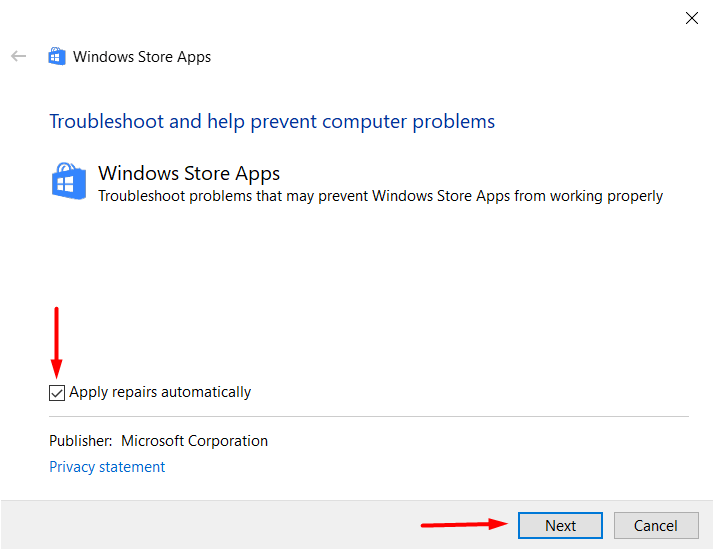
Setelah ini, akan mudah untuk memperbaiki aplikasi Microsoft Teams dengan mengikuti petunjuk yang Anda dapatkan di layar.
5. Hapus Cache Tim
Jika Microsoft Teams tidak terbuka dengan benar di PC Anda, mungkin salah satu cache atau file sementara rusak. Ini adalah perbaikan yang mudah. Yang perlu Anda lakukan hanyalah menghapus Cache dan file-file sementara. Namun, langkah-langkahnya akan berbeda tergantung pada OS yang Anda gunakan.
Untuk Pengguna Windows:
Pastikan aplikasi MS Teams tidak berjalan, bahkan di baki sistem. Jika Anda tidak dapat menutupnya karena tidak responsif, Anda harus menutupnya secara paksa dengan mengikuti petunjuk yang dijelaskan dalam solusi nomor 3. Saat melakukannya, Anda juga harus menginstal ulang aplikasi desktop Teams.
Pertama, copot pemasangan aplikasi dari Panel Kontrol. Buka Program dan Fitur, temukan Microsoft Teams di daftar, dan pilih. Klik kanan, lalu pilih Copot pemasangan..
Sekarang tekan Tombol Windows + Runtuk membuka kotak dialog Run. Tempel lokasi ini di bilah pencarian: %appdata%\Microsoft\teams.
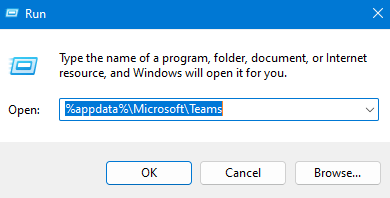
Jendela baru akan terbuka dan di dalamnya, Anda akan menemukan file yang perlu Anda hapus.
Sekarang Anda dapat menginstal ulang aplikasi Microsoft Teams, ketik informasi login Anda dan lihat apakah aplikasi berhasil dibuka.
Untuk Pengguna macOS:
Buka Finderdi Mac Anda dan tekan Godi bilah menu. Pilih Buka Folder, dan tempel jalur ini ke bilah pencarian: ~/Library/Application Support/Microsoft.
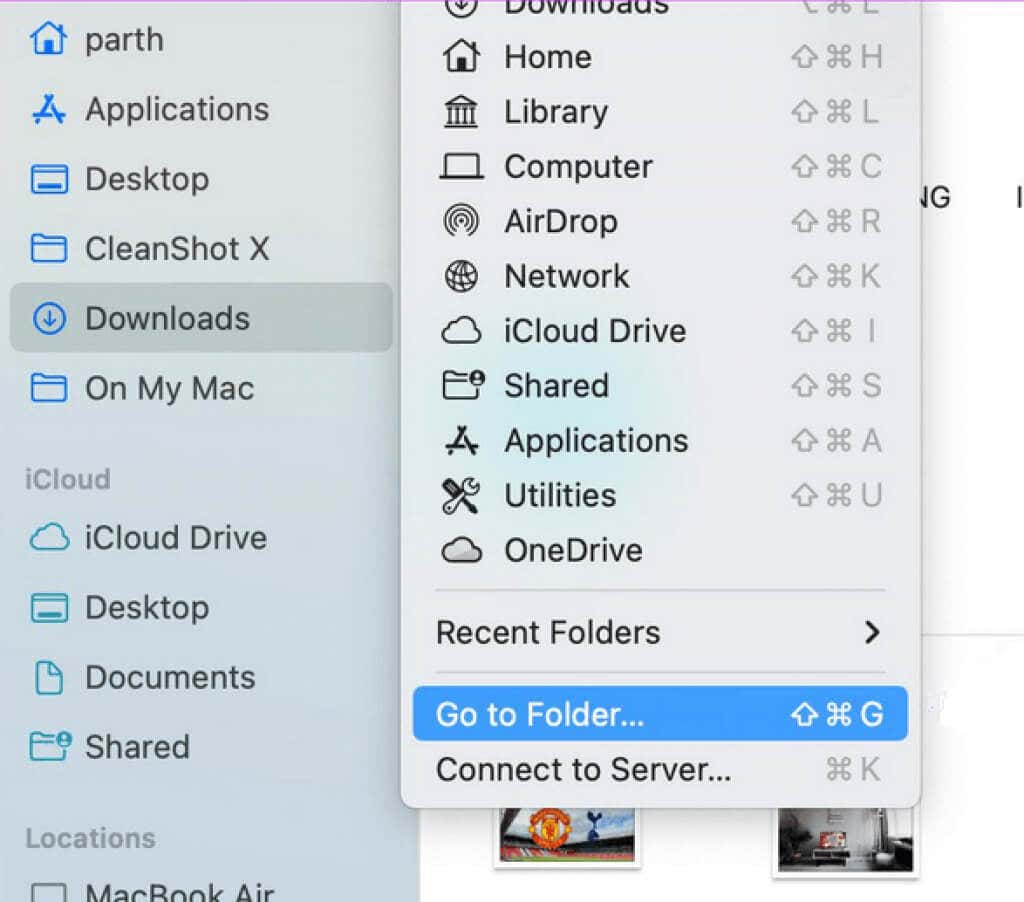
Temukan folder Teams, klik kanan, dan pilih Pindahkan ke Sampah.
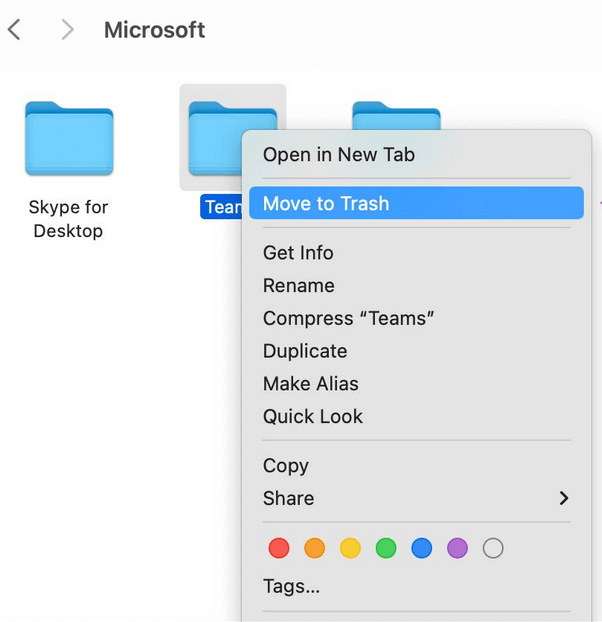
Buka Pencarian Spotlight dengan menekan Command + Space, lalu ketik Keychain Access. Buka aplikasi dengan menekan Kembali.
Temukan Microsoft Teams menggunakan bilah pencarian di sudut kanan atas jendela, dan pilih Cache Identitas Microsoft Teams. Klik kanan padanya, lalu pilih opsi Hapus Cache Identitas Microsoft Teams.
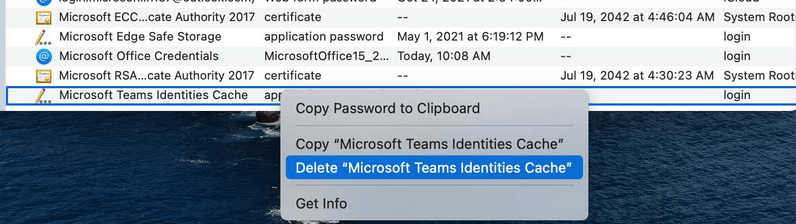
Mulai ulang PC Anda dan buka kembali aplikasi Microsoft Teams. Lihat apakah ini memperbaiki masalah Anda.
6. Instal ulang Aplikasi di Lokasi Default
Microsoft menyarankan untuk menginstal aplikasi mereka di lokasi default untuk memastikan aplikasi berfungsi dengan baik. Jika Anda baru saja menginstal Microsoft Teams dan tidak berfungsi, coba instal ulang Teams di lokasi default yang disarankan oleh penginstal.
7. Putuskan sambungan VPN Anda
Biasanya, VPN berbayar menawarkan server cepat di berbagai belahan dunia. Namun hal ini jarang terjadi pada yang freemium. layanan VPN gratis diketahui menyebabkan masalah pada aplikasi yang mungkin sering Anda gunakan di PC, tidak peduli apakah itu Windows atau Mac. Microsoft Teams juga dapat memblokir Anda mengakses aplikasi karena alamat IP tidak diketahui yang disediakan oleh VPN. Untuk menghindari masalah yang mungkin disebabkan oleh layanan VPN, sebaiknya nonaktifkan layanan tersebut dan lihat apakah hal tersebut dapat menyelesaikan masalah Anda.
8. Gunakan Microsoft Teams di Web
Jika aplikasi Microsoft Teams bermasalah dan Anda tidak dapat membukanya, coba gunakan browser web untuk membuka Teams. Terkadang pekerjaan tidak bisa menunggu, dan pemecahan masalah aplikasi memerlukan waktu. Sebagai gantinya, bergabunglah dalam rapat Teams melalui browser web dan lanjutkan pekerjaan Anda. Ketik “teams.microsoft.com” ke browser Anda dan masuk ke akun Anda. Tangani perbaikan aplikasi desktop di lain waktu..
9. Lihat Kode Kesalahan Ini
Jika Anda ingin memahami mengapa aplikasi Microsoft Teams tidak dapat dibuka di PC Anda, berikut adalah kode kesalahan paling umum dan artinya. Hal ini akan memungkinkan Anda memahami masalahnya dan memperbaikinya dengan mudah tanpa bantuan siapa pun.
0xCAA20004 – Permintaan tidak disetujui
Permintaan Anda untuk bergabung harus disetujui oleh pemilik atau server otorisasi. Tanpa persetujuan tersebut, Anda pasti akan mengalami masalah dengan Teams.
0xCAA20003 – Masalah otorisasi
Karena Microsoft Teams berjalan di jaringan aman, jika komputer Anda menampilkan tanggal dan waktu yang salah, hal ini dapat menimbulkan masalah otorisasi. Cukup ubah tanggal dan waktu ke tanggal yang benar dan coba masuk lagi.
0xCAA82EE7 – Nama server tidak terselesaikan
Kode kesalahan ini muncul jika PC Anda tidak terhubung ke internet. Untuk mengatasinya, pastikan Anda memiliki koneksi yang berfungsi.
0xCAA82EE2- Waktu permintaan habis
Pastikan konfigurasi firewall atau antivirus tidak menghalangi Anda masuk ke Microsoft Teams.
0xCAA90018 – Kredensial login salah
Anda telah memasukkan informasi login yang salah. Periksa apakah Anda mencoba masuk dengan email dan sandi yang benar.
Menyiapkan rapat virtual tidaklah sulit, namun banyak hal yang bisa salah dalam prosesnya. Pastikan Anda mengikuti semua petunjuk dan memeriksa Panduan Konferensi Video Microsoft Teams kami untuk menghindari masalah apa pun dan mendapatkan pengalaman yang lancar.
.