Apakah Linux membuat Chromebook kelas bawah atau murah Anda mogok? Apakah menjalankan aplikasi Linux memperlambat kinerja Chromebook Anda atau menyebabkan gangguan lain? Menghapus Linux dari Chromebook Anda mungkin dapat menyelesaikan masalah ini.
Anda mungkin juga ingin menghapus Linux dari Chromebook jika Anda memberikannya atau mencoba mengosongkan ruang penyimpanan. Tutorial ini mencakup langkah-langkah untuk menghapus distro Linux yang berbeda dari Chromebook.

Catatan:Menghapus lingkungan pengembangan Linux akan menghapus instalasi aplikasi Linux dan menghapus data (file dan folder) dari Chromebook Anda. Cadangkan file penting apa pun ke Google Drive atau drive eksternal sebelum menghapus Linux.
Cara Menghapus Linux Beta (Crostini) dari Chromebook
Jika Anda memasang lingkungan Linux Google (Crostini) melalui menu setelan Chromebook, ikuti langkah-langkah di bawah untuk mematikannya.
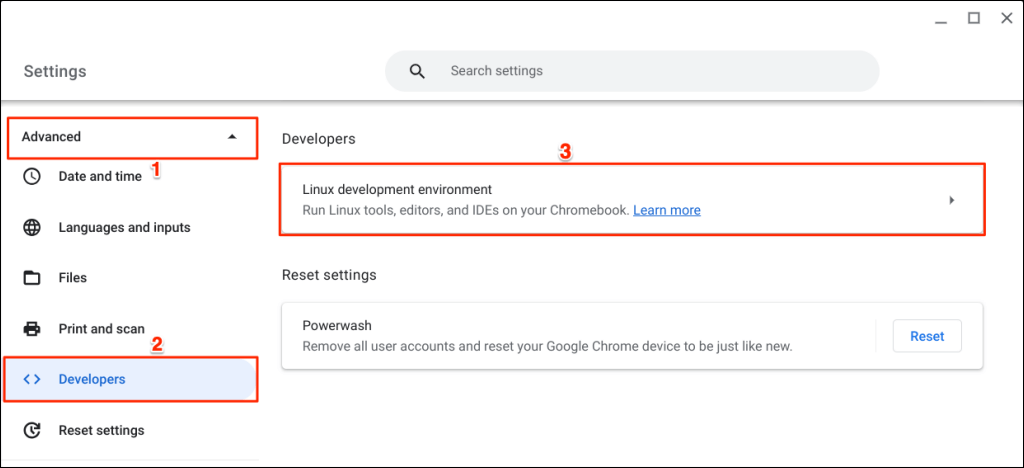
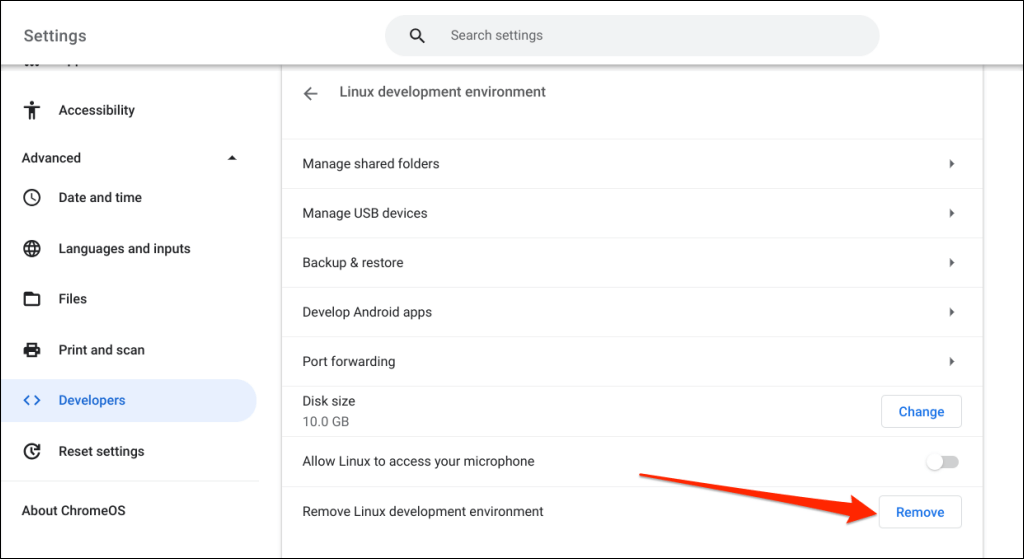
Kurangi Penyimpanan Beta Linux
ChromeOS memungkinkan Anda mengalokasikan atau menyesuaikan jumlah ruang disk yang digunakan lingkungan Linux di Chromebook Anda. Jika Anda ingin menghapus Linux dari Chromebook untuk mengosongkan ruang penyimpanan, mengurangi alokasi penyimpanan adalah solusi yang lebih baik.
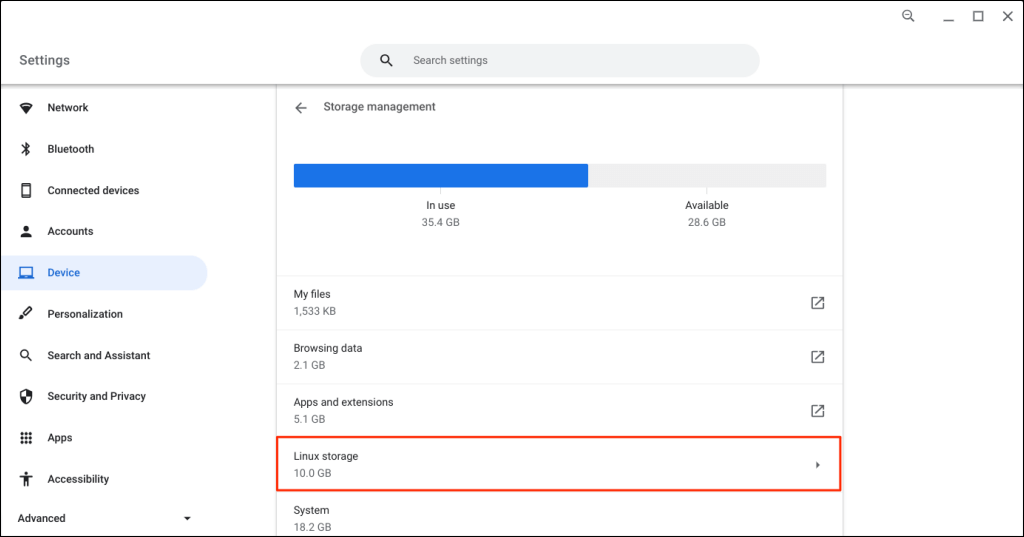
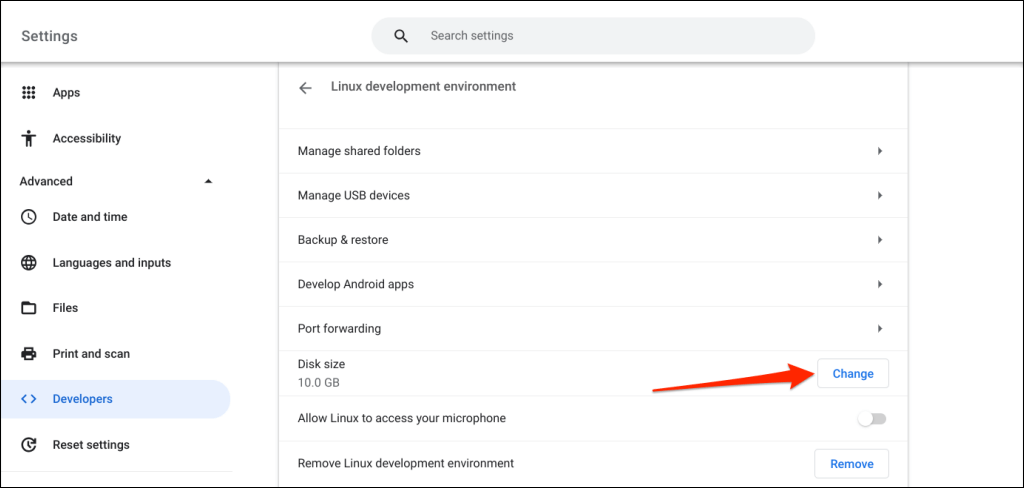
Anda juga dapat mengakses halaman ini melalui Pengaturan>Lanjutan>Pengembang>Lingkungan pengembangan Linux>Ubah.
Tunggu 1-2 menit hingga ChromeOS memuat data Linux Chromebook Anda.
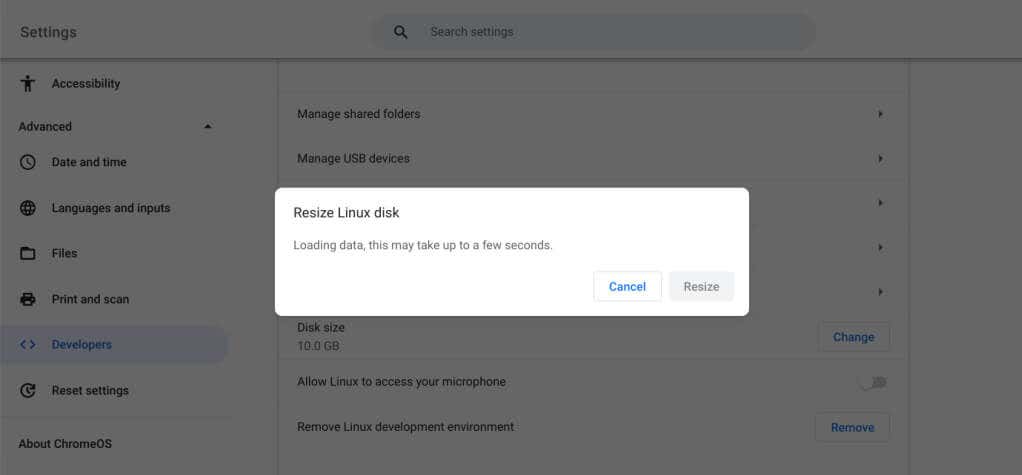
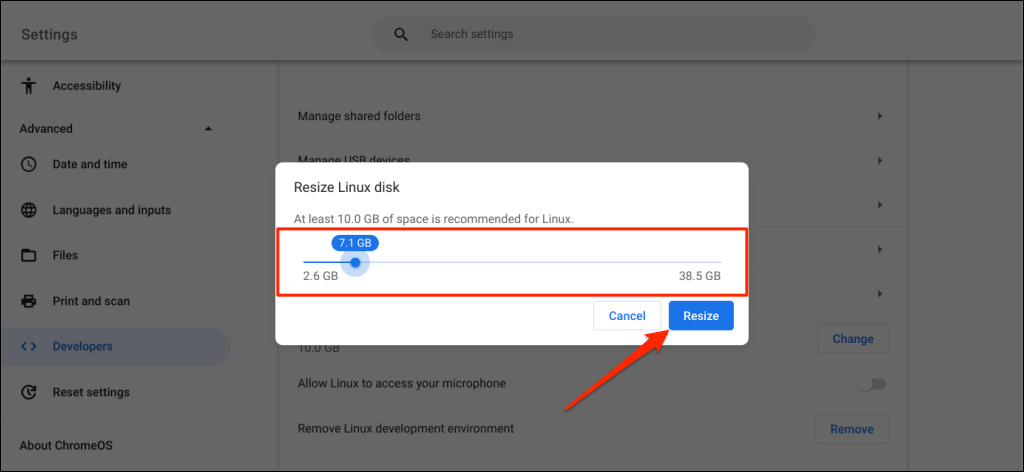
Reboot Chromebook Anda dan ulangi langkah-langkah ini jika Anda mendapatkan pesan kesalahan “Kesalahan saat memuat data”..
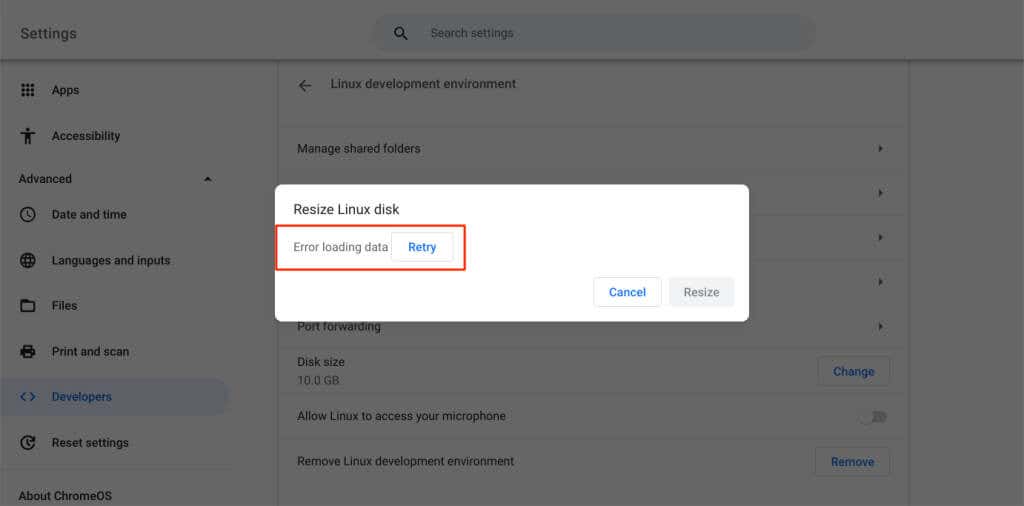
Cara Menghapus Ubuntu Linux (Crouton) di Chromebook Anda
Jika Anda menginstal Ubuntu menggunakan file Crouton, ikuti langkah-langkah di bawah ini untuk menghapus lingkungan Linux dari Chromebook Anda.
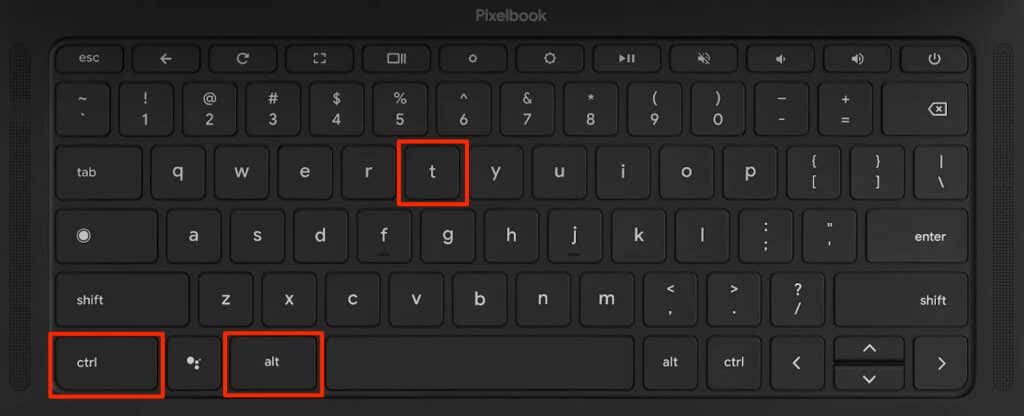
Menjalankan perintah ini akan menghapus semua lingkungan chroot Crouton dari Chromebook Anda.
Powerwash atau Reset Pabrik Chromebook Anda
Reset pabrik Chromebook Anda jika Anda tidak dapat menghapus Linux menggunakan metode di atas. Melakukan reset pabrik akan menghapus semua yang ada di Chromebook Anda, termasuk distribusi/lingkungan Linux apa pun. Kami menyarankan Anda mencadangkan file penting ke Google Drive sebelum menyetel ulang Chromebook Anda.
Gunakan Utilitas Pemulihan Chromebook untuk memulihkan Chromebook Anda jika terjadi gangguan setelah menghapus Linux dan melakukan reset pabrik. Memulihkan Chromebook Anda akan menginstal ulang ChromeOS dan menghapus Linux serta sistem operasi lainnya. Lihat tutorial tentang cara menggunakan Utilitas Pemulihan Chromebook kami untuk petunjuk langkah demi langkah.
.