Apakah Anda tidak dapat memperbarui status Anda di Tim Microsoft? Apakah Anda selalu tampil “Offline” atau “Away” di Teams? Rekomendasi pemecahan masalah dalam artikel ini akan membantu Anda memperbaiki masalah tersebut.
1. Tunggu 3-5 Menit
Teams mengubah status Anda menjadi “Away” jika komputer Anda tidak aktif selama lima menit atau lebih. Status Teams Anda akan berubah secara otomatis saat Anda kembali menggunakan komputer.
Jika tidak, Microsoft merekomendasikan menunggu setidaknya tiga menit agar Teams memperbarui status Anda. Reset status Anda (lihat bagian selanjutnya) jika tidak ada perubahan setelah 5 menit.
2. Atur Ulang dan Ubah Status
Kesalahan sementara pada aplikasi Microsoft Teams mungkin menghalangi Anda mengubah status. Jika status Microsoft Teams Anda macet, lakukan “reset status” dan coba ubah status Anda lagi.
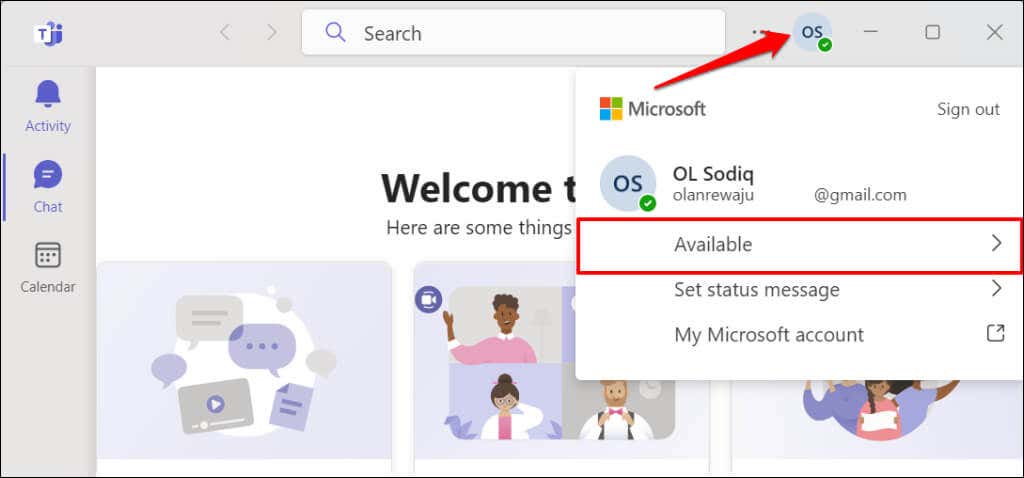
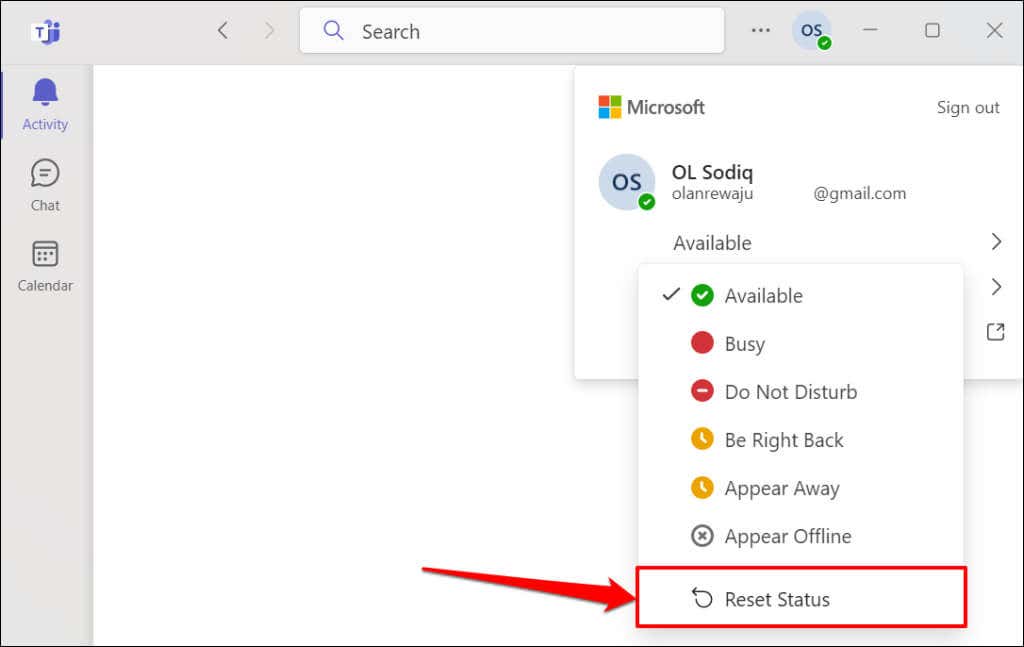
Pilih opsi status baru dan periksa apakah Microsoft Teams memperbarui status Anda.
3. Periksa Kesehatan Layanan Microsoft Teams
Aplikasi Microsoft Teams mungkin gagal memperbarui status Anda jika Teams mengalami waktu henti terkait server.
Kunjungi portal Kesehatan Layanan Microsoft atau Kesehatan Pelayanan Kantor di browser web Anda dan periksa apakah Microsoft Teams sudah aktif dan berjalan.
ikon tanda centang hijaudi samping “Teams (Pelanggan)” menandakan bahwa layanan aktif dan berjalan, sedangkan ikon X merahmenunjukkan masalah pada Teams.
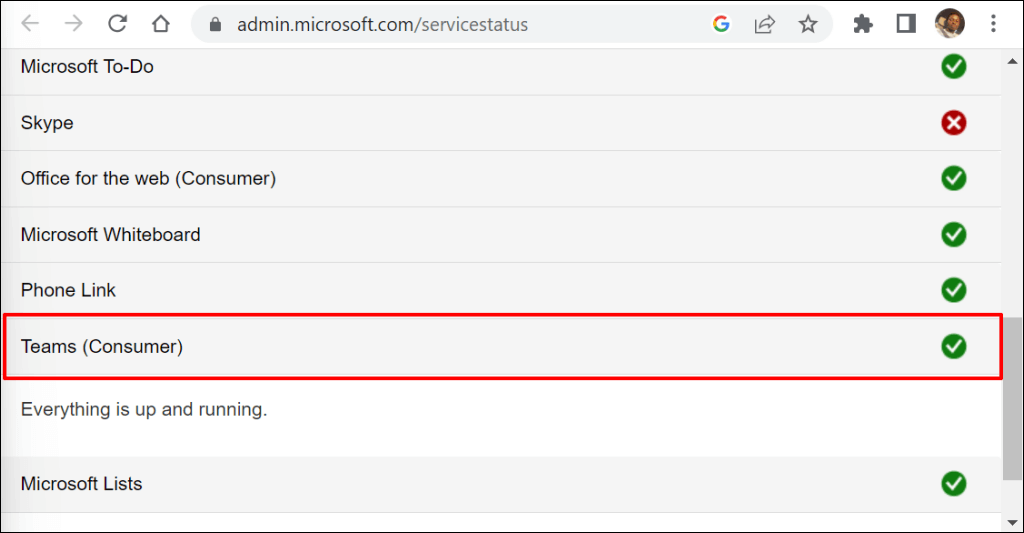
Waktu henti atau pemadaman terkait server sering kali diperbaiki dalam sekejap. Hubungi Dukungan Microsoft jika masalah berlanjut selama berjam-jam atau berhari-hari.
4. Tutup Paksa dan Mulai Ulang Microsoft Teams
Menutup paksa dan membuka kembali aplikasi Teams memperbaiki beberapa masalah status pengguna Teams di utas Reddit ini.
Keluar dari Microsoft Teams secara paksa melalui Pengelola Tugas Windows
Ikuti langkah-langkah di bawah ini untuk menutup paksa Teams di PC Windows Anda.
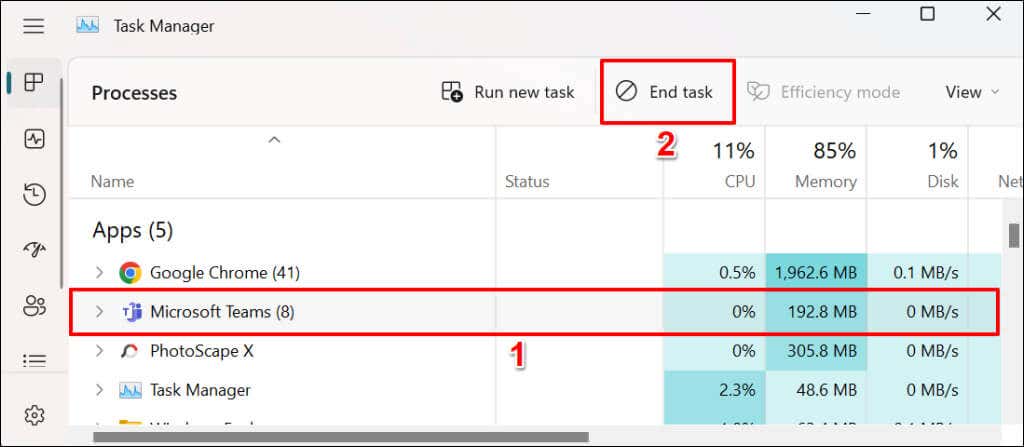
Atau, klik kanan Microsoft Teamsdan pilih End taskpada menu konteks.
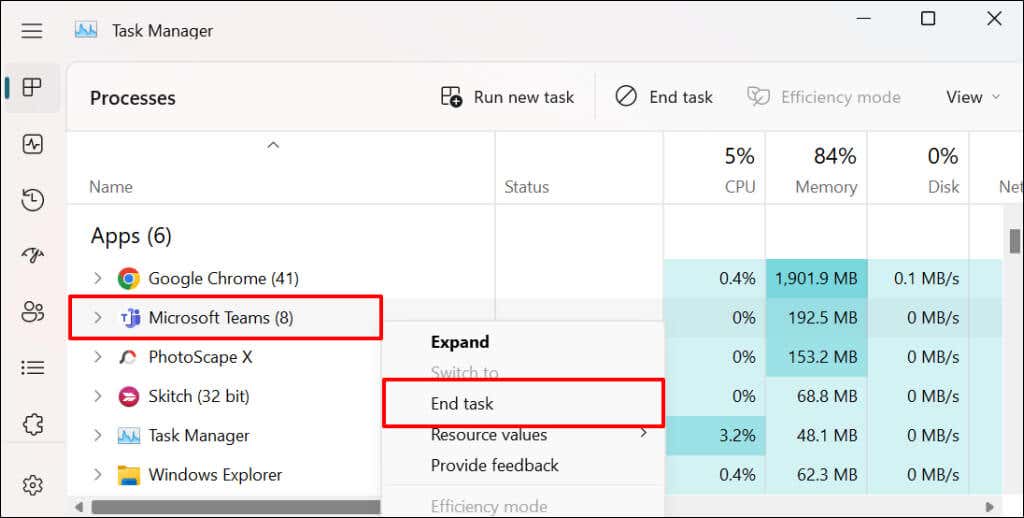
Anda juga dapat menutup paksa Microsoft Teams dari menu Pengaturan Windows.
Keluar dari Tim secara Paksa melalui Menu Pengaturan Windows
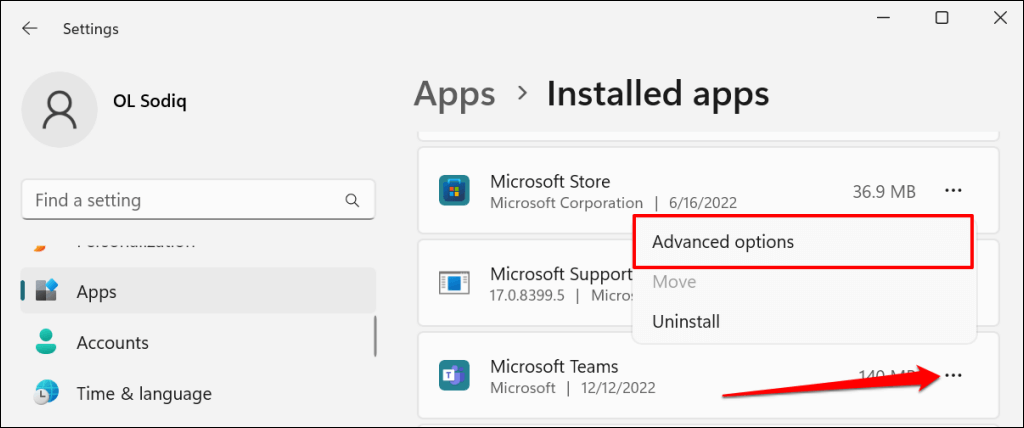
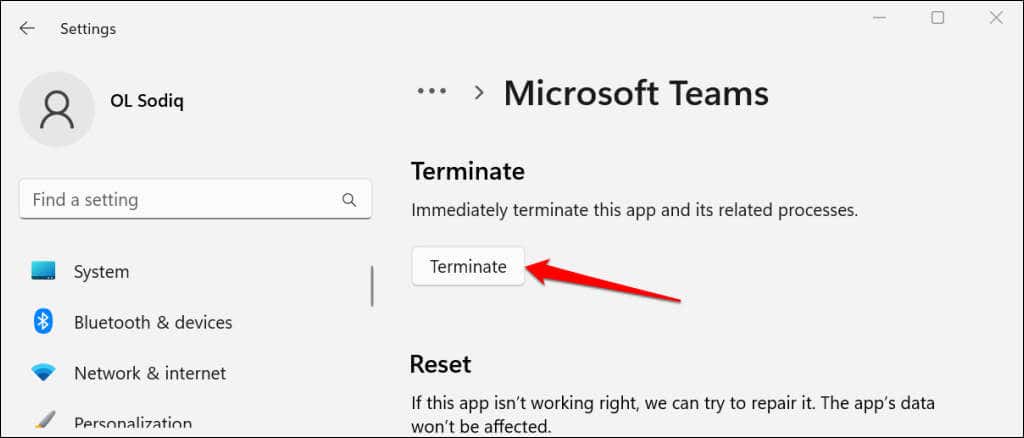
Keluar dari Microsoft Teams secara paksa di macOS
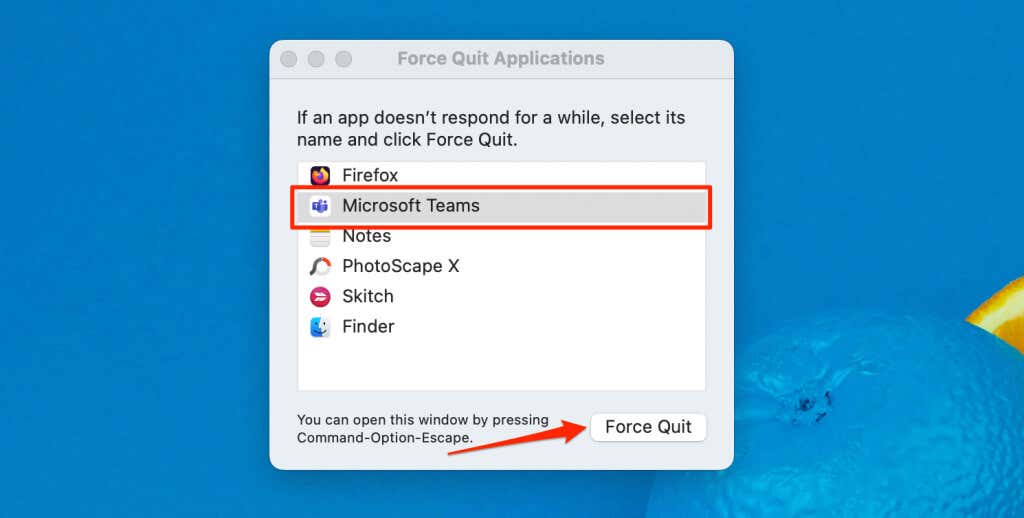
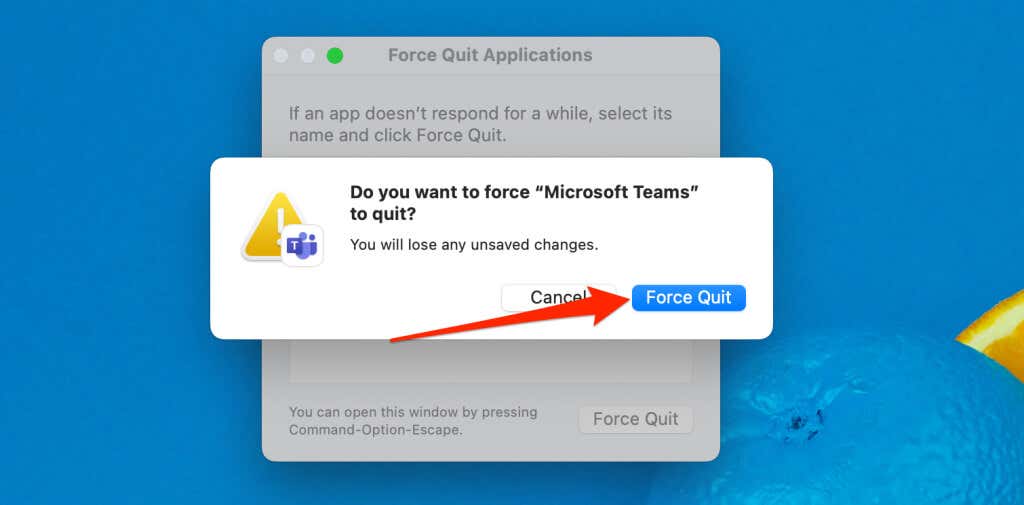
5. Perbarui Microsoft Teams
Memperbarui aplikasi Microsoft Teams di perangkat Anda dapat memperbaiki bug yang menyebabkan beberapa fitur tidak berfungsi.
Perbarui Microsoft Teams untuk Rumah atau Bisnis Kecil (Windows)
Ikuti langkah-langkah di bawah ini untuk memperbarui Microsoft Teams versi “Rumahan atau Bisnis Kecil”.
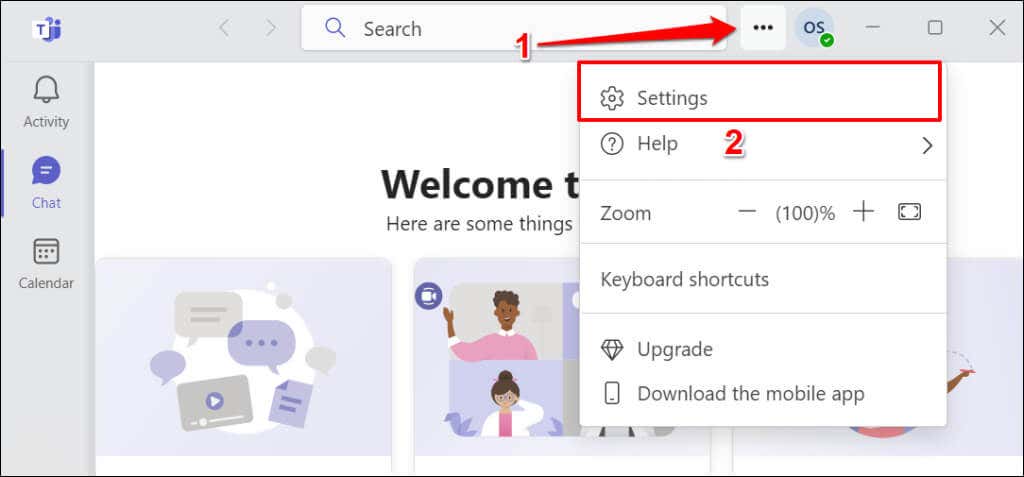
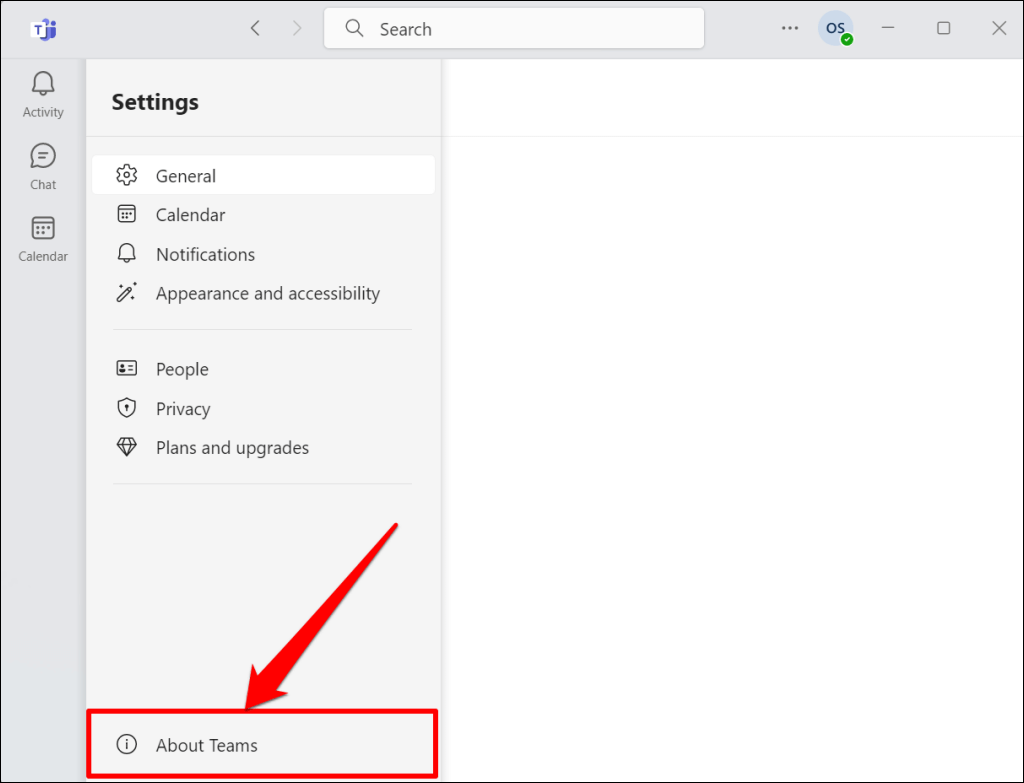
Tim akan secara otomatis menginstal pembaruan jika Anda memiliki versi aplikasi yang sudah ketinggalan zaman.
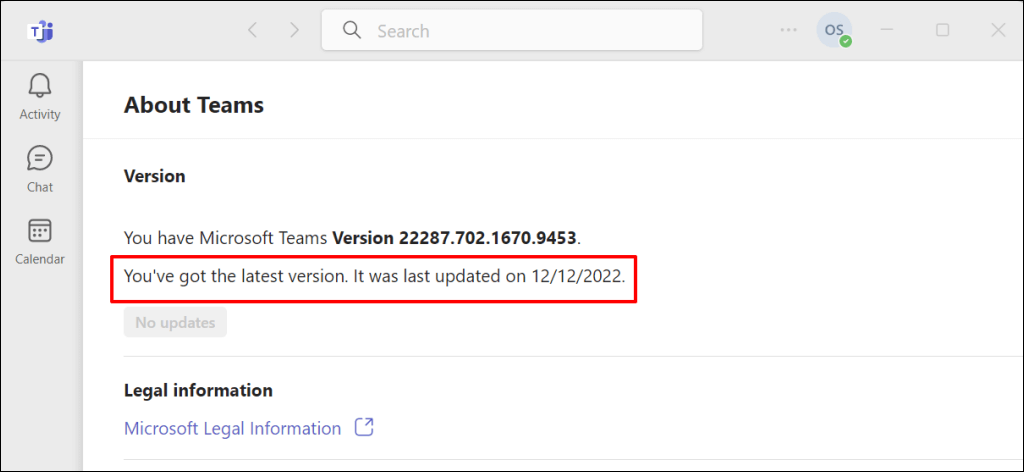
Perbarui Microsoft Teams untuk Tempat Kerja atau Sekolah (Windows)
Ikuti langkah-langkah di bawah ini untuk memperbarui versi Microsoft Teams “Kantor atau Sekolah”.
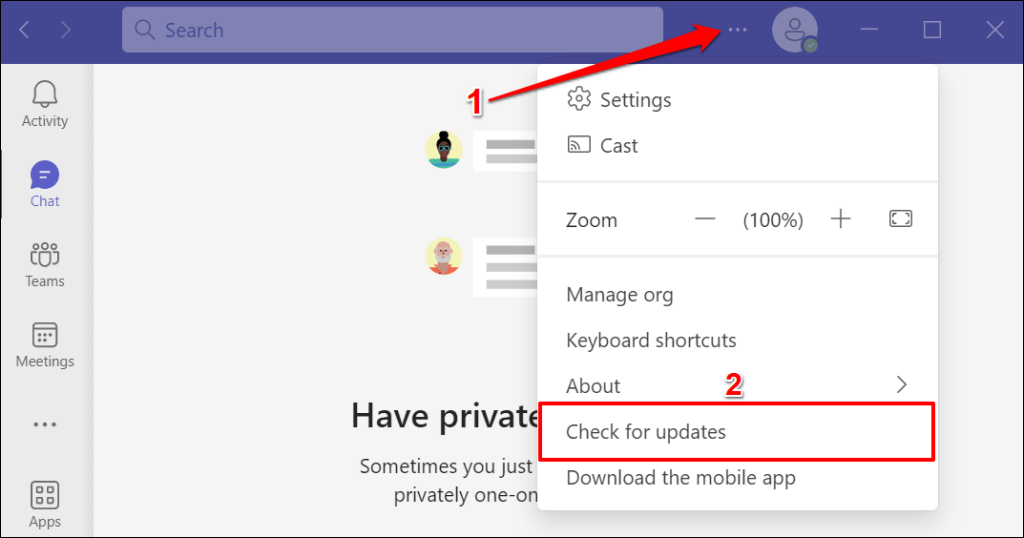
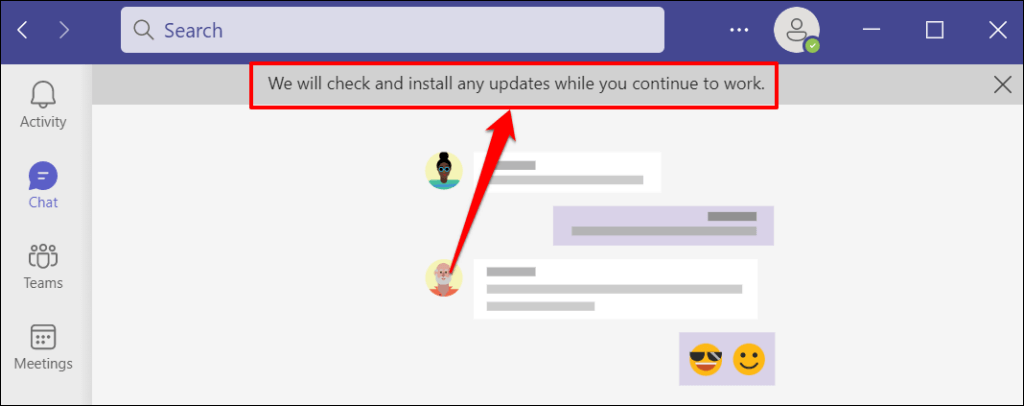
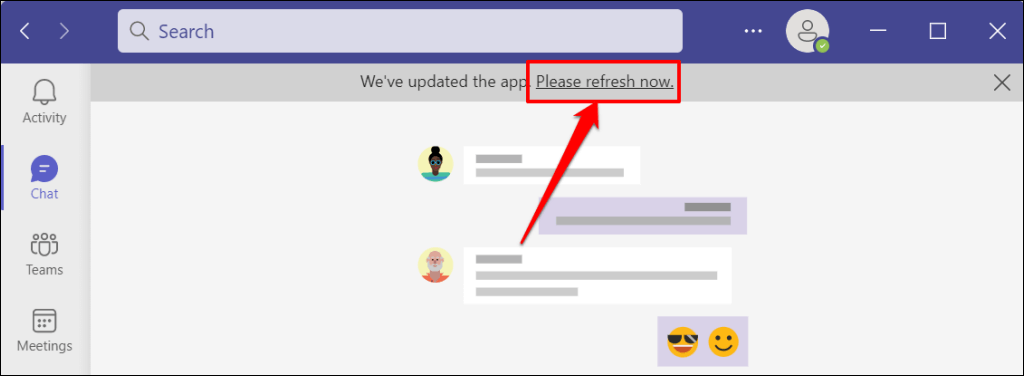
Perbarui Microsoft Teams di macOS
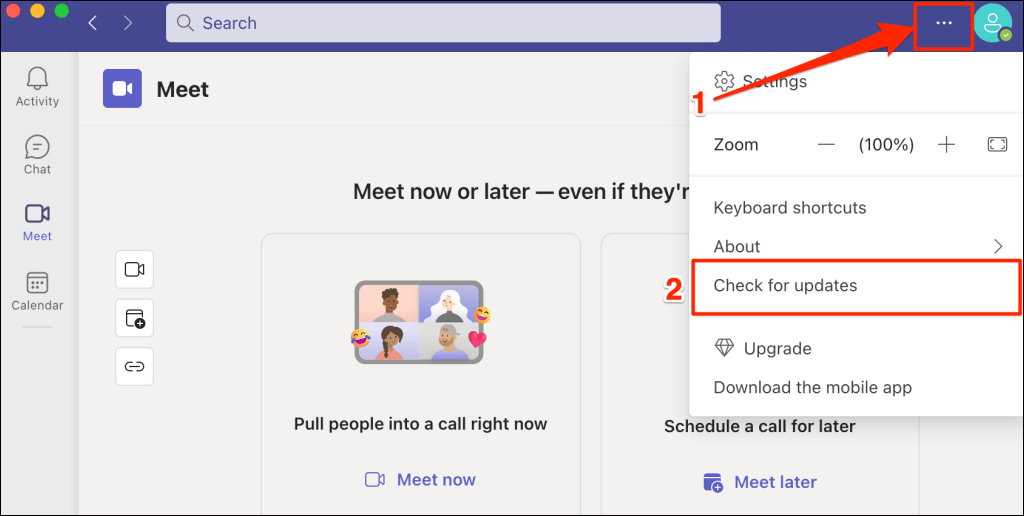
Microsoft Teams akan otomatis memperbarui dirinya sendiri di latar belakang.
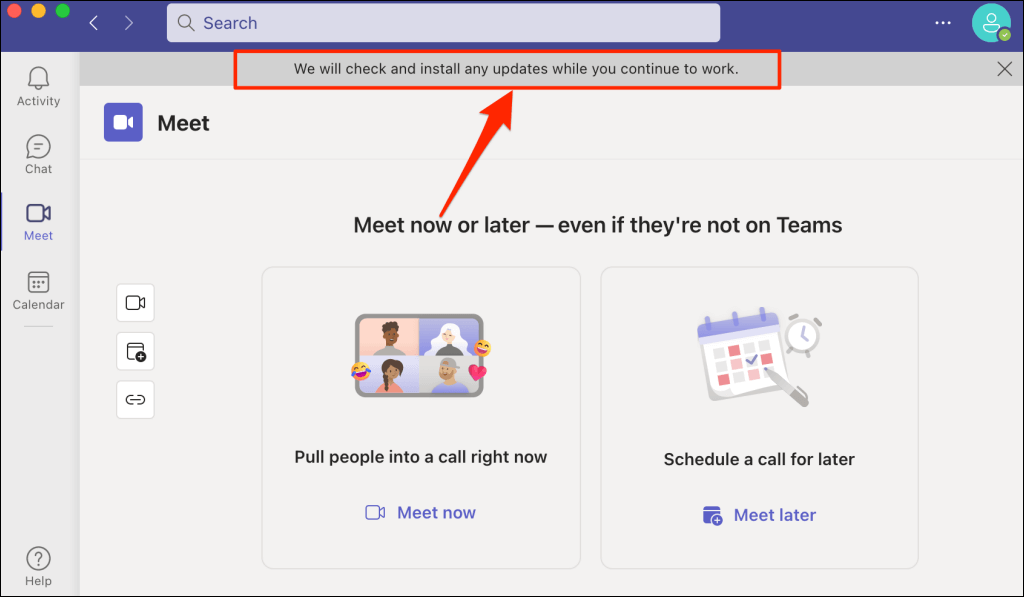
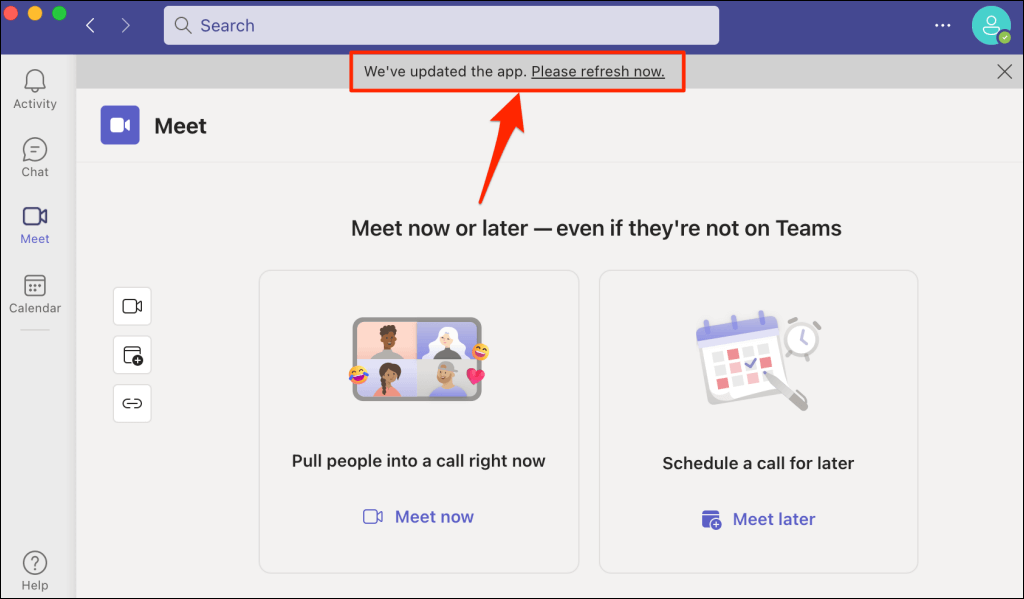
Coba ubah status Anda saat aplikasi aktif kembali. Hapus cache Microsoft Teams jika masalah terus berlanjut.
6. Hapus Cache Microsoft Teams
Microsoft Teams membuat file cache untuk membantu aplikasi berjalan dengan lancar. File cache ini terkadang rusak, sehingga menyebabkan Microsoft Teams tidak berfungsi.
Menghapus file cache Microsoft Teams menyegarkan aplikasi dan memungkinkannya memperbarui status Anda lagi dengan benar.
Hapus Cache Microsoft Teams di Windows
Tutup Microsoft Teams dan ikuti langkah-langkah berikut untuk menghapus file cache-nya.
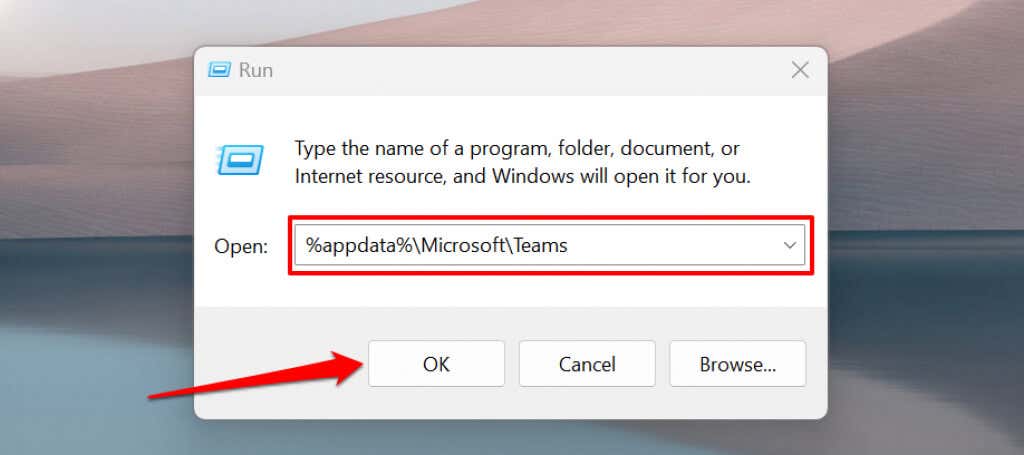
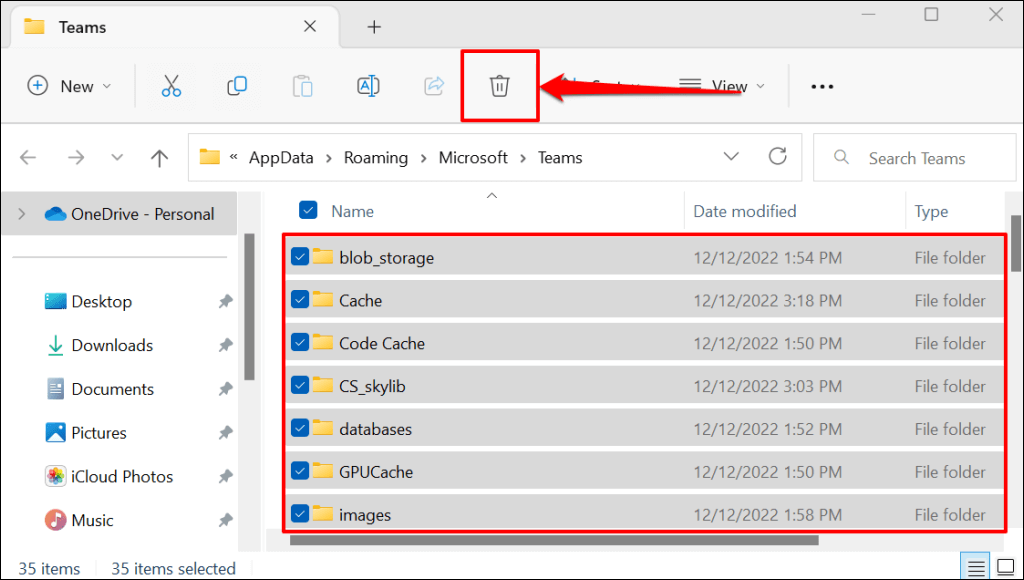
Tutup File Explorer, buka kembali Teams, dan coba perbarui status Anda lagi.
Hapus Cache Microsoft Teams di Mac
Tutup atau force-quit Tim Microsoft dan ikuti langkah-langkah di bawah ini untuk menghapus cache aplikasi di Mac Anda.
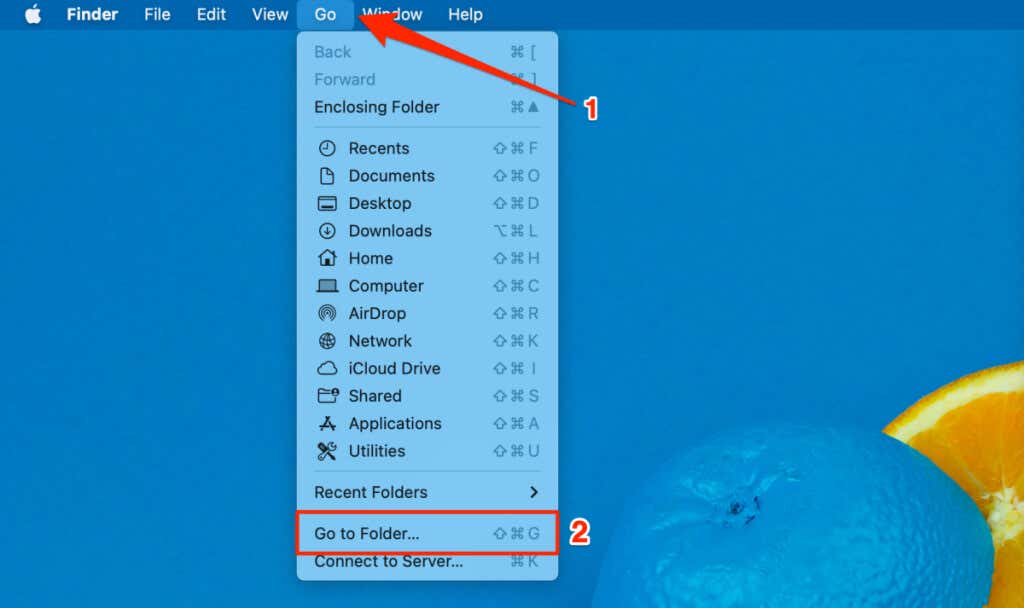
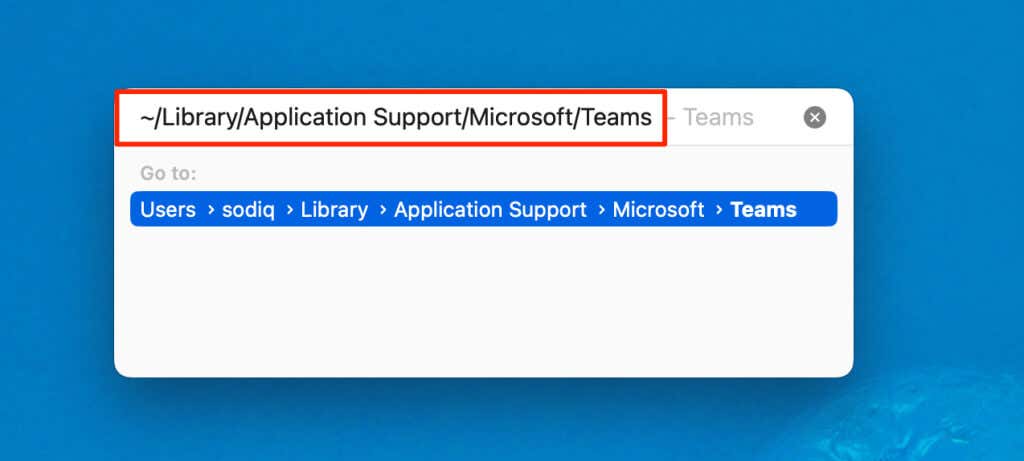
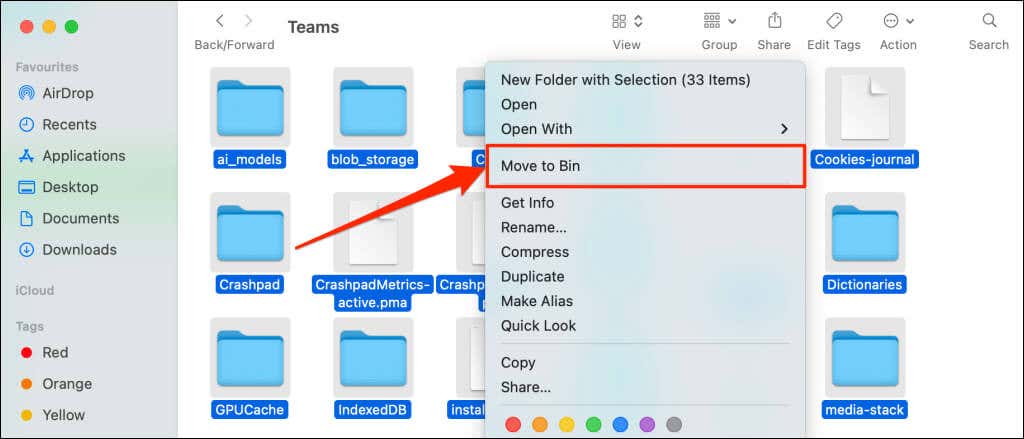
Buka kembali Teams setelah membersihkan file cache dan periksa apakah Anda dapat memperbarui status Anda.
7. Perbaiki dan Reset Microsoft Teams
Perbaiki Microsoft Teams di PC Windows Anda jika aplikasi masih tidak memperbarui status Anda..
Hentikan atau tutup paksa Microsoft Teams dan ikuti langkah-langkah di bawah ini untuk memperbaiki
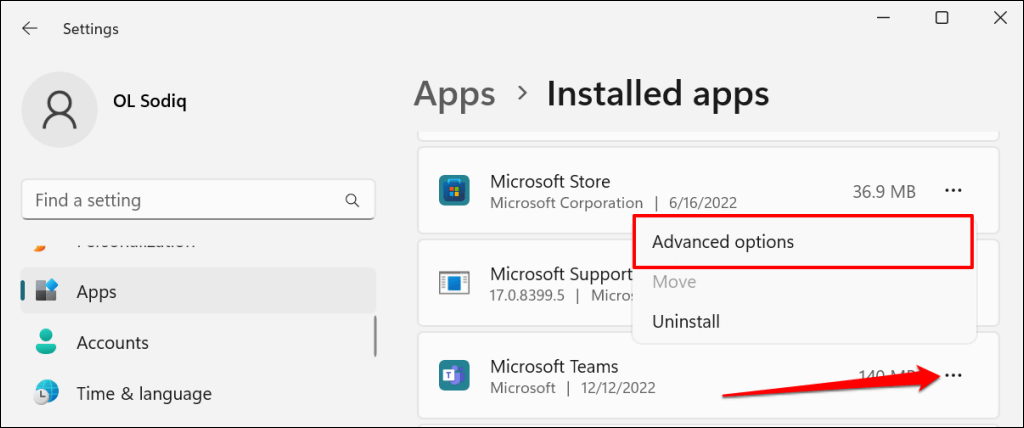
Di Windows 10, buka Pengaturan>Aplikasi>Aplikasi & fiturdan pilih ikon menuberikutnya ke Microsoft Teams.
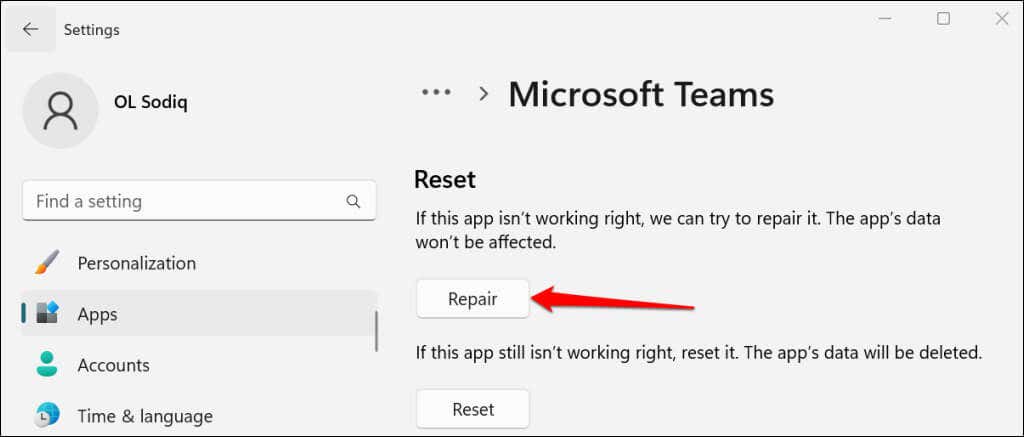
Mulai ulang Microsoft Teams dan coba perbarui status Anda ketika Anda melihat ikon tanda centang di samping tombol “Perbaikan”.
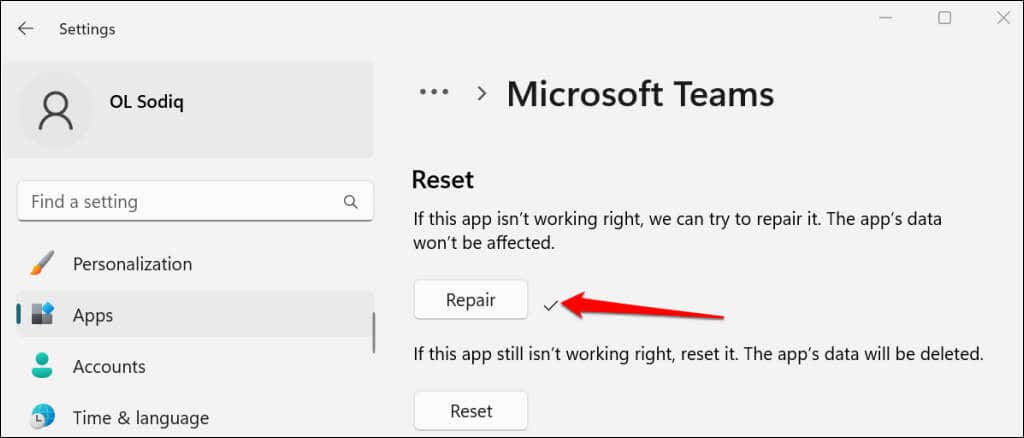
Setel ulang Microsoft Teams jika aplikasi masih tidak memperbarui status Anda setelah operasi perbaikan. Perlu diperhatikan bahwa menyetel ulang Teams akan menghapus data aplikasi dan mengeluarkan akun Anda.
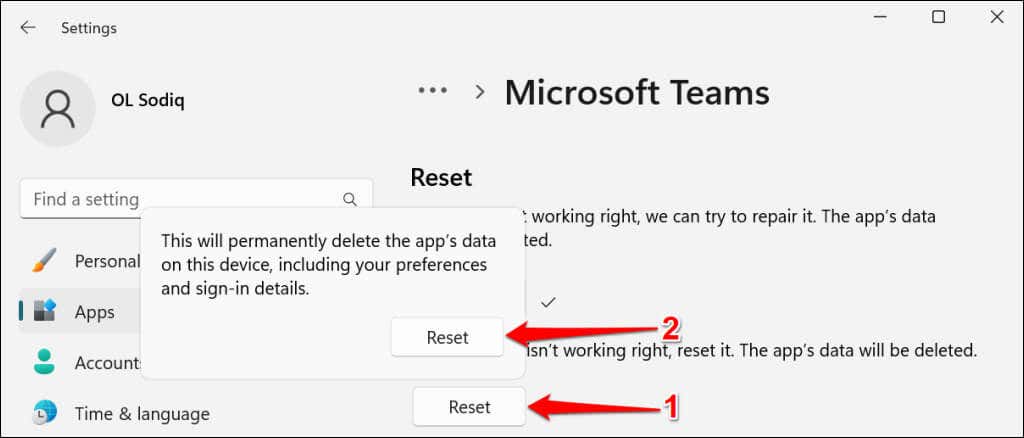
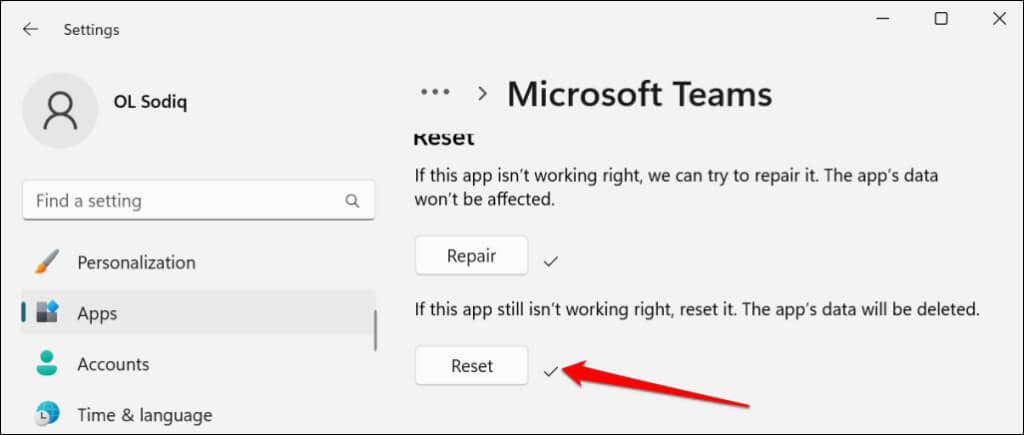
8. Batalkan pendaftaran Teams sebagai Aplikasi Obrolan untuk Office
Teams dapat mengubah status Anda secara otomatis jika itu adalah aplikasi chat default komputer Anda untuk Aplikasi kantor. Ikuti langkah-langkah di bawah ini untuk membatalkan pendaftaran Teams sebagai aplikasi obrolan untuk Office.
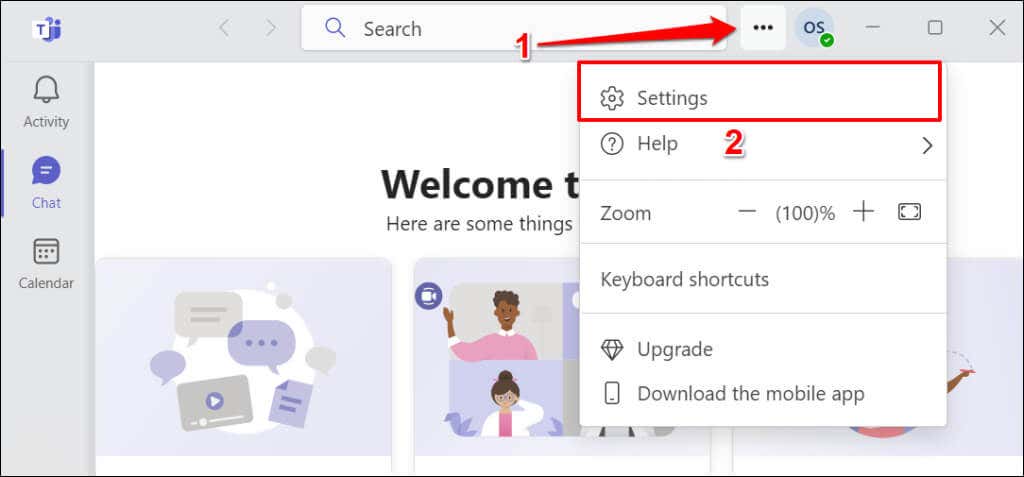
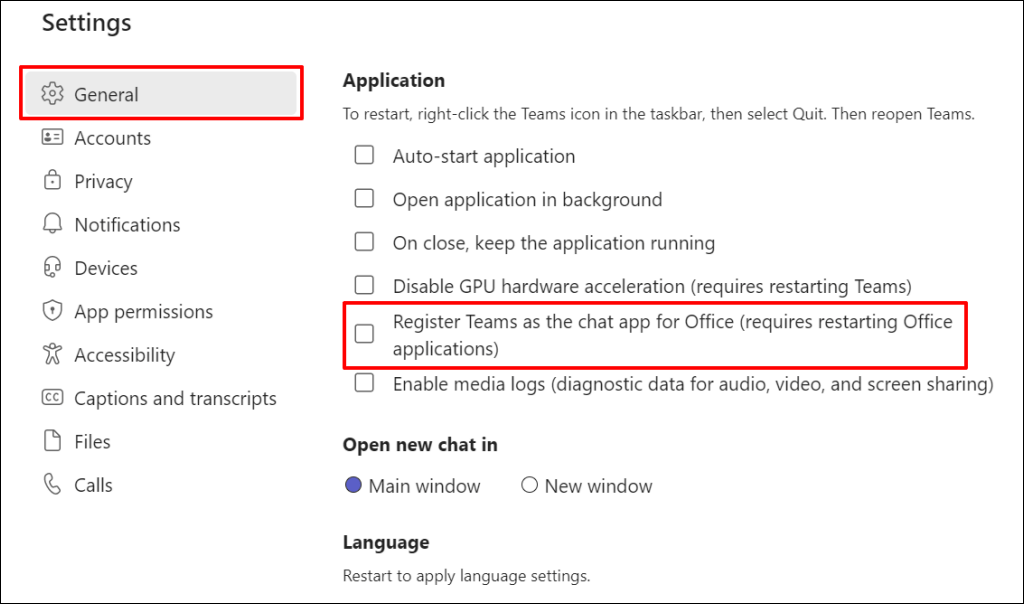
Tutup dan buka kembali aplikasi dan periksa apakah Teams berhenti mengubah status Anda secara otomatis.
9. Ubah Mode Koeksistensi di Pusat Admin Microsoft Teams
Jika Anda baru saja meningkatkan organisasi atau tim dari Skype for Business ke Microsoft Teams, aplikasi (yaitu Teams) secara default akan menggunakan mode koeksistensi “Pulau”.
Mode hidup berdampingan di pulau-pulau memungkinkan pengguna di organisasi Anda menggunakan Skype for Business dan Teams secara bersamaan. Namun, kelemahan mode Kepulauan adalah terkadang mengganggu pembaruan status Teams..
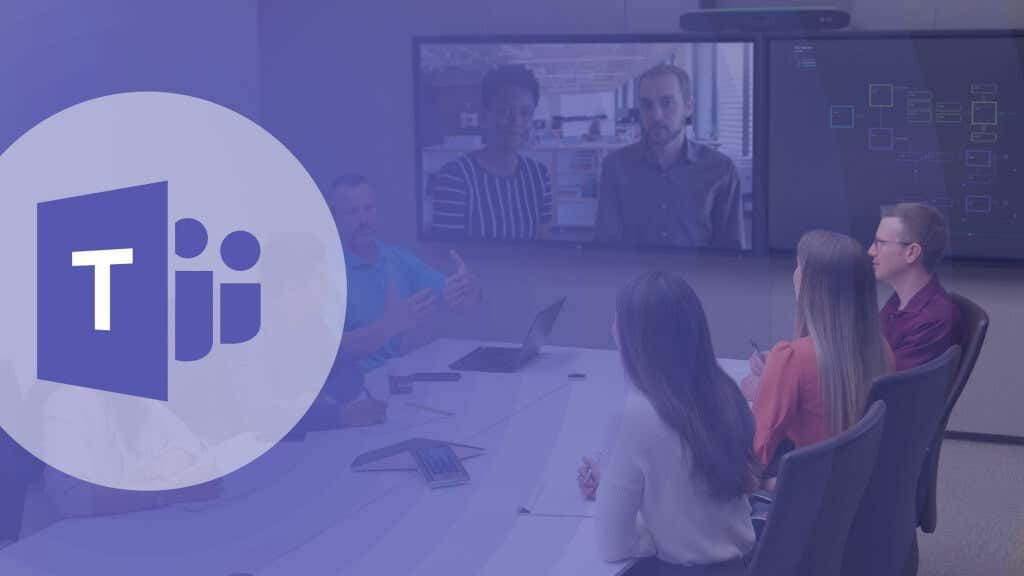
Jika pengguna di organisasi Anda tidak dapat memperbarui statusnya, ubah mode koeksistensi menjadi “Hanya Teams” di pusat admin Microsoft Teams.
Buka pusat admin Microsoft Teams dan buka Teams>Pengaturan peningkatan Teams. Pilih Hanya timdi menu tarik-turun “Mode Koeksistensi” dan pilih Simpan.
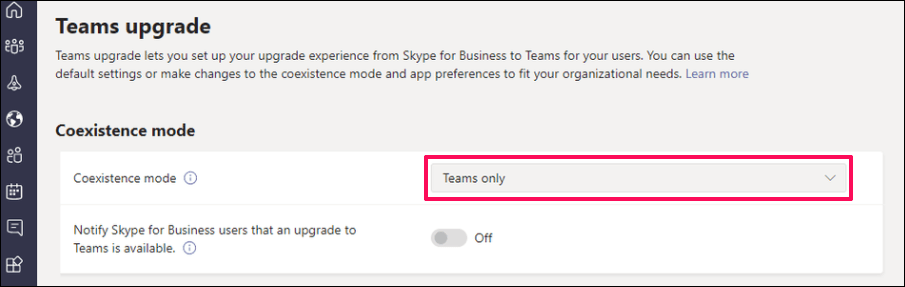
10. Ubah Status Anda di Teams untuk Web atau Seluler
Coba ubah status Anda di aplikasi seluler atau web Teams jika klien desktop tidak memperbarui status Anda.
Ubah Status di Aplikasi Seluler Teams
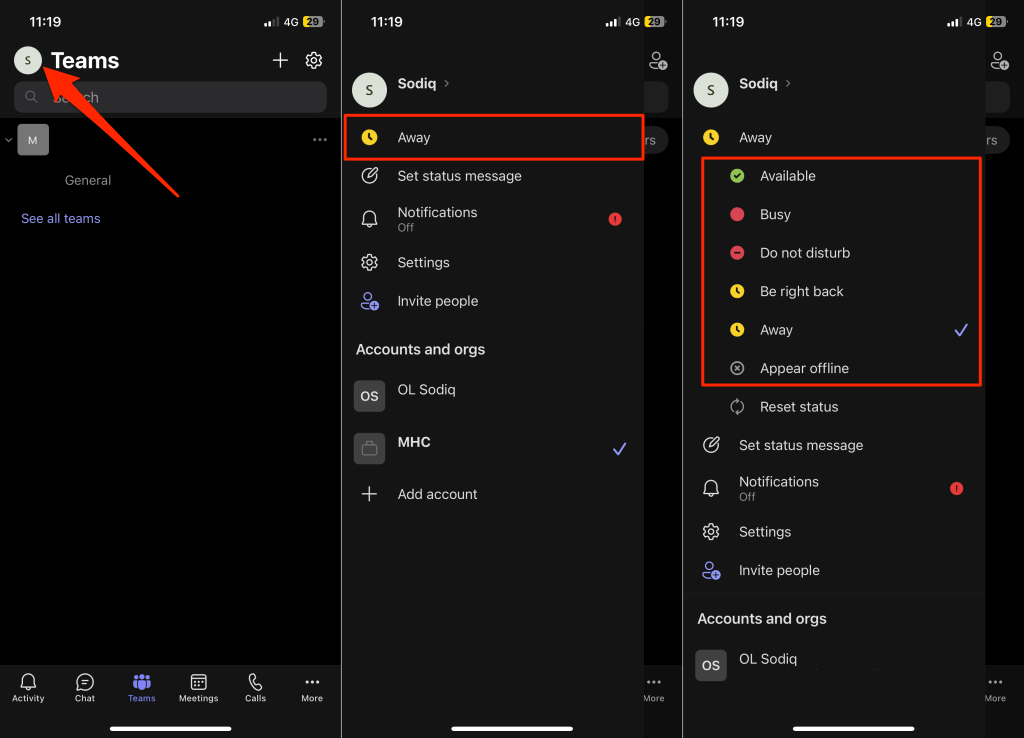
Ubah Status di Teams untuk Web
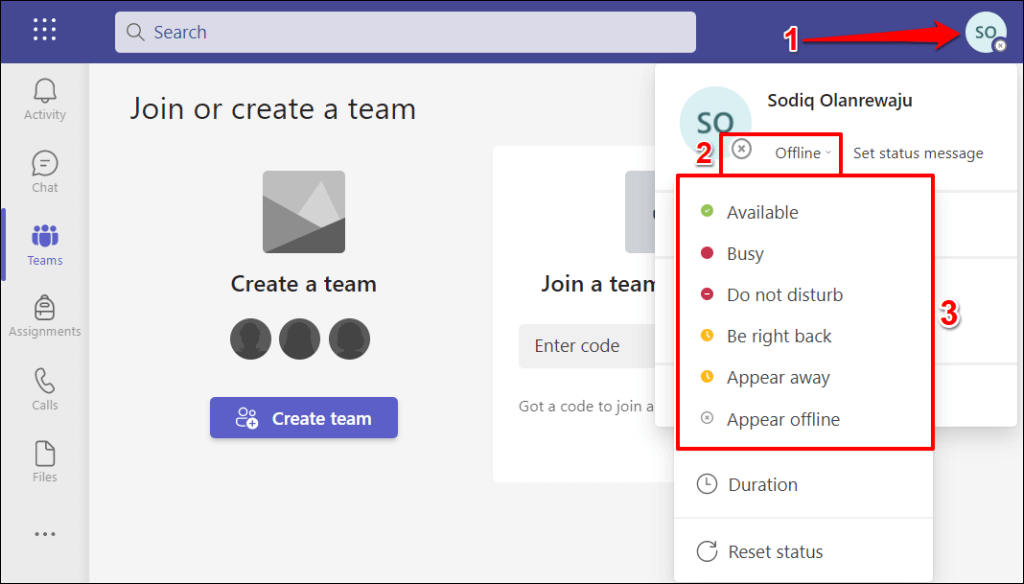
Memperbaiki Pembaruan Status Microsoft Teams
Reboot komputer Anda, hapus instalan dan instal ulang Microsoft Teams, atau hubungi Dukungan Microsoft jika Teams masih tidak dapat memperbarui status Anda.
.