Memiliki gambar profil yang dipersonalisasi dan terkini di Microsoft Teams membantu membangun identitas Anda, menambah profesionalisme, dan meningkatkan kolaborasi tim. Namun, ada kalanya Anda mungkin kesulitan memperbarui atau menyinkronkan gambar profil Anda.
Misalnya, gambar baru yang Anda unggah melalui aplikasi desktop Teams mungkin tidak muncul di ponsel Anda. Atau, foto lama mungkin terus muncul dalam obrolan satu lawan satu, percakapan grup, atau rapat tim. Panduan pemecahan masalah ini akan mengungkapkan beberapa perbaikan agar gambar profil Microsoft Teams Anda diperbarui dan disinkronkan kembali.
1. Matikan Sepenuhnya dan Luncurkan Ulang Tim
Sebaiknya Anda memulai dengan mematikan dan membuka kembali aplikasi Teams di desktop atau perangkat seluler Anda. Hal ini menyegarkan koneksi dengan server Microsoft dan dengan cepat menyelesaikan pembaruan gambar profil acak atau masalah sinkronisasi.
Pada perangkat desktop, klik kanan ikon Teamspada taskbar (Windows) atau Dock (Mac) dan pilih Quit. Jika program gagal ditutup, buka Pengelola Tugas atau Pemantau Aktivitas dan matikan proses Teams.
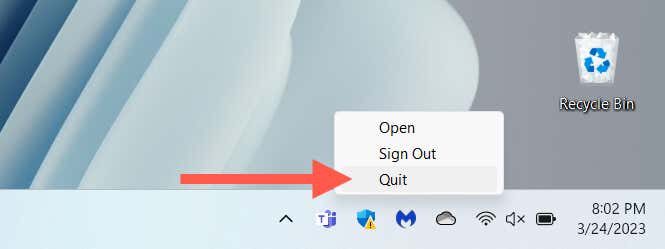
Jika masalah terjadi pada perangkat seluler, geser ke atas dari bawah layar untuk membuka Pengalih Aplikasi, keluarkan kartu Teams, dan luncurkan kembali aplikasi dari Layar Utama.
2. Ubah Gambar Profil di Web
Menurut obrolan di forum Microsoft, mengunggah ulang gambar profil melalui antarmuka web Microsoft Teams dapat memperbarui atau menyinkronkannya dengan benar. Jika Anda menggunakan perangkat seluler, sebaiknya gunakan browser PC atau Mac.
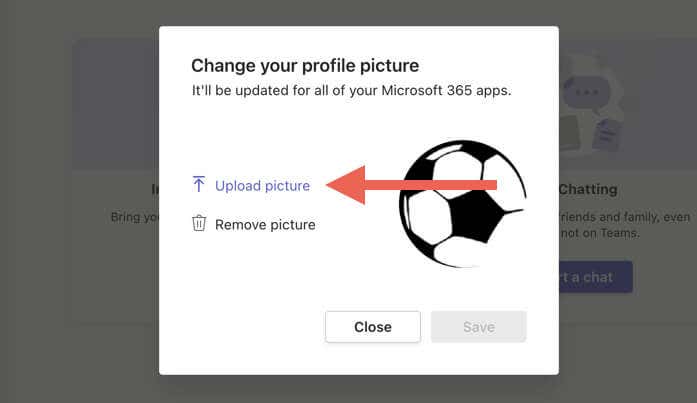
3. Keluar dari Aplikasi Teams dan Masuk Kembali
Jika masalah terus berlanjut, Anda harus keluar dari akun pengguna Microsoft Teams di semua perangkat desktop dan seluler. Lalu, keluar dari aplikasi, luncurkan kembali, dan masuk kembali.
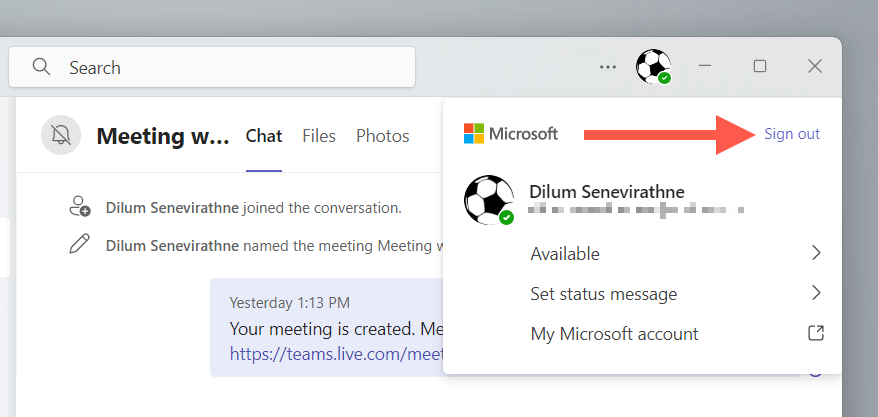
4. Mulai ulang Desktop atau Seluler Anda
Memulai ulang desktop atau perangkat seluler Anda dapat menghapus gangguan atau bug sementara yang menyebabkan masalah pada sinkronisasi atau pembaruan gambar profil Microsoft Teams Anda. Cobalah jika Anda belum melakukannya.
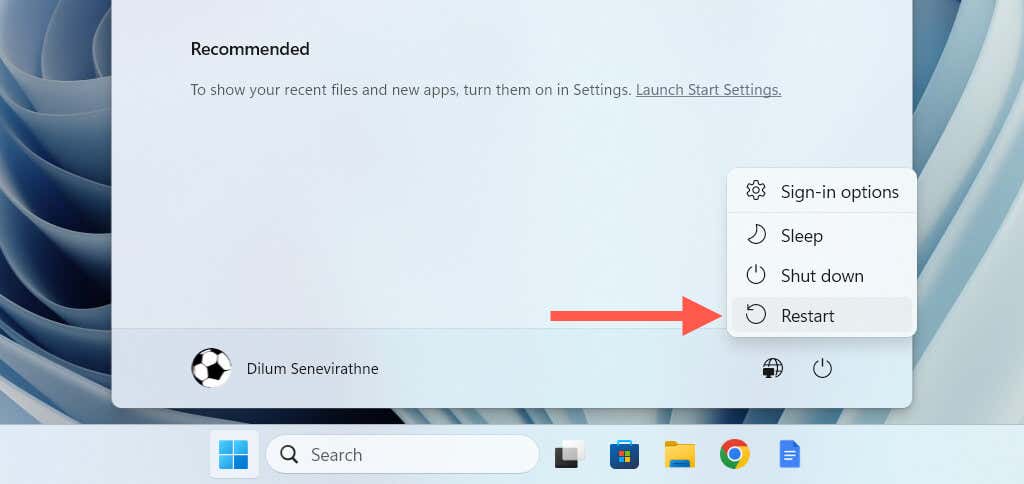
Apakah Anda kesulitan mencari cara untuk memulai ulang ponsel Anda? Pelajari cara mulai ulang iPhone apa pun atau Android.
5. Periksa Status Server Microsoft Office
Jika Anda hanya berurusan dengan masalah sinkronisasi gambar profil Teams saja, masalahnya mungkin disebabkan oleh masalah pada server Microsoft. Untuk memeriksanya, kunjungi Halaman web Status Server Office dan pastikan tidak ada masalah yang tercantum di samping Teams (Konsumen)atau aplikasi dan layanan Microsoft Office lainnya.
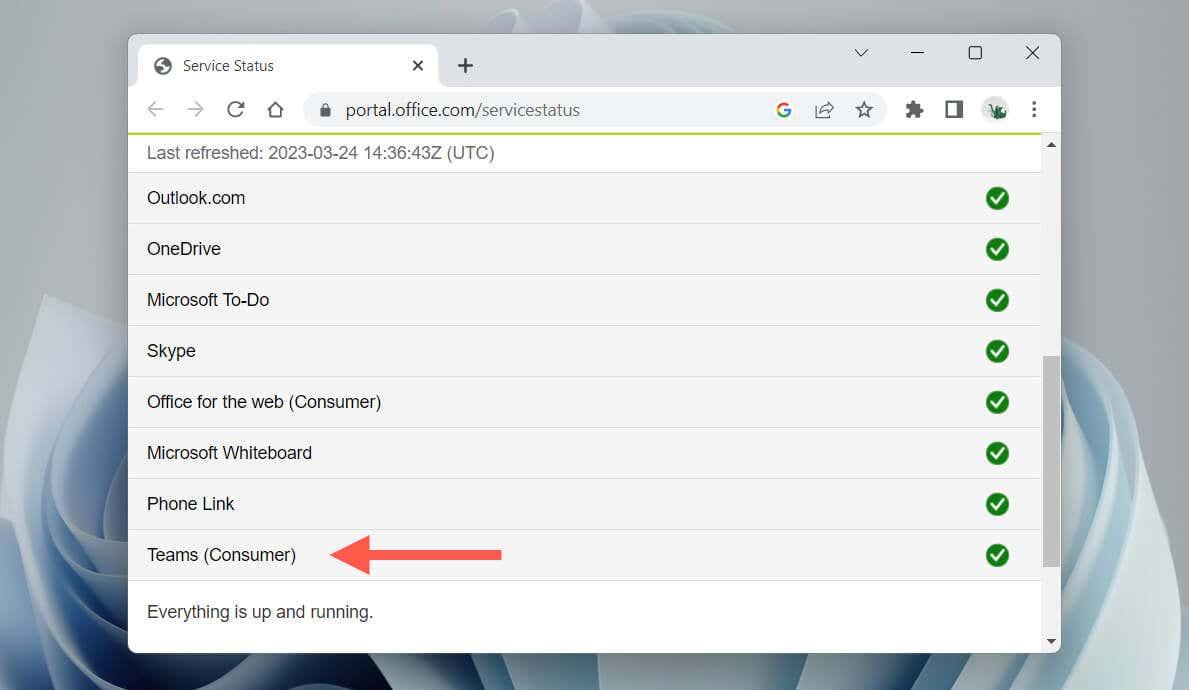
Jika ada masalah, tunggu hingga Microsoft memperbaikinya. Lalu, coba keluar dan masuk ke Teams di desktop dan perangkat seluler Anda.
6. Perbarui MS Teams ke Versi Terbaru
Menggunakan versi aplikasi Microsoft Teams yang kedaluwarsa dapat menyebabkan masalah gambar profil di perangkat Anda. Periksa pembaruan, instal, dan periksa apakah ada perbedaan.
Perbarui Tim di Microsoft Windows
Di Windows, Anda dapat memperbarui Microsoft Teams melalui layar Tentang aplikasi. Cukup pilih ikon Setelandi bawah tab Aktivitasdan pilih Tentang timuntuk memindai dan menginstal pembaruan baru.
Jika Anda menggunakan Teams versi Microsoft Store, buka Microsoft Store dan pilih Dapatkan Pembaruan..
Perbarui Tim di Apple macOS
Anda harus menggunakan Alat Pembaruan Otomatis Microsoft di macOS untuk memperbarui Teams. Buka Finder, pilih Buka>Buka folder, dan kunjungi direktori berikut:
/Perpustakaan/Dukungan Aplikasi/Microsoft/MAU2.0/
Pada jendela Finder yang muncul, klik dua kali MicrosoftAutoUpdate,tunggu hingga Microsoft AutoUpdate memeriksa pembaruan baru, dan pilih Perbaruidi samping Microsoft Teams.
Perbarui Tim di iOS dan Android
Buka App Store atau Play Store, cari Microsoft Teams, lalu ketukPerbarui.
7. Hapus Cache Microsoft Teams
Cache atau konfigurasi Teams yang usang dapat mencegah aplikasi mengunggah atau menyinkronkan gambar profil Anda. Untungnya, Anda tidak perlu menghapus dan menginstal ulang Microsoft Teams. Sebagai gantinya, setel ulang cache Teams.
Setel Ulang Cache Teams di Microsoft Windows
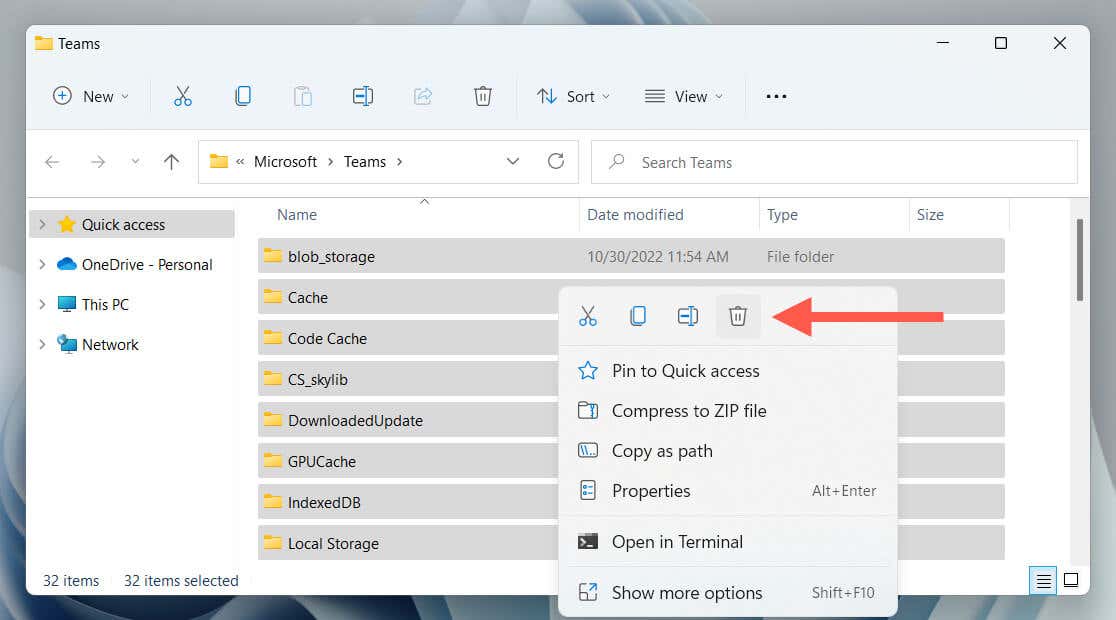
Hapus Cache Teams di Apple macOS
rm -r ~/Library/Application\ Support/Microsoft/Teams
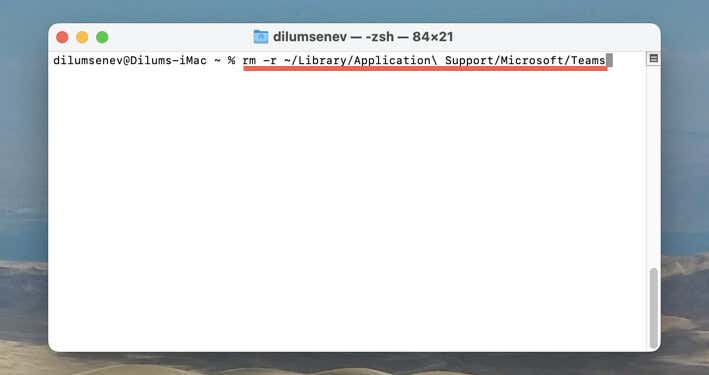
Hapus Cache Teams di iPhone & Android
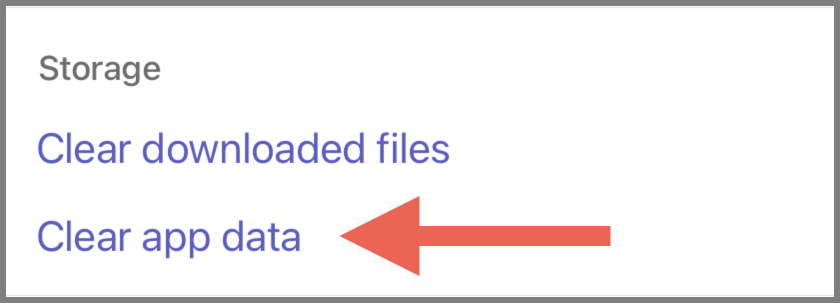
Untuk petunjuk langkah demi langkah yang komprehensif dan metode alternatif, lihat panduan lengkap kami untuk mengatur ulang cache Microsoft Teams.
Foto Profil Microsoft Teams Anda Kini Telah Diperbarui
Masalah gambar profil Microsoft Teams tidak selalu memusingkan. Kiat dalam panduan ini menawarkan serangkaian solusi, mulai dari memulai ulang aplikasi sederhana hingga membersihkan cache Teams, memungkinkan Anda memperbarui gambar profil Anda. Cobalah perbaikan ini sesuai urutan yang disajikan, dan dengan kesabaran, Anda akan dapat menyelesaikan masalah dengan cukup cepat..
.