Fitur berbagi layar Microsoft Teams memungkinkan Anda berbagi layar perangkat dengan peserta rapat. Jika Anda mengalami masalah saat menyajikan layar atau melihat layar hitam dalam rapat saat mencoba melakukan presentasi, perangkat atau aplikasi Anda mungkin mengalami masalah. Berikut adalah kemungkinan solusi untuk masalah Anda.
Beberapa alasan Anda tidak bisa berbagi layar adalah karena tidak semua orang diperbolehkan berbagi layar dalam rapat Anda saat ini, Teams tidak memiliki izin berbagi layar di Mac Anda, koneksi internet Anda tidak cukup cepat, atau Cache tim rusak.
1.Biarkan Semua Orang Mempresentasikan Layarnya di Rapat Tim Anda
Teams memungkinkan admin rapat memilih yang dapat mempresentasikan layarnya dalam rapat. Jika admin rapat Anda telah menonaktifkan berbagi layar untuk semua orang, mungkin itulah sebabnya Anda tidak dapat berbagi layar dengan orang lain.
Anda dapat meminta admin untuk memperbaikinya dengan mengikuti langkah-langkah berikut:
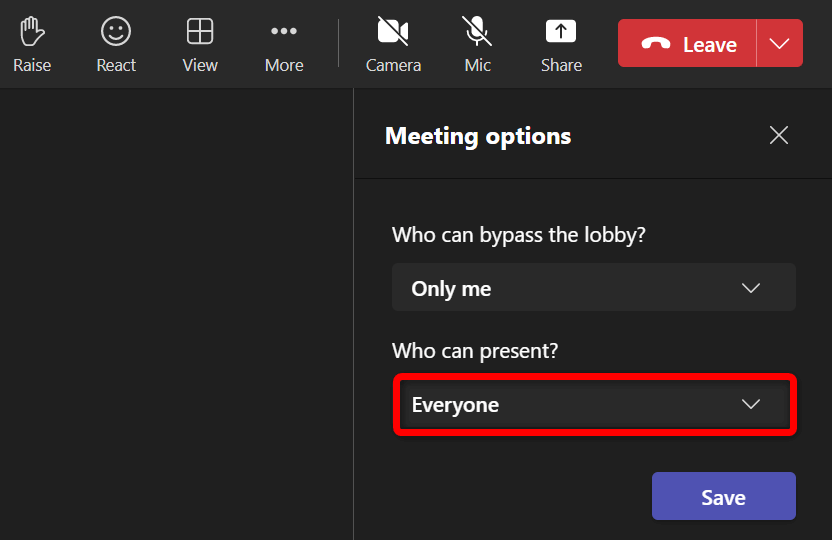
2.Izinkan Tim Berbagi Layar Mac Anda
Jika Anda menggunakan Teams di Mac, Anda harus mengizinkan aplikasi tersebut hingga bagikan layar Anda dari pengaturan macOS Anda. Setelah Anda selesai melakukannya, Teams akan diberikan akses penuh ke layar Anda.
3.Pastikan Koneksi Internet Anda Cukup Cepat
Berbagi layar memerlukan bandwidth internet yang lebih tinggi dibandingkan penggunaan internet normal. Kecepatan internet Anda harus cukup cepat agar Anda dapat mempresentasikan layar Anda dalam rapat online.
Anda dapat periksa kecepatan koneksi Anda dengan membuka situs seperti Cepat.com. Situs ini akan memberi tahu Anda kecepatan internet Anda, sehingga Anda dapat memutuskan apakah Anda harus meningkatkan paket Anda saat ini untuk mendapatkan kecepatan yang lebih tinggi..
4.Tutup Aktivitas yang Menggunakan Data Internet Anda
Salah satu kemungkinan alasan Anda tidak dapat berbagi layar dengan lancar di rapat Teams adalah karena aplikasi dan aktivitas lain di komputer Anda menggunakan bandwidth internet Anda. Hal ini membuat Teams memiliki sedikit bandwidth untuk bekerja, yang menyebabkan berbagai masalah.
Anda dapat memperbaiki masalah ini dengan menutup semua aplikasi yang menggunakan koneksi internet Anda. Anda dapat menemukan daftar semua aplikasi yang terbuka dan bahkan memaksa mereka untuk menutup di mesin Windows 10/11 dan Mac.
Di Windows
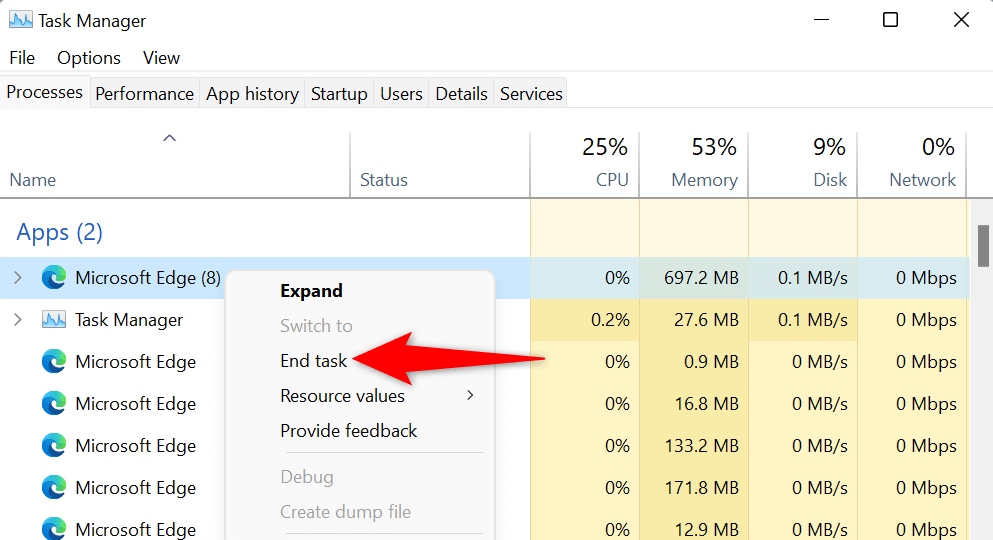
Di Mac
5.Gunakan Microsoft Teams di Google Chrome atau Microsoft Edge
Jika Anda mencoba berbagi layar di versi web Microsoft Teams dan bukan di aplikasi desktop, pastikan untuk menggunakan browser web yang stabil seperti Google Chrome atau Microsoft Edge. Browser ini cenderung berfungsi baik dengan Teams, memungkinkan Anda menampilkan layar dan menggunakan berbagai fungsi aplikasi lainnya.
Anda dapat dengan mudah beralih dari browser web Anda saat ini (seperti Firefox) ke Chrome atau Edge, lalu mulai menampilkan layar Anda kepada semua orang.
6.Hapus Cache Aplikasi Microsoft Teams
Seperti semua aplikasi lainnya, aplikasi Teams menyimpan file cache di komputer Anda untuk meningkatkan penggunaan aplikasi Anda. File-file ini bisa rusak, sehingga membuat aplikasi tidak stabil.
Masalah berbagi layar Anda yang tidak berfungsi mungkin disebabkan oleh cache Teams yang buruk. Dalam hal ini, Anda dapat hapus file cache aplikasi dan menyelesaikan masalah Anda. Kabar baiknya adalah menghapus cache tidak menghapus file apa pun di aplikasi.
Di Windows
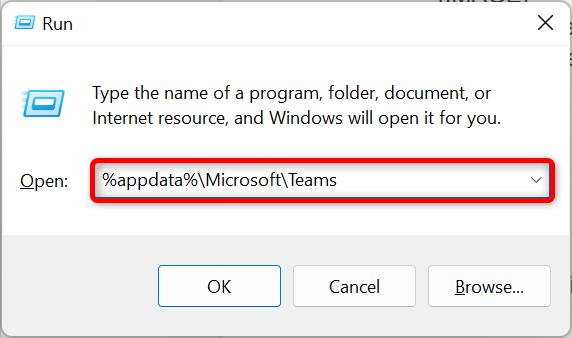
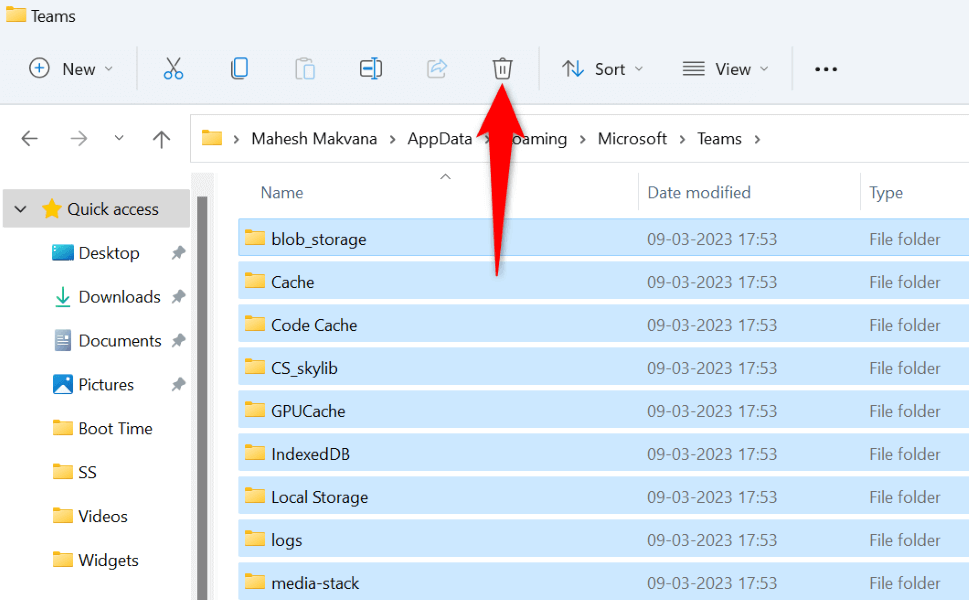
Di Mac
~/Perpustakaan/Dukungan Aplikasi/Microsoft/Tim
7.Turunkan Resolusi Layar Windows atau Mac Anda
Pertimbangkan menurunkan resolusi layar Anda ketika Anda kesulitan berbagi layar dengan orang lain di rapat Teams Anda. Hal ini membuat Teams menggunakan lebih sedikit sumber daya, sehingga meningkatkan peluang keberhasilan presentasi layar Anda dalam rapat.
Nantinya, Anda dapat kembali ke resolusi layar asli.
Di Windows
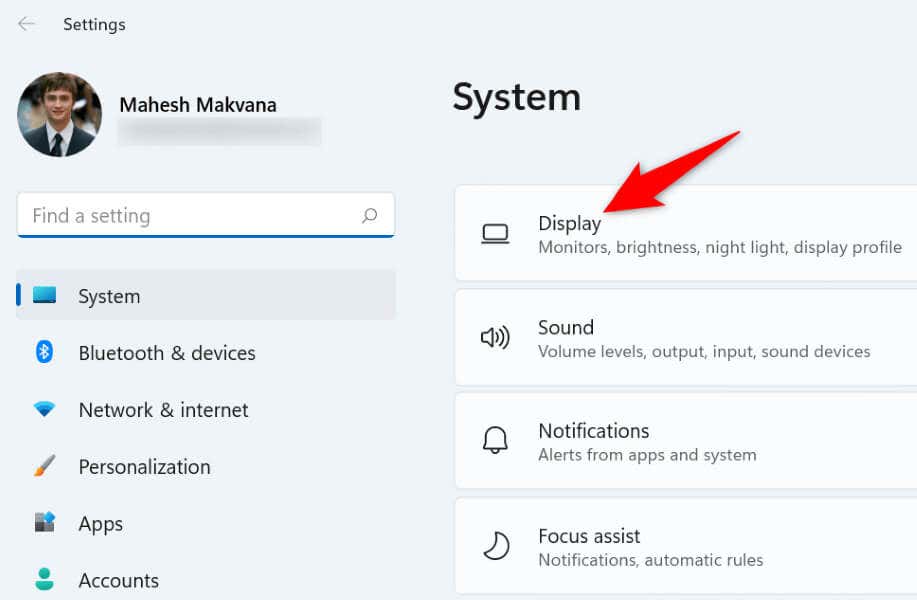
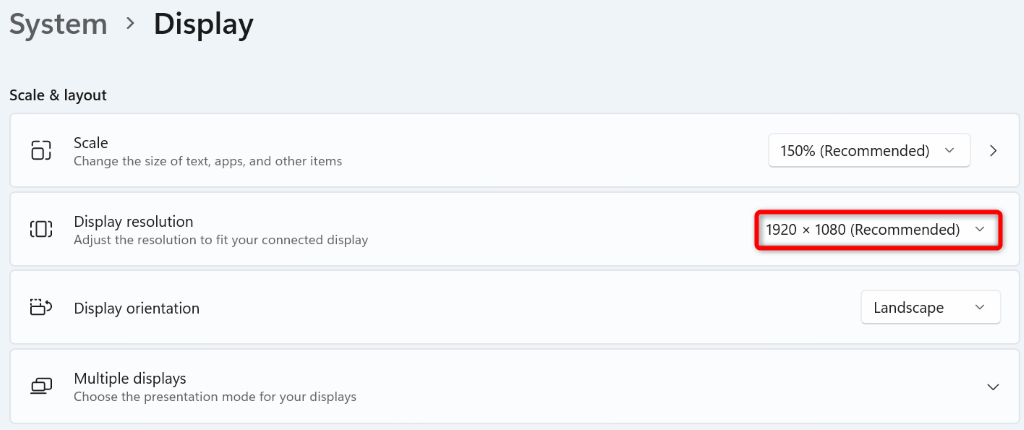
Di Mac
8.Perbarui Driver Tampilan Anda
Tampilan Anda pengemudi menentukan bagaimana konten layar Anda ditampilkan. Jika driver ini rusak atau ketinggalan jaman, mungkin itulah sebabnya Anda tidak dapat menampilkan layar Anda di Teams. Anda dapat memperbaikinya updating your faulty pengemudi ke versi terbaru..
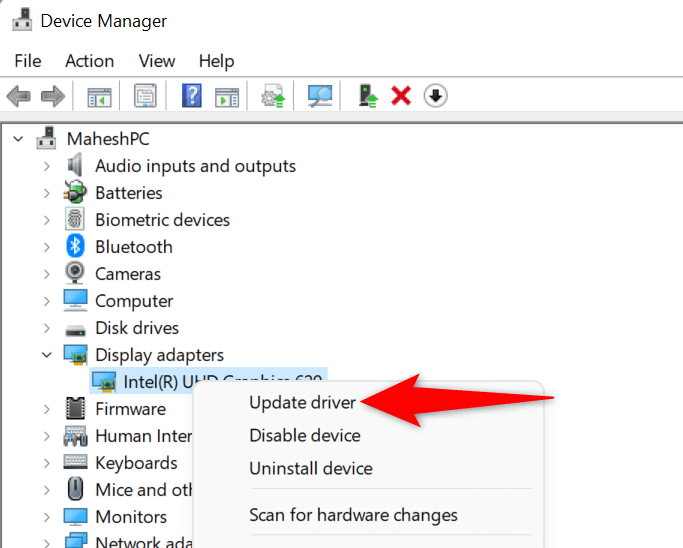
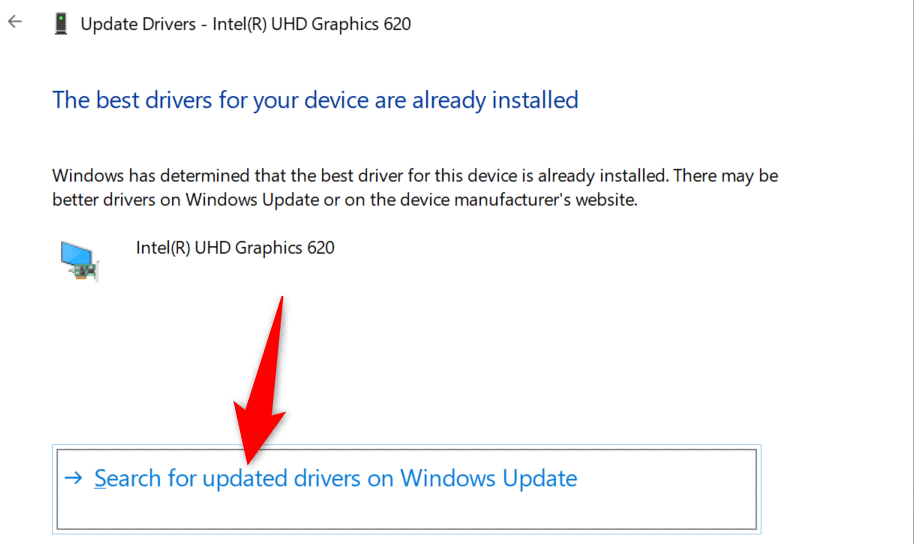
9.Perbarui Microsoft Teams
Yang terakhir, Anda harus menjalankan Microsoft Teams versi terbaru di komputer Windows atau Mac Anda. Hal ini karena versi aplikasi yang lebih lama memiliki masalah yang telah ditambal di versi yang lebih baru.
Anda dapat perbarui aplikasi memperbaiki masalah Anda dan mungkin mendapatkan fitur baru.
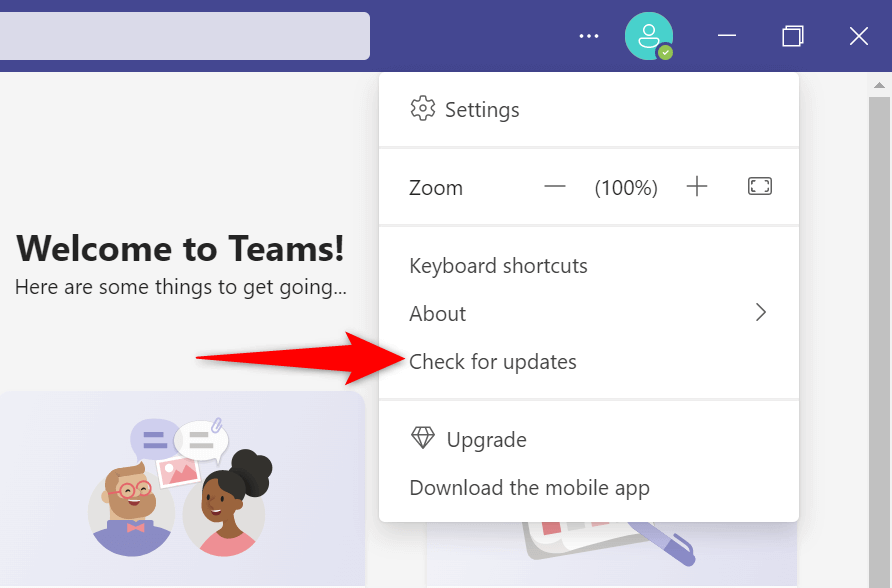
Menyajikan Layar Tanpa Masalah di Microsoft Teams di Windows dan Mac
Berbagi layar sangat penting dalam berbagai jenis rapat. Jika Anda mengalami masalah saat melakukan hal itu di MS Teams, masalah Anda mungkin terkait dengan aplikasi atau komputer Anda. Panduan di atas mencantumkan beberapa kemungkinan solusi untuk membantu Anda mengatasi masalah Anda.
Setelah Anda memperbaiki item yang menyebabkan masalah, Anda dapat mulai menampilkan layar Anda di semua rapat Teams Anda. Selamat menikmati!
.