Outlook menampilkan "Kami tidak dapat terhubung sekarang" ketika aplikasi tidak dapat berkomunikasi dengan Microsoft Exchange Server. Jika hal ini terjadi, Anda tidak dapat mengaktifkan Microsoft Outlook atau mengirim dan menerima email melalui Microsoft Outlook.
Tutorial ini mencakup solusi pemecahan masalah agar Microsoft Outlook berfungsi kembali di komputer Windows 10 dan 11.
Pecahkan Masalah Koneksi Internet Anda
Hal pertama yang pertama: verifikasi bahwa komputer Anda memiliki akses internet. Kunjungi beberapa halaman web di browser web Anda atau coba unduh/instal aplikasi di Microsoft Store. Jaringan Anda adalah biang keladinya jika aplikasi lain juga tidak bisa mengakses internet.
Bersihkan cache DNS komputer Anda, nonaktifkan VPN/proxy/firewall Anda, dan buka kembali Outlook. Jika Anda menggunakan jaringan Wi-Fi, me-reboot router Anda akan memperbaiki masalah konektivitas. Jika tidak, hubungi administrator jaringan untuk mendapatkan dukungan. Lihat panduan pemecahan masalah Wi-Fi kami untuk solusi lebih lanjut.
Matikan Mode “Bekerja Offline”
Outlook memiliki mode “Bekerja Offline” yang memungkinkan Anda mengakses email lama atau menulis email tanpa koneksi internet. Membiarkan mode ini diaktifkan terus-menerus dapat menyebabkan masalah server dan Kesalahan pandangan lainnya. Luncurkan Excel, buka tab Kirim / Terima, dan hapus pilihan Bekerja Offline.
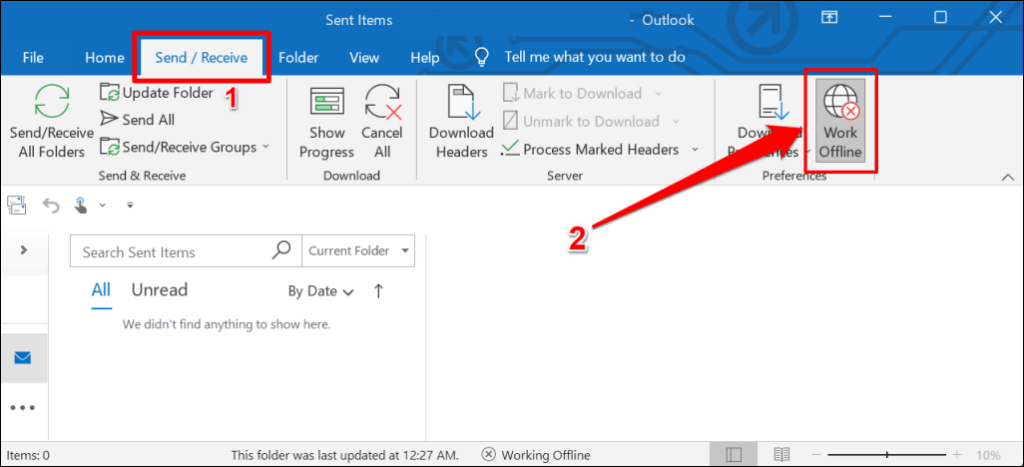
Mulai ulang Outlook
Menutup dan membuka kembali Outlook adalah cara cepat memulihkan koneksi aplikasi ke server Microsoft.
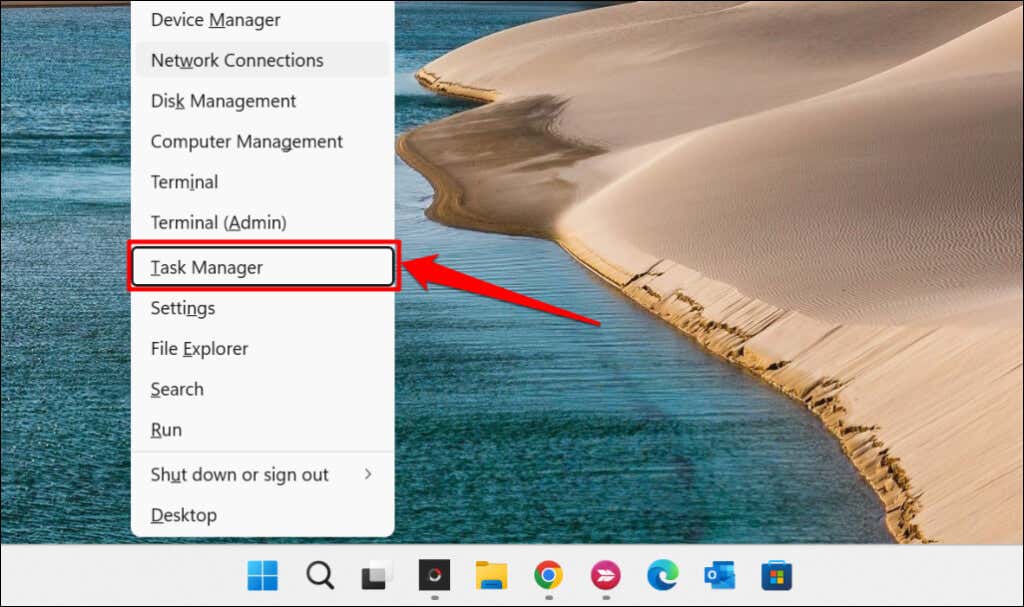
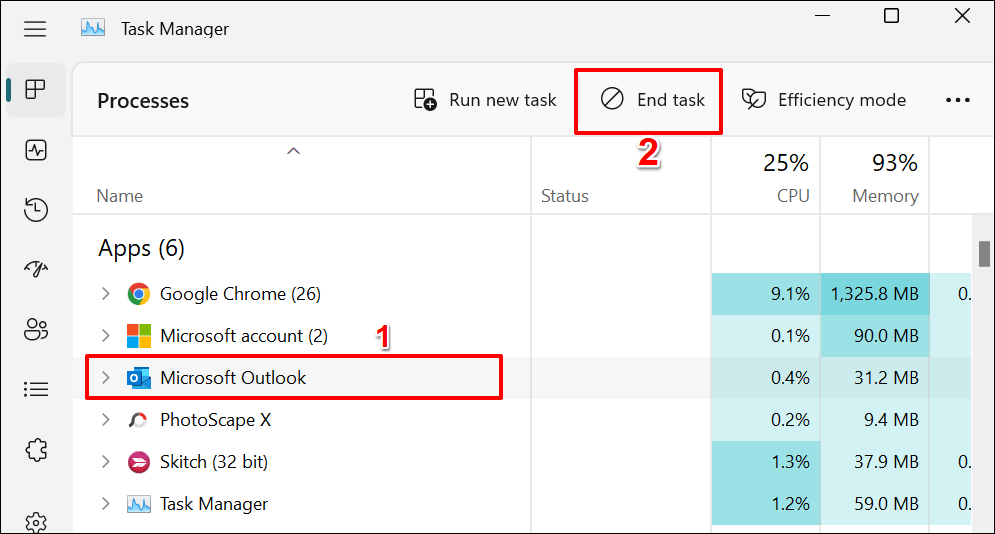
Atau lagi, klik kanan Microsoft Outlookdan pilih End taskpada menu konteks.
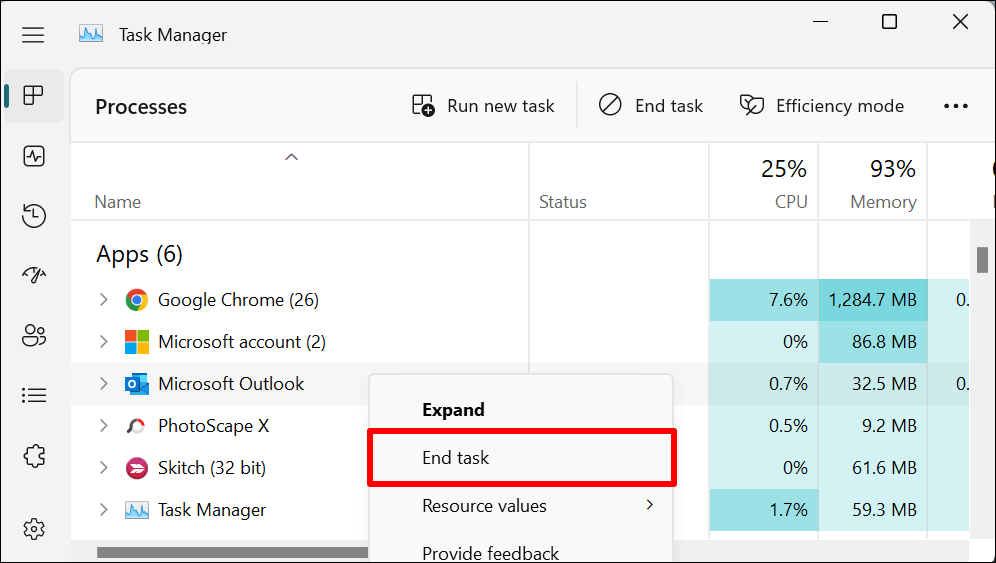
Buka lagi Outlook dan periksa apakah Anda dapat masuk atau mengaktifkan Outlook dengan akun Microsoft Anda.
Aktifkan Indikator Status Konektivitas Jaringan (NCSI)
Indikator Status Konektivitas Jaringan (NCSI) membantu Windows menentukan apakah komputer Anda berhasil tersambung ke internet. Menonaktifkan NCSI di komputer Anda akan memicu kesalahan “Kami tidak dapat terhubung sekarang” di Microsoft Outlook dan aplikasi Office 365 lainnya. NCIS yang tidak aktif juga mencegah Windows mengunduh atau menginstal pembaruan..
Ikuti langkah-langkah di bawah ini untuk memverifikasi status Indikator Status Konektivitas Jaringan (NCSI) komputer Anda.
Catatan:Membuat perubahan yang salah pada Registri Windows atau menghapus kunci registri penting dapat menyebabkan beberapa komponen Windows berhenti bekerja. Oleh karena itu, kami sangat menyarankan backing up your PC’s Registri Windows sebelum Anda melanjutkan. Anda dapat dengan mudah membatalkan perubahan yang tidak diinginkan jika terjadi kesalahan dengan memulihkan cadangan.
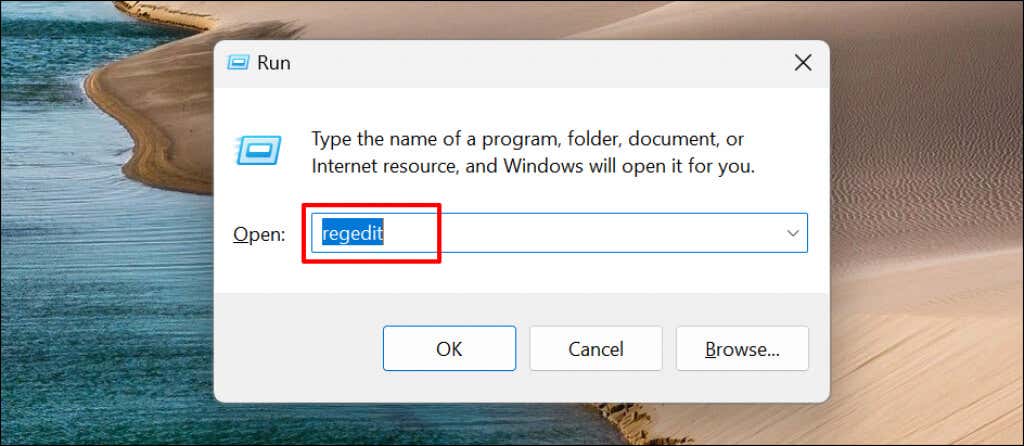
HKEY_LOCAL_MACHINE\SYSTEM\CurrentControlSet\Services\NlaSvc\Parameters\Internet
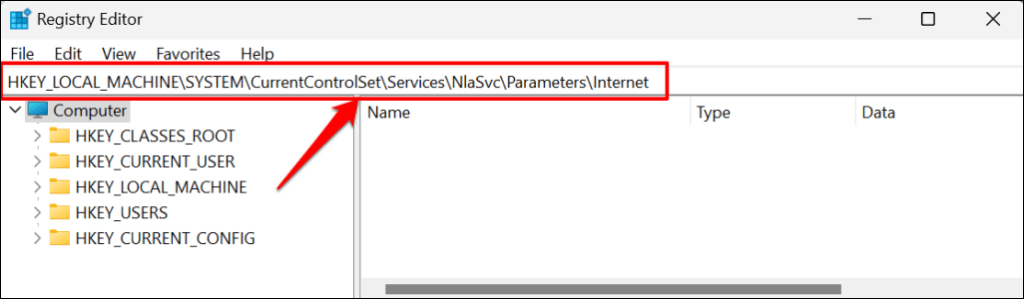
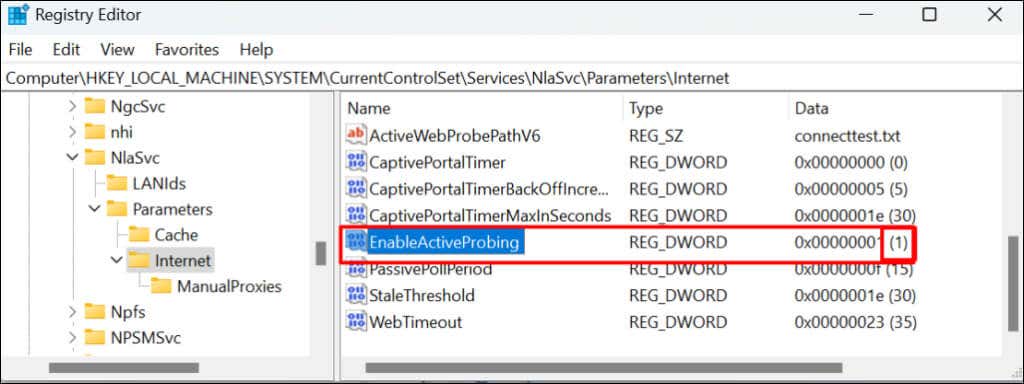
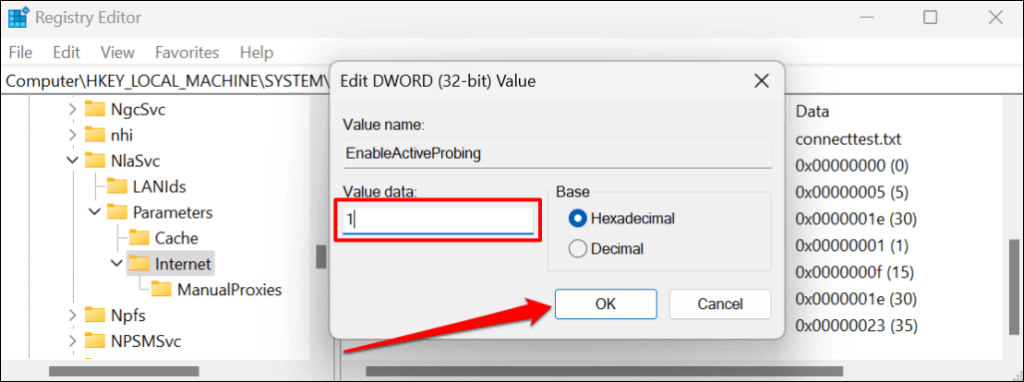
HKLM\Software\Policies\Microsoft\Windows\NetworkConnectivityStatusIndicator
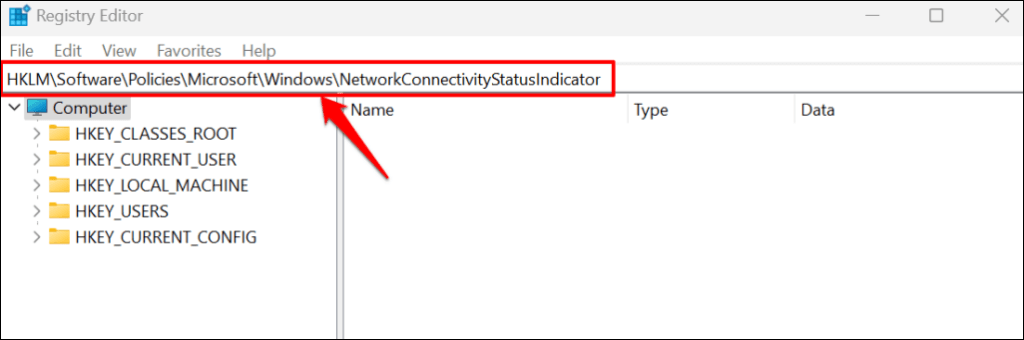
NCSI diaktifkan di Windows jika entri NoActiveProbetidak ada di jalur yang ditentukan. Tetapkan data nilai NoActiveProbe ke nol (0) atau hapus entri jika ada di jalur.
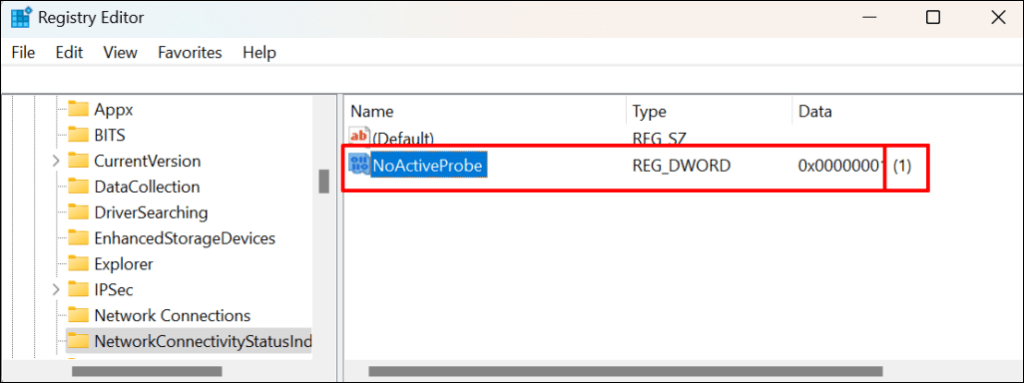
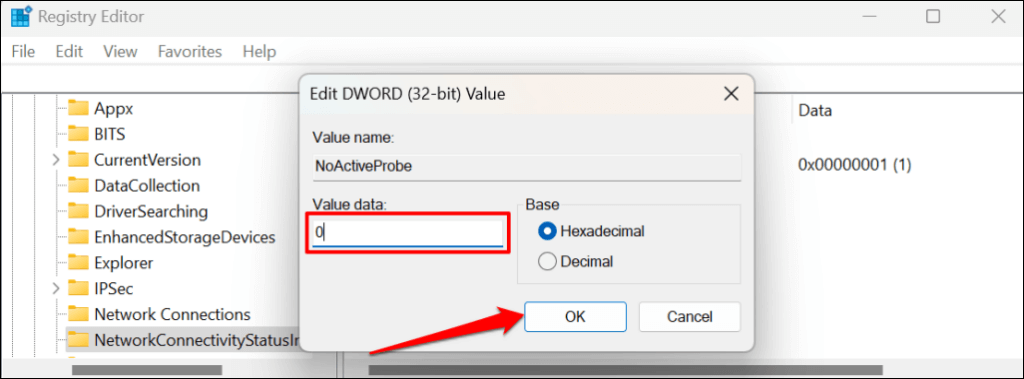
Cara lainnya, klik kanan entri, pilih Hapus, dan pilih Yapada perintah konfirmasi.
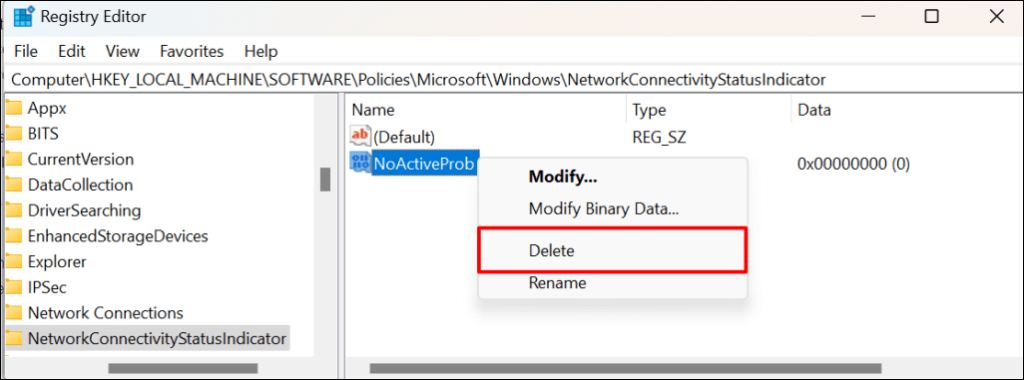
Ini akan menghapus entri dan mengaktifkan Indikator Status Konektivitas Jaringan (NCSI) komputer Anda. Buka Microsoft Outlook dan periksa apakah Anda dapat mengaktifkan atau menggunakan aplikasi tersebut..
Ubah Jenis Startup Layanan Daftar Jaringan
Layanan Daftar Jaringan membantu Windows mengidentifikasi jaringan yang diikuti komputer Anda. Demikian pula, layanan ini memberi tahu aplikasi tentang perubahan pada properti jaringan Anda.
Microsoft Outlook dan aplikasi atau layanan lainnya akan mengalami kegagalan fungsi jika ada masalah dengan Layanan Daftar Jaringan. Memulai ulang layanan dan mengubah jenis permulaannya menyelesaikan masalah untuk beberapa pengguna Windows. Tutup Microsoft Outlook dan ikuti langkah-langkah di bawah ini.
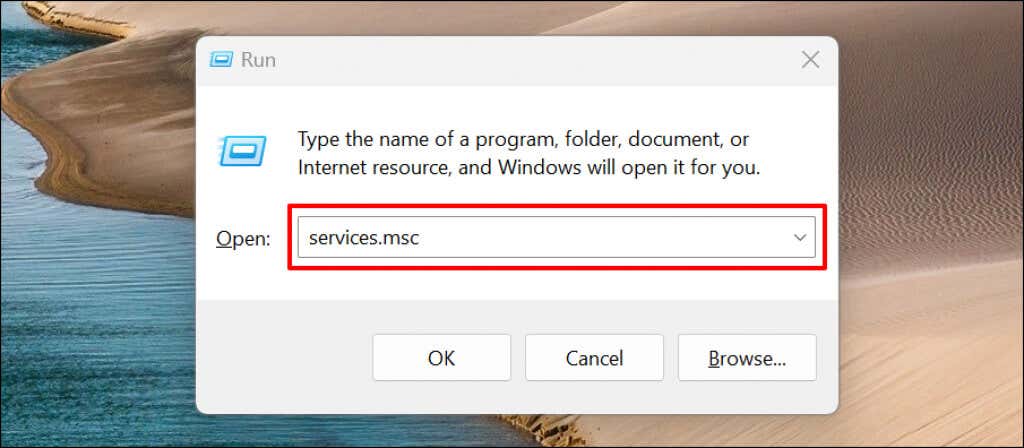
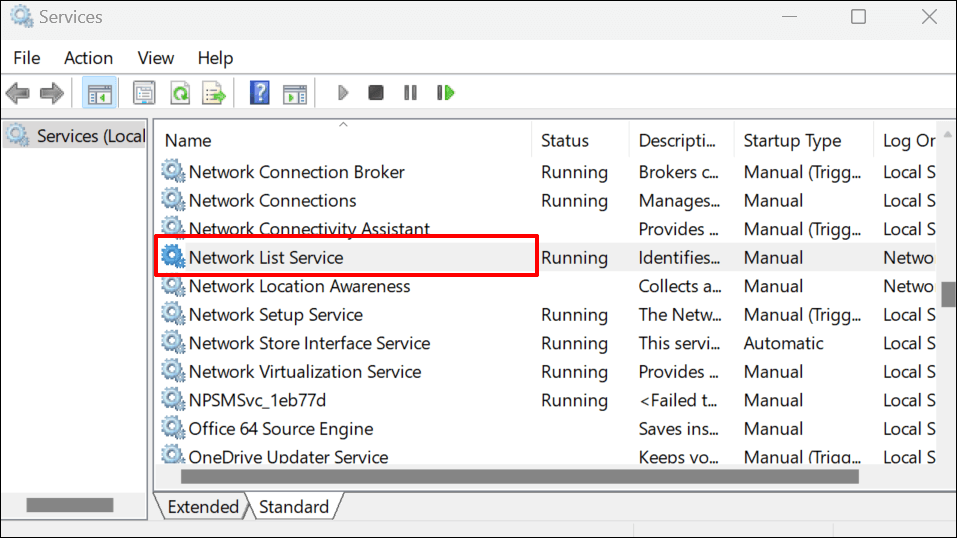
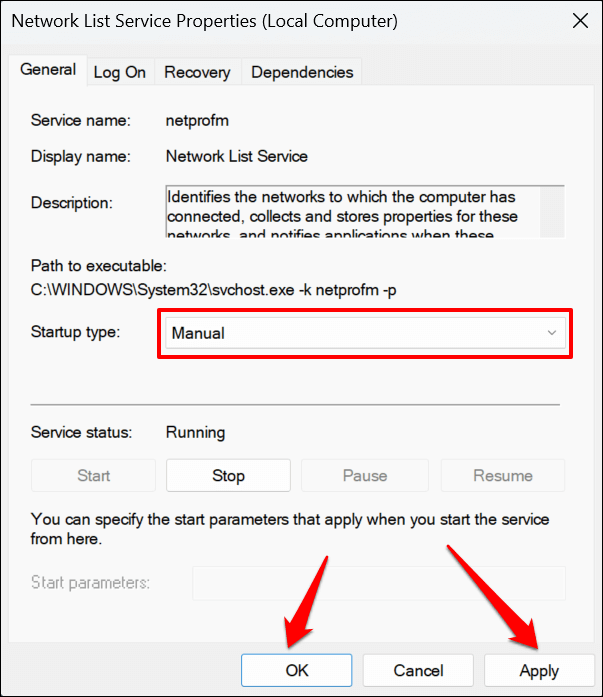
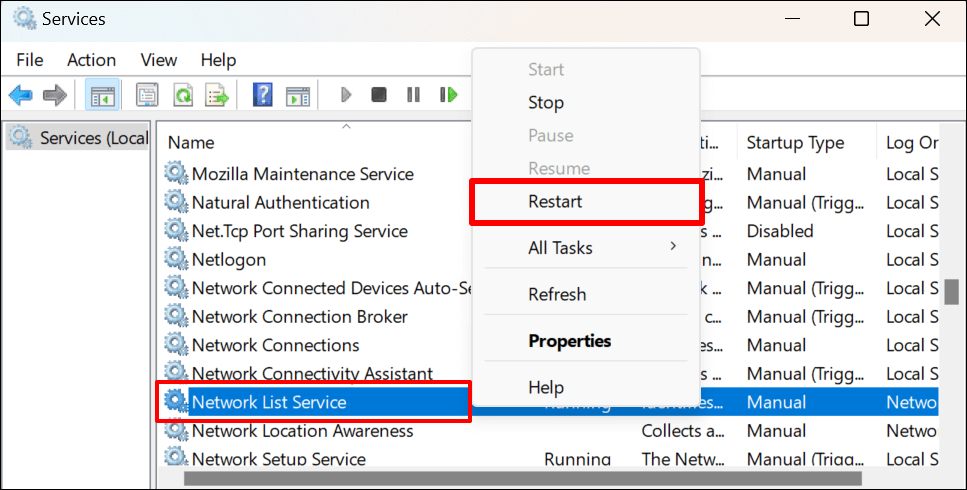
Buka Outlook dan periksa apakah Anda berhasil menautkan akun Microsoft Anda.
Mulai ulang Layanan Kesadaran Lokasi Jaringan
Layanan Network List Network Location Awareness (NLA) membantu Windows memahami cara mengelola koneksi jaringan komputer Anda. Layanan Daftar Jaringan juga mengandalkan NLA untuk memulai dan bekerja dengan benar.
Memulai ulang NLA terbukti efektif bagi banyak pengguna Windows yang menghadapi kesalahan serupa saat mengaktifkan aplikasi Microsoft 365. Ikuti langkah-langkah di bawah ini untuk memulai ulang layanan Kesadaran Lokasi Jaringan komputer Anda.
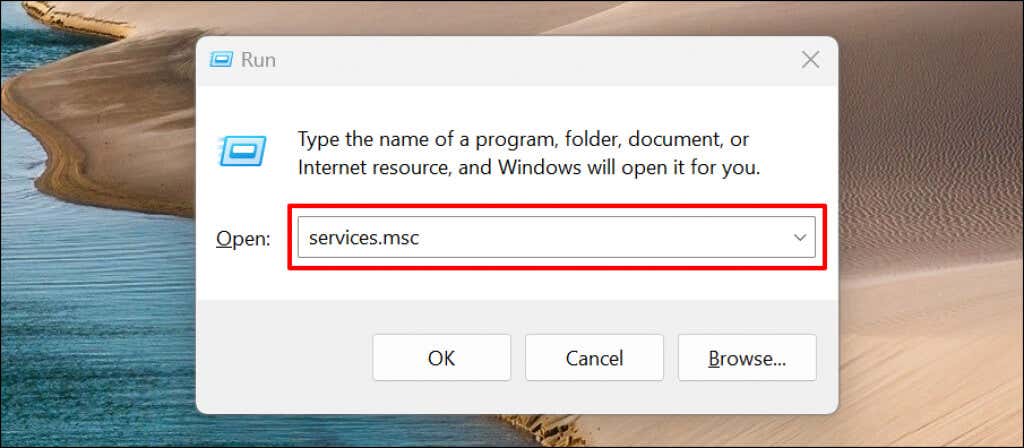
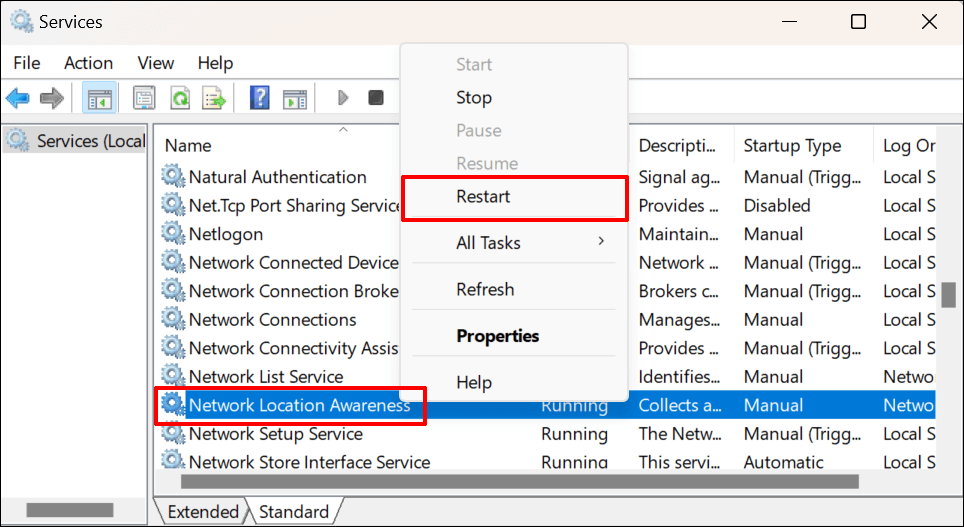
Buat kembali File Data Outlook
Korupsi data juga dapat menyebabkan kesalahan “Kami tidak dapat tersambung sekarang” di Outlook. Bangun kembali file data Microsoft Outlook di PC Anda dan periksa apakah tindakan tersebut menghentikan pesan kesalahan.
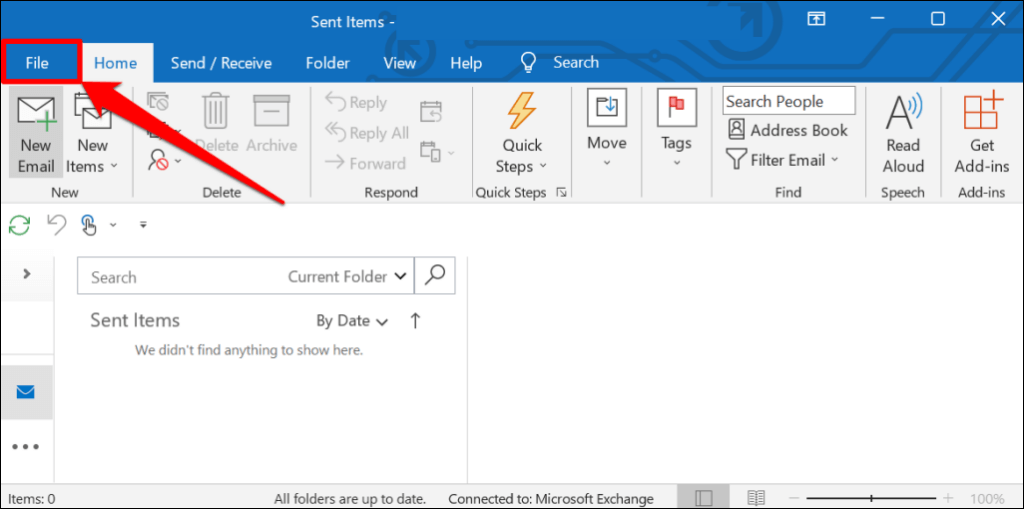
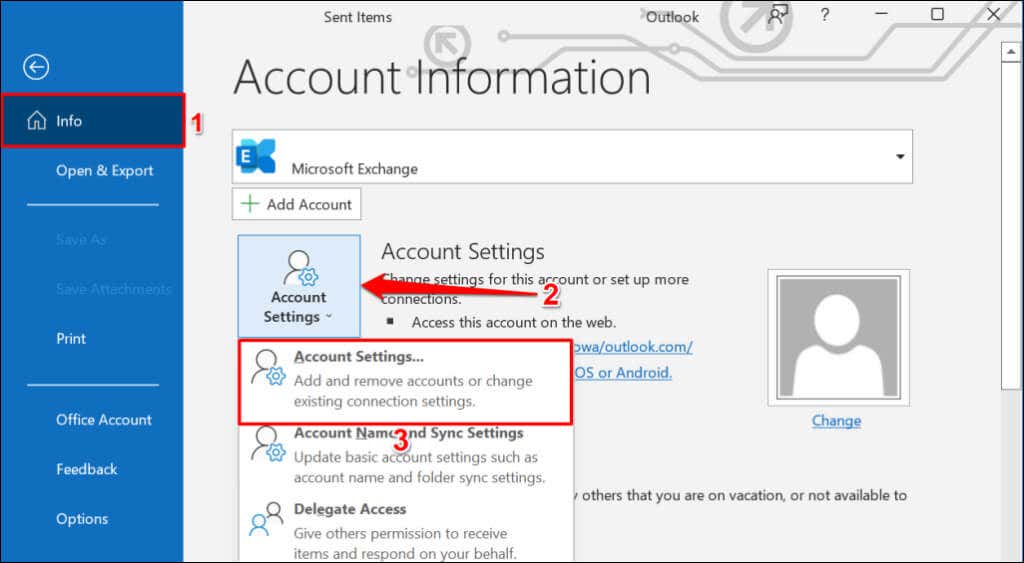
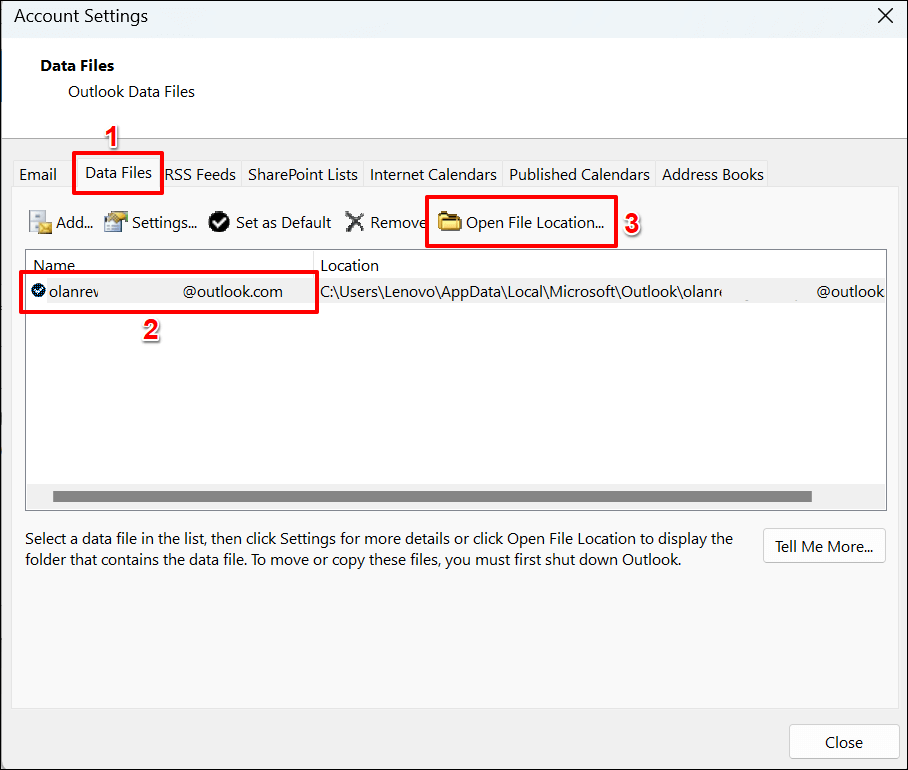
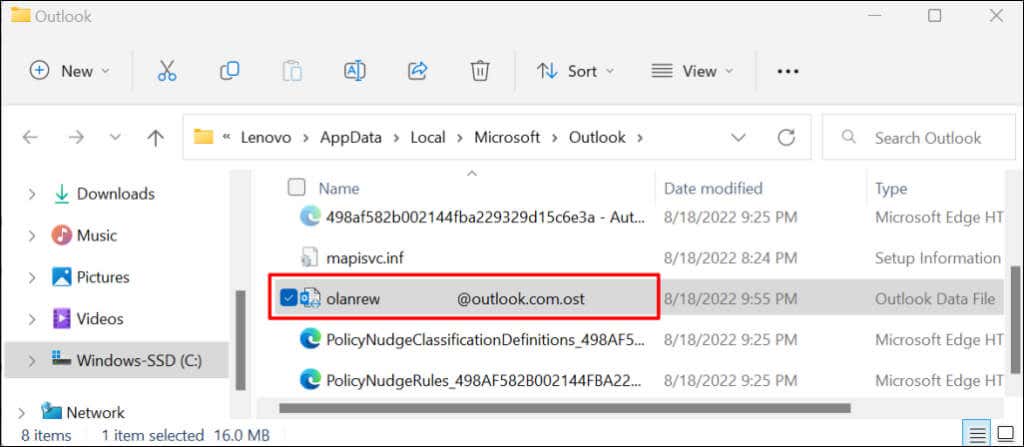
Saat Anda menutup dan membuka kembali Microsoft Outlook, aplikasi akan membuat atau membuat file data baru. Jika kesalahan masih berlanjut, tutup Outlook, pindahkan file data lama kembali ke folder Outlook, dan coba rekomendasi di bawah.
Nonaktifkan Ekstensi Outlook
ekstensi atau add-in pihak ketiga yang rusak dapat menyebabkan Microsoft Outlook tidak berfungsi pada komputer Anda. Nonaktifkan add-in di Outlook dan mulai ulang Outlook.
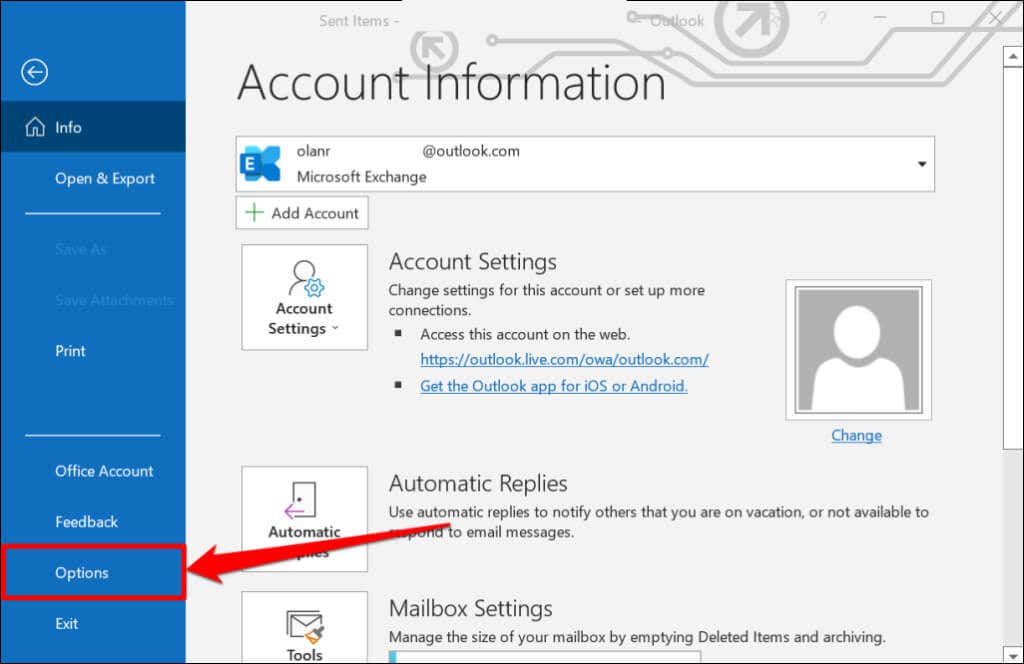
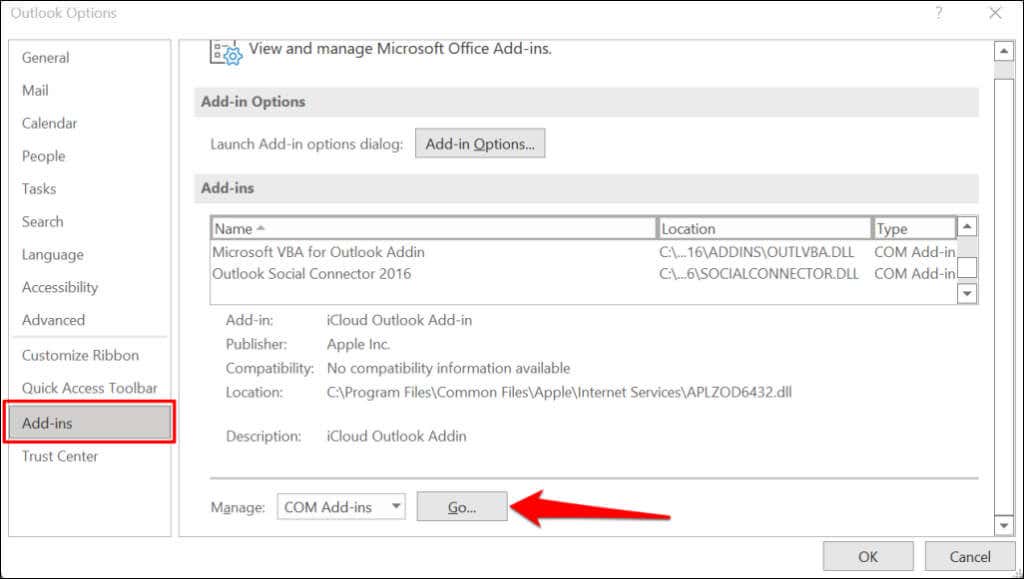
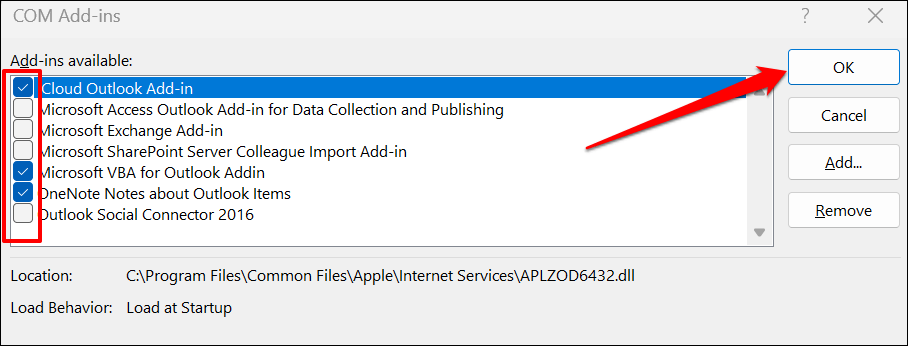
Perbaiki Microsoft Outlook
Perbaiki Microsoft Outlook jika tidak ada solusi pemecahan masalah di atas yang menghentikan kesalahan “Kami tidak dapat terhubung sekarang”.
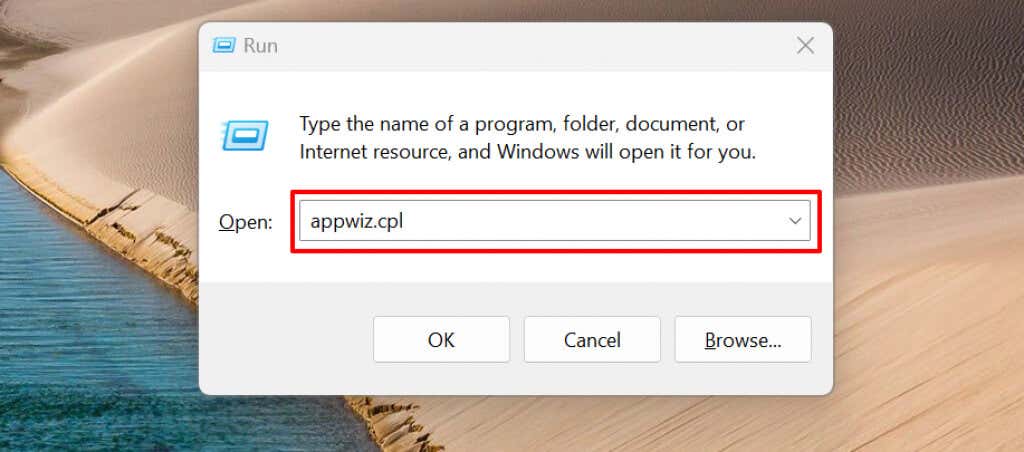
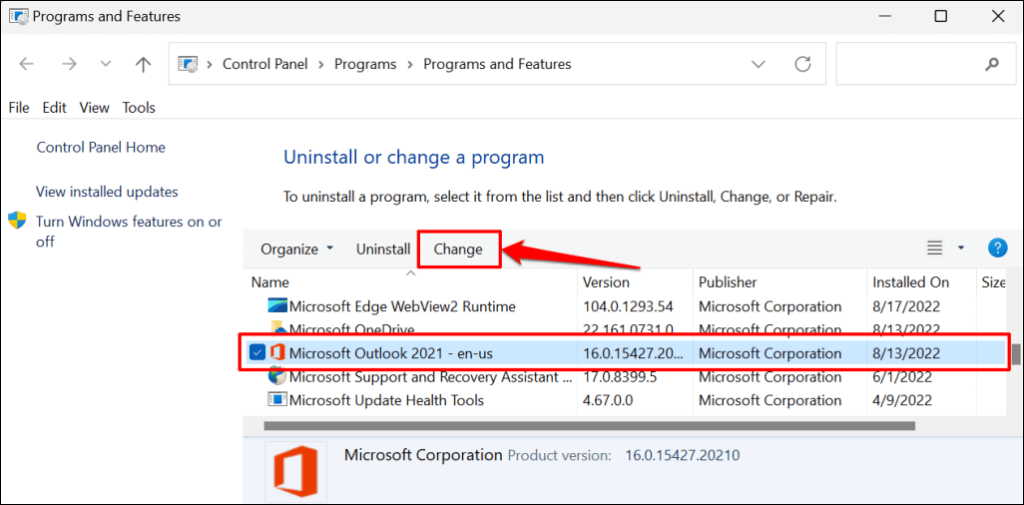
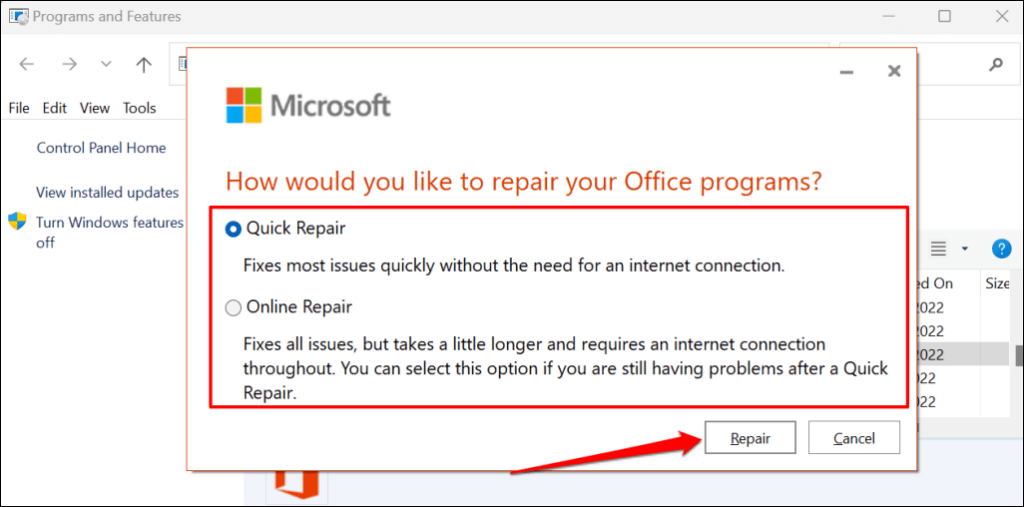
Kami merekomendasikan untuk mencoba Perbaikan Cepat terlebih dahulu. Jalankan Perbaikan Online jika kesalahan “Kami tidak dapat terhubung sekarang” masih berlanjut setelah Perbaikan Cepat.
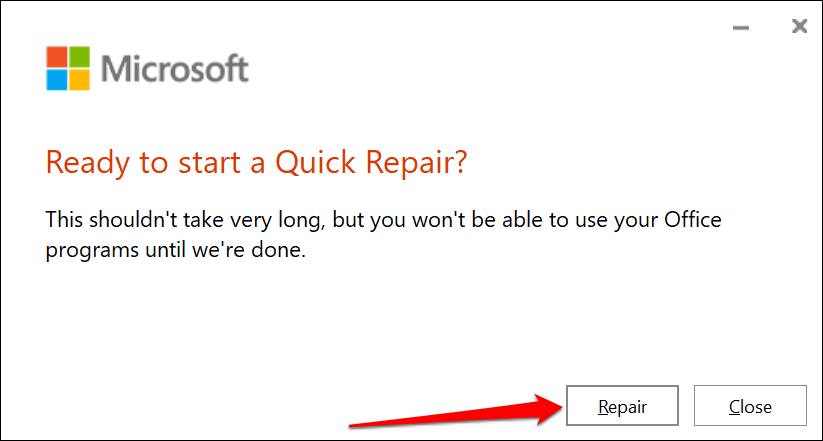
Tutup alat perbaikan dan luncurkan Outlook ketika Anda menerima pesan sukses..
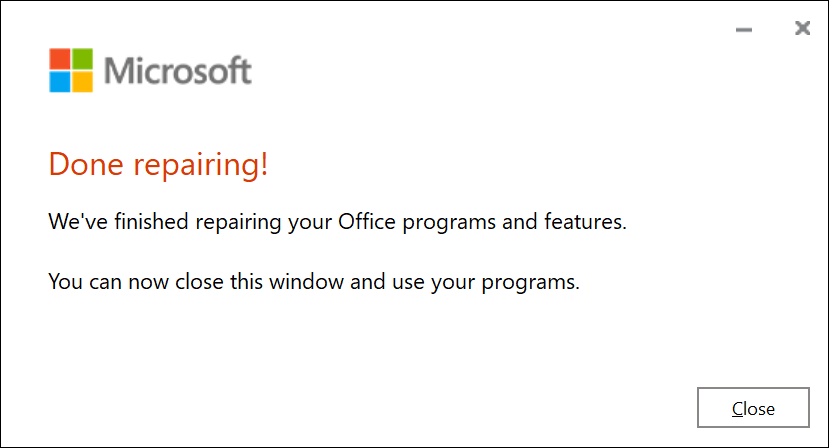
Hubungkan Outlook
Anda juga dapat mencoba me-reboot komputer Anda atau memperbarui sistem operasinya ke versi Windows terbaru. Hubungi Dukungan Microsoft melalui Pusat Bantuan Outlook jika kesalahan terus berlanjut setelah mencoba perbaikan pemecahan masalah dalam tutorial ini.
.