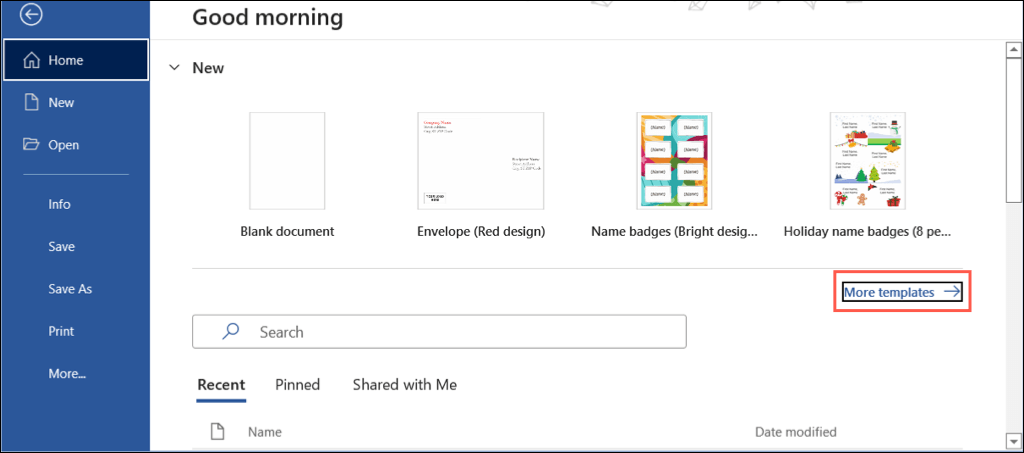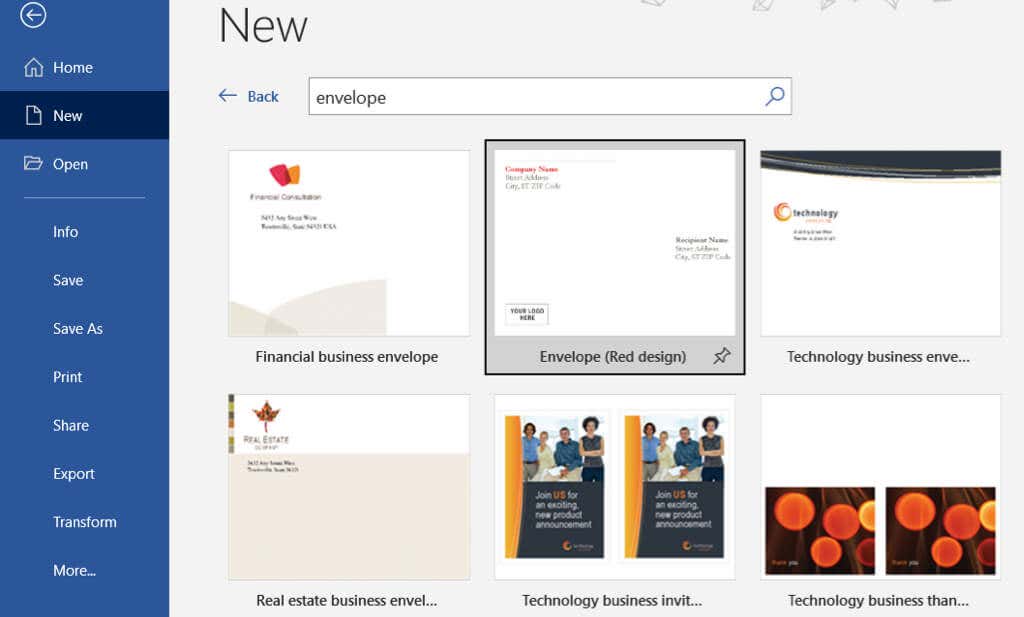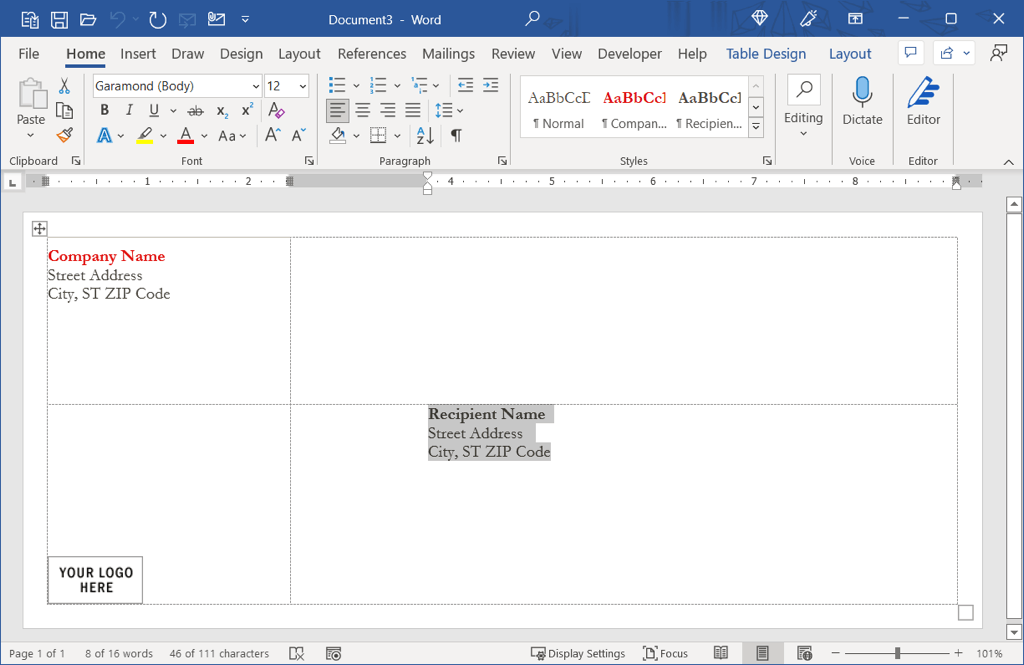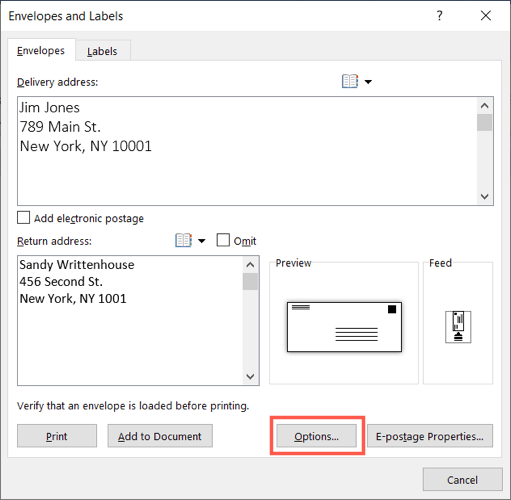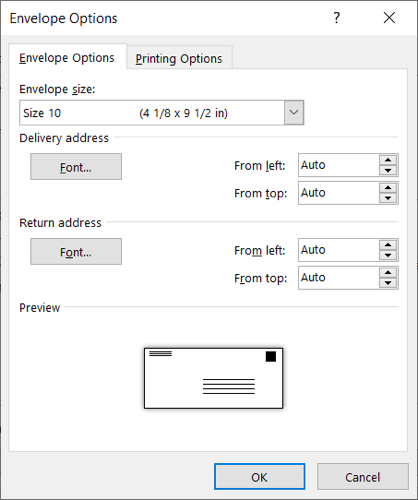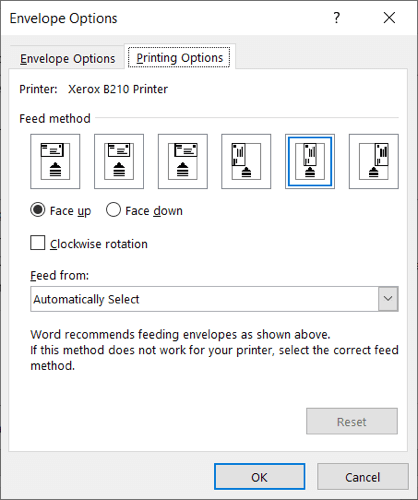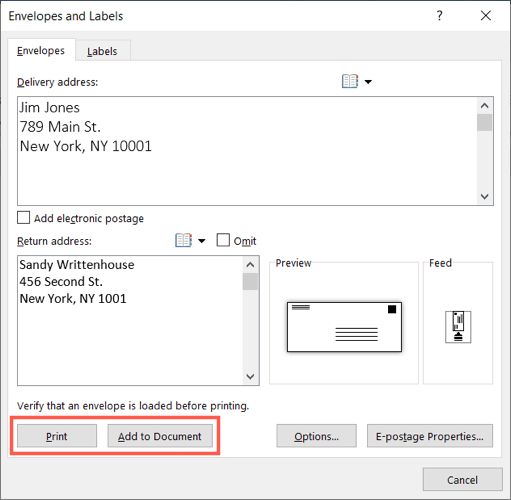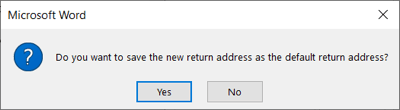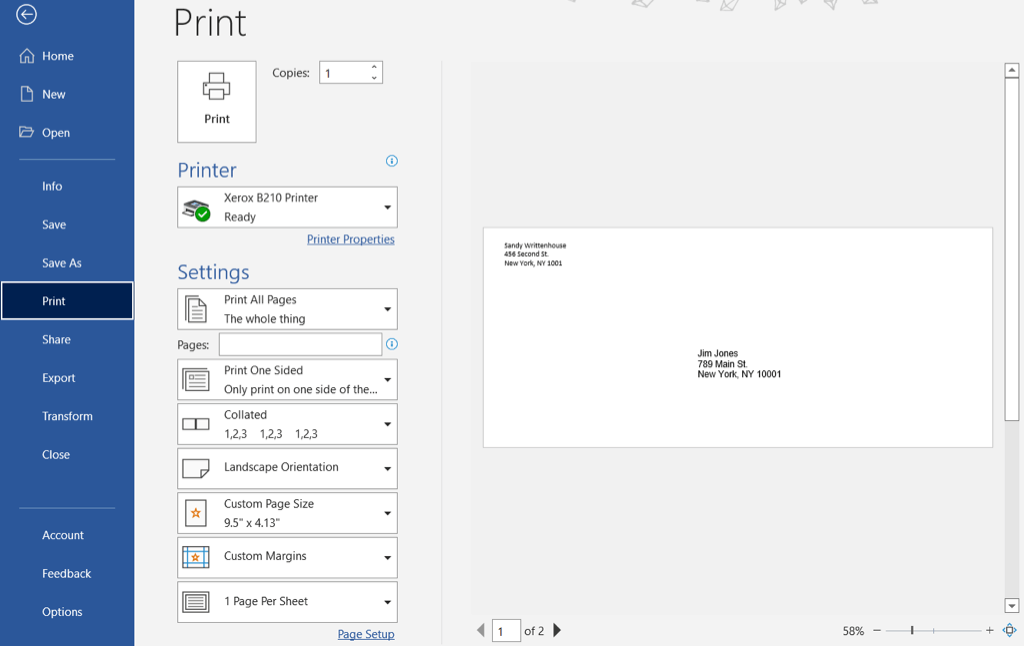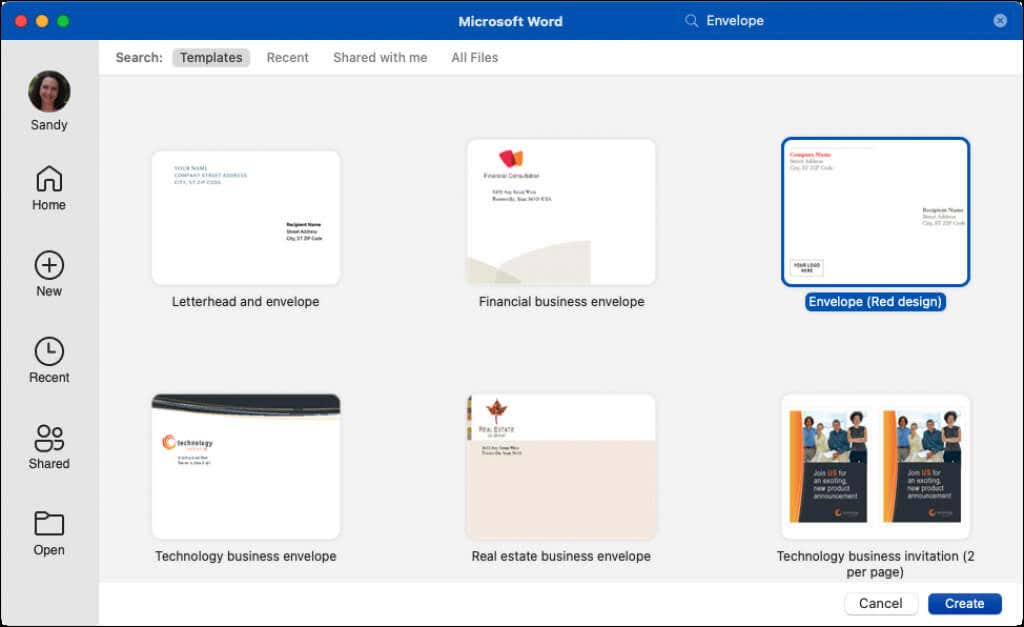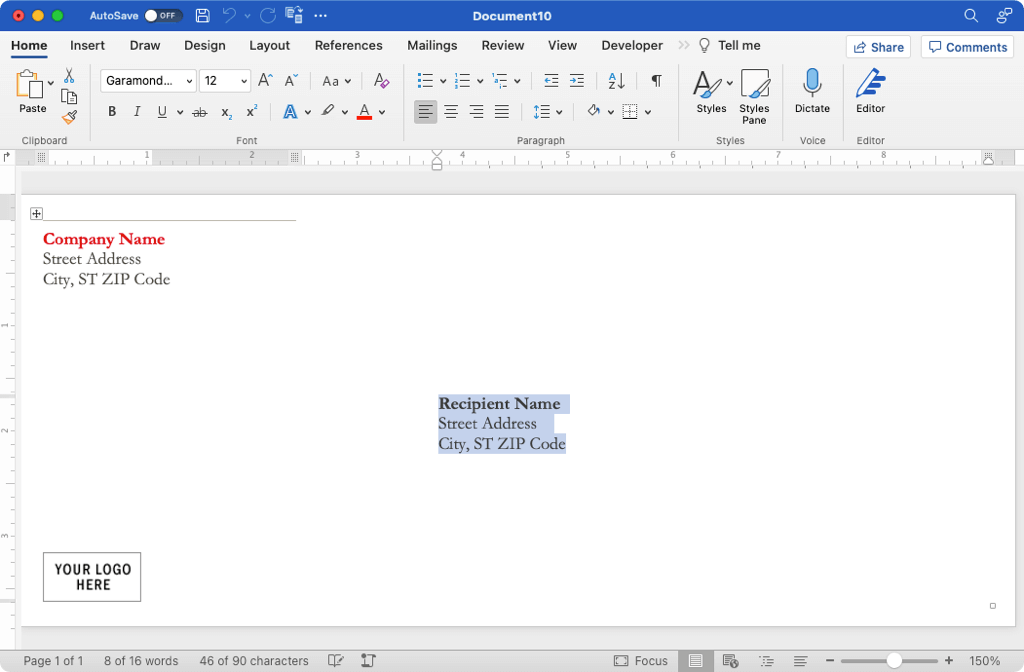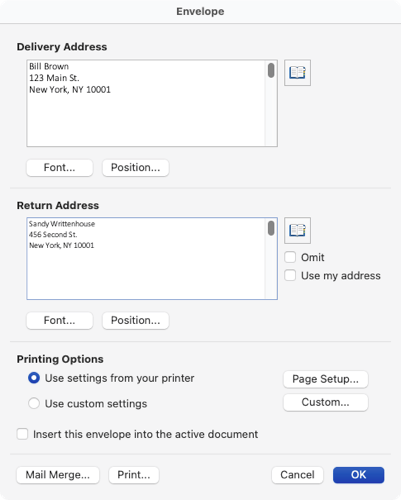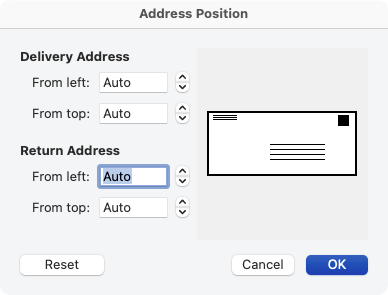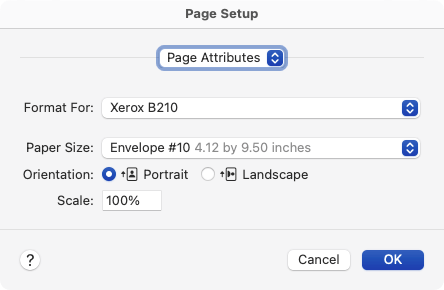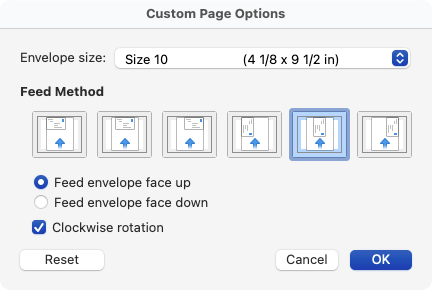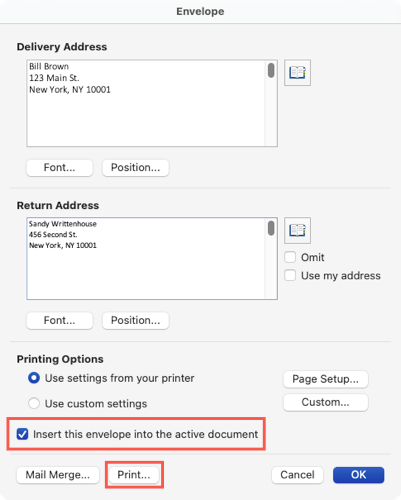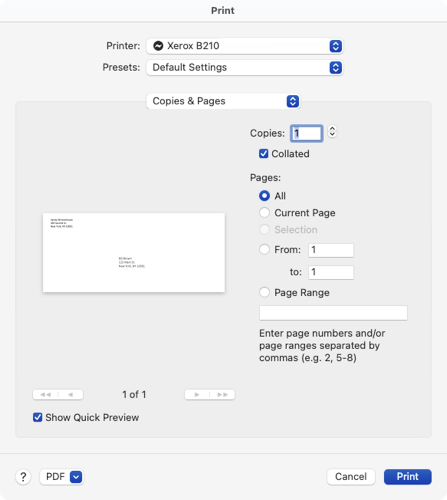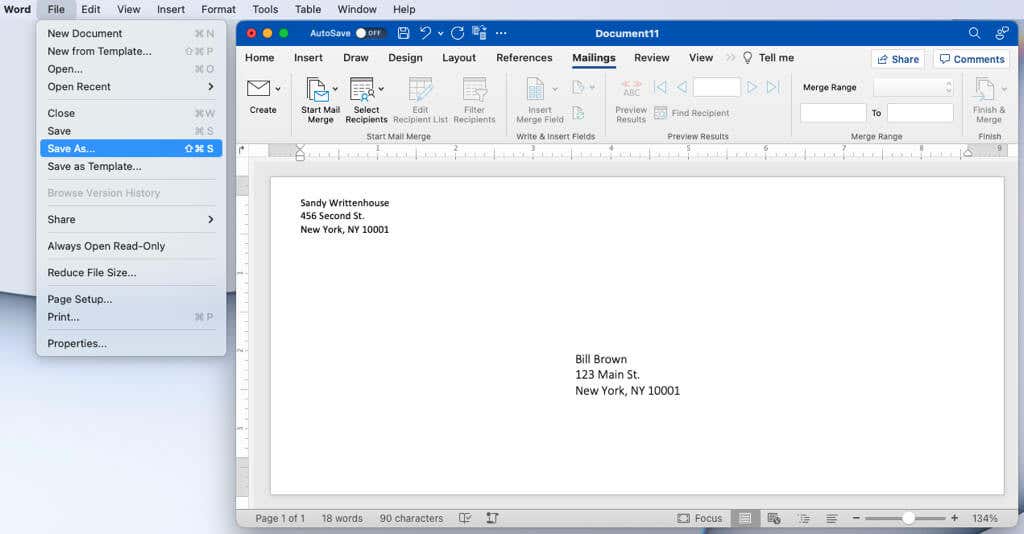Jika Anda ingin mengirim korespondensi yang terlihat profesional, jangan biarkan hal pertama yang dilihat penerima Anda adalah amplop tulisan tangan yang berantakan. Ambil amplop, masukkan ke dalam printer Anda, lalu ketikkan nama dan alamat menggunakan Microsoft Word.
Di sini, kami akan menunjukkan cara mencetak amplop di Word menggunakan templat dan juga dari awal di Windows dan Mac.
Catatan: Saat tulisan ini dibuat, Anda tidak dapat mencetak amplop dari aplikasi seluler Microsoft Word.
Mencetak pada Amplop di Word pada Windows
Sebelum memulai, Anda mungkin ingin mengetahui ukuran amplop yang akan Anda gunakan karena Anda memerlukannya untuk pengaturan yang akan Anda sesuaikan. Anda juga dapat memasukkan amplop ke dalam printer agar siap dibawa kapan pun Anda mau.
Gunakan Templat Amplop
Jika Anda ingin menambahkan sedikit suar pada amplop, Anda dapat gunakan salah satu templat Word.
Buka Word dan pastikan Anda berada di bagian Beranda.
Pilih Template Lainnyadi sebelah kanan.
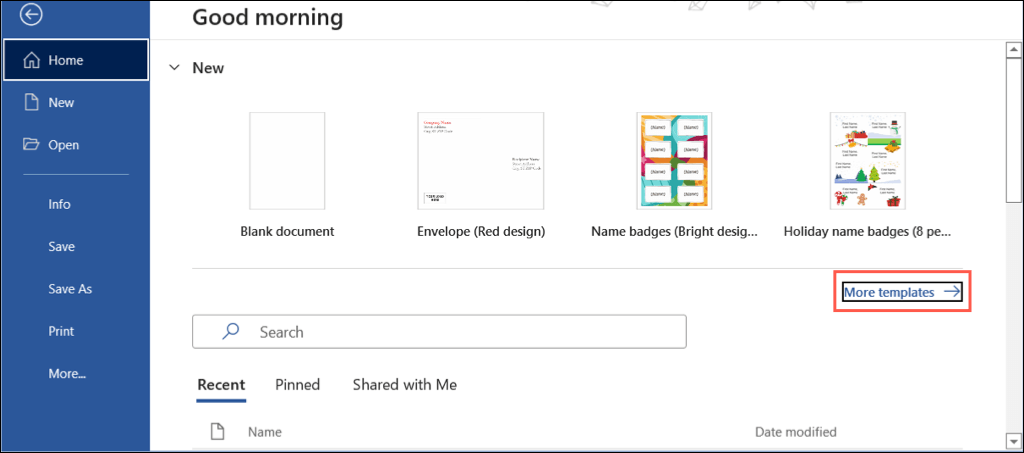
Ketik “Amplop” ke dalam kotak pencarian dan tekan Enter.
Anda kemudian akan melihat beberapa templat amplop yang dapat Anda gunakan. Jika Anda melihat yang Anda suka, pilih dan gunakan Buatuntuk membukanya untuk diedit.
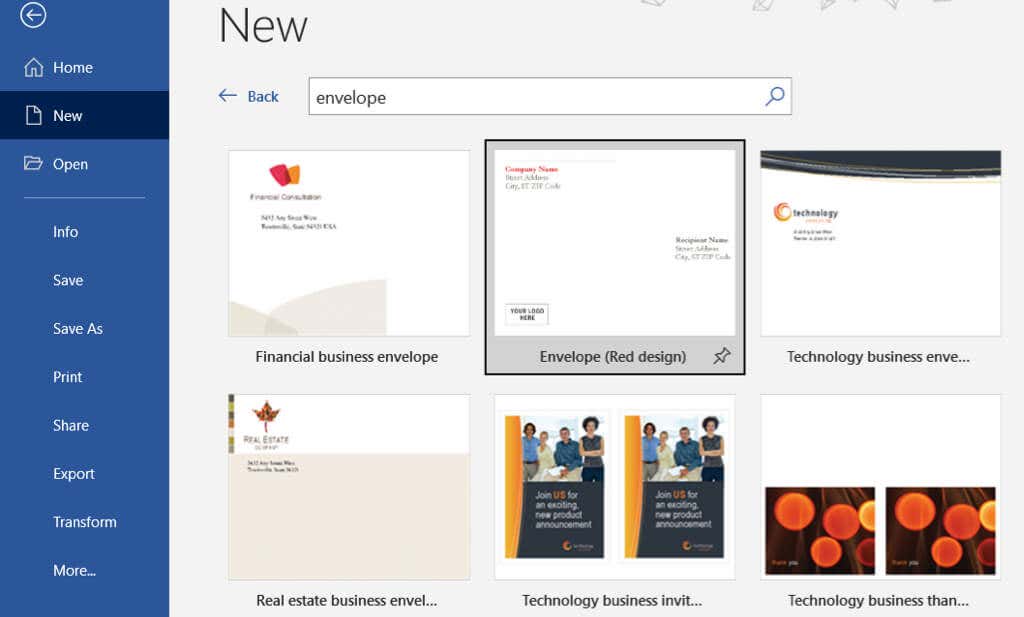
Bergantung pada template yang Anda pilih, Anda mungkin memiliki opsi untuk menambahkan logo atau gambar. Untuk nama dan alamat penerima dan pengirim, cukup ketikkan teks di placeholder.
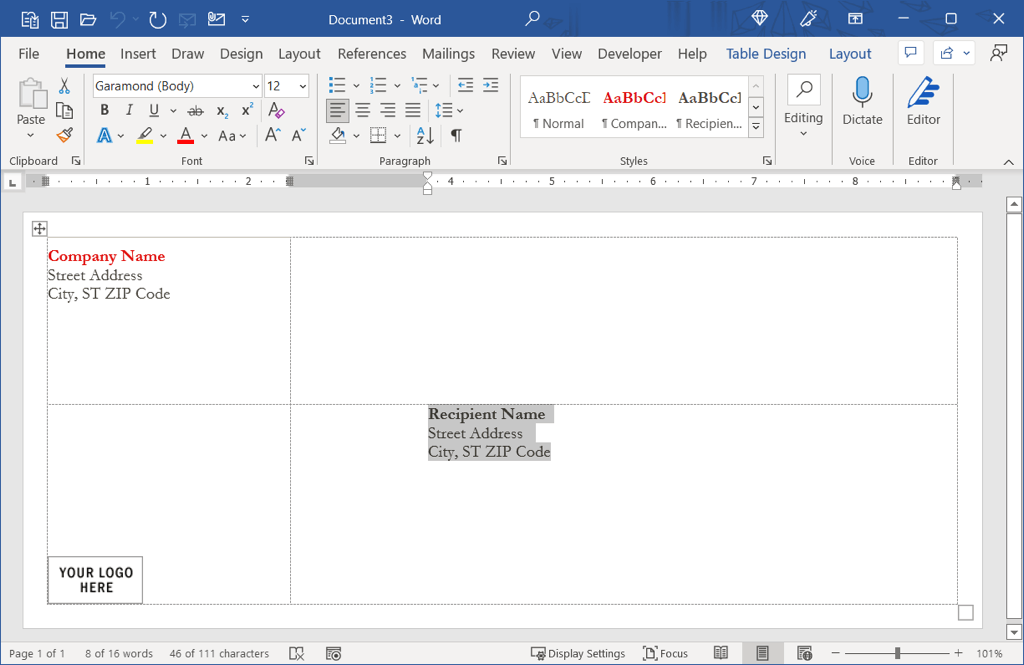
Membuat Amplop Dari Awal
Jika Anda tidak melihat template yang Anda sukai, membuat amplop dari awal juga mudah.
Dengan dokumen kosong terbuka di Word, pilih tab Mailingsdan pilih Amplopdi sebelah kiri.
Di jendela yang muncul, masukkan detail alamat pengiriman di bagian atas dan alamat pengirim di bawah.
Pilih Opsiuntuk memilih ukuran amplop dan opsi pencetakan.
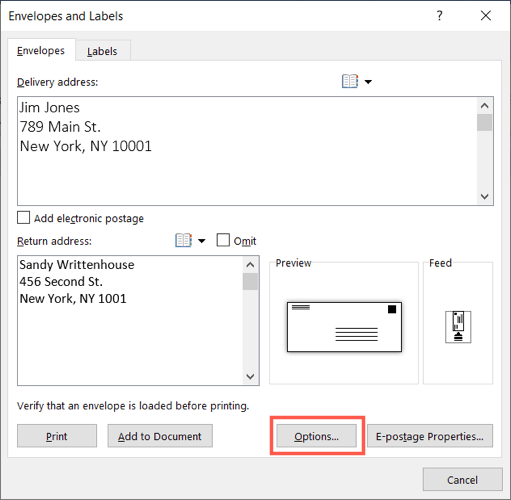
Di jendela itu, gunakan tab Opsi Amplopuntuk memilih ukuran amplop Anda. Jika Anda tidak melihat ukuran yang diperlukan, gulir ke bagian bawah daftar tersebut, pilih Ukuran Khusus, lalu masukkan lebar dan tinggi amplop..
Selanjutnya, Anda dapat menyesuaikan tampilan alamat pengiriman dan pengembalian pada amplop. Gunakan kotak Dari kiridan Dari atasuntuk setiap alamat dengan memasukkan ukurannya atau menggunakan panah untuk bergerak ke atas atau ke bawah. Saat melakukannya, Anda akan melihat perubahannya di Pratinjaudi bagian bawah.
Selain itu, Anda dapat menggunakan tombol Fontuntuk memilih gaya atau ukuran font tertentu untuk setiap alamat.
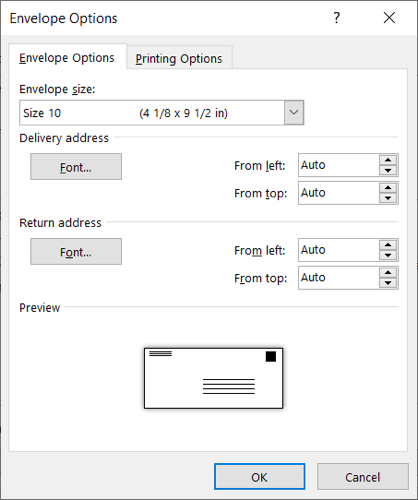
Selanjutnya, pilih tab Opsi Pencetakanuntuk memilih metode pengumpanan dan tampilan amplop Anda. Anda juga dapat memilih baki penyaluran menggunakan menu drop-down. Anda mungkin perlu memeriksa penempatan yang benar dengan petunjuk printer Anda.
Setelah selesai, pilih OK.
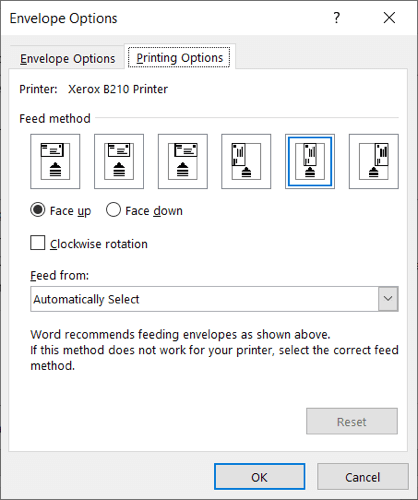
Anda akan kembali ke jendela Amplop dan Label tempat Anda memulai. Untuk segera mencetak amplop, pilih Cetak. Jika tidak, pilih Tambahkan ke Dokumenuntuk membuat amplop dan ikuti langkah-langkah di bawah ini untuk mencetak.
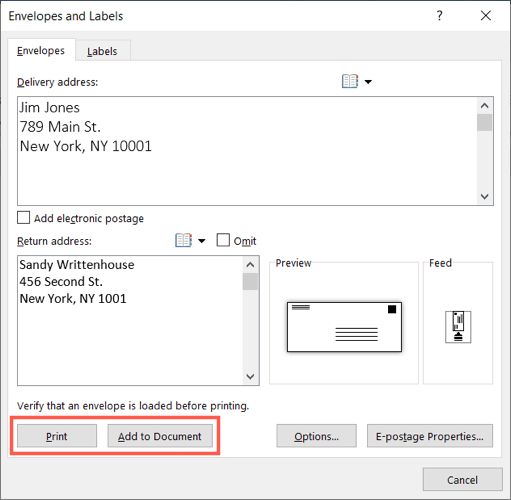
Jika diminta untuk menyimpan alamat pengirim, pilih Yaatau Tidaksesuai preferensi Anda.
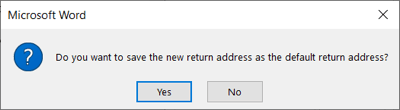
Cetak Amplop di Windows
Jika tiba waktunya untuk mencetak amplop khusus atau templat yang telah diedit, letakkan amplop Anda di printer sesuai petunjuk produsen dan pengaturan yang Anda sesuaikan pada tab Opsi Pencetakandi atas.
Pilih tab Filedan pilih Cetak.
Anda kemudian dapat memilih printer di bagian atas dan melakukan penyesuaian lain sesuai kebutuhan pada pengaturan pencetakan. Anda akan melihat pratinjau amplop Anda di sebelah kanan.
Pilih Cetak.
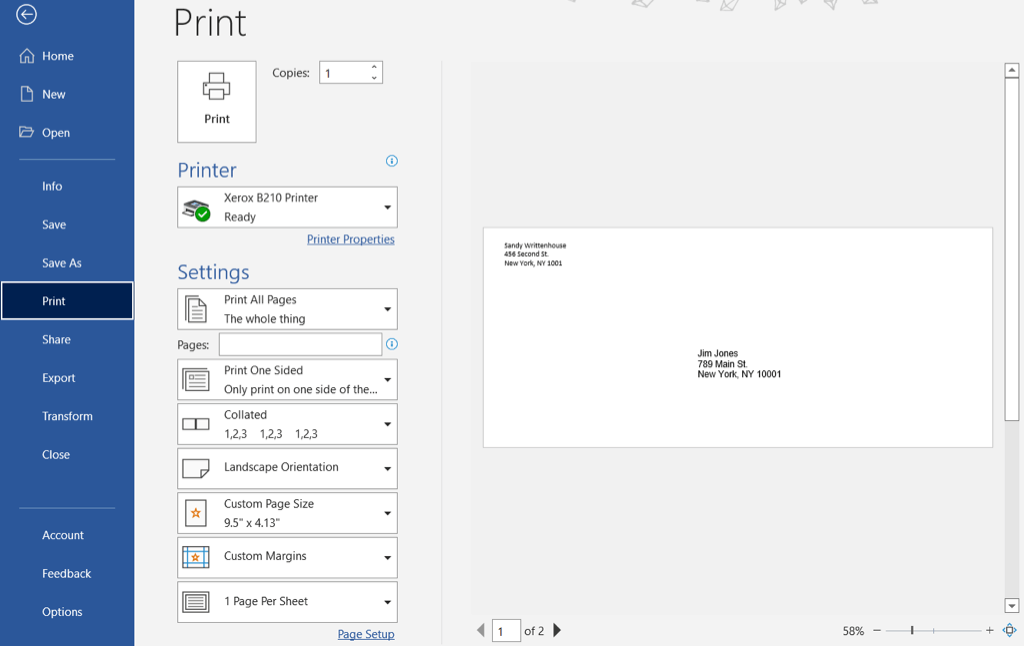
Jika Anda mengalami masalah, lihat Panduan pemecahan masalah printer Windows 10 kami.
Mencetak pada Amplop di Word di Mac
Mencetak pada amplop di Word di Mac mirip dengan Windows, namun ada sedikit perbedaan. Jadi, silakan ikuti di bawah ini jika Anda menggunakan Word di macOS.
Gunakan Templat Amplop
Anda dapat menemukan templat yang sama di Word di Mac seperti di Windows untuk memulai amplop Anda.
.
Buka Word dan pilih File>New From Templatedi bilah menu.
Ketik “Amplop” ke dalam kotak pencarian. Anda akan melihat beberapa gaya amplop yang berbeda.
Jika Anda menemukan yang ingin Anda gunakan, pilih dan gunakan Buatuntuk membukanya.
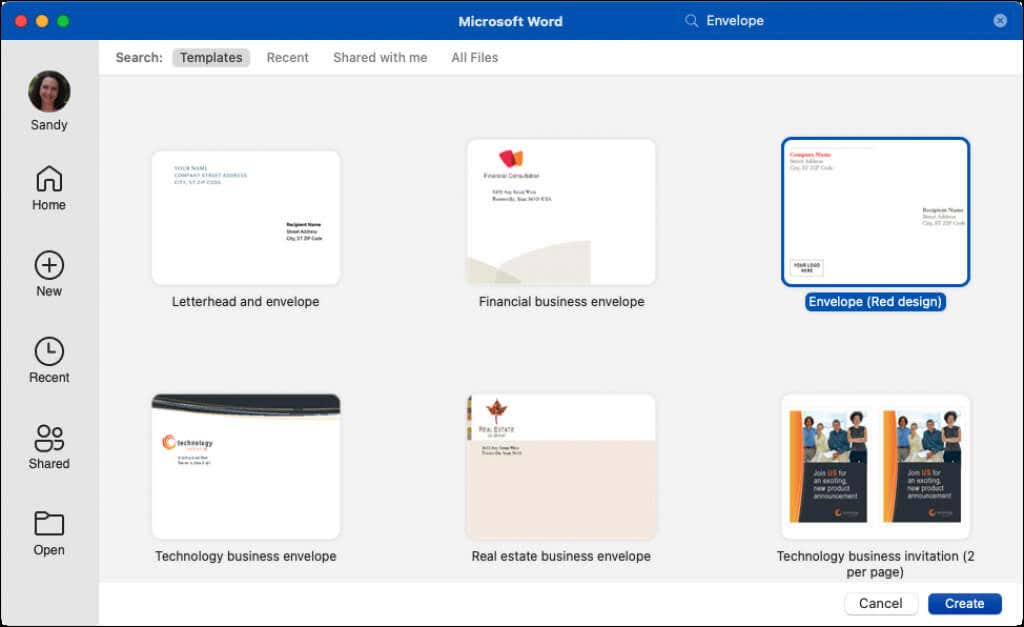
Anda kemudian dapat mengganti contoh nama dan alamat penerima dan mengembalikannya di setiap kotak teks.
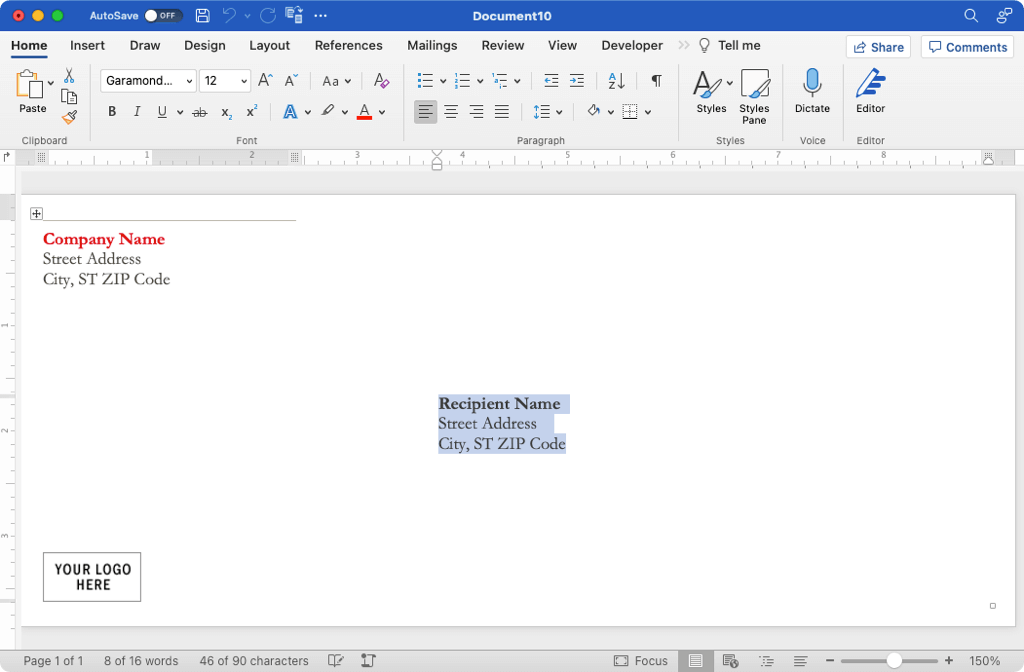
Membuat Amplop Dari Awal
Jika Anda tidak menemukan template yang ingin digunakan, Anda dapat dengan mudah membuat amplop dari awal.
Dengan dokumen kosong terbuka di Word, pilih tab Mailingsdan pilih Amplopdi sebelah kiri.
Di jendela yang muncul, masukkan detail alamat pengiriman di bagian atas dan alamat pengirim di bawah.
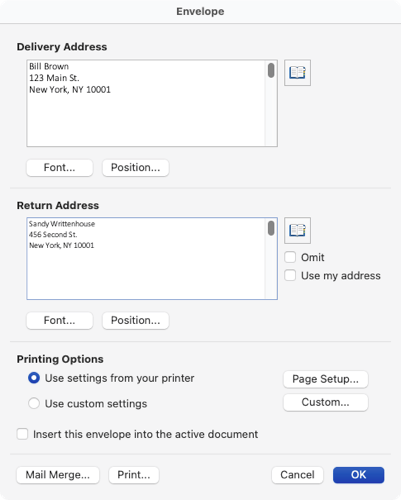
Gunakan tombol Fontuntuk memilih gaya atau ukuran font tertentu untuk setiap alamat jika Anda mau.
Pilih tombol Posisiuntuk menyesuaikan penempatan alamat pengiriman dan alamat pengirim. Gunakan kotak Dari kiridan Dari atasuntuk setiap alamat dengan memasukkan ukurannya atau menggunakan panah untuk bergerak ke atas atau ke bawah. Anda akan melihat perubahan di Pratinjaudi sebelah kanan.
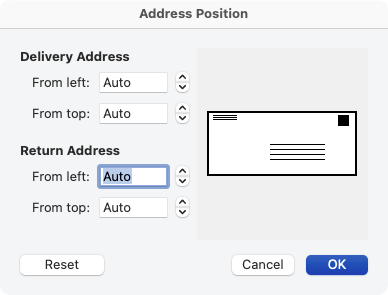
Di bagian Opsi Pencetakan, pilih Pengaturan Halamanuntuk memilih printer, ukuran kertas, dan pengaturan skala opsional.
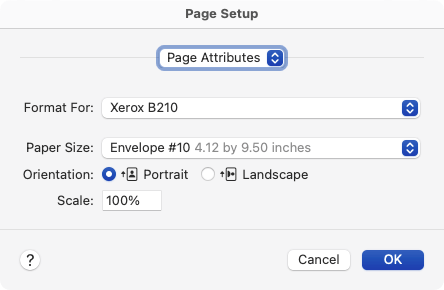
Selanjutnya, Anda dapat memilih Kustomdi bagian yang sama untuk memilih ukuran amplop, metode pengumpan, dan bagian depan amplop Anda. Jika Anda tidak melihat ukuran yang diperlukan, lihat bagian bawah daftar, pilih Ukuran Khusus, lalu masukkan lebar dan tinggi amplop. Sekali lagi, Anda mungkin perlu meninjau instruksi printer Anda untuk mengetahui setelan penempatan yang benar.
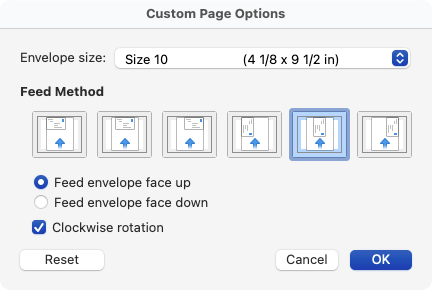
Pilih OKdi setiap jendela pop-up untuk menutupnya, menyimpan perubahan, dan kembali ke jendela Amplop tempat Anda memulai.
Untuk segera mencetak amplop, tekan Cetak. Jika tidak, Anda dapat menandai kotak centang Masukkan amplop ini ke dalam dokumen aktif, pilih OK, dan ikuti langkah-langkah di bawah ini untuk mencetak..
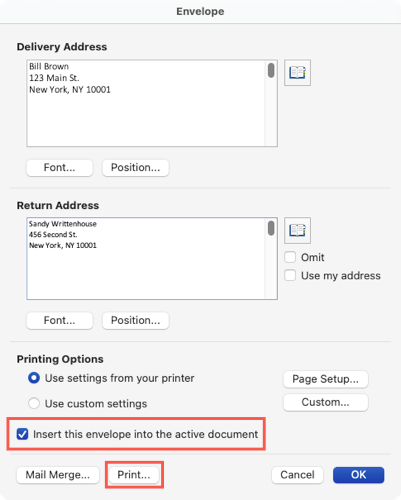
Cetak Amplop di Mac
Saat Anda siap mencetak amplop khusus atau templat yang telah diedit, masukkan amplop Anda ke dalam printer sesuai petunjuk produsen dan pengaturan yang Anda sesuaikan dalam Opsi Pencetakanyang dijelaskan di atas.
Pilih File>Cetakdari bilah menu.
Anda dapat pilih printer lain di bagian atas dan membuat perubahan lain yang diperlukan pada pengaturan pencetakan. Anda juga akan melihat pratinjau amplop Anda.
Pilih Cetak.
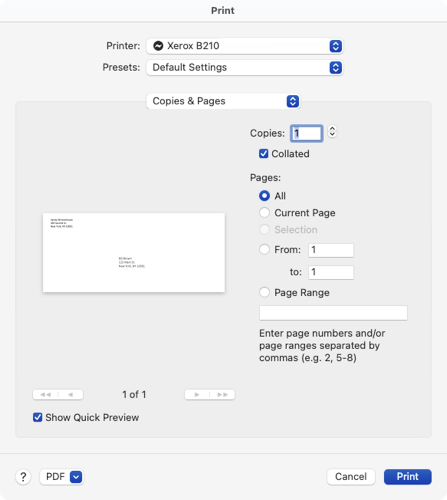
Simpan Amplop Anda
Di Word pada Windows dan Mac, Anda dapat menyimpan dokumen amplop yang Anda buat menggunakan File>Saveatau Save As. Pilih lokasi, beri nama pada dokumen Anda, dan pilih Simpan. Kemudian buka kembali untuk mengedit dan menggunakan kembali dokumen Word amplop Anda.
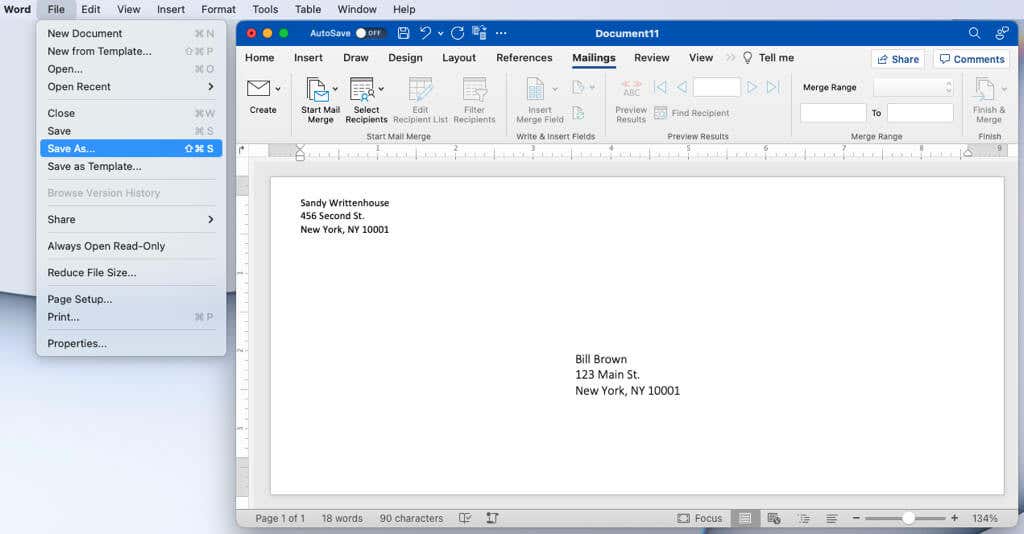
Sekarang setelah Anda mengetahui cara mencetak pada amplop di Word, lihat cara membuat label di Word dari lembar Microsoft Excel atau cara membuat kartu ucapan di Word.
.
Pos terkait: