Rapat online tidak akan berhenti. Jika Anda tidak menggunakan Tim Microsoft, Anda mungkin menggunakan Zoom untuk menjadwalkan rapat dan melakukan panggilan konferensi video. Membuat rapat baru di portal web Zoom cukup mudah diatur. Namun hari Anda mungkin masih dijalankan oleh Microsoft Outlook dan kalendernya.
Bukankah lebih bagus jika Anda bisa membuat undangan rapat dengan semua detail di dalam Outlook? Ya, Anda bisa. Terdapat add-in Outlook untuk Zoom yang dapat ditambahkan ke Outlook versi web dan desktop.
Pasang Zoom Add-in untuk Microsoft Outlook Desktop
Untuk menginstal Zoom untuk Outlook, Anda harus menggunakan email Microsoft seperti @live.com, @outlook.com, atau bahkan @hotmail.com atau akun email kantor atau sekolah yang merupakan bagian dari layanan Microsoft 365. Add-in Zoom berfungsi untuk versi Outlook 2016, 2019, dan Office 365 di Mac dan Windows.

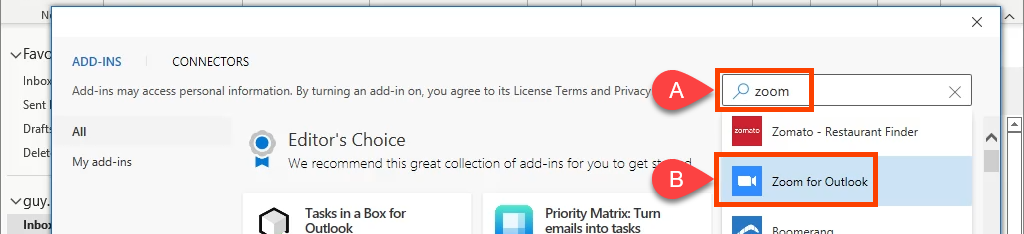
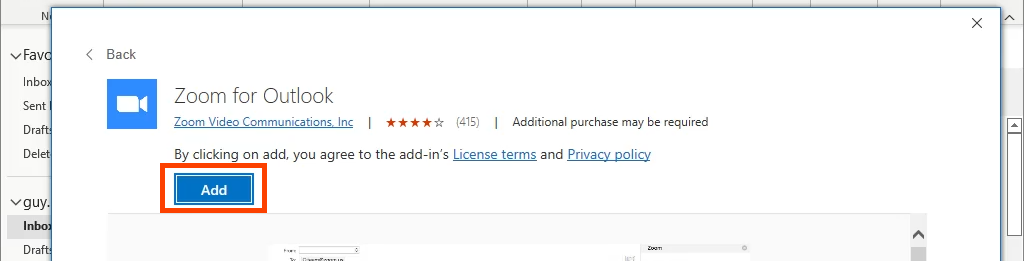


Menggunakan Zoom di tempat kerja atau sekolah? Anda dapat langsung mulai menambahkan Perbesar rapat. Zoom akan memasukkan Anda melalui kebijakan sistem masuk tunggal atau SSO organisasi Anda. Jika tidak, periksa bagian SSO Tidak Berfungsi? di bawah untuk mendapatkan bantuan..
Jika Anda menggunakan Outlook dengan akun mikroso pribadi ft, Anda harus masuk ke akun Zoom Anda. Pilih Pengaturan dan jendela masuk akan muncul. Pastikan untuk mencentang kotak Biarkan saya tetap masuk sehingga Anda tidak perlu masuk setiap kali membuka Outlook dan ingin menambahkan rapat Zoom.
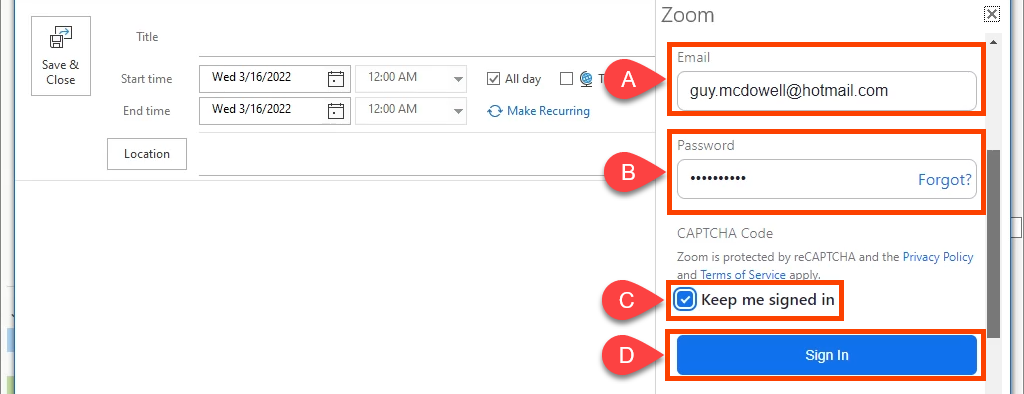
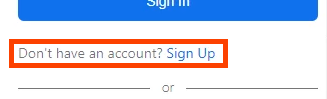
Jika akun Zoom Anda terdaftar pada akun Gmail, pilih Google . Anda akan dibawa ke login Google untuk bergabung dengan Zoom dengan Outlook Anda.
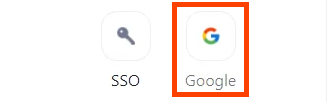
SSO Tidak Berfungsi?
Jika Anda melihat kesalahan Tidak dapat masuk dengan Outlook saat Anda melakukan rapat Zoom pertama, coba langkah berikut sebelum menghubungi organisasi Anda meja bantuan.
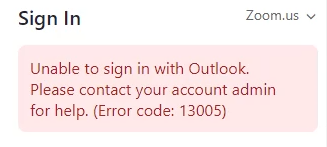
Untuk organisasi pemerintah, Anda perlu mengubah pengaturan dari Zoom.us menjadi Zoomgov.com . Zoom.us digunakan untuk industri swasta dan sekolah. Untuk mengubahnya, pilih Zoom.us dan pilih Zoomgov.com di menu tarik-turun.
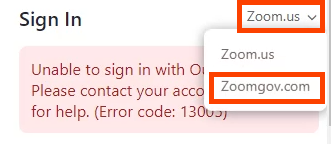
Bukan itu masalahnya? Gulir lebih jauh ke bawah dan pilih SSO .
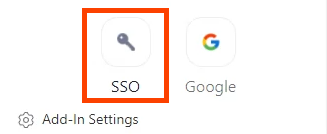
Coba masukkan nama domain perusahaan Anda di bidang domain. zoom.us , lalu pilih Lanjutkan . Domainnya kemungkinan besar sama dengan situs web perusahaan. Jika itu perusahaan saya.com, masukkan bagian perusahaan saya. Atau, pilih Saya tidak tahu domain perusahaan .
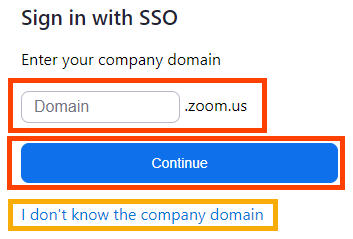
Masukkan alamat Email Anda lalu pilih Lanjutkan . Add-in Zoom akan mencoba menemukan domain perusahaan Anda dan menerapkannya.
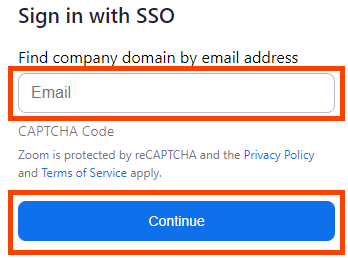
Copot pemasangan Zoom Add-in untuk Microsoft Outlook Desktop
Jika Anda ingin mencopot pemasangan add-in Zoom, caranya mudah.




Pasang Zoom Add-in untuk Microsoft Outlook Web
Anda mungkin mengenal Microsoft Outlook Web sebagai Outlook 365 di web atau Outlook Web Access. Outlook Web Access (OWA) adalah Outlook untuk web yang lama dan add-in Zoom Outlook tidak akan berfungsi untuk itu. Namun, ini akan berfungsi di web Outlook baru.
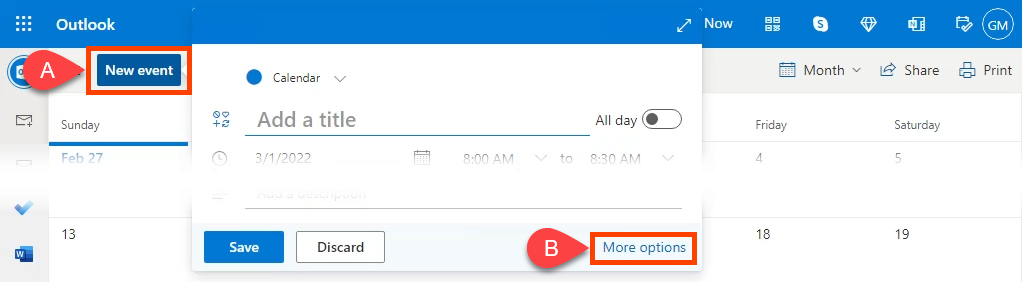
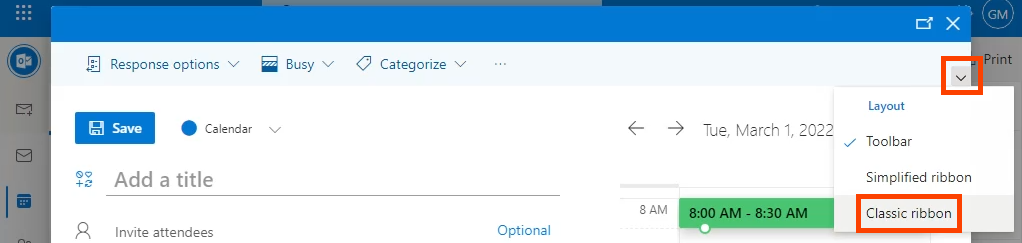

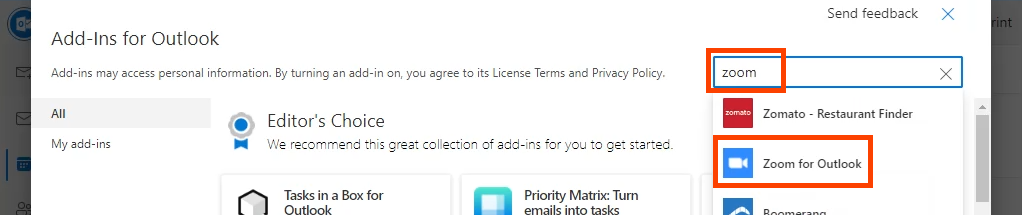


Anda akan melihat Zoom add-in di toolbar web Outlook sekarang.

Copot pemasangan Zoom Add-in untuk Microsoft Outlook Web
Ini hampir sama dengan mencopot pemasangan add-in Zoom dari aplikasi desktop. Kembali ke Kalender Outlook , pilih atau mulai rapat baru dan pilih Dapatkan Add-in seperti saat Anda menginstalnya. Temukan dan buka Zoom untuk Outlook dan pilih Hapus untuk menghapus instalasinya.

Sekarang Anda Melakukan Zoom
.Setelah Anda memiliki add-in Zoom untuk Microsoft Outlook, Anda dapat dengan mudah menambahkan rapat Zoom, memeriksa detail dan pengaturan rapat, dan menambahkan rapat Zoom ke acara kalender yang ada. Sederhana dan Zoom langsung berfungsi.
.