Aplikasi Microsoft Office dapat secara otomatis menyimpan file ke akun cloud OneDrive Anda. Namun, masalah dengan akun OneDrive Anda atau pengaturan sinkronisasi OneDrive akan memicu kesalahan “Unggahan Diblokir” di aplikasi Office.
Tutorial ini mencakup kemungkinan solusi untuk kesalahan OneDrive Upload Blocked di aplikasi Office di komputer Windows. Solusi pemecahan masalah di bawah ini berlaku untuk semua aplikasi Office—Microsoft Word, Excel, Powerpoint, Outlook, dll.
1. Hubungkan kembali Akun OneDrive Anda
Microsoft menganggap menghubungkan kembali akun Microsoft Anda ke aplikasi Office akan memperbaiki kesalahan sinkronisasi OneDrive. Hubungkan komputer Anda ke internet, buka aplikasi Office yang terpengaruh, dan ikuti langkah-langkah di bawah ini.
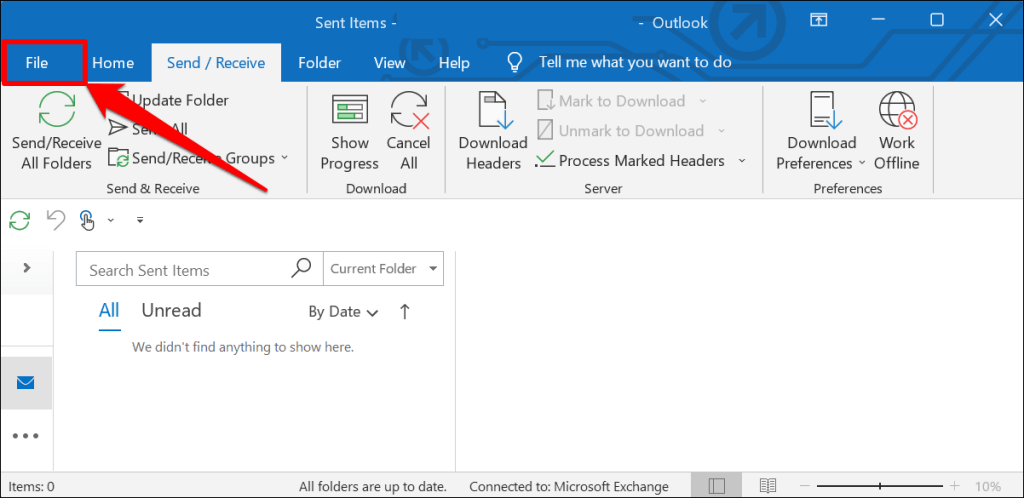
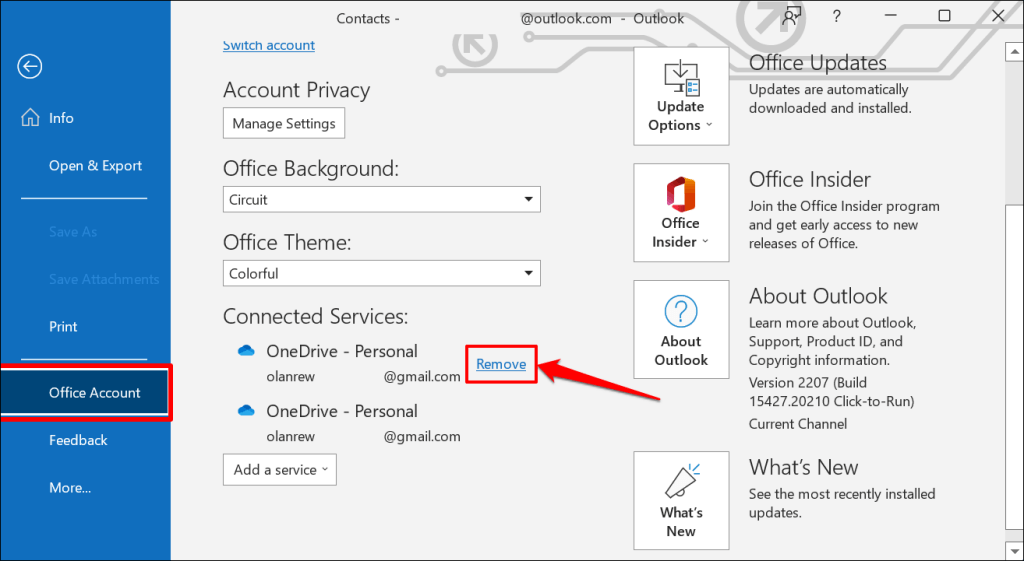
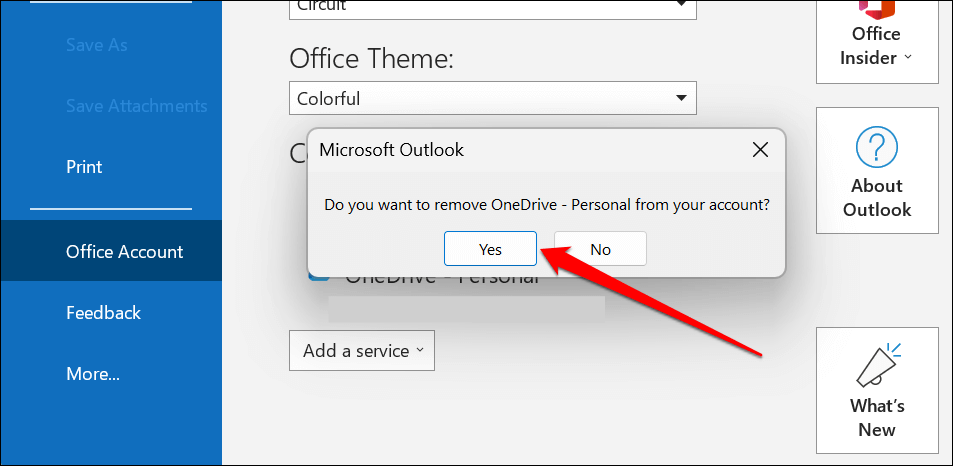
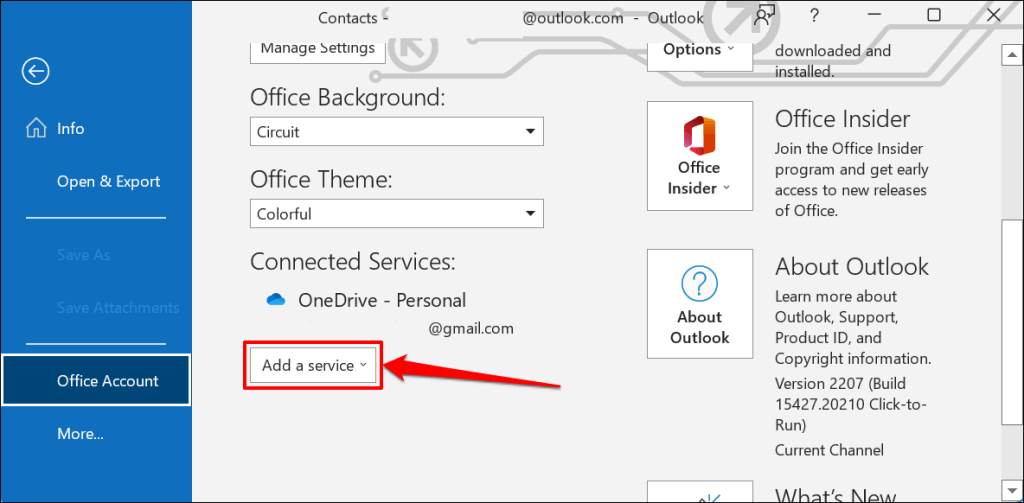
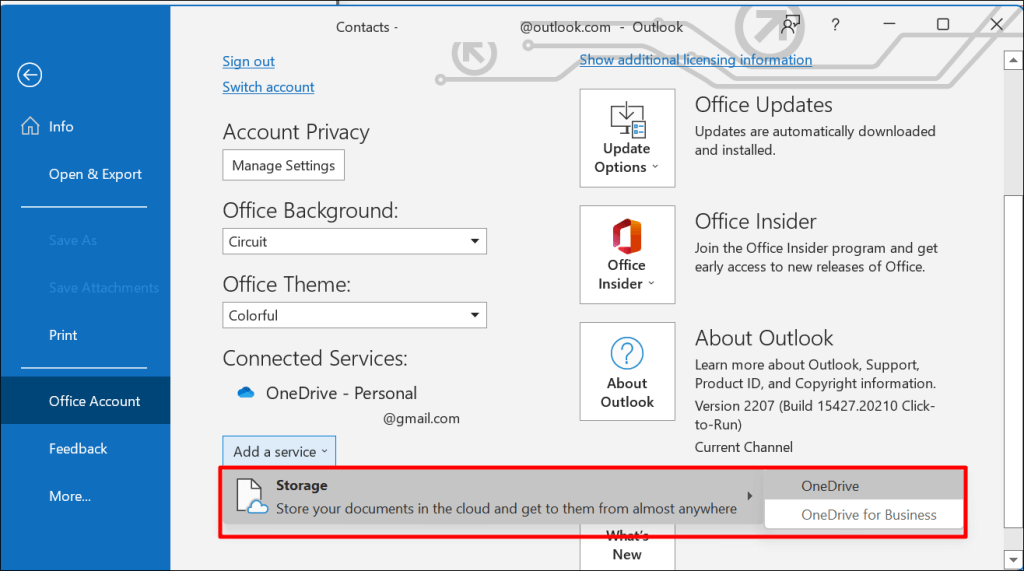
Masukkan email dan kata sandi akun Microsoft Anda untuk melanjutkan. Coba simpan lagi dokumen ke OneDrive dan periksa apakah menghubungkan kembali akun Anda dapat mengatasi kesalahan “Unggahan Diblokir”.
2. Lanjutkan Sinkronisasi OneDrive
Menjeda sinkronisasi OneDrive dapat menyebabkan aplikasi Microsoft Office memunculkan kesalahan “Unggahan Diblokir”. Periksa pengaturan OneDrive dan pastikan komputer Anda menyinkronkan file ke penyimpanan cloud.
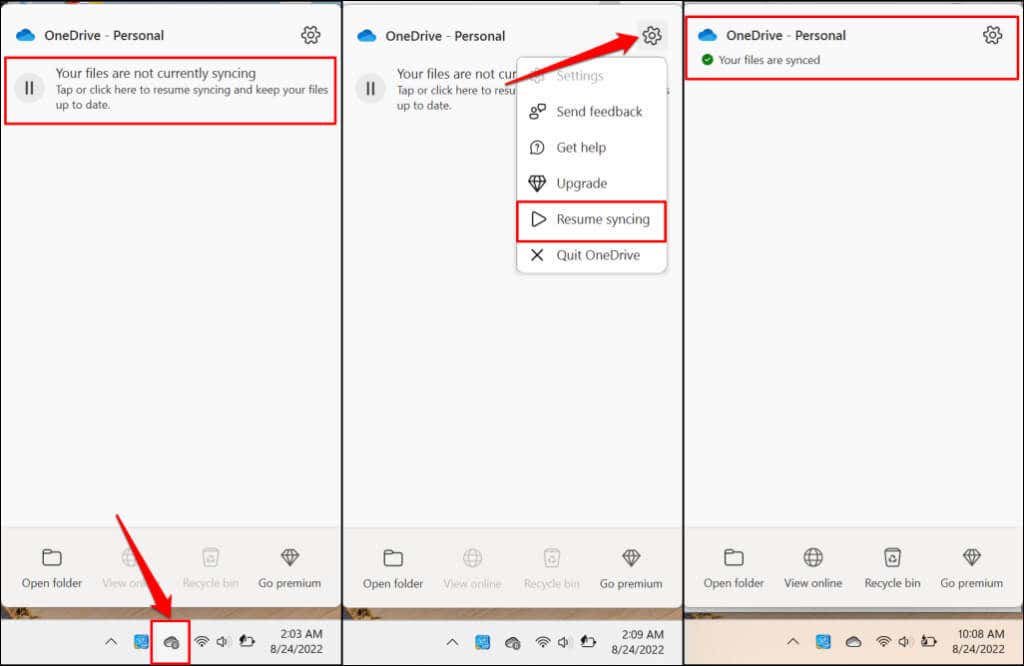
Coba simpan dokumen lagi ketika OneDrive menampilkan pesan “File Anda telah disinkronkan”..
3. Verifikasi Ketersediaan Penyimpanan OneDrive
Aplikasi Office tidak akan menyimpan atau menyinkronkan dokumen ke OneDrive jika kuota penyimpanan Anda habis. Jika kesalahan “Unggahan Diblokir” terus berlanjut, periksa apakah Anda belum menggunakan penyimpanan OneDrive Anda.
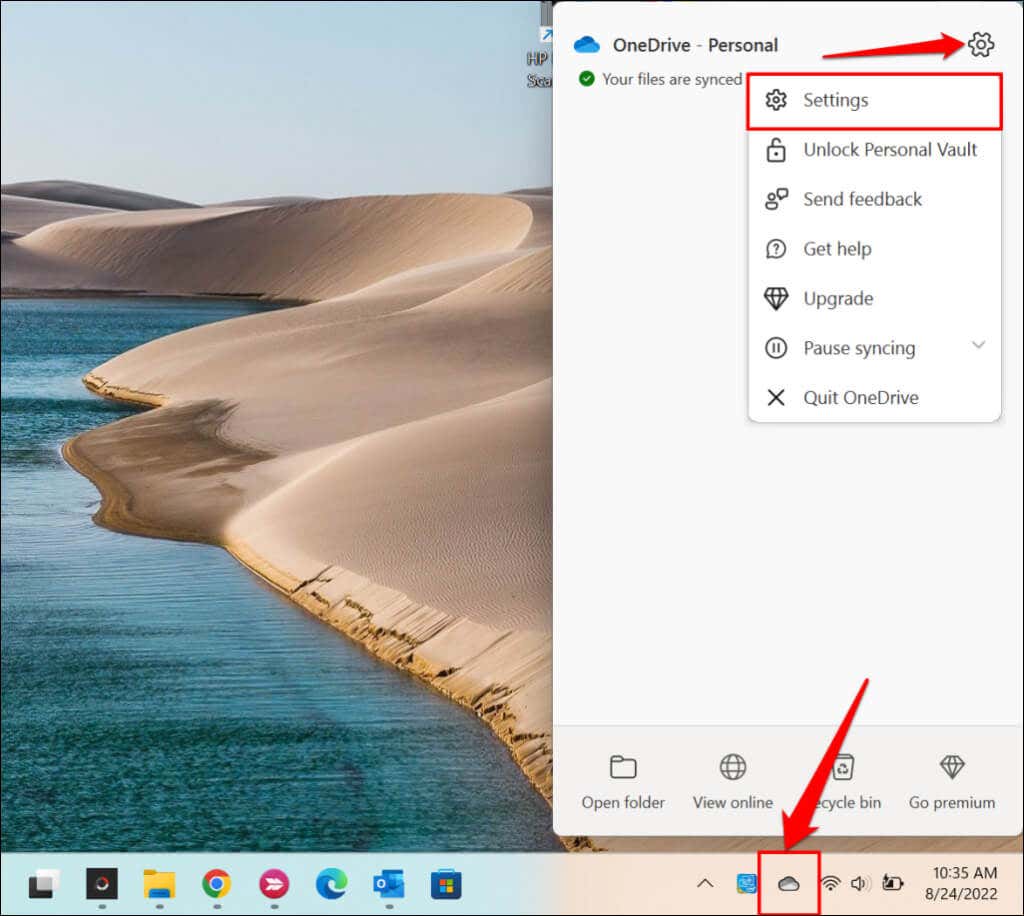
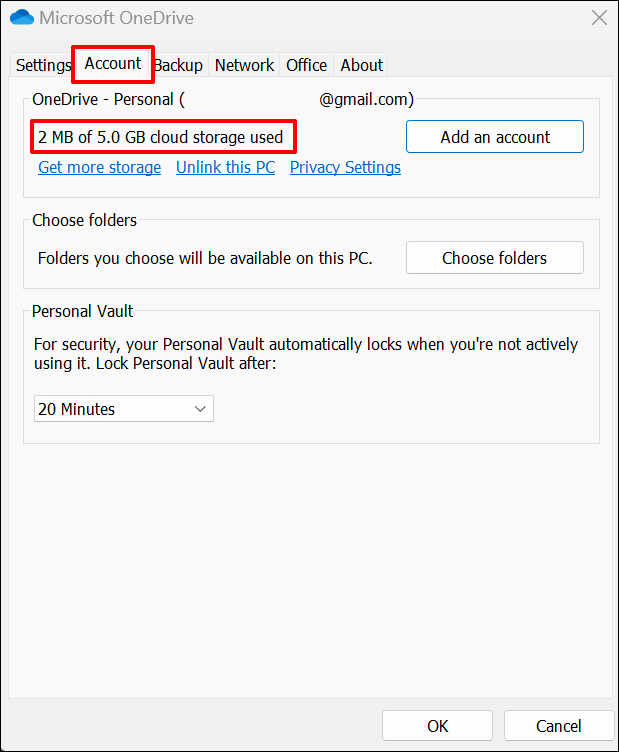
4. Hapus File Cache Aplikasi Office
File cache yang rusak di aplikasi Office dapat memblokir pengunggahan dokumen ke OneDrive. Menghapus file dalam sistem cache aplikasi Office yang terpengaruh dapat memperbaiki kesalahan “Unggahan Diblokir”.
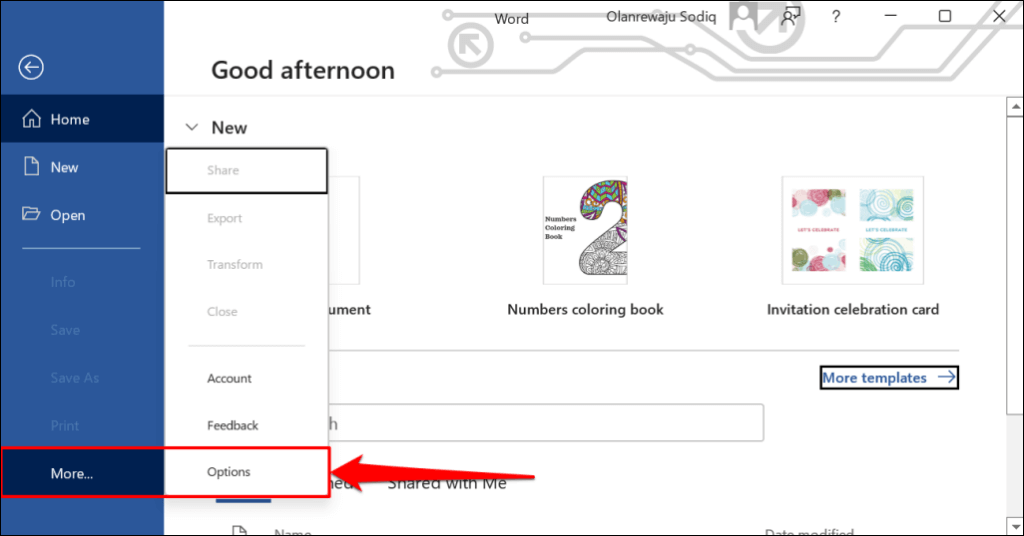
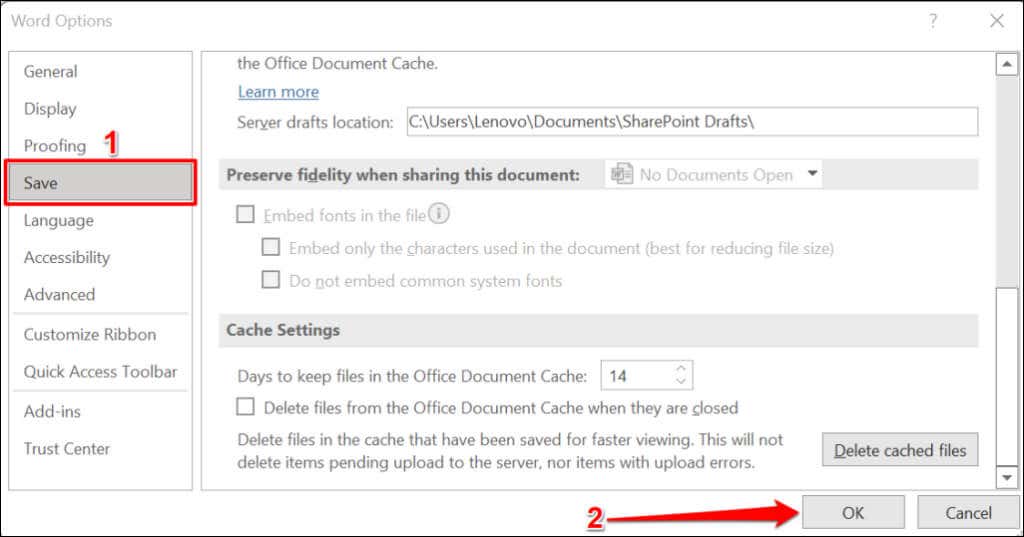
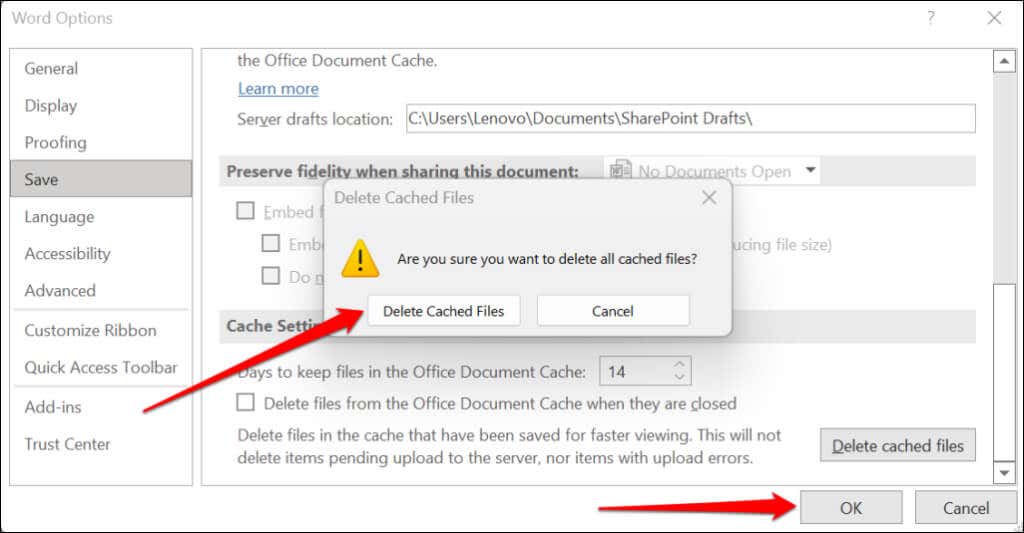
5. Buka kembali Aplikasi Office
Tutup paksa aplikasi Office jika kesalahan “Unggahan Diblokir” terus berlanjut setelah menghubungkan kembali akun OneDrive Anda. Jika Anda belum menyimpan dokumen secara lokal (di komputer Anda), sebaiknya tempelkan konten tersebut di tempat lain sebagai cadangan. Misalnya Anda bekerja di Microsoft Word; salin dan tempel konten dokumen Word ke Google Dokumen.
Tekan Ctrl+ Shift+ Escuntuk membuka Pengelola Tugas Windows. Pilih atau klik kanan aplikasi Office dan pilih Akhiri tugas.
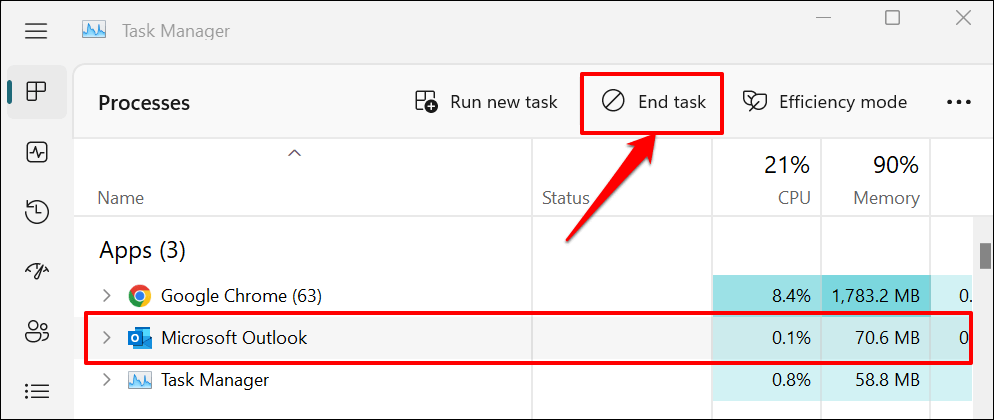
Buka kembali aplikasi dan periksa apakah aplikasi menyinkronkan perubahan yang dibuat pada dokumen Anda ke OneDrive.
6. Perbarui Aplikasi Office
Pembaruan Office dilengkapi dengan fitur baru, patch keamanan, perbaikan bug, dan peningkatan lainnya. Microsoft sering meluncurkan pembaruan pada aplikasi Office dan secara otomatis menginstal pembaruan pada perangkat Anda..
Kesalahan “Unggahan Diblokir” mungkin terjadi karena Anda menggunakan aplikasi Office versi lama atau ketinggalan jaman. Konfigurasikan aplikasi Office Anda untuk memperbarui secara otomatis, atau periksa pembaruan baru secara manual. Hubungkan komputer Anda ke internet dan ikuti langkah-langkah di bawah ini untuk memperbarui Office ke versi terbaru.
Buka aplikasi Office yang terpengaruh dan buka tab Akundi menu file. Perluas menu Opsi Pembaruandan pilih Perbarui Sekarang.
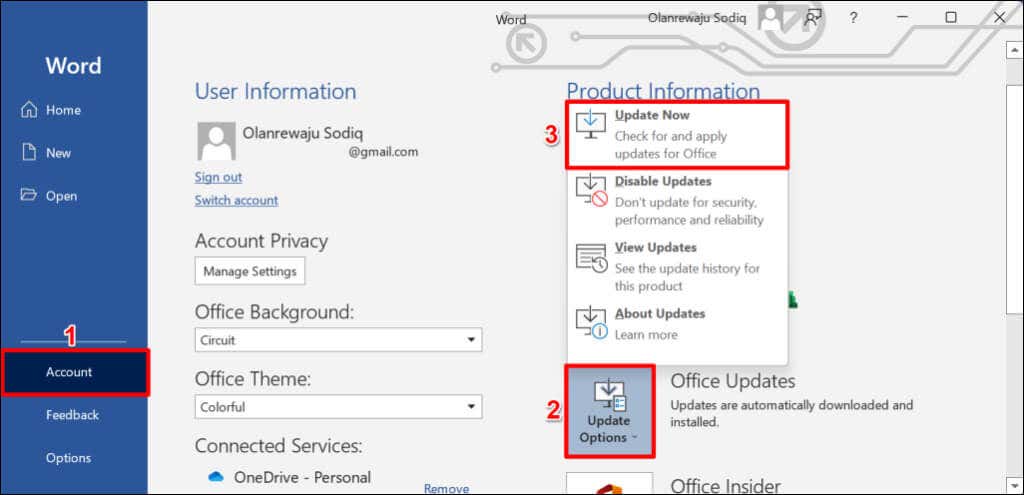
Pilih Aktifkan pembaruanjika “Perbarui Sekarang” tidak ada di menu pembaruan.
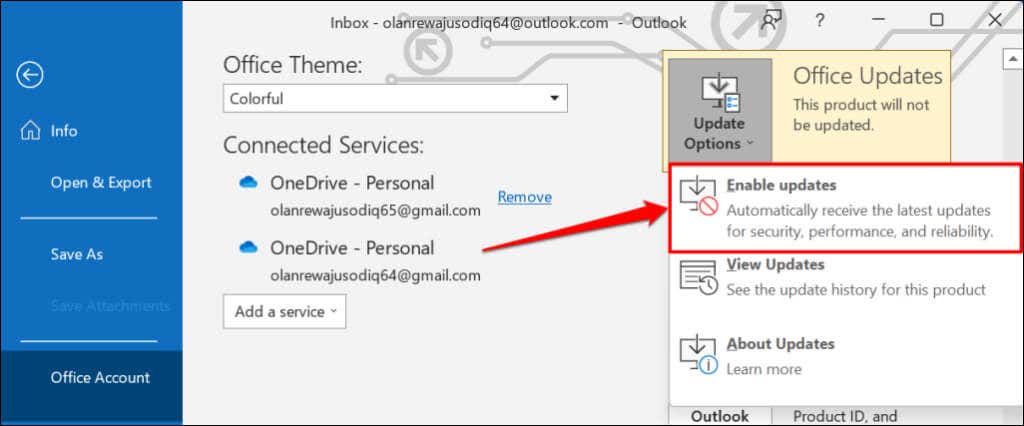
7. Nonaktifkan Sistem Cache Unggahan Office
Di Windows, OneDrive menyinkronkan file dalam aplikasi Office. integrasi memiliki beberapa manfaat —memungkinkan Anda mengedit bersama dan mengerjakan dokumen bersama dengan orang lain. Namun, Anda mungkin mendapatkan pesan kesalahan “Unggahan Diblokir” jika sistem cache unggahan OneDrive dan Office mengganggu.
Mematikan unggahan Office di pengaturan OneDrive dapat mengatasi kesalahan “Unggahan Diblokir”.
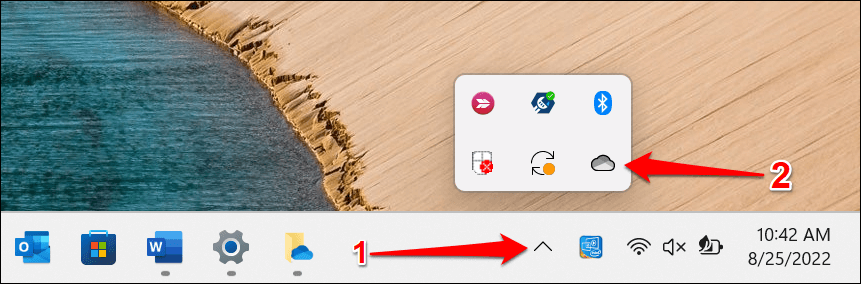
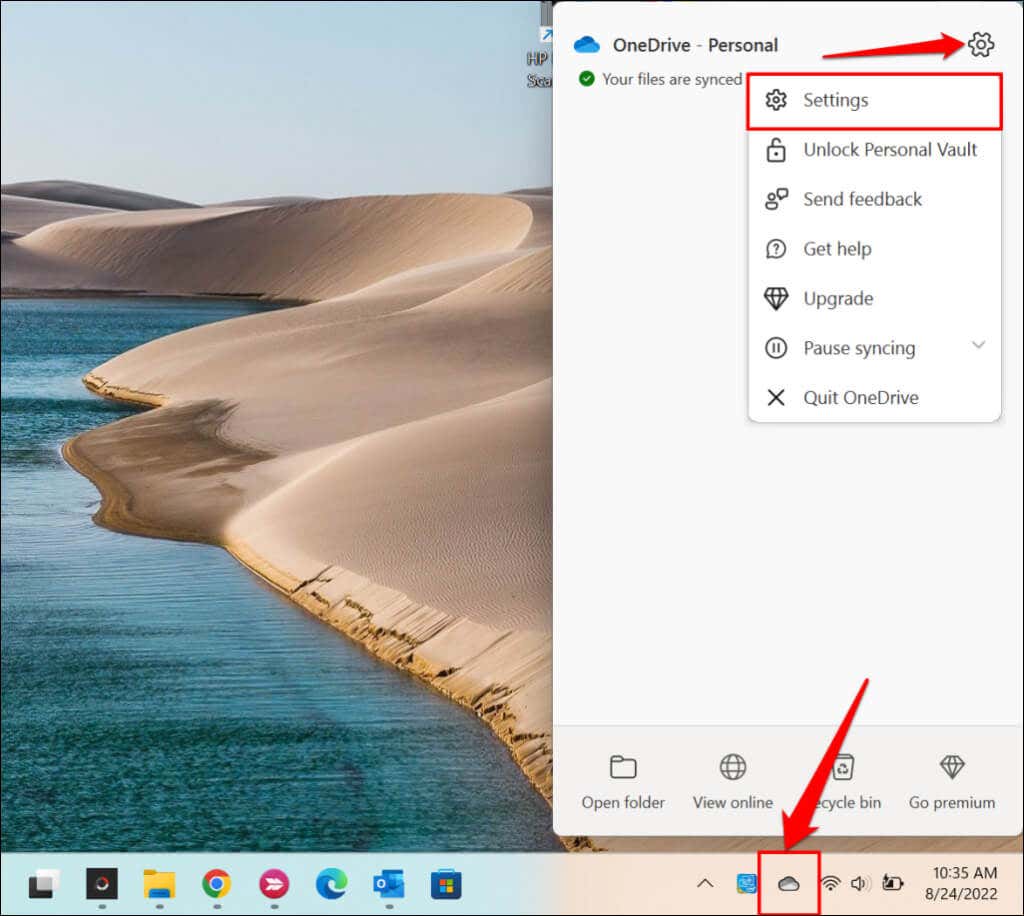
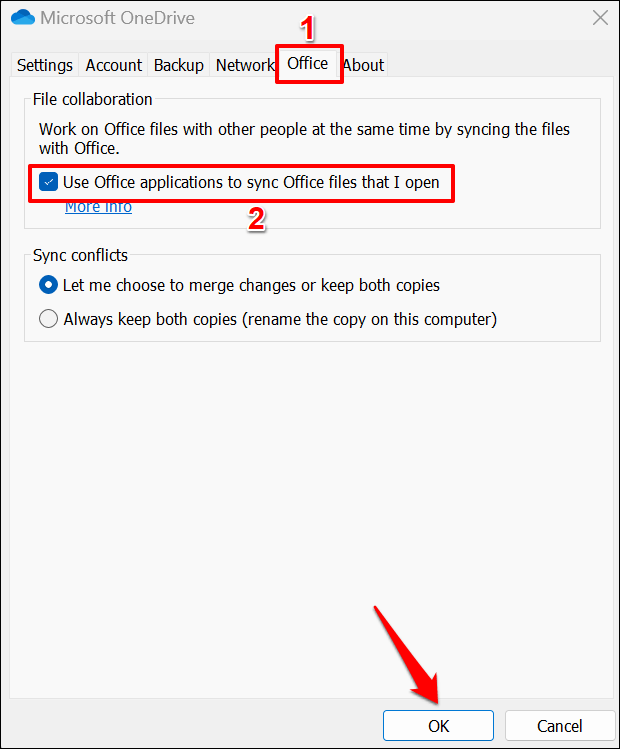
8. Perbaikan Kantor
Perbaiki aplikasi Microsoft Office jika tidak ada perbaikan pemecahan masalah di atas yang menyelesaikan kesalahan “Unggahan Diblokir”.
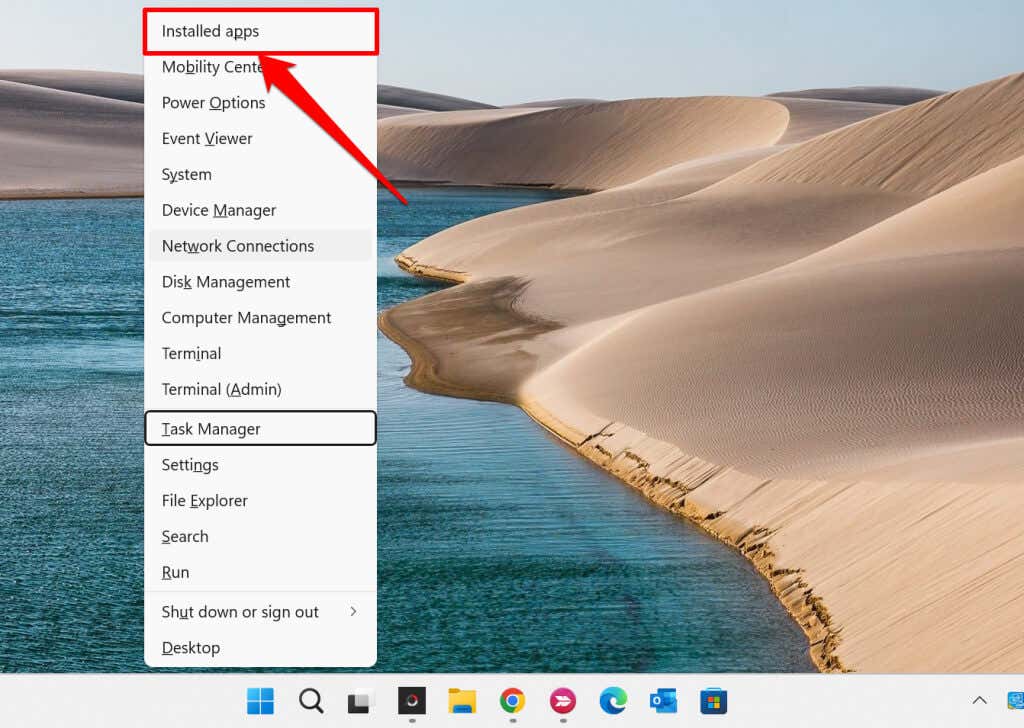
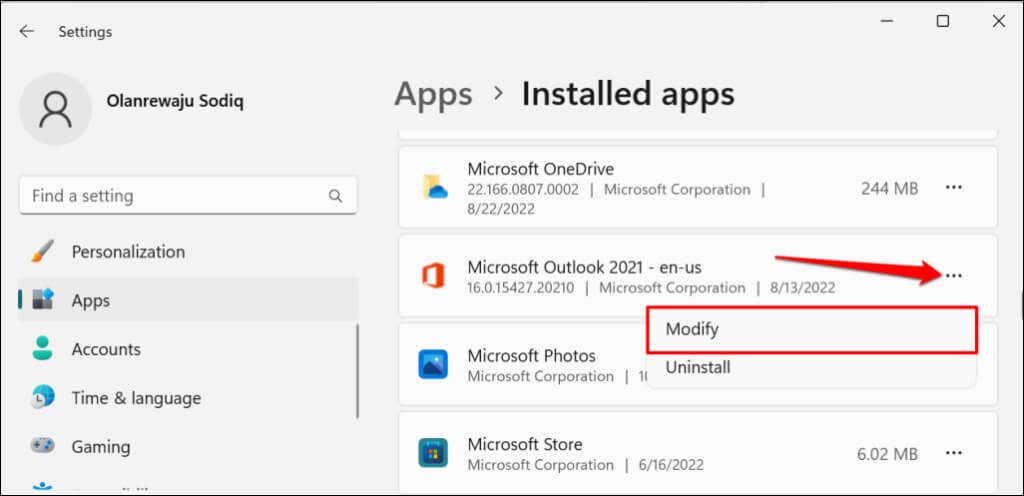
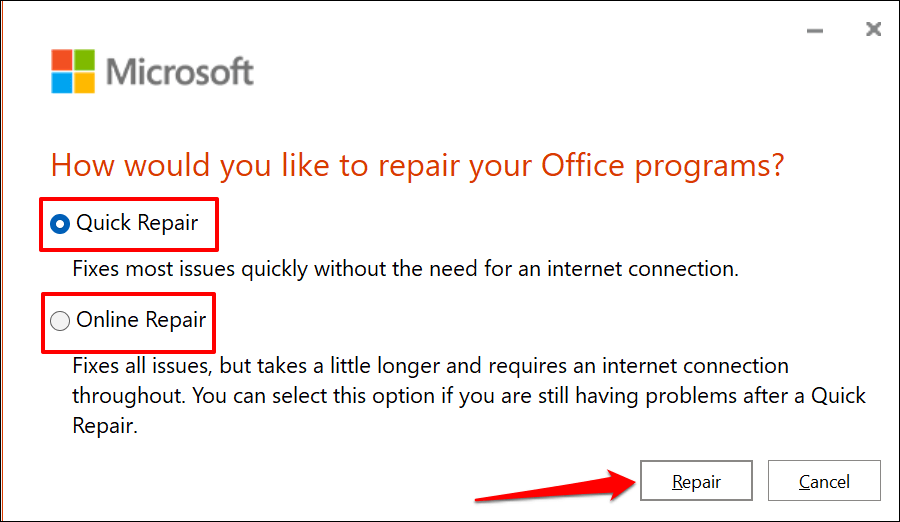
"Perbaikan Cepat" adalah opsi perbaikan lebih cepat yang hanya mendeteksi dan memperbaiki file rusak yang menyebabkan aplikasi Office tidak berfungsi. “Perbaikan Online,” di sisi lain, menyediakan perbaikan komprehensif dan memperbaiki setiap kemungkinan masalah. Perlu diperhatikan bahwa “Perbaikan Online” memerlukan koneksi internet.
Microsoft menyarankan untuk menjalankan “Perbaikan Online” hanya jika “Perbaikan Cepat” tidak menyelesaikan masalah yang Anda coba perbaiki.
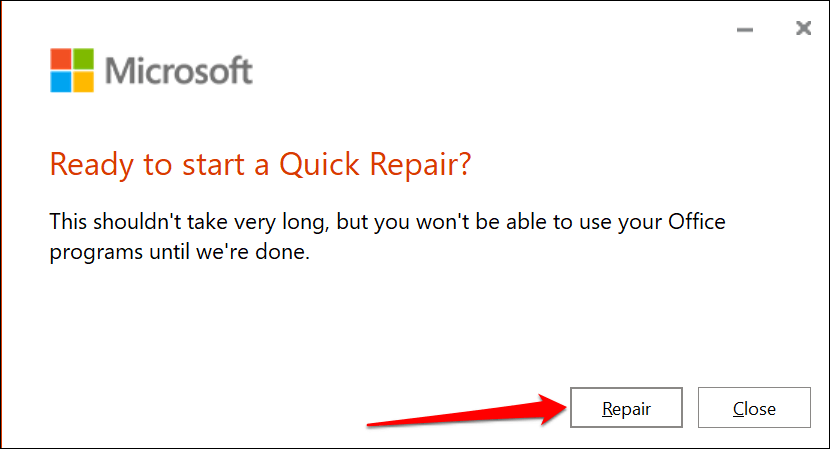
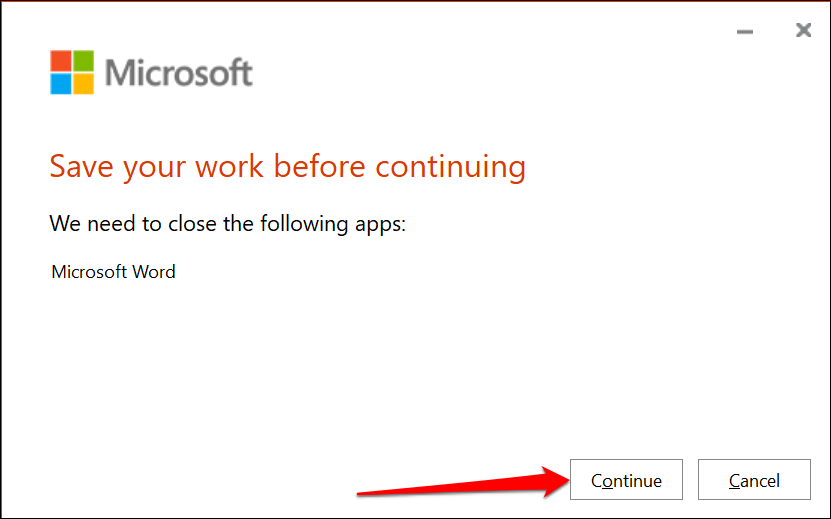
Alat ini akan memperbaiki semua program dan fitur Office di komputer Anda.
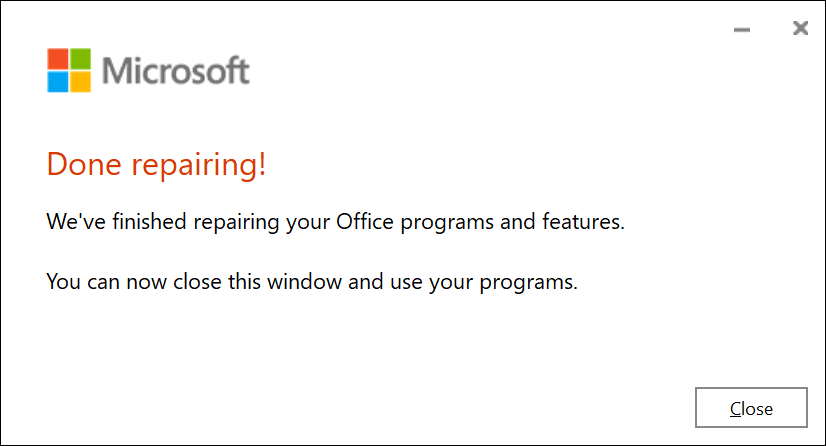
9. Perbarui Windows
Bug khusus OneDrive di sistem operasi Windows dapat mencegah aplikasi Office mengunggah dokumen ke platform penyimpanan cloud.
Buka Pengaturan>Pembaruan Windowsdan pilih Periksa pembaruanatau Mulai ulang sekarang.
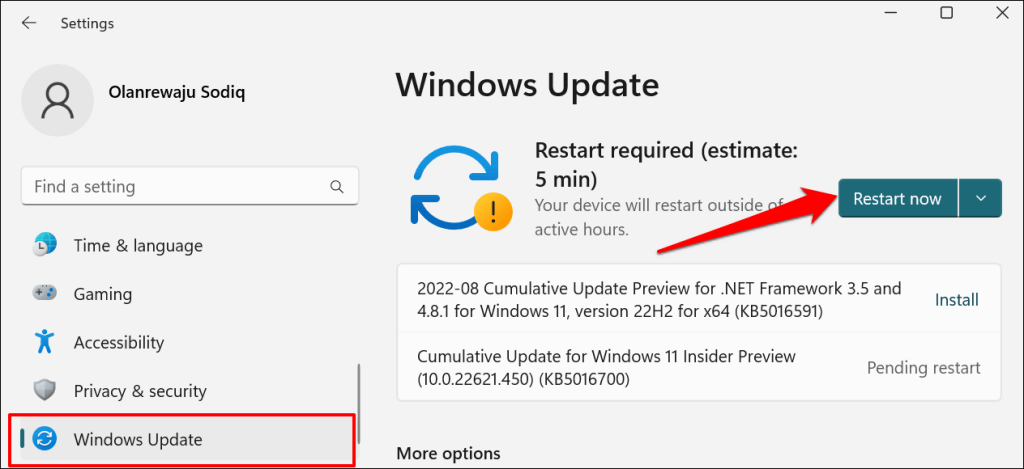
Di Windows 10, buka Pengaturan>Pembaruan & Keamanan>Pembaruan Windowsdan instal pembaruan apa pun yang tersedia untuk komputer Anda.
Instal ulang Office
Hubungi Dukungan Microsoft atau hapus instalan dan instal ulang aplikasi Office jika kesalahan masih berlanjut setelah mencoba perbaikan ini.
.