Kesalahan terputusnya Microsoft Outlook muncul ketika aplikasi tidak dapat terhubung ke internet atau server email Anda. Ini biasanya terjadi ketika Anda menggunakan mode offline atau koneksi internet Anda tidak berfungsi. Kami akan menunjukkan beberapa cara untuk mengatasi kesalahan tersebut.
Beberapa perbaikan termasuk menonaktifkan mode offline, memastikan koneksi internet Anda berfungsi, dan mematikan add-in Outlook yang bermasalah.
Perbaiki Outlook dengan Menonaktifkan Mode Offline
Mode offline klien Outlook memungkinkan Anda mengerjakan email saat terputus dari internet. Jika Anda mengaktifkan mode ini, mungkin itulah sebabnya Outlook tidak dapat membuat sambungan.
Anda dapat mengatasi masalah ini dengan menonaktifkan mode offline.
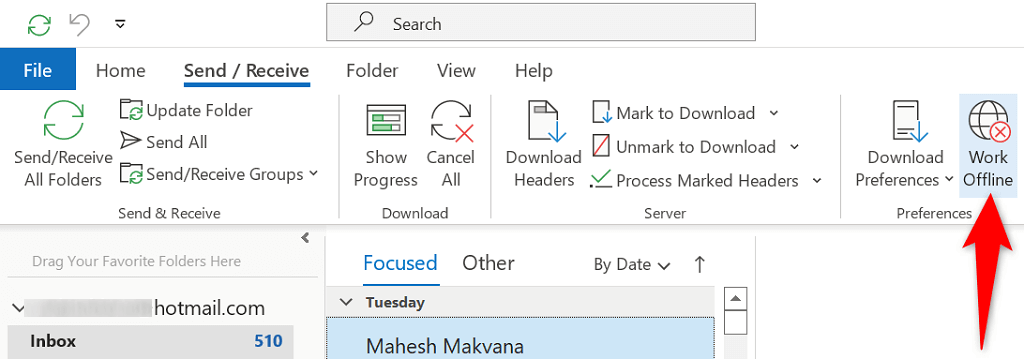
Pastikan Internet Anda Berfungsi
Jika Outlook tidak tersambung ke server email Anda setelah menonaktifkan mode offline, koneksi internet Anda mungkin mengalami masalah. Hal ini dapat menyebabkan aplikasi menampilkan pesan terputus.
Untuk memperbaikinya, periksa apakah internet Anda berfungsi dengan meluncurkan browser web di komputer Anda dan membuka situs seperti Google. Jika situs dimuat, internet Anda berfungsi. Dalam hal ini, baca terus untuk mempelajari perbaikan lebih lanjut.
Jika browser Anda gagal memuat situs, Anda mengalami masalah konektivitas jaringan. Dalam hal ini, coba perbaiki masalahnya sendiri atau hubungi penyedia layanan internet Anda untuk mendapatkan bantuan.
Akses Email Anda di Web
Mungkin server email Anda bermasalah sehingga menyebabkan Outlook tidak membuat sambungan. Dalam hal ini, coba akses kotak surat Anda menggunakan metode alternatif dan lihat apakah metode tersebut berhasil.
Misalnya, buka Pandangan untuk web dan coba akses akun Outlook Anda di sana. Demikian pula, buka situs Gmail dan periksa apakah Anda dapat mengakses email Gmail Anda di sana.
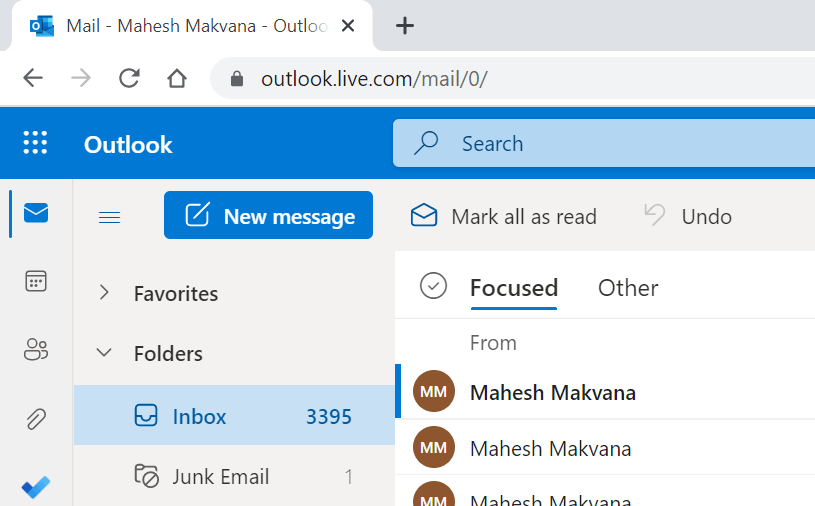
Jika Anda tidak dapat mengakses email di web, penyedia email Anda sedang mengalami masalah. Anda dapat menghubungi mereka dan mencari bantuan.
Restart PC Windows Anda untuk Memperbaiki Kesalahan Outlook Terputus.
Gangguan kecil pada PC Anda dapat menyebabkan Outlook tidak membuat sambungan dengan server email Anda. Anda dapat menyelesaikan sebagian besar masalah sementara paling lambat me-reboot PC Anda.
Sebelum melakukannya, simpan pekerjaan Anda yang belum disimpan, agar tidak ada apa pun yang hilang.
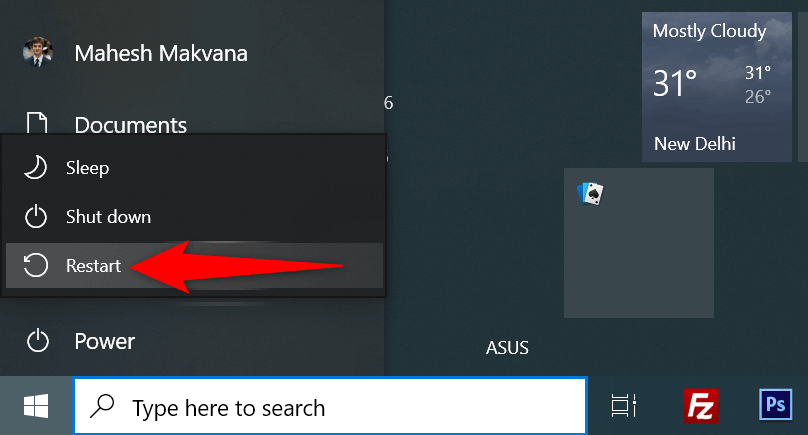
Perbarui Microsoft Outlook
Bug aplikasi Outlook dapat menjadi penyebab kesalahan terputusnya sambungan. Anda dapat mengatasi sebagian besar bug ini paling lambat memperbarui aplikasi Anda ke versi terbaru.
Microsoft menawarkan pembaruan gratis untuk semua aplikasi Office Anda, termasuk Outlook.
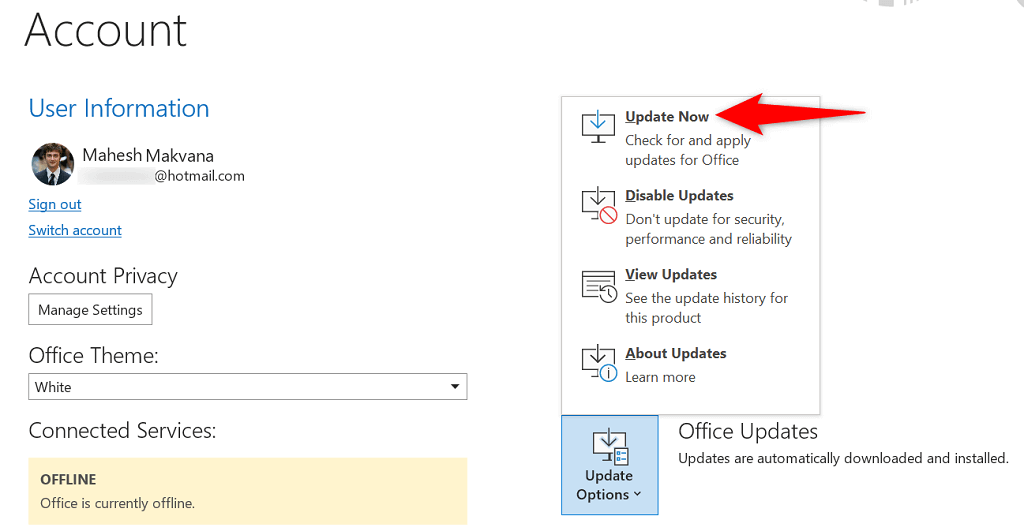
Matikan Windows Firewall
Firewall bawaan Windows memastikan komputer Anda aman dari ancaman berbasis jaringan dengan memblokir berbagai aktivitas mencurigakan. Alat tersebut mungkin salah mengenali Outlook sebagai potensi ancaman, sehingga menyebabkan aplikasi tidak tersambung ke internet.
Anda dapat memverifikasi apakah itu masalahnya dengan menonaktifkan firewall PC Anda sementara.
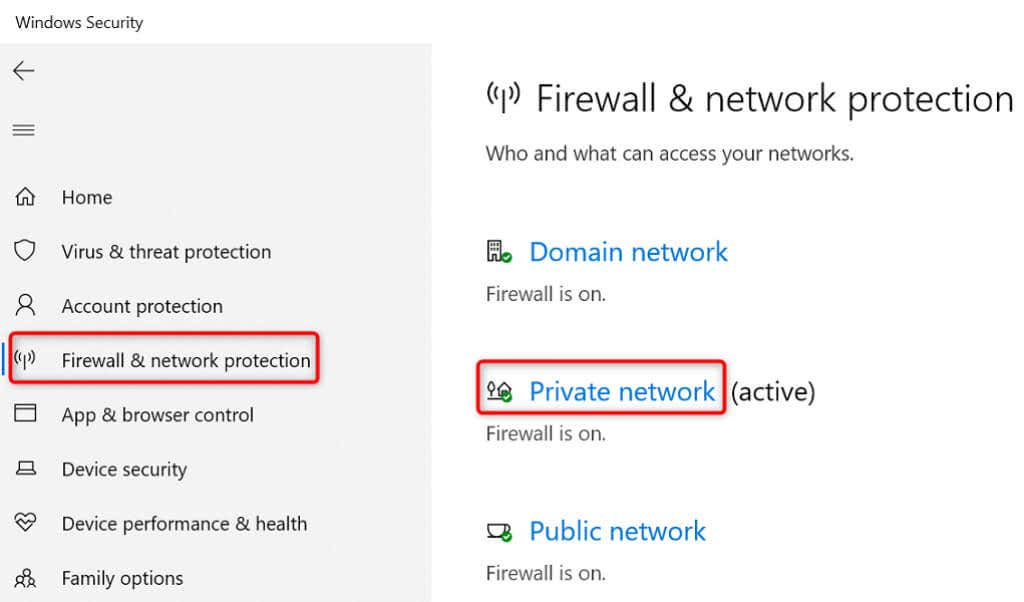
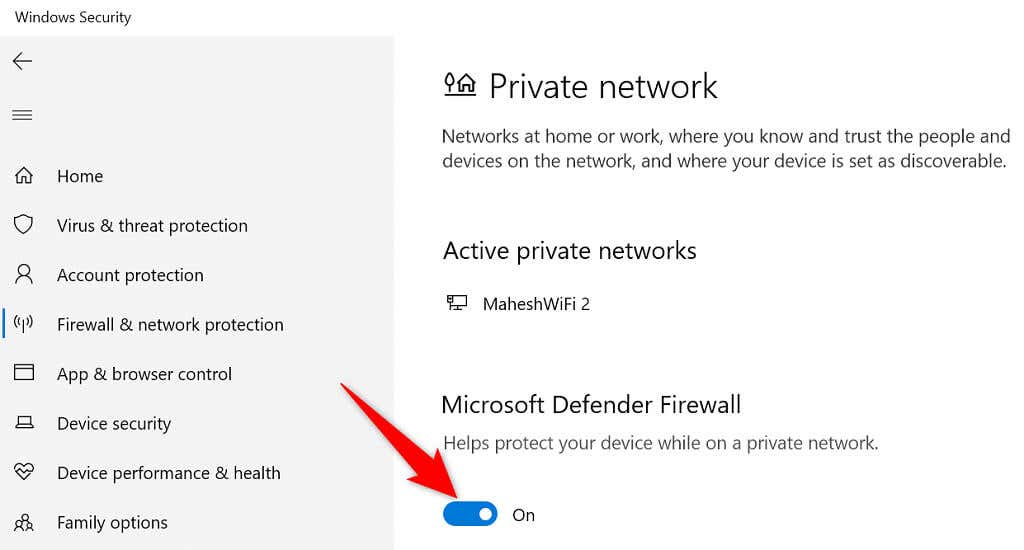
Jika Outlook sekarang tersambung ke server email Anda, tambahkan aplikasi ke daftar pengecualian firewall Anda.
Matikan Add-In Outlook
Outlook mendukung add-in eksternal untuk memungkinkan Anda memaksimalkan klien email ini. Terkadang, satu atau lebih dari add-on yang diinstal ini menjadi rusak atau bermasalah, sehingga menyebabkan masalah pada email Anda..
Kesalahan sambungan terputus mungkin disebabkan oleh add-in yang rusak. Dalam hal ini, nonaktifkan semua add-in Outlook Anda dan aktifkan satu add-in dalam satu waktu untuk menemukan penyebabnya.
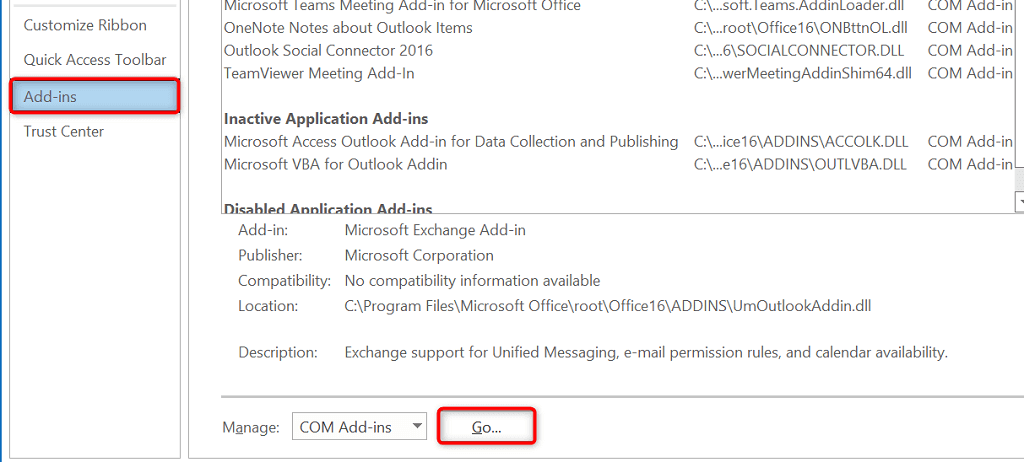
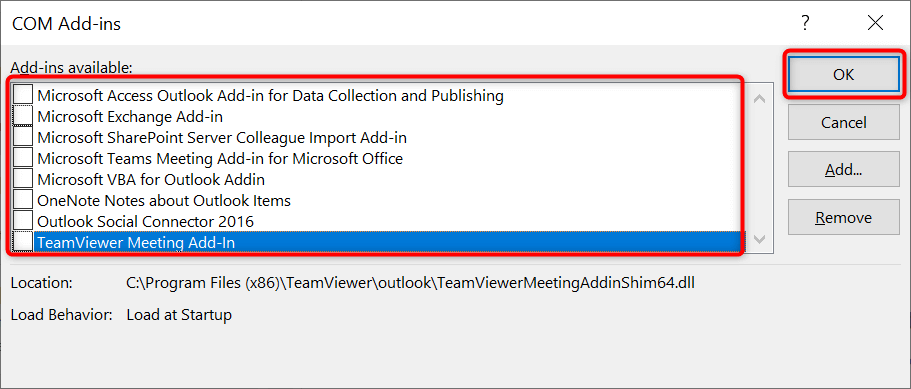
Membuat dan Menggunakan Profil Outlook Baru
profil Outlook yang rusak dapat menyebabkan banyak masalah pada aplikasi, termasuk memblokir koneksi internet aplikasi. Dalam hal ini, Anda dapat membuat profil baru dan menambahkan akun email Anda ke dalamnya. Ini akan menyelesaikan kesalahan koneksi terputus Anda.
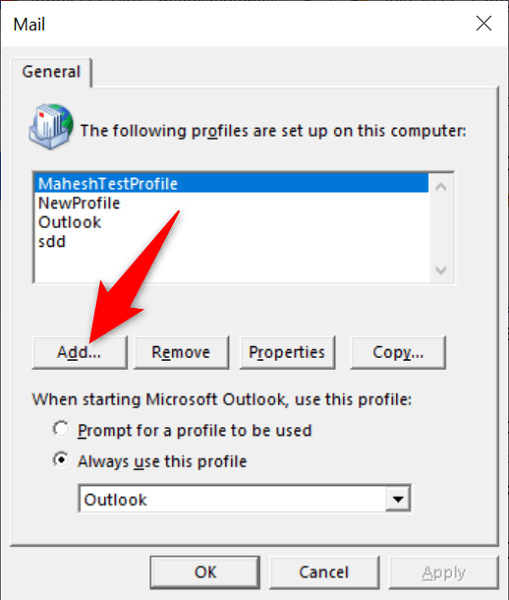
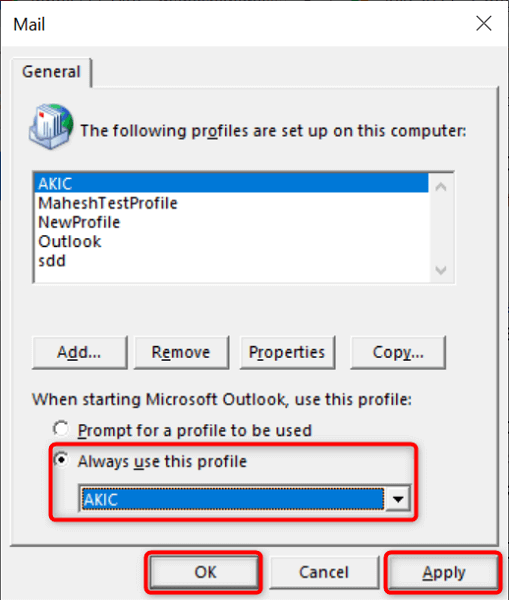
Perbaiki Aplikasi Outlook
Jika kesalahan sambungan Outlook masih berlanjut, file inti aplikasi mungkin bermasalah. Salah satu cara untuk memperbaikinya adalah dengan menggunakan alat perbaikan Office untuk memperbaiki semua file aplikasi Office Anda yang rusak..
Alat perbaikan ini disertakan dengan instalasi Outlook Anda, jadi Anda tidak perlu mengunduh atau menginstalnya.
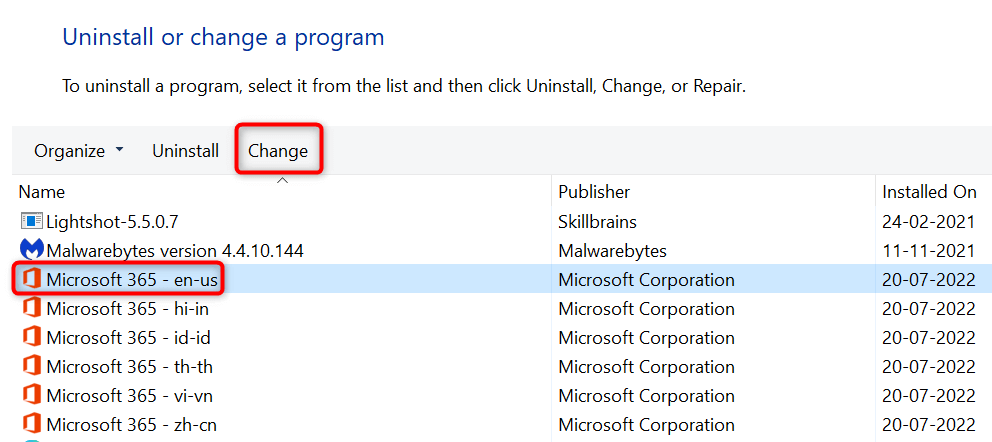
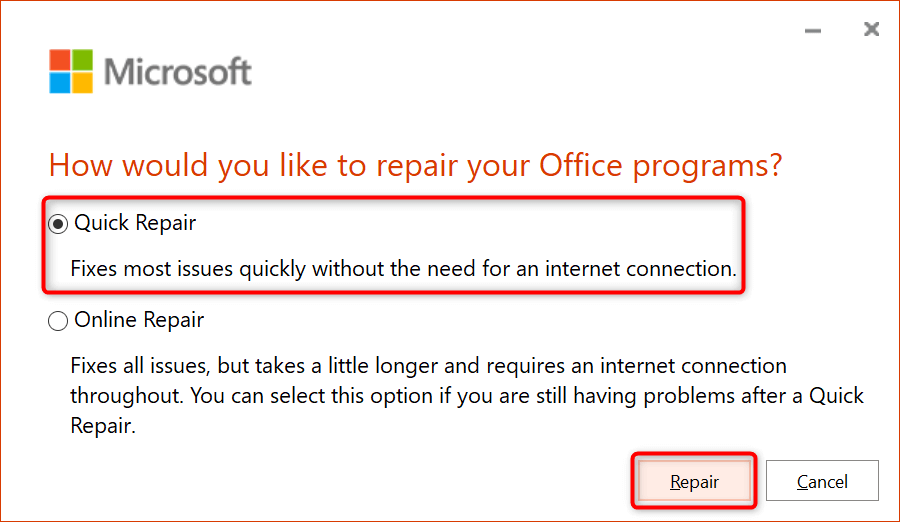
Menghubungkan Aplikasi Outlook yang Terputus ke Server Email Anda
Aplikasi MS Outlook Anda gagal tersambung ke server email karena berbagai alasan. Setelah Anda memperbaiki masalah tersebut di aplikasi Outlook dan juga menggunakan PC Windows, aplikasi akan membuat koneksi dan memungkinkan Anda mengirim dan menerima email.
Kami harap panduan ini membantu Anda melakukannya.
.