Jika Anda baru saja menginstal atau memperbarui Windows 10, Anda mungkin mengalami beberapa masalah WiFi. Kami siap membantu! Masalah jaringan nirkabel sangat mengganggu karena ada banyak hal yang dapat menyebabkannya. Mungkin Anda kehilangan sopir atau opsi daya komputer Anda tidak disetel dengan benar. Apakah Anda memeriksa sakelar nirkabel (jika ada)? Banyak hal yang bisa salah.
Dalam artikel ini, kita akan memecahkan masalah WiFi Windows 10 dengan menjelajahi masalah yang paling umum. Mari kita mulai.
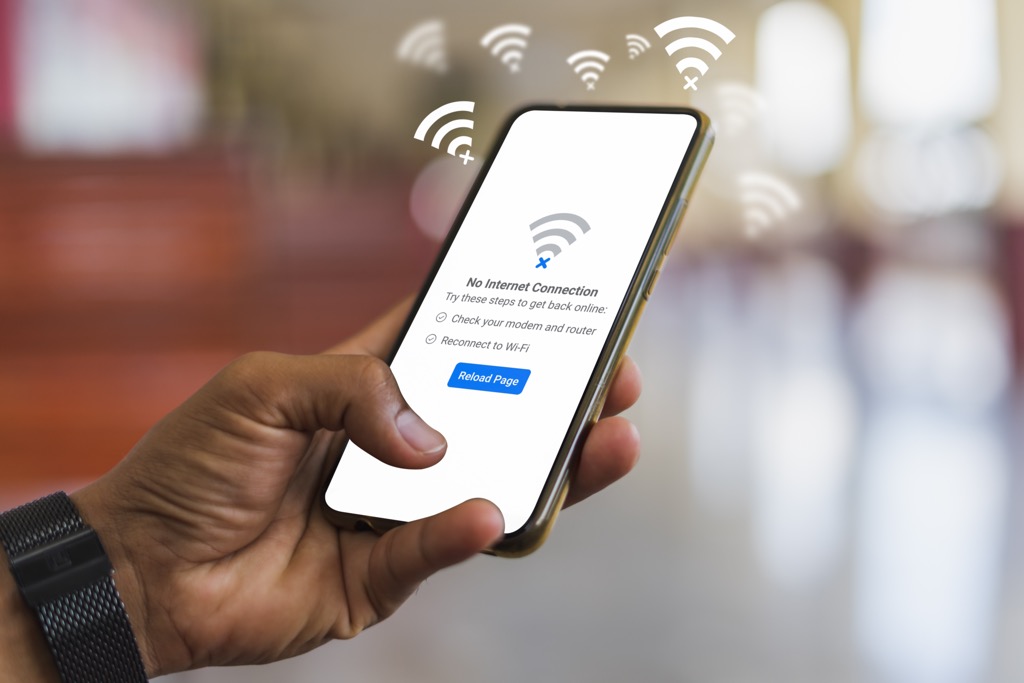
Konektivitas Terbatas
Banyak pengguna Windows 10 mendapatkan pesan konektivitas terbatas dan sulit untuk mengetahuinya apa yang menyebabkannya. Ini dapat dipicu oleh driver usang, kabel Ethernet rusak, adaptor jaringan Anda, atau bahkan perangkat lunak antivirus yang Anda gunakan. Satu-satunya hal yang dapat Anda lakukan adalah memecahkan masalah WiFi selangkah demi selangkah dan berharap yang terbaik.
Kami akan mencoba solusi yang paling umum, tetapi pastikan untuk mencoba perbaikan lain yang disebutkan dalam artikel ini jika tidak berhasil.
Jalankan Pemecah Masalah Jaringan
Hal pertama yang harus Anda coba adalah pemecah masalah jaringan bawaan Windows 10. Dalam banyak kasus, masalah Wi-Fi dapat diselesaikan secara otomatis.
Cara termudah untuk mengakses sumber daya ini adalah dengan mengetikkan pemecahan masalahdi kotak telusur dan pilih Temukan dan opsi perbaiki masalah jaringan.
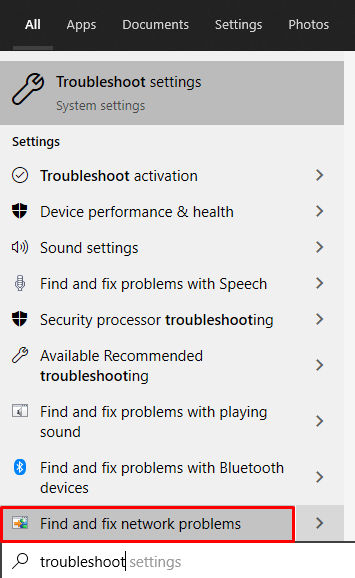
Ini akan membuka panelKoneksi Internet.
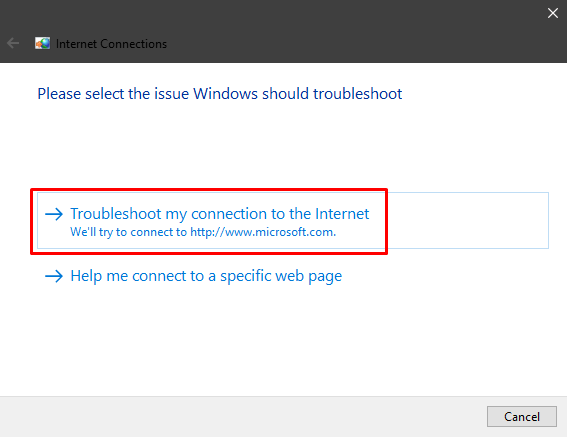
Biarkan Windows mendiagnosis masalah jaringan dan menerapkan perbaikan yang disarankan. Jika ini tidak membantu, Anda juga harus memecahkan masalah adaptor jaringan. Ketik pemecahan masalah adaptor jaringandi kotak telusur dan ikuti langkah yang sama.
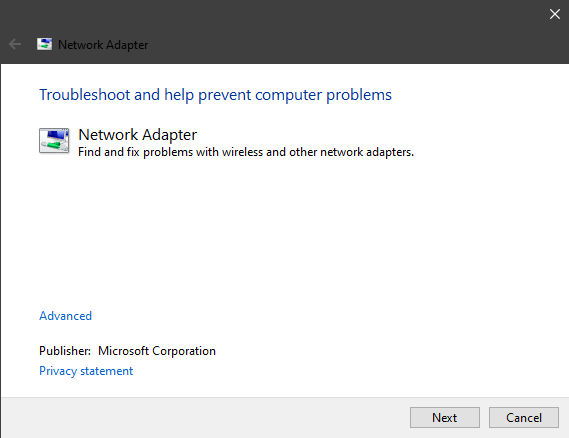
Setel ulang TCP
Jika pemecah masalah menemukan kesalahan yang mengatakan WiFi tidak memiliki konfigurasi IP yang valid, Anda harus mengatur ulang TCP/IP. Ini adalah solusi paling umum untuk masalah ini, meskipun driver usang juga dapat menyebabkannya.
Untuk mengatur ulang TCP, ketik command promptdi kotak pencarian Windows. Sebelum Anda meluncurkan prompt, pastikan untuk mengklik kanan dan memilih opsi Run as administratorjika tidak, beberapa perintah mungkin tidak berfungsi.
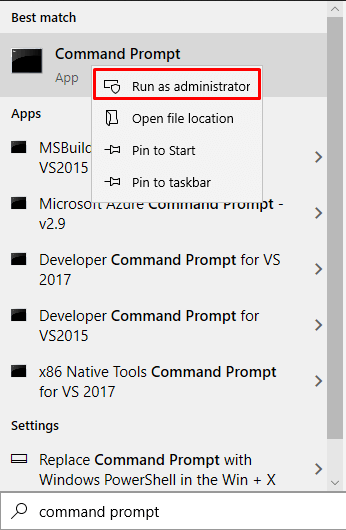
Selanjutnya, ketik perintah berikut secara terpisah dengan menekan tombol Entersetelah setiap perintah:
netsh winsock reset
ipconfig / rilis
ipconfig /renew
netsh int ip reset
ipconfig /flushdns
Restart komputer Anda dan periksa apakah koneksi nirkabel Anda berfungsi sekarang. Jika tidak, lanjutkan untuk memecahkan masalah wifi menggunakan tips kami di bawah ini.
Periksa Antivirus Anda
Memiliki perangkat lunak antivirus itu penting, tetapi terkadang dapat menyebabkan konflik yang mengarah ke pesan koneksi internet terbatas. Perhatikan bahwa Windows Defender, antivirus yang disertakan dengan Windows 10, seharusnya tidak menyebabkan masalah dengan koneksi nirkabel Anda.
Sebagian besar pengguna melaporkan bahwa perangkat lunak antivirus pihak ketiga dapat memblokir WiFi. Jadi, jika Anda kesulitan mencari tahu, coba nonaktifkan antivirus Anda. Jika BitDefender, Avast, AVG, atau antivirus serupa memang penyebabnya, hapus instalannya.
Ikon WiFi Tidak Ada
Dalam beberapa kasus, nirkabel dinonaktifkan. Anda tidak dapat menemukan ikon WiFi dan jika Anda menggali lebih dalam ke pengaturan jaringan Anda, Anda tidak akan menemukan bagian nirkabel.
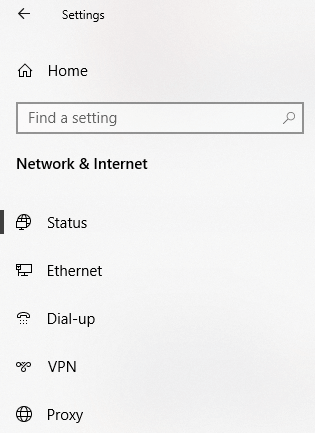
Banyak pengguna melaporkan masalah ini, terutama setelah instalasi Windows 10 yang bersih. Ini biasanya karena driver WiFi yang hilang atau ketinggalan zaman. Modul WiFi mungkin juga menjadi penyebabnya jika Anda membelinya, jadi pastikan itu terhubung dengan benar.
Namun demikian, ada beberapa solusi yang dapat Anda coba.
Periksa Pembaruan
Mulailah melihat driver Anda, terutama jika Anda baru saja menginstal Windows 10. A banyak pengguna menginstal sistem operasi tanpa menghubungkan mesin mereka ke Internet. Akibatnya, Windows tidak dapat menginstal driver apa pun secara otomatis selama proses instalasi, sehingga beberapa di antaranya akan hilang.
1. Navigasikan ke panel Setelan dan pilih Pembaruan & Keamanan.
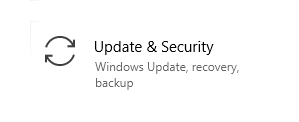
2. Selanjutnya, Anda perlu memeriksa pembaruan driver dengan mengeklik Lihat pembaruan opsional.
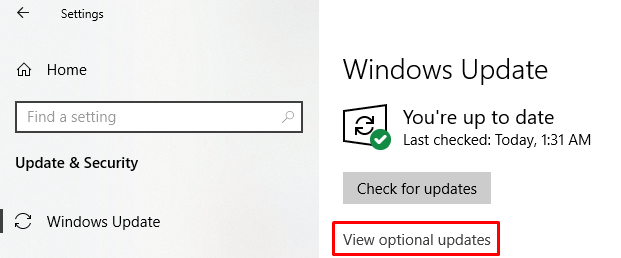
3. Klik Pembaruan driveruntuk melihat apakah Anda memiliki sesuatu untuk diunduh.
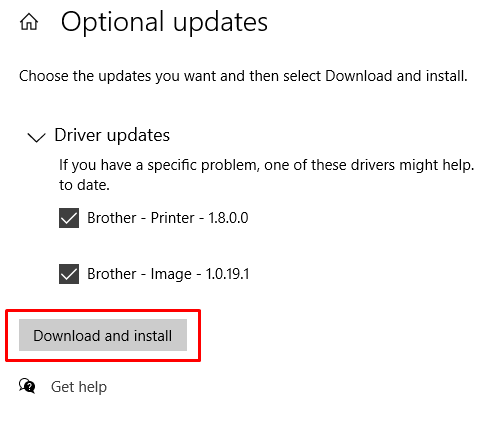
Dalam kasus Anda, Anda harus memiliki driver lain selain yang terlihat di sini gambar. Semoga salah satunya adalah driver WiFi. Pastikan Anda terhubung ke Internet melalui kabel jaringan atau koneksi ponsel cerdas Anda dan unduh drivernya.
Instal ulang Driver WiFi
Dalam beberapa kasus, driver WiFi rusak, dan memperbaruinya tidak akan menghasilkan apa-apa. Yang perlu Anda lakukan adalah menginstalnya kembali. Untuk melakukannya, Anda harus terlebih dahulu mencopot driver, lalu memeriksa pembaruan menggunakan solusi sebelumnya atau mengunduhnya dari situs web produsen.
Untuk menghapus driver yang ada, buka Pengelola Perangkatdan cari driver WiFi Anda di bawah Network adapters.
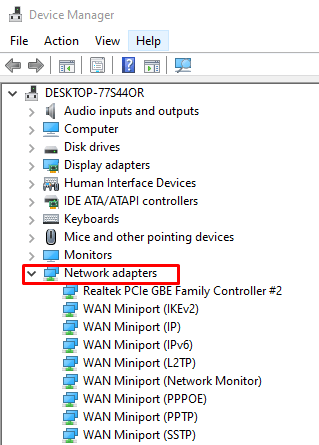
Pilih driver nirkabel Anda, klik dua kali untuk meluncurkan panel Properties, dan navigasikan ke Driver. Di sana Anda akan menemukan tombol Detail Pengemudi, yang akan memberi tahu Anda semua yang perlu Anda ketahui tentang pengemudi.
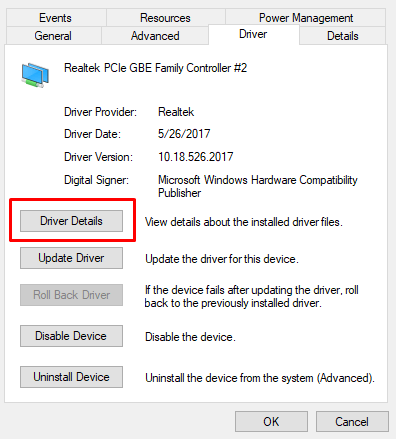
Anda memerlukan informasi ini jika ingin mengunduh dan menginstal driver dari situs web produsen kartu WiFi.
Sekarang, kembali ke bagian dalam driver pengelola perangkat, klik kanan padanya, dan pilih opsi Copot pemasangan perangkat. Ini akan menghapus driver dari komputer Anda sehingga Anda dapat menginstalnya dengan benar.
Setelah driver dihapus, Anda dapat kembali ke panel Periksa Pembaruanyang kita bicarakan tentang di atas atau ke situs web produsen. Apa pun caranya, instal driver dan mulai ulang komputer Anda.
WiFi Terputus Setelah Mode Tidur
Koneksi nirkabel Anda berfungsi dengan baik hingga mode komputer memasuki mode Tidur/Hibernasi Anda? Kemungkinan Anda berurusan dengan opsi hemat daya yang mengganggu yang membuat komputer Anda tidak mengembalikan koneksi WiFi Anda setelah bangun. Untuk memperbaikinya, ketikPower Plandi bilah pencarian Windows dan pilih Edit Power Plan. Ini akan membuka pengaturan rencana daya komputer Anda saat ini. Kemudian klik opsi Ubah pengaturan daya lanjutan.
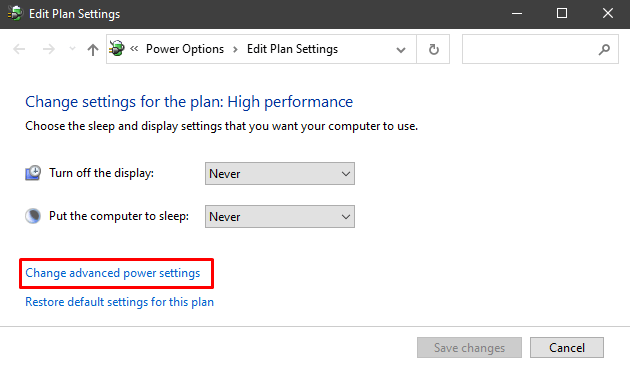
Gulir ke Pengaturan Adaptor Nirkabel, luaskan, dan ubah Mode Hemat Dayake Kinerja Maksimum.
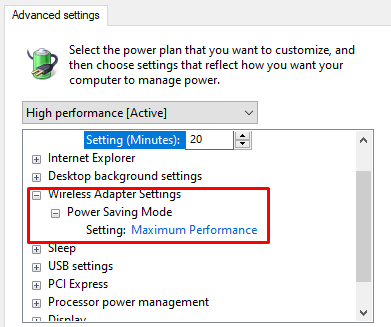
Tips Mengatasi Masalah WiFi Lainnya
Ada beberapa hal lain yang dapat Anda coba saat ini jika tidak ada kiat sebelumnya yang memperbaiki koneksi WiFi Anda.
Konfigurasi Adaptor Jaringan Anda
Apakah Anda yakin adaptor jaringan Anda telah dikonfigurasi dengan benar? Buka Jaringan dan Pusat Berbagi dan klik Ubah pengaturan adaptoruntuk membuka laman Sambungan Jaringan. Klik kanan pada adaptor WiFi Anda dan pilih Properties.
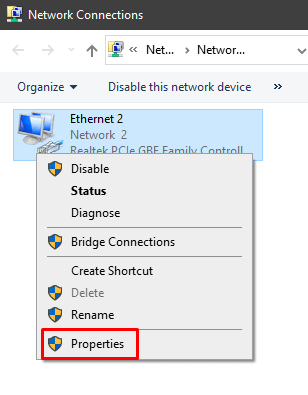
Anda perlu menemukan Internet Protocol Version 4 (TCP/IPv4). Pilih dan klik tombol Properties.
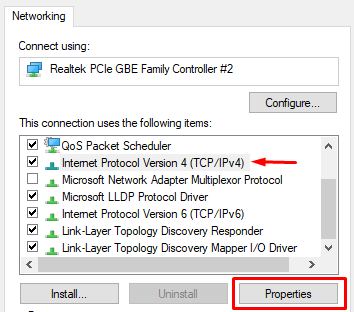
Apakah Dapatkan alamat IP secara otomatisdan Dapatkan Alamat server DNS secara otomatispilihan dipilih? Jika tidak, aktifkan.
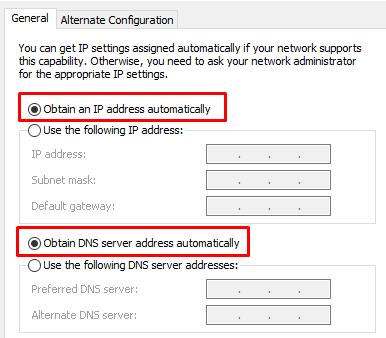
Setel Ulang Router Anda
Konfigurasi router terkadang dapat mengganggu atau bertentangan dengan setelan WiFi komputer Anda. Masalah ini dapat muncul seiring waktu atau jika Anda bermain dengan pengaturan router. Apa pun itu, Anda harus mencoba menyetel ulang ke setelan default.
Ada beberapa cara untuk menyetel ulang router. Secara umum, Anda dapat menekan tombol reset kecil yang tersembunyi atau pergi ke halaman konfigurasi router dan melakukannya dari sana.
Untuk detail selengkapnya tentang cara mereset router, lihat artikel khusus kami.
Periksa Sakelar WiFi
Beberapa laptop masih dilengkapi dengan sakelar yang mengaktifkan atau menonaktifkan WiFi. Jika demikian halnya dengan milik Anda, pastikan untuk memastikan bahwa setelan disetel ke AKTIF.

Interferensi Perangkat
Perangkat tertentu dapat mengganggu sinyal WiFi. Periksa spesifikasi frekuensi oven microwave, telepon, speaker, dan perangkat elektronik lainnya. Jika cocok dengan frekuensi yang sama yang digunakan oleh router Anda, Anda harus mencoba mematikannya.
Jika masalah Anda disebabkan oleh perangkat rumah tangga, solusinya adalah menjauhkan router dari perangkat tersebut.
Restoran Terakhir – Perbarui atau Atur Ulang BIOS
Jika Anda mencoba setiap langkah pemecahan masalah wifi di atas, Anda harus mencoba solusi ini.
Memperbarui BIOS dulunya adalah sesuatu kebanyakan orang menghindarinya dengan segala cara, tetapi saat ini dengan motherboard modern, itu cukup mudah dilakukan. Pastikan Anda membaca instruksi yang disertakan dengan motherboard Anda dan mencadangkan data Anda.
Atau, Anda juga dapat mencoba mengatur ulang BIOS ke pengaturan default.
Seperti yang disebutkan di awal artikel, banyak hal yang dapat membuat WiFi Anda rusak. Semoga salah satu solusi kami berhasil untuk Anda. Jika tidak, maka Anda mungkin memiliki masalah perangkat keras dan Anda harus memeriksa modul nirkabel. Beri tahu kami di komentar bagaimana Anda memperbaiki WiFi Anda!