Apakah Anda mengalami masalah saat menelusuri Spreadsheet Excel dengan tombol panah mouse, touchpad, atau keyboard? Apakah masalah ini memengaruhi semua atau lembar tertentu di buku kerja Anda? Apakah bilah gulir tidak ada di lembar kerja Anda?
Tutorial ini mencakup beberapa perbaikan pemecahan masalah untuk malfungsi terkait pengguliran di Excel pada komputer Windows dan Mac.
1. Mencairkan Panel
Baris atau kolom pertama spreadsheet Anda mungkin terhenti jika tidak bergerak saat Anda menggulir. Ikuti langkah-langkah di bawah ini untuk melepaskan panel beku di lembar kerja Anda.
Mencairkan Panel Excel di Windows
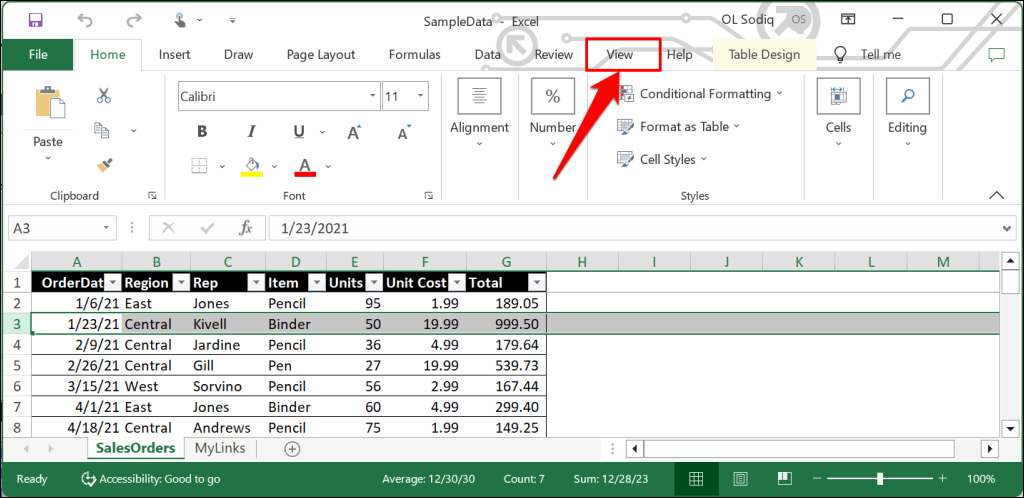
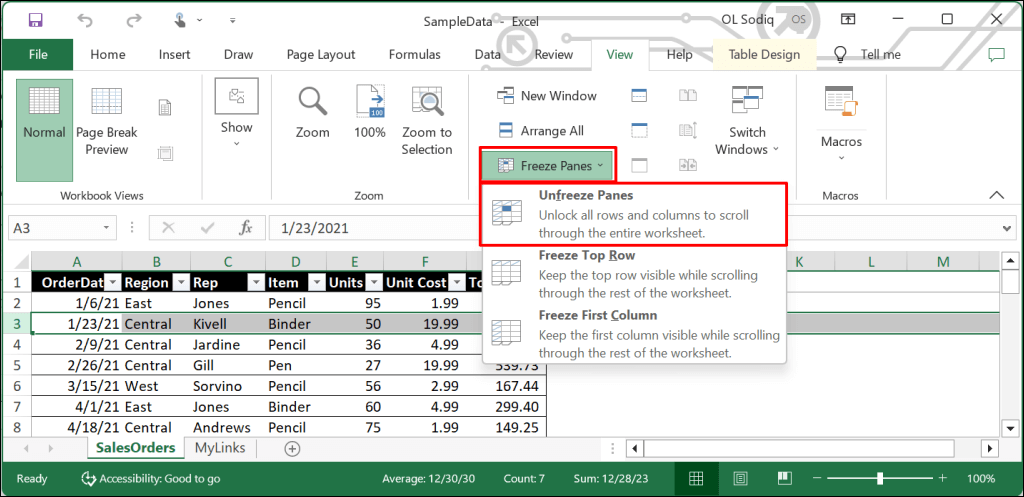
Gulir ke bawah spreadsheet dengan roda mouse atau touchpad Anda dan periksa apakah fitur “Unfreeze Panes” telah menyelesaikan masalah.
Mencairkan Panel Excel di macOS
Buka tab ViewExcel, pilih menu drop-down Window, dan pilih Unfreeze Panes.
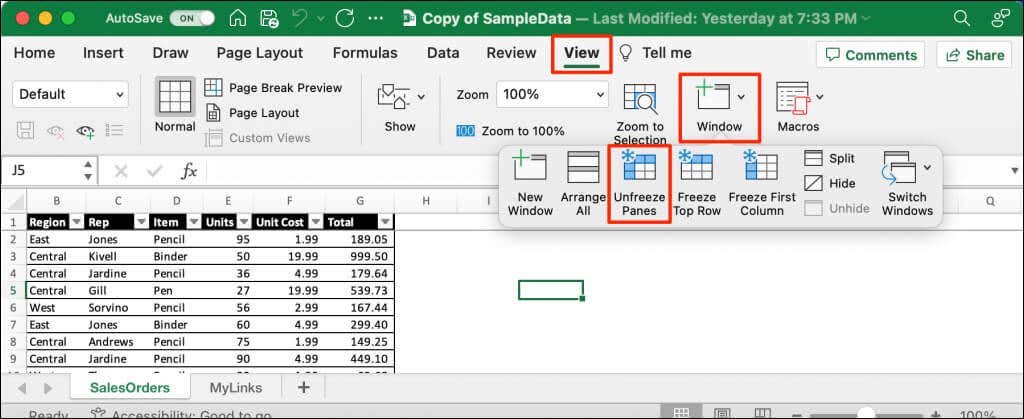
2. Aktifkan kembali Scroll Bar
Spreadsheet di Excel biasanya memiliki bilah gulir horizontal dan vertikal untuk memudahkan navigasi. Jika bilah gulir tidak ada di spreadsheet Anda, ikuti langkah-langkah di bawah ini untuk mengaktifkannya. Jika bilah gulir terhenti atau tidak berfungsi, mengaktifkannya kembali mungkin dapat mengatasi masalah tersebut.
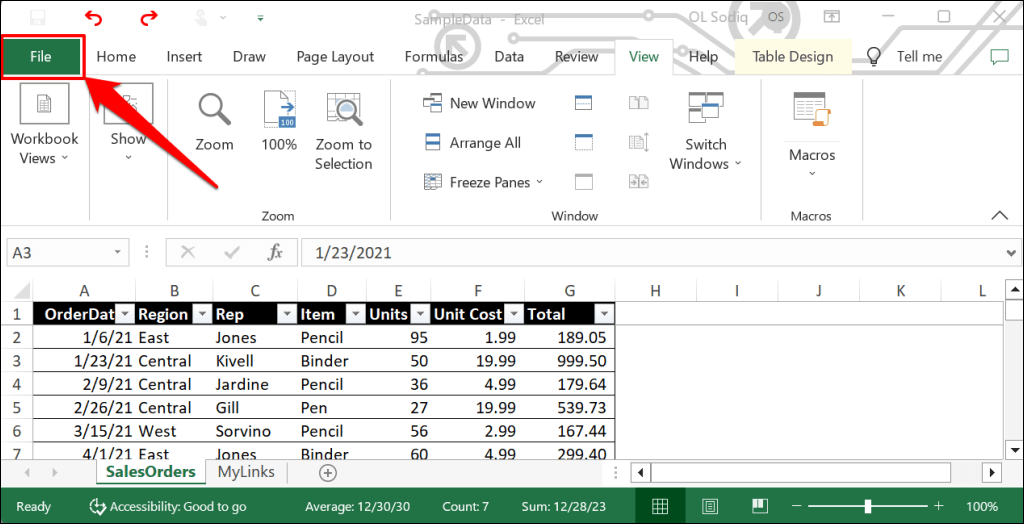
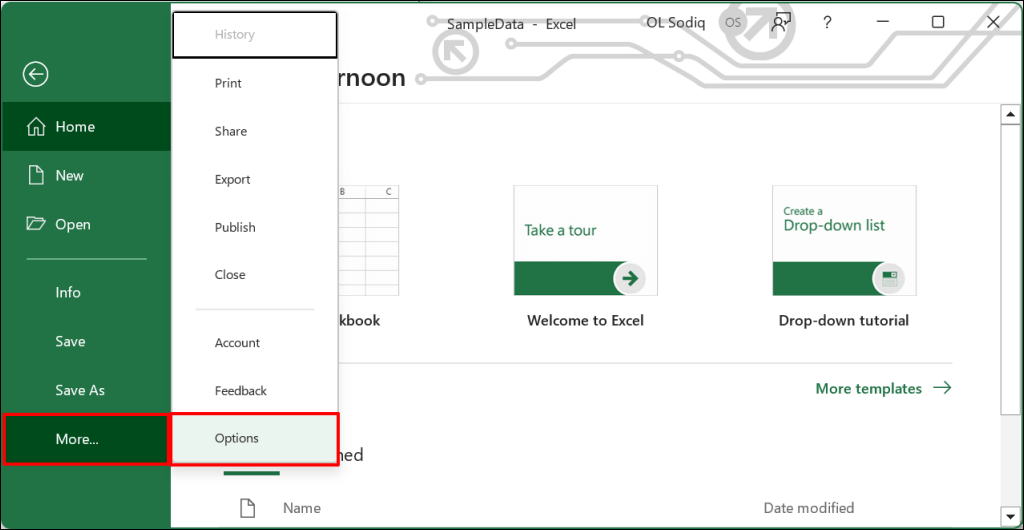
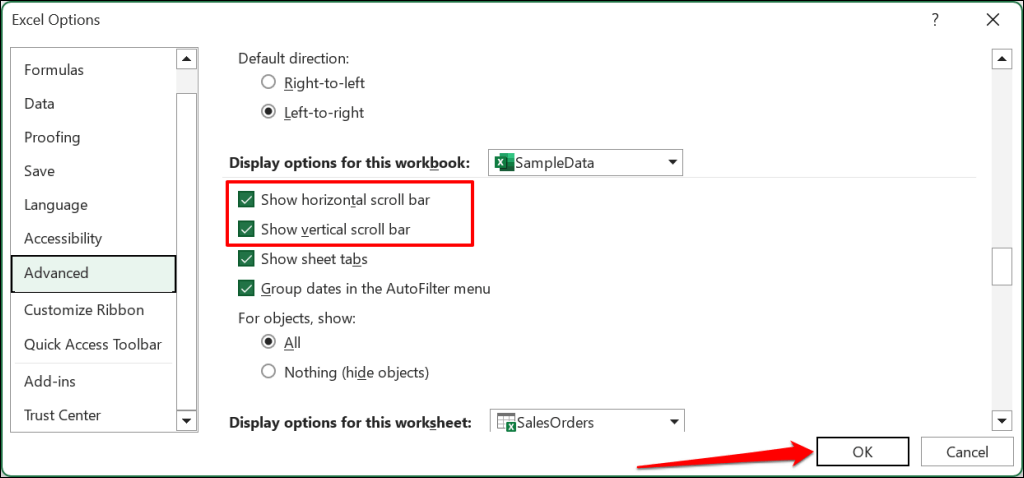
3. Nonaktifkan Kunci Gulir
Mengaktifkan Scroll Lock akan menonaktifkan tombol panah komputer Anda. Jika Anda tidak dapat menggulir lembar Excel menggunakan tombol panah, nonaktifkan Scroll Lock dan coba lagi.
Nonaktifkan Kunci Gulir Bawaan Excel
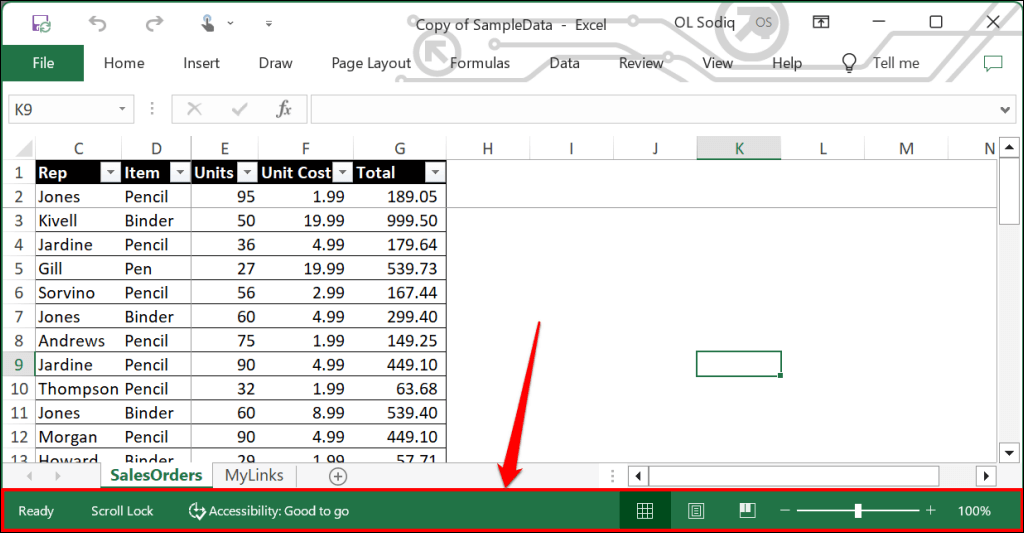
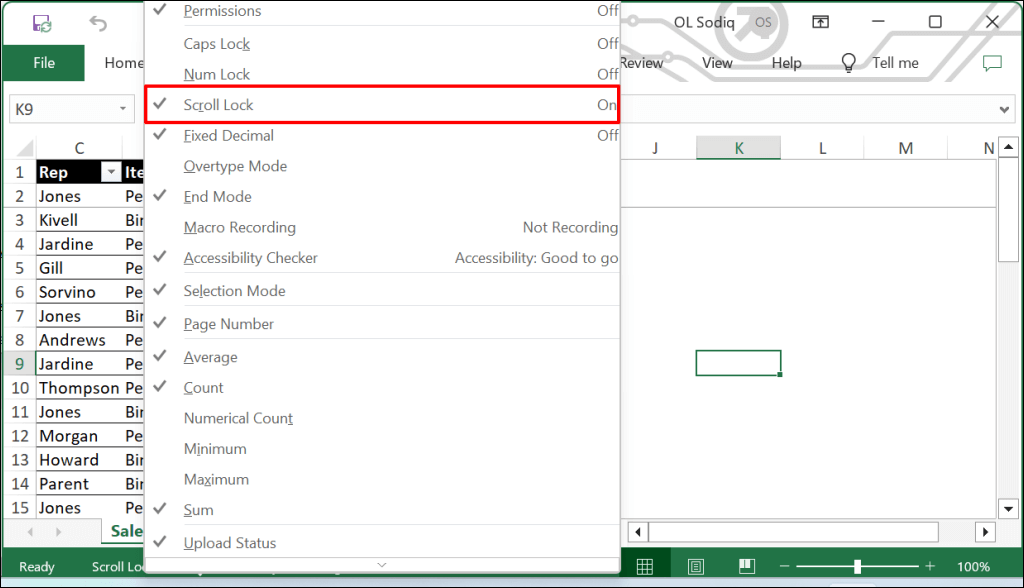
Nonaktifkan Scroll Lock di Keyboard Anda
Cari tombol “Scroll Lock” ( atau “ScrLk”) atau lampu indikator pada keyboard Anda. Jika tombol atau indikator menyala, tekan tombol Scroll Lockuntuk mematikan fitur dan mengaktifkan tombol panah Anda.

Menonaktifkan Scroll Lock melalui Keyboard di Layar
Anda juga dapat menonaktifkan Scroll Lock melalui keyboard di layar komputer Anda.
Gunakan tombol Windows+ Ctrl+ Opintasan keyboard untuk nyalakan keyboard di Layar Windows.
Atau juga, buka Setelan>Aksesibilitas>Keyboarddan aktifkan Keyboard di layar.
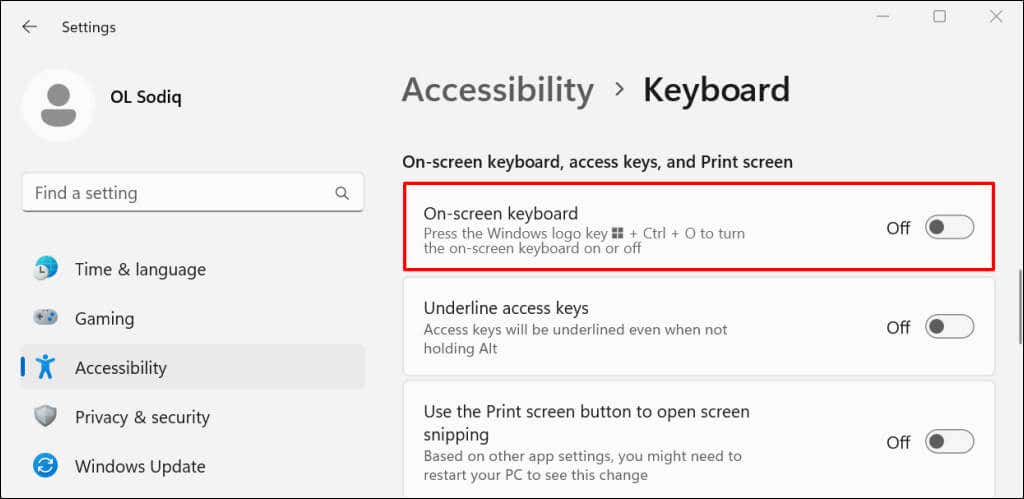
Di Windows 10, buka Pengaturan>Kemudahan Akses>Keyboarddan aktifkan Gunakan Keyboard di Layar.
Scroll Lock aktif jika tombol “ScrLk” berlatar belakang biru. Batalkan pilihan tombol ScrLkuntuk mematikan Scroll Lock. Anda kini dapat menggulir spreadsheet Excel menggunakan tombol panah.
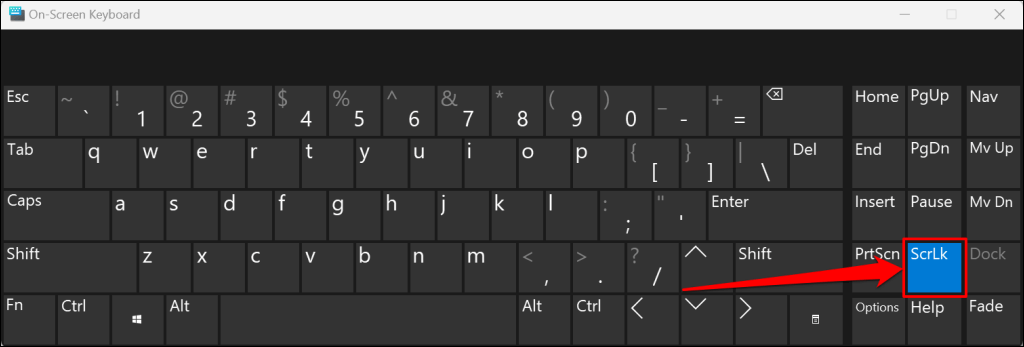
4. Perbaiki File Excel
Tidak menutup Excel dengan benar atau mematikan komputer Anda saat Excel sedang digunakan dapat merusak buku kerja Anda. Jika Anda tidak dapat menggulir lembar kerja setelah memulai ulang Excel atau komputer Anda, perbaiki file Excel dan coba lagi.
Catatan:Sebaiknya buat salinan cadangan file Excel sebelum melakukan perbaikan.
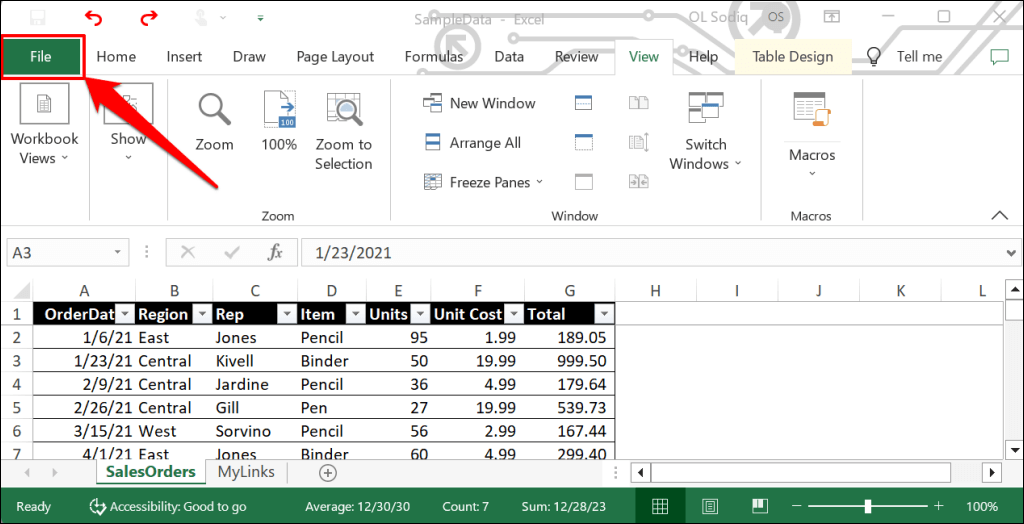
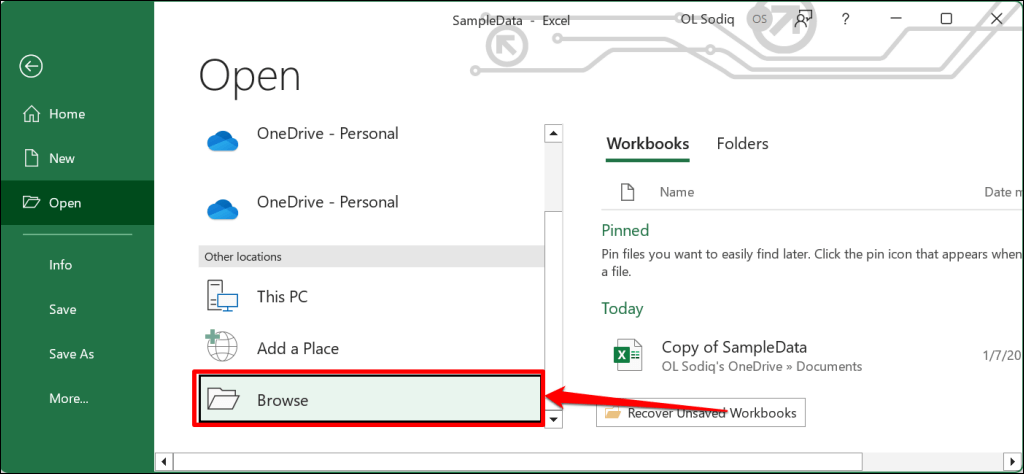
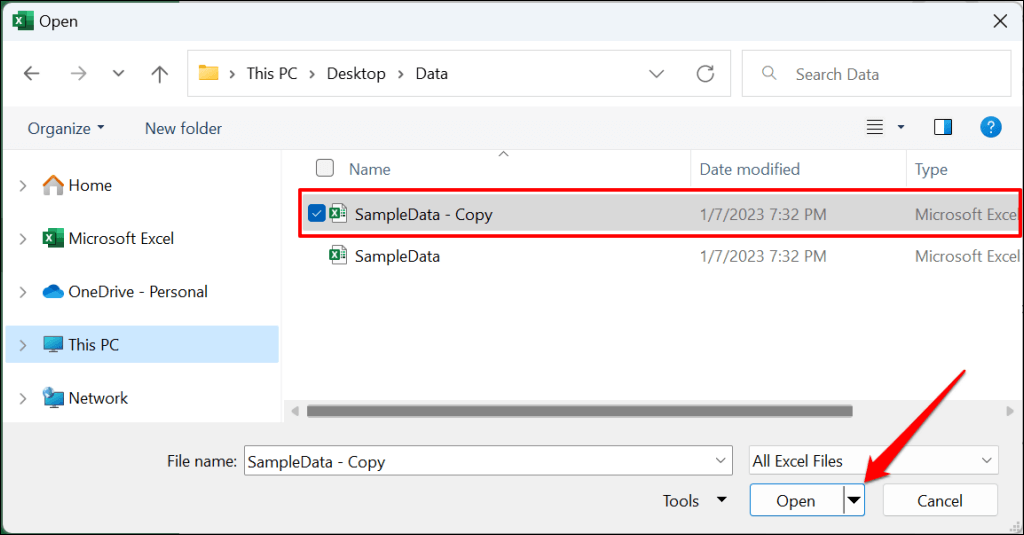
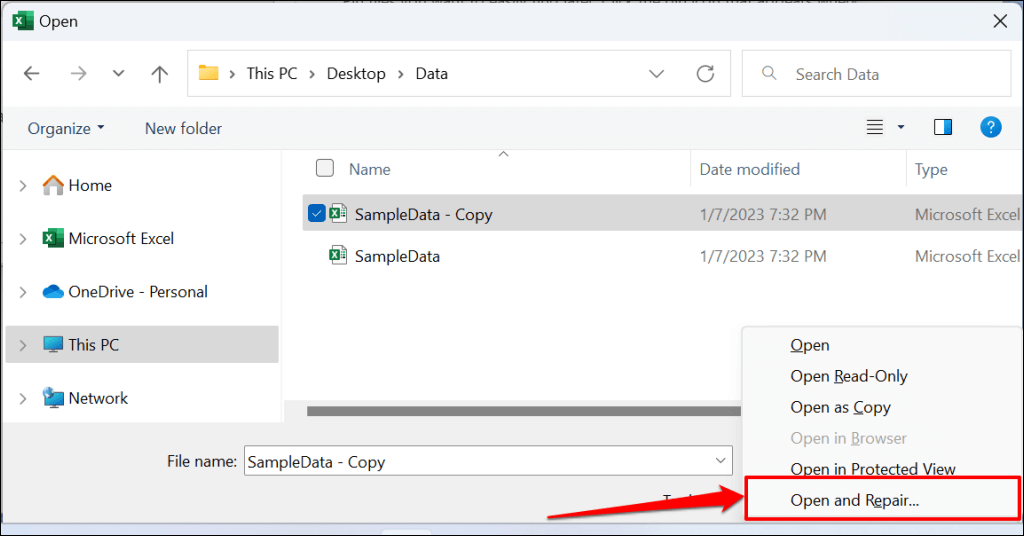
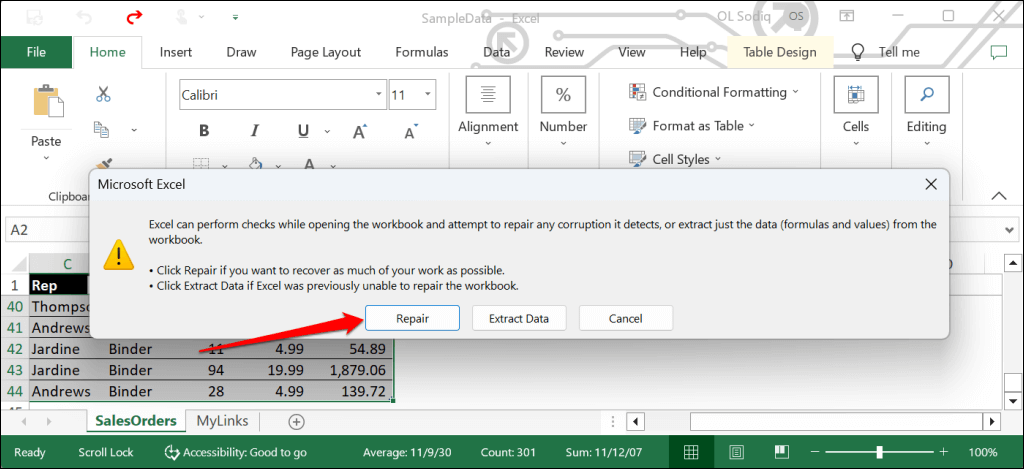
Tunggu Excel melakukan pemeriksaan validasi untuk mengetahui potensi kerusakan. Kotak dialog yang menampilkan hasil perbaikan file akan muncul ketika operasi selesai..
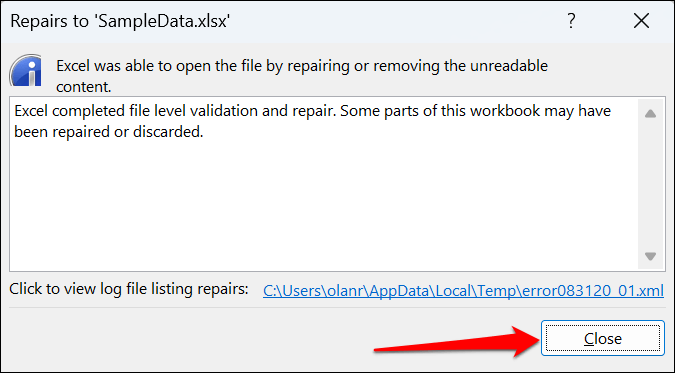
5. Buka Excel dalam Mode Aman
Add-in yang rusak atau bermasalah dapat menyebabkan aplikasi Microsoft Office tidak berfungsi. Buka Excel dalam mode aman jika Anda menduga ada yang buruk atau add-in yang baru saja diinstal bertanggung jawab atas masalah pengguliran. Simpan dokumen yang sedang Anda kerjakan, tutup paksa Excel, dan buka kembali aplikasi dalam Mode Aman.
Catatan:Microsoft Excel untuk macOS tidak memiliki fitur Mode Aman.
Pada komputer Windows, buka Pengelola Tugas, pilih Microsoft Exceldan pilih End taskdi menu atas.
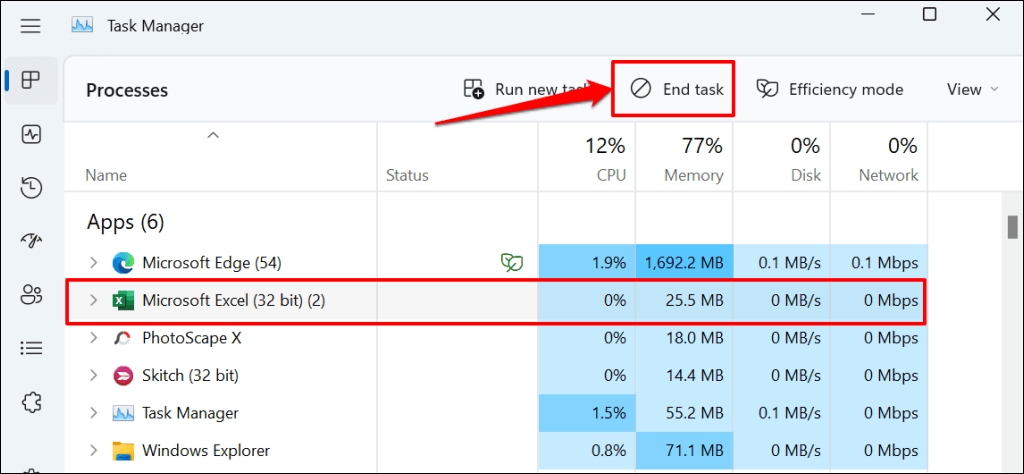
Tekan dan tahan tombol Ctrldan pilih ikon aplikasi Excel. Tetap tahan tombol Ctrl saat Excel melakukan booting. Pilih Yapada pop-up yang menanyakan apakah Anda ingin membuka Excel dalam Mode Aman.
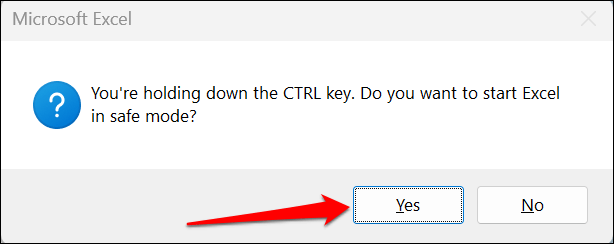
Anda juga dapat membuka Excel dalam Safe Mode melalui kotak Windows Run.
Tekan tombol Windows+ R, ketik atau tempel excel /safedi kotak dialog, dan pilih OK.
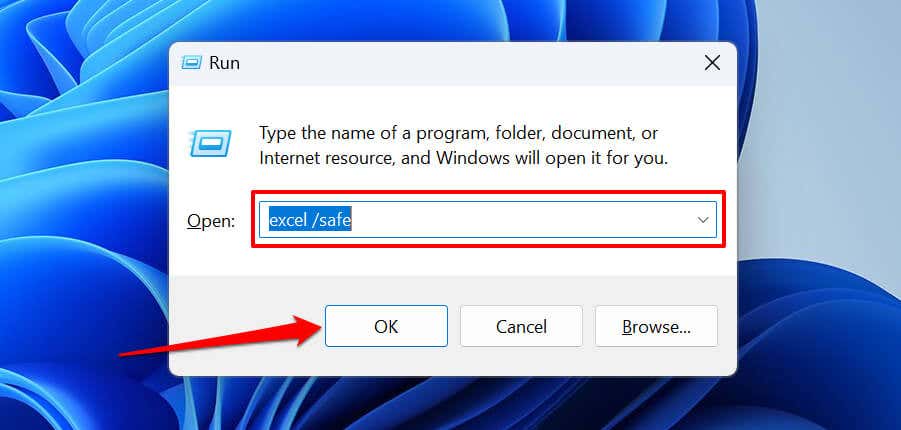
Jika Anda dapat menggulir lembar kerja dalam Mode Aman, nonaktifkan semua add-in yang diinstal, dan mulai ulang Excel. Aktifkan kembali add-in satu demi satu dan periksa mana yang mencegah Anda menggulir lembar kerja di Excel.
Cara Mengaktifkan dan Menonaktifkan Add-In Excel
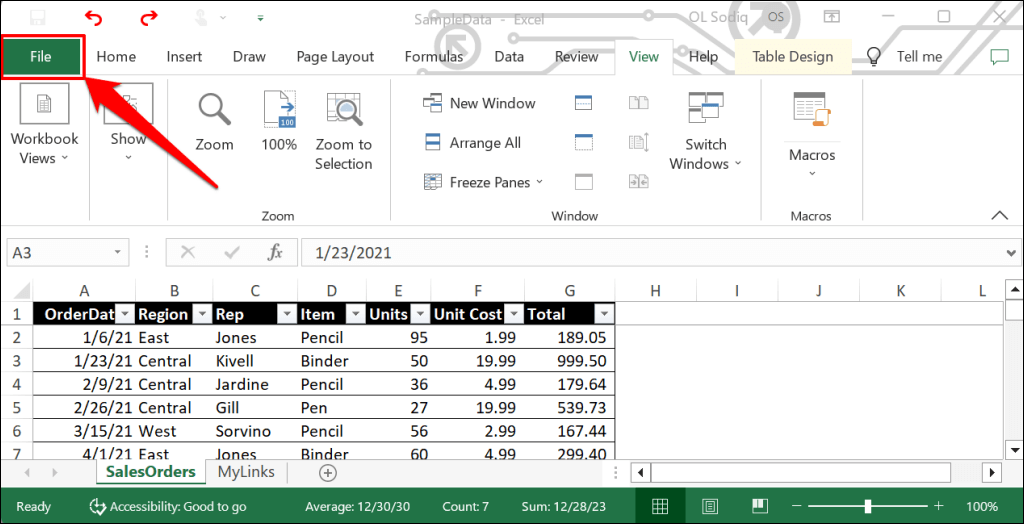
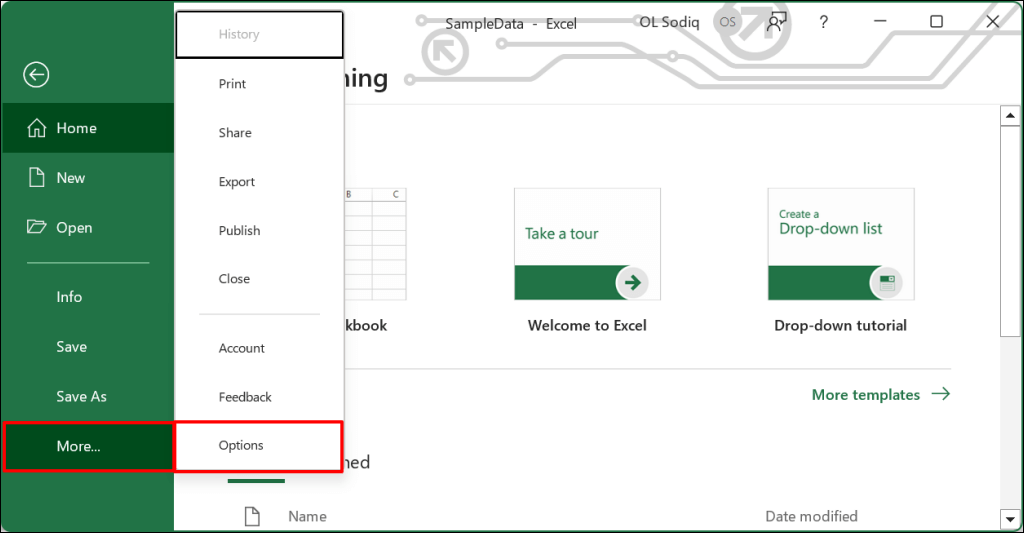
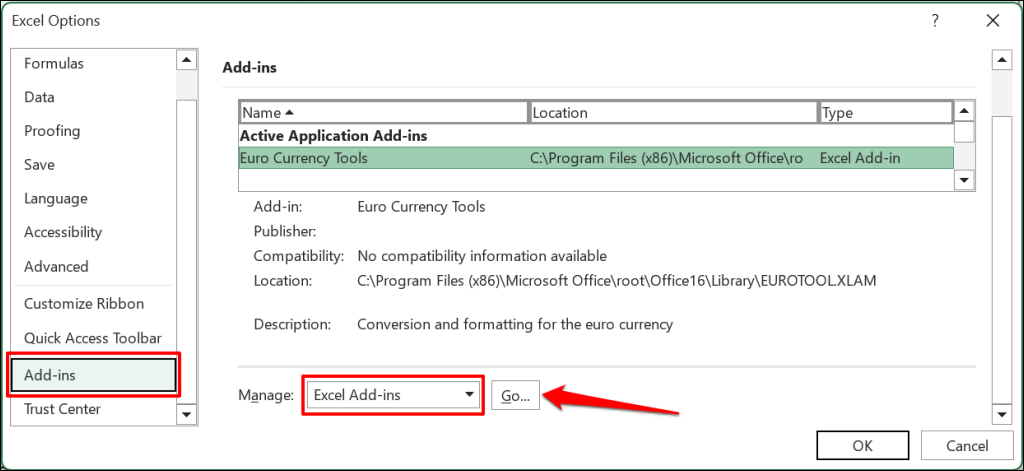
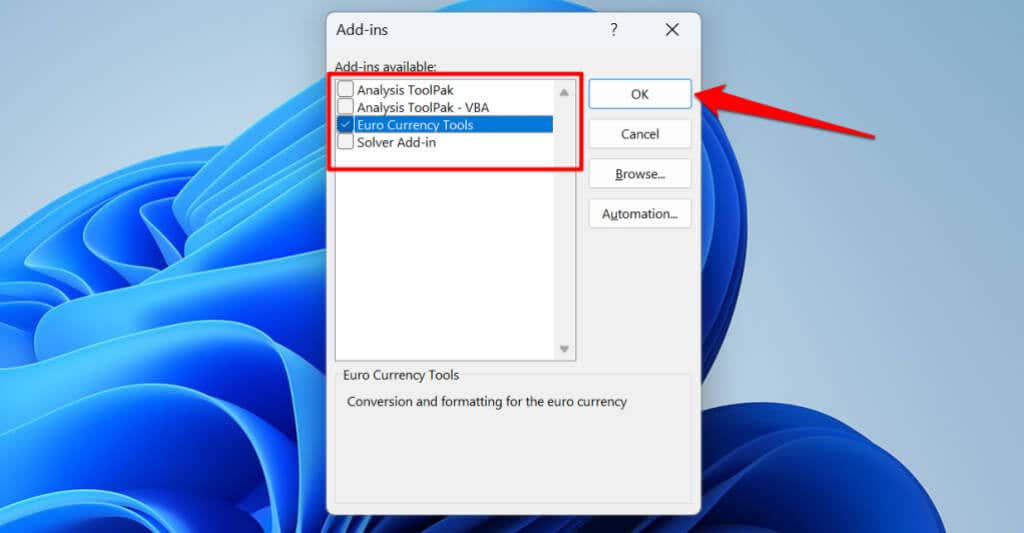
6. Nonaktifkan “Zoom on Roll dengan IntelliMouse”
Menggerakkan roda pada mouse fisik akan menggulir lembar kerja Excel secara vertikal. Dengan mouse bermerek Microsoft atau IntelliMouse, Excel akan memperbesar lembar kerja Anda.
Ikuti langkah-langkah di bawah ini untuk menghentikan Excel memperbesar lembar kerja saat menggerakkan roda gulir pada IntelliMouse..
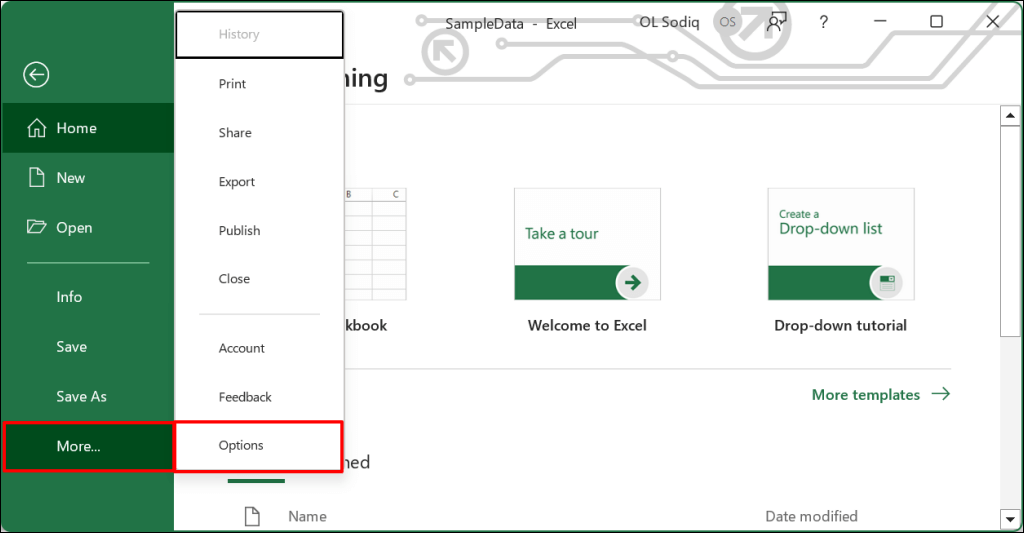
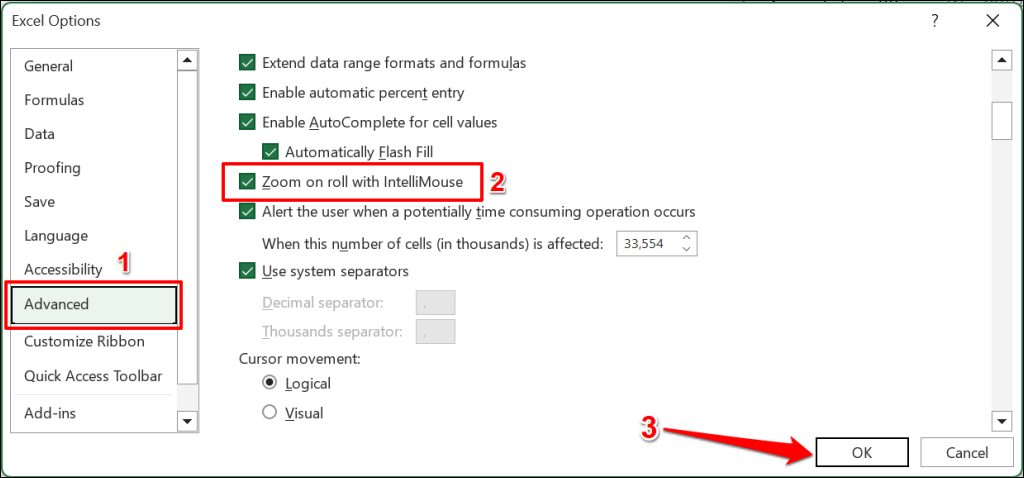
7. Perbaiki Aplikasi Excel
Microsoft memiliki alat perbaikan yang mendiagnosis dan memperbaiki kerusakan file dan masalah lain pada aplikasi Office di Windows. Simpan file Anda, tutup Excel, dan ikuti langkah-langkah di bawah ini untuk menjalankan alat perbaikan Office.
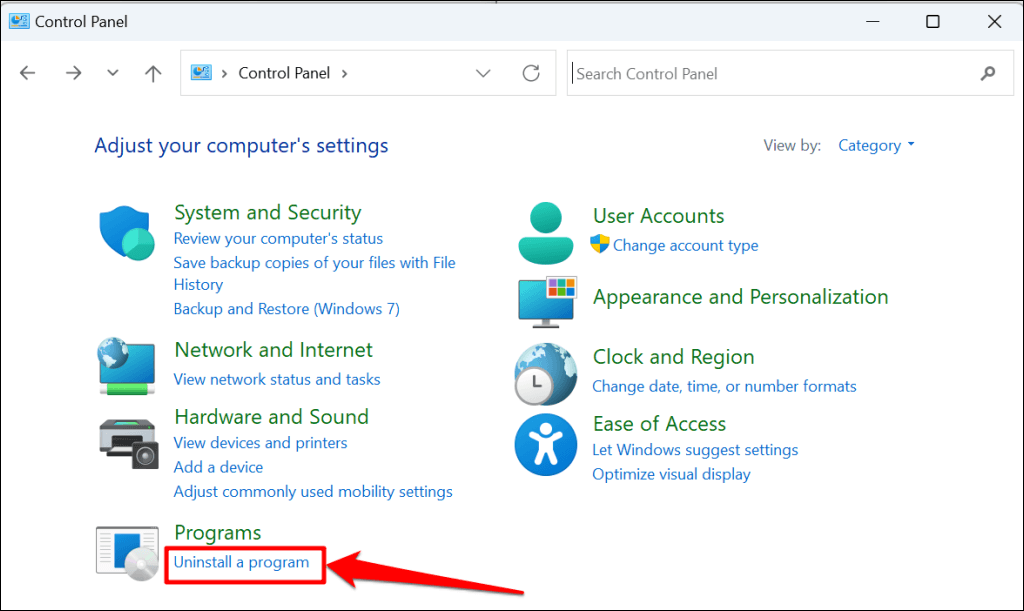
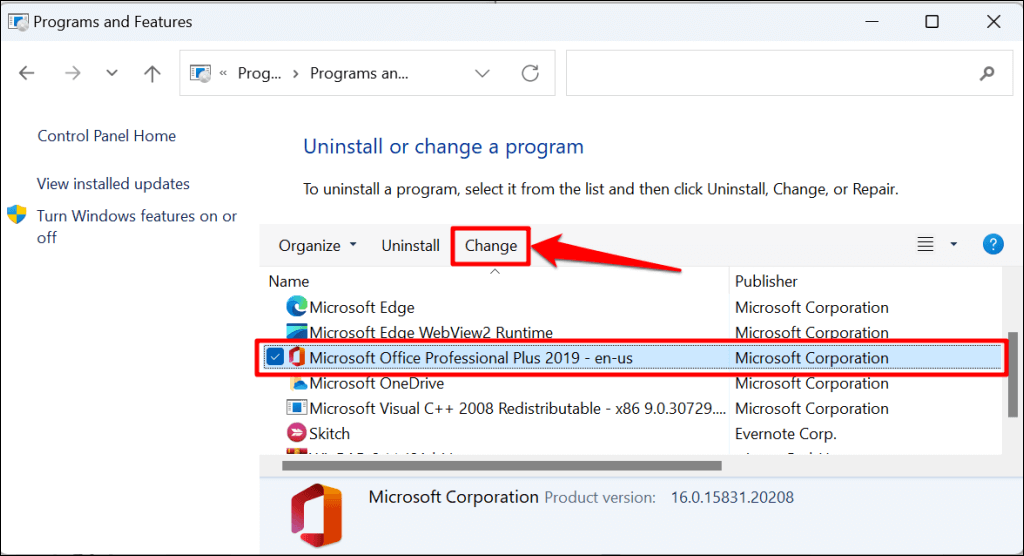
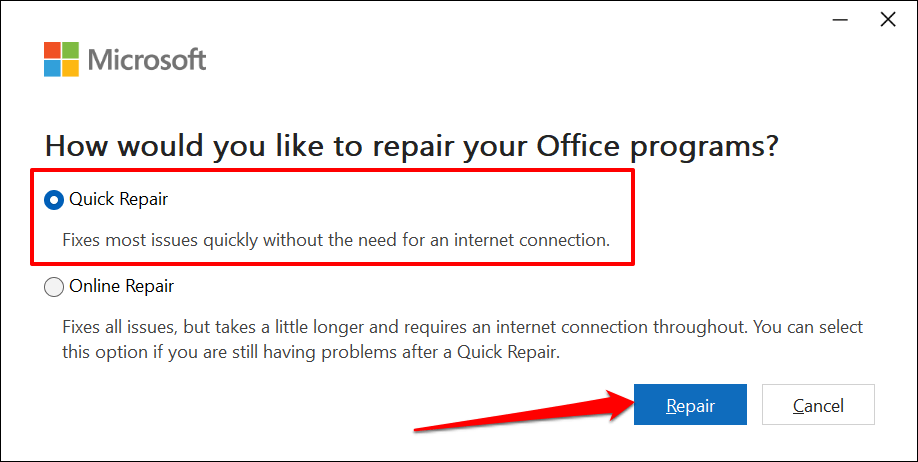
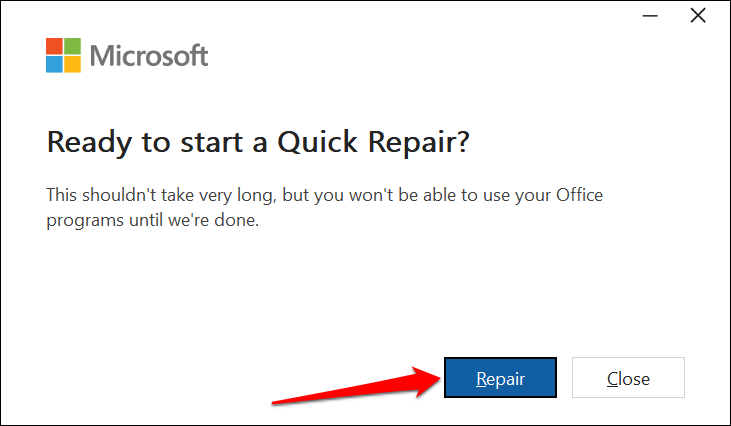
Buka kembali Excel setelah perbaikan dan periksa apakah lembar kerja Anda sekarang dapat digulir. Hubungkan komputer Anda ke internet dan jalankan perbaikan online (lihat langkah #4) jika Anda masih tidak dapat menggulir lembar kerja Excel Anda.
8. Perbarui Microsoft Excel
Menginstal pembaruan Office dapat memperbaiki masalah dengan Microsoft Excel dan aplikasi Office lainnya.
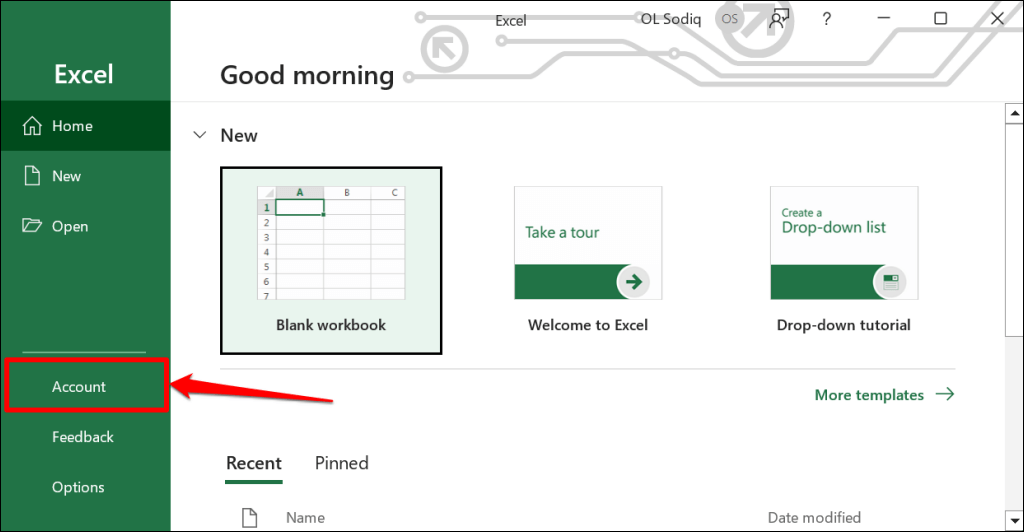
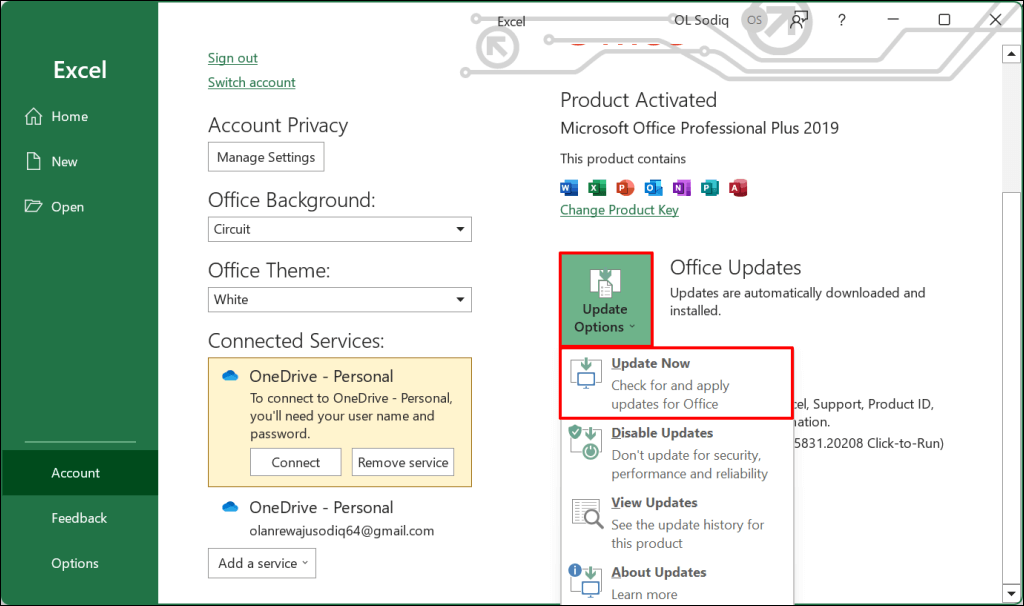
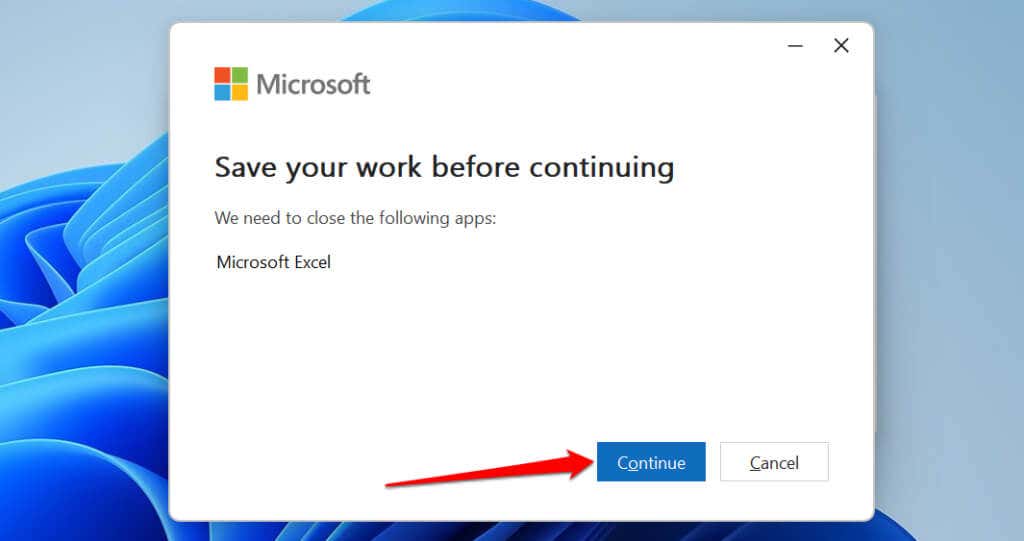
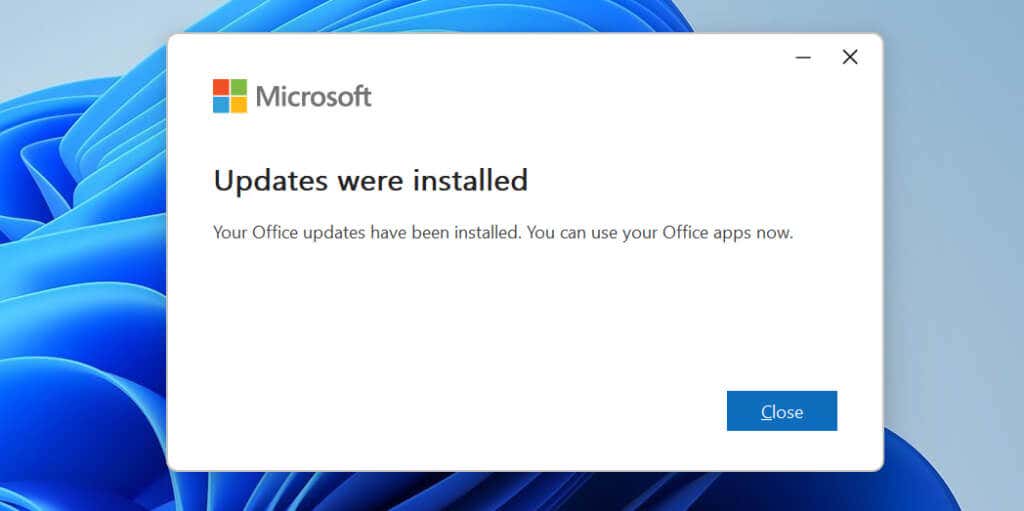
Jika Anda menggunakan MacBook, perbarui Excel dari App Store atau gunakan Alat Pembaruan Otomatis Microsoft.
Gulir ke Seluruh Spreadsheet Anda
Reboot komputer Anda, perbarui sistem operasinya, instal ulang Excel, atau hubungi Dukungan Microsoft Office 365 jika masalah terus berlanjut..
.