Tidak seperti daftar bernomor, daftar poin memungkinkan Anda menyusun beberapa poin tanpa urutan tertentu. Ini memberi Anda cara untuk membuat daftar produk yang bagus, ringkasan, tugas, dan item lainnya dalam format yang bersih. Di Microsoft Word, Anda dapat menambahkan poin dan menyesuaikan opsi.
Kami akan menunjukkan cara menambahkan poin-poin di Word ke teks yang sudah ada, memulai daftar baru, dan mengubah gaya poin-poin agar sesuai dengan kebutuhan Anda.
Tambahkan Poin-Poin ke Teks yang Ada
Jika Anda sudah memiliki item di dokumen yang ingin diubah menjadi daftar poin, Anda dapat melakukannya hanya dalam beberapa langkah.
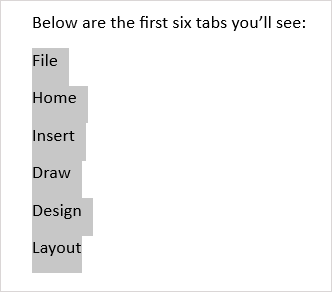
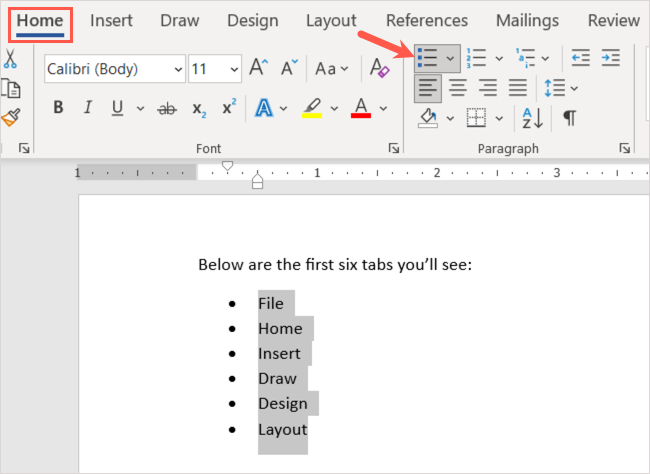
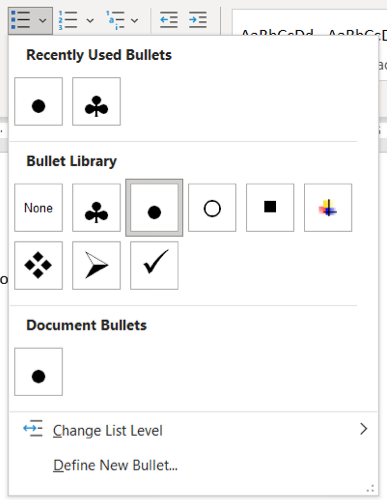
Item Anda kemudian akan terdaftar dengan rapi dalam daftar poin.
Anda juga dapat terus menambahkan item lainnya. Tempatkan kursor Anda di akhir item terakhir dan tekan Enter atau Return . Kursor Anda akan turun ke baris berikutnya dengan poin-poin di tempatnya, siap untuk Anda menambahkan item berikutnya.
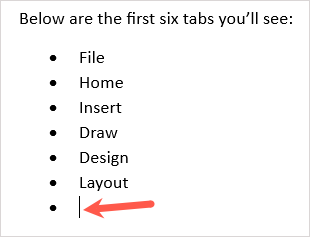
Mulai Daftar Poin Baru
Jika Anda ingin memulai daftar baru, masukkan poin-poin pertama, ketikkan item Anda, lalu lanjutkan menambahkan item lainnya.
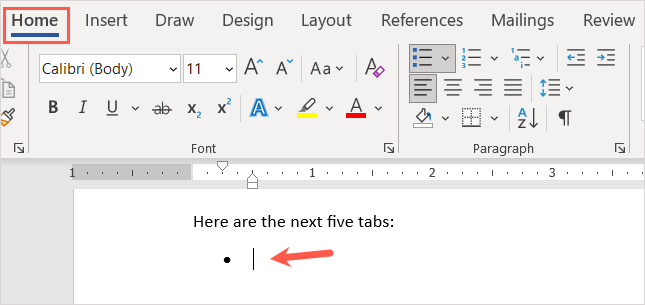
Saat Anda sampai pada poin terakhir, tekan Enter atau Return dua kali. Ini menempatkan kursor Anda pada baris baru tanpa poin-poin.
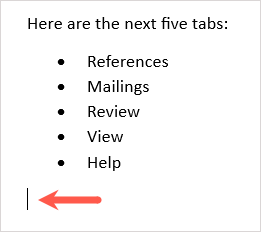
Buat Daftar Poin Otomatis
Microsoft Word menawarkan Opsi Koreksi Otomatis yang memformat teks saat Anda mengetiknya. Salah satu opsi tersebut adalah membuat daftar poin secara otomatis.
Setelah mengaktifkan fitur ini, Anda dapat mengetikkan tanda bintang yang akan diubah menjadi gaya poin default. Anda juga dapat mengetikkan tanda hubung untuk memulai daftar dengan tanda hubung sebagai simbol poin.
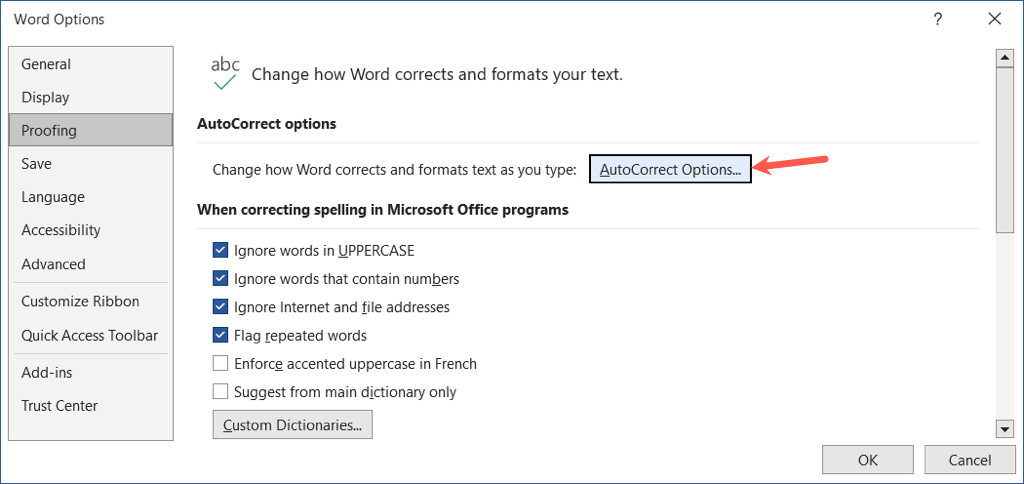
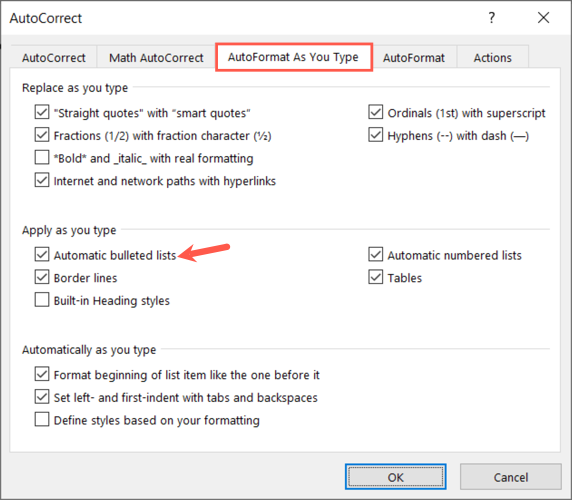
Saat Anda mengetik tanda bintang atau tanda hubung maju, ini secara otomatis membuat format daftar poin. Jika Anda ingin membatalkan format daftar, pilih tanda panah di tombol Opsi Koreksi Otomatis dan pilih Batalkan Poin Otomatis .
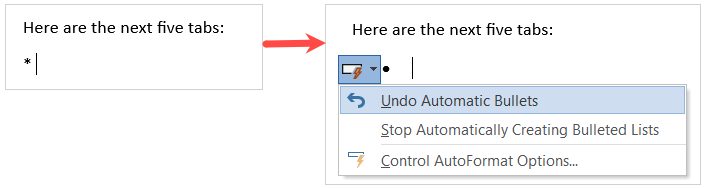
Tambahkan Sublevel ke Daftar Poin
Baik Anda menambahkan poin ke teks yang ada atau memulai daftar baru, Anda dapat menggunakan level yang berbeda. Ini mirip dengan kerangka di mana Anda memiliki beberapa tingkat yang menjorok ke dalam.
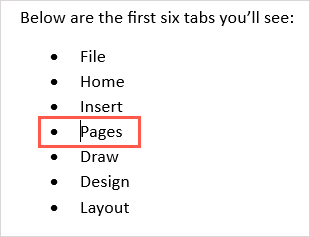
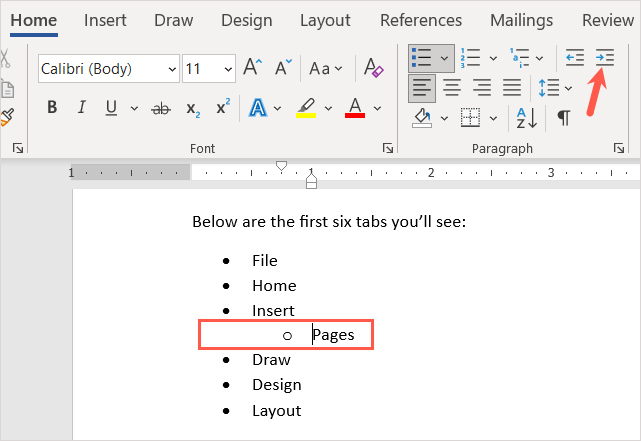
Anda dapat terus membuat indentasi lebih lanjut menggunakan proses yang sama dan melihat gaya poin baru setiap saat. Ini memungkinkan Anda membuat daftar bertingkat dengan sedikit usaha.
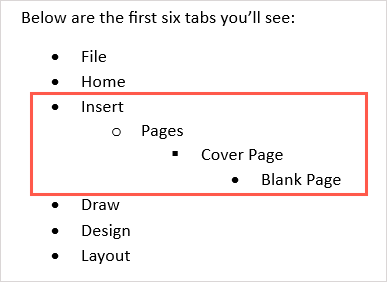
Sesuaikan Gaya Poin
Anda dapat membuat poin khusus jika ingin menggunakan sesuatu selain gaya poin default. Hal ini berguna jika Anda ingin menggunakan simbol, karakter, atau gambar yang berbeda.
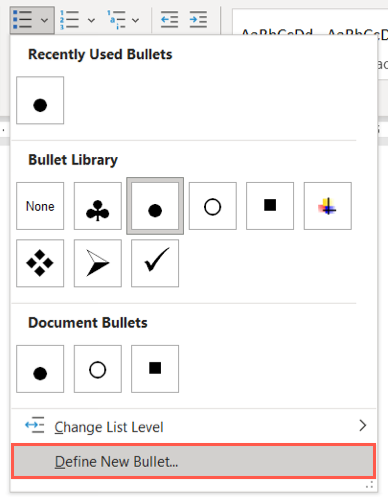
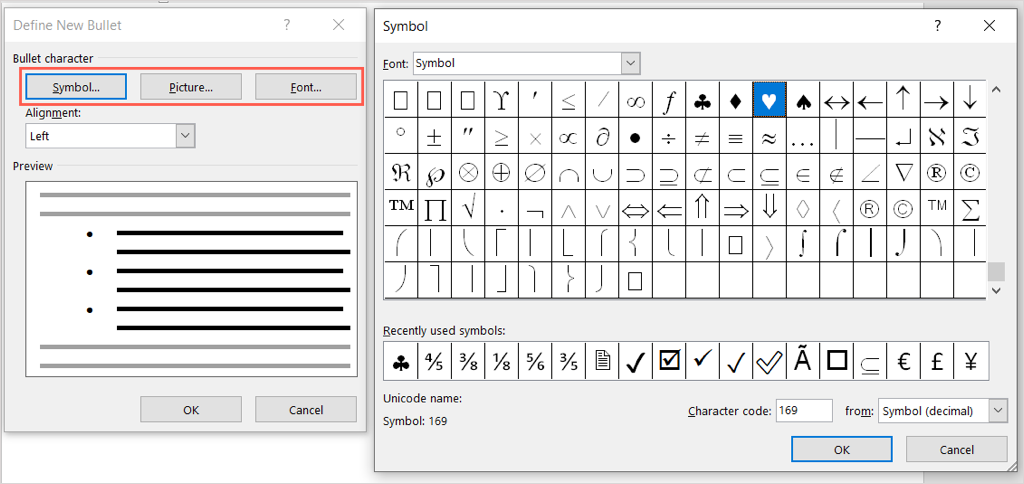
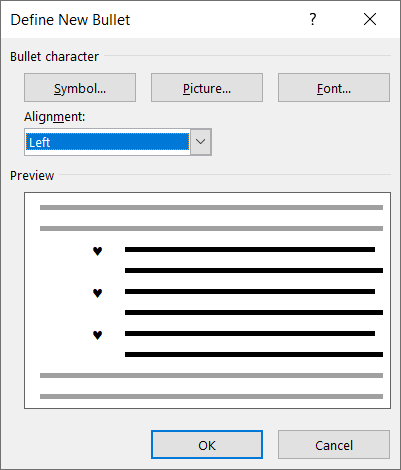
Anda kemudian akan melihat gaya poin baru di dokumen Anda. Anda juga dapat melihatnya di menu Poin pada tab Beranda untuk menggunakannya di tempat lain.
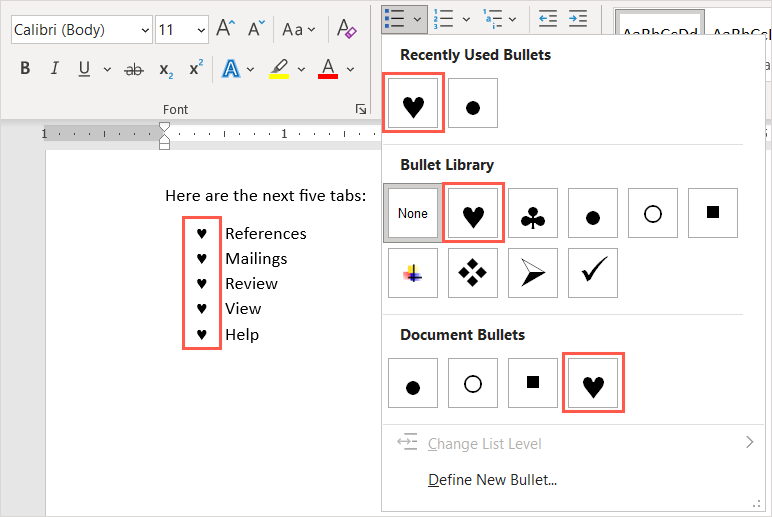
Menghapus Poin Dari Daftar
Jika nanti Anda memutuskan untuk menghapus daftar poin namun ingin tetap menyimpan item, Anda dapat melakukannya dengan mudah.
Pilih semua teks dalam daftar poin. Buka tab Beranda dan pilih tombol Poin . Tindakan ini membatalkan pilihan format daftar poin dan menghapus poin dari teks Anda.
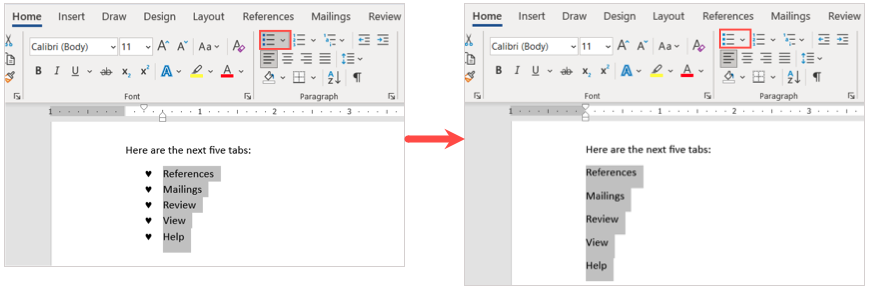
Saat Anda menyisipkan poin-poin penting dalam dokumen Microsoft Word, Anda akan memiliki cara yang rapi dan profesional untuk menampilkan item daftar..
Sekarang Anda tahu cara menambahkan poin-poin di Word, lihat tutorial Microsoft Office kami yang lain, seperti cara buatlah checklist pada lembar kerja Microsoft Excel.
.