Apakah Anda mendapatkan pesan kesalahan “Word mengalami kesalahan saat mencoba membuka file” saat mencoba meluncurkan dokumen dengan Microsoft Word? Kemungkinannya adalah aplikasi pihak ketiga telah mengubah file Anda. Kami akan menunjukkan beberapa cara untuk mengatasi masalah ini dan berhasil meluncurkan dokumen Anda.
Alasan lain mengapa Anda mungkin mengalami masalah di atas mencakup fitur Tampilan Terproteksi Word yang memblokir akses dokumen Anda, file menjadi rusak Anda, Word mengalami masalah, dan banyak lagi.
Buka Blokir File Word Anda
Ketika Anda mendapatkan kesalahan “Word mengalami kesalahan saat mencoba membuka file”, buka blokir file Word Anda, dan masalah Anda mungkin teratasi. Anda dapat melakukannya menggunakan jendela Properties di PC Windows Anda
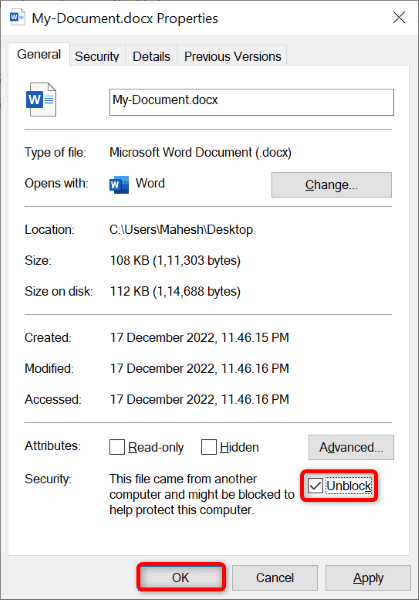
Memperbaiki Masalah pada Banyak Dokumen Word
Jika Anda mendapatkan kesalahan yang sama untuk beberapa dokumen Word, Anda tidak perlu memperbaiki masalah untuk setiap file satu per satu. Sebagai gantinya, Anda dapat menambahkan folder dokumen Anda sebagai lokasi tepercaya di Word, dan Anda dapat melakukannya mengakses semua dokumen Anda di Word tanpa masalah.
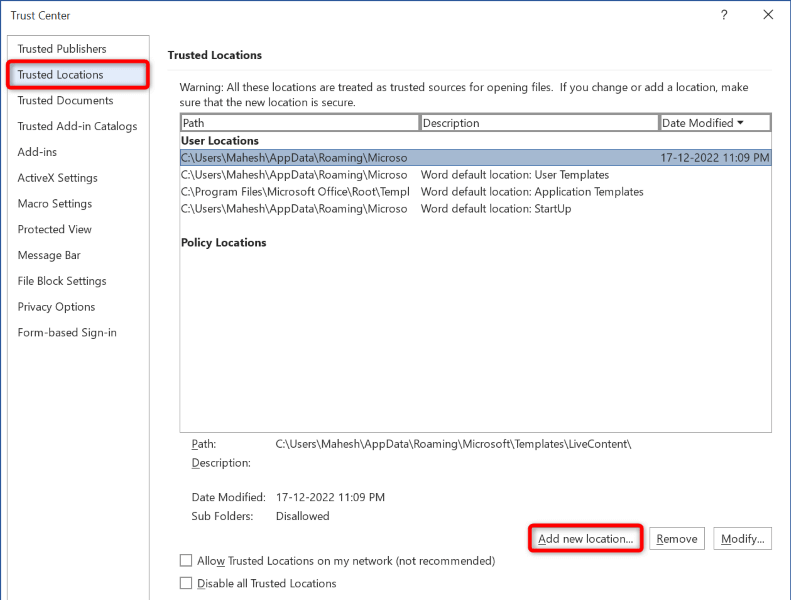
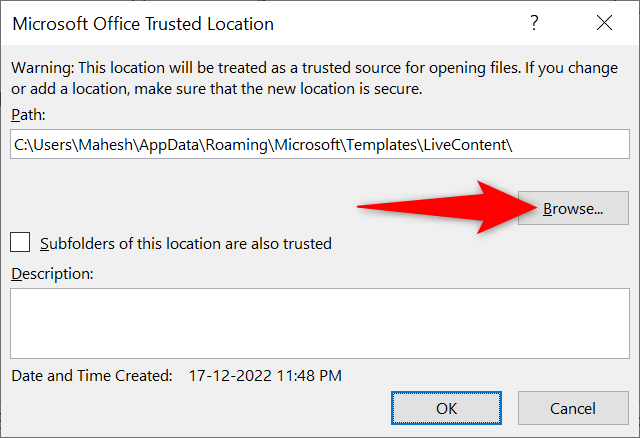
Matikan Tampilan Terproteksi di Word
Jika Anda terus mendapatkan kesalahan di atas untuk file Anda, nonaktifkan fitur Tampilan Terlindungi Word itu membatasi fungsi tertentu aplikasi. Masalah Anda kemudian harus diperbaiki..
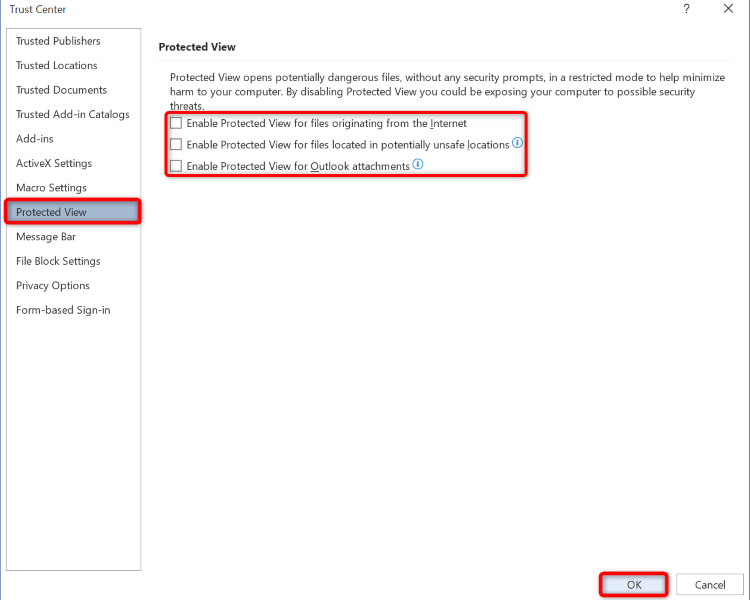
Perbaiki File Word Anda
Salah satu alasan file Anda tidak terbuka dan menampilkan kesalahan “Word mengalami kesalahan saat mencoba membuka file” adalah karena file Anda salah. Aplikasi atau virus pihak ketiga mungkin telah mengubah file Anda sehingga tidak dapat digunakan.
Dalam hal ini, Anda dapat gunakan fitur perbaikan bawaan Word untuk memperbaiki file Anda. Setelah Anda selesai melakukannya, file Anda akan terbuka di Word tanpa masalah.
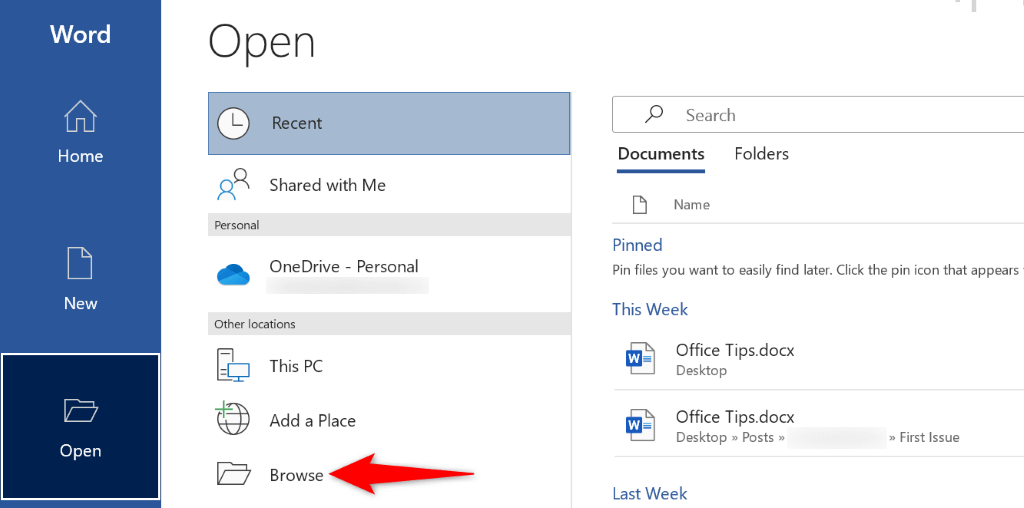
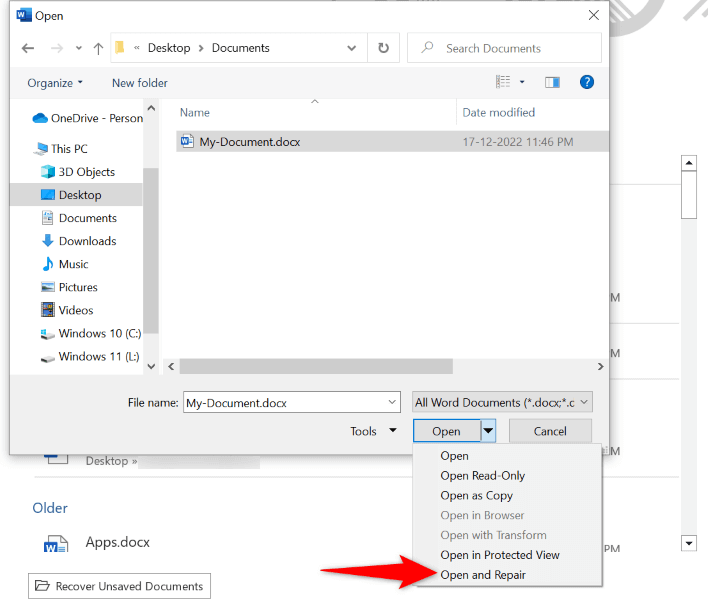
Akses File Anda dalam Mode Aman Office Word
Mungkin saja file Anda baik-baik saja tetapi Aplikasi Word mengalami masalah, menghalangi Anda melihat dokumen Anda. Masalah ini dapat terjadi karena berbagai faktor, salah satunya adalah add-on.
Dalam hal ini, Anda dapat menjalankan Word dalam Mode Aman Office, yang mengisolasi elemen pihak ketiga dalam aplikasi, sehingga memungkinkan Anda melihat dokumen.
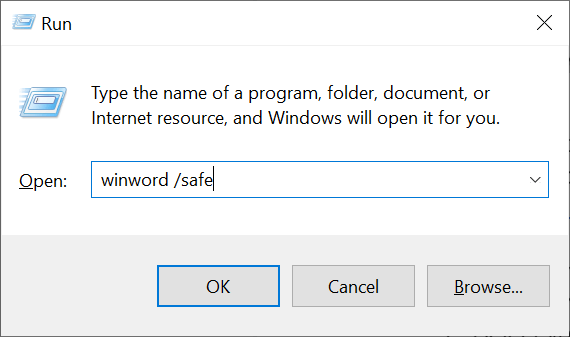
Perbaiki Microsoft Word
Jika Anda terus mendapatkan kesalahan di atas saat mencoba meluncurkan file, file aplikasi inti Word mungkin rusak. Anda tidak dapat memperbaiki file ini secara manual, namun Anda dapat menggunakan alat perbaikan bawaan untuk perbaiki semua file yang salah ini.
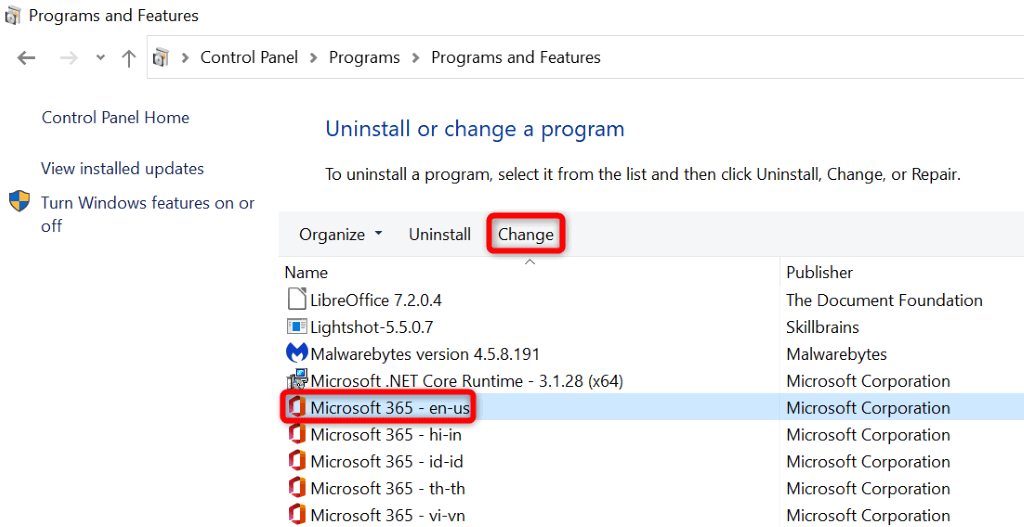
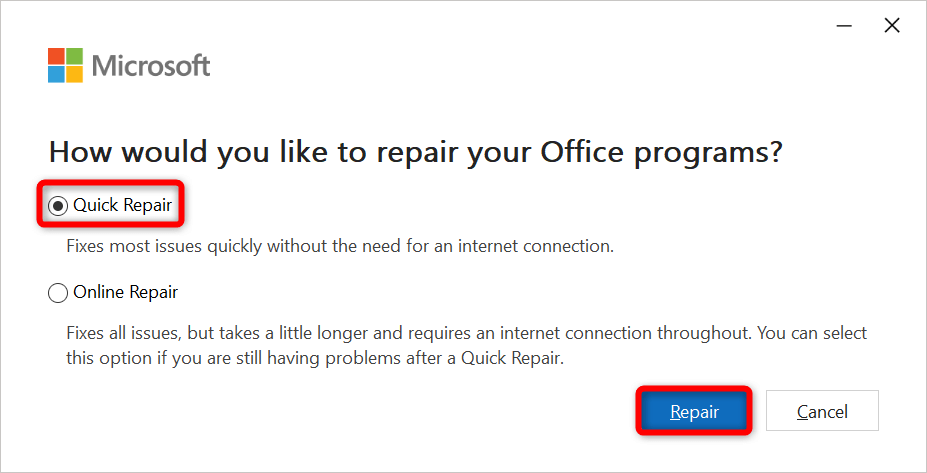
Buka File Word Anda di Pengolah Word Lain
Kelebihan dokumen Word adalah Anda tidak memerlukan aplikasi Word untuk melihat dan mengedit dokumen Anda. Ada banyak pengolah kata lain yang dapat Anda gunakan untuk mengakses dan membuat perubahan pada file Office Anda.
Anda dapat menggunakan alat bawaan komputer seperti WordPad (Windows) dan TextEdit (Mac) untuk melihat dokumen Word Anda. Untuk fitur lainnya, gunakan rangkaian aplikasi perkantoran alternatif seperti OpenOffice dan LibreOffice.
Anda dapat membuat hampir semua perubahan yang Anda inginkan pada dokumen Word menggunakan aplikasi office suite pihak ketiga ini.
Perbaiki Masalah yang Mencegah Anda Membuka File Word
File Word adalah bagian penting dalam kehidupan kerja banyak orang. Jika Anda mendapatkan kesalahan “Word mengalami kesalahan saat mencoba membuka file”, Anda akan merasa frustrasi karena file Anda tidak dapat dibuka apa pun yang Anda lakukan.
Untungnya, Anda dapat mengatasi masalah ini dengan membuka blokir file atau membuat beberapa perubahan lain di Word, seperti dijelaskan di atas. File Anda kemudian akan diluncurkan tanpa masalah apa pun.
.