Tim Microsoft memiliki alat berbagi layar dan presentasi yang tangguh. Anda dapat berbagi seluruh layar desktop atau aplikasi tertentu dalam panggilan video atau rapat konferensi. Kami akan menunjukkan cara berbagi layar Anda di Teams untuk Windows dan macOS.
Penjelasan Mode Presenter Microsoft Teams
Tim Microsoft memiliki tiga mode penyaji: Menonjol, Berdampingan, dan Reporter. Berbagi layar Anda dengan “Mode penyaji” memungkinkan peserta rapat melihat Anda (penyaji) dan layar Anda. Gunakan mode penyaji saat berbagi layar Anda dalam presentasi kantor atau sekolah.
Mode Menonjol
Dalam mode Menonjol, peserta rapat melihat Anda atau siapa pun yang berbicara di sudut bawah presentasi. Layar atau jendela aplikasi yang Anda bagikan menjadi latar belakang presentasi.
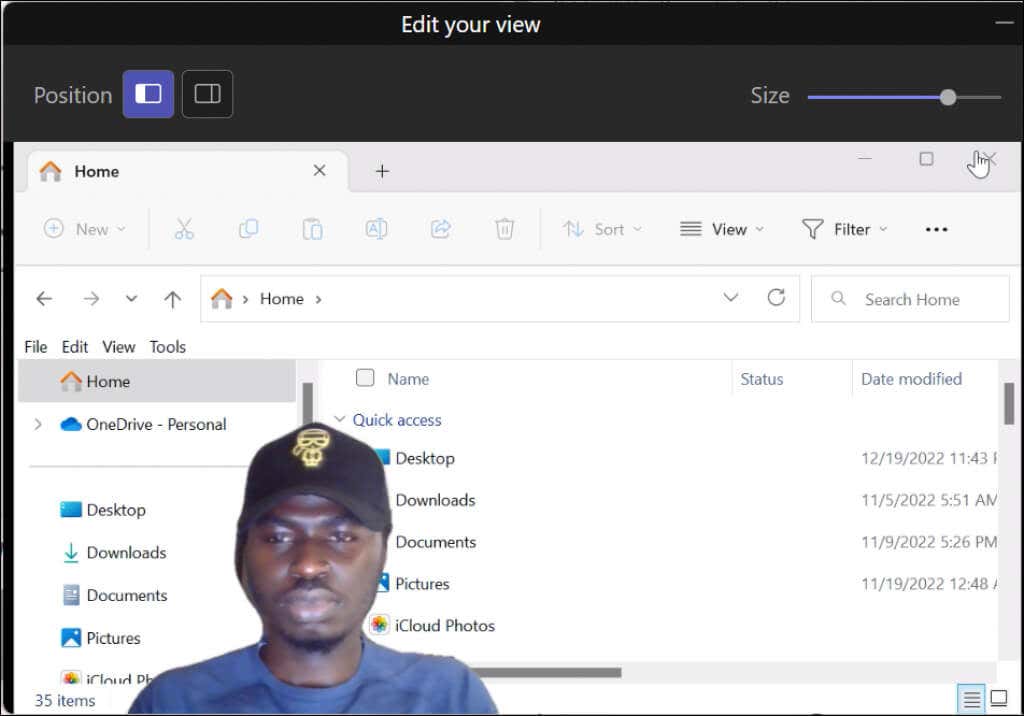
Mode Berdampingan
Mode ini menempatkan Anda (penyaji) dan konten layar Anda dalam tata letak kotak yang berdampingan.
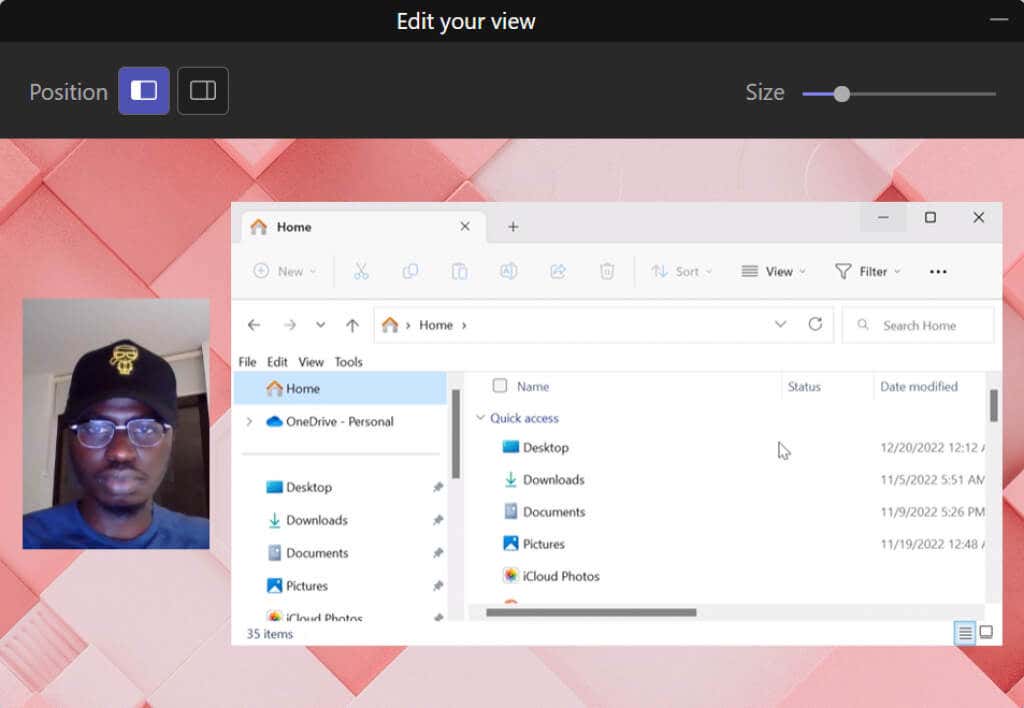
Mode Pelapor
Teams menempatkan Anda (penyaji) dan layar bersama Anda di latar belakang kustom.
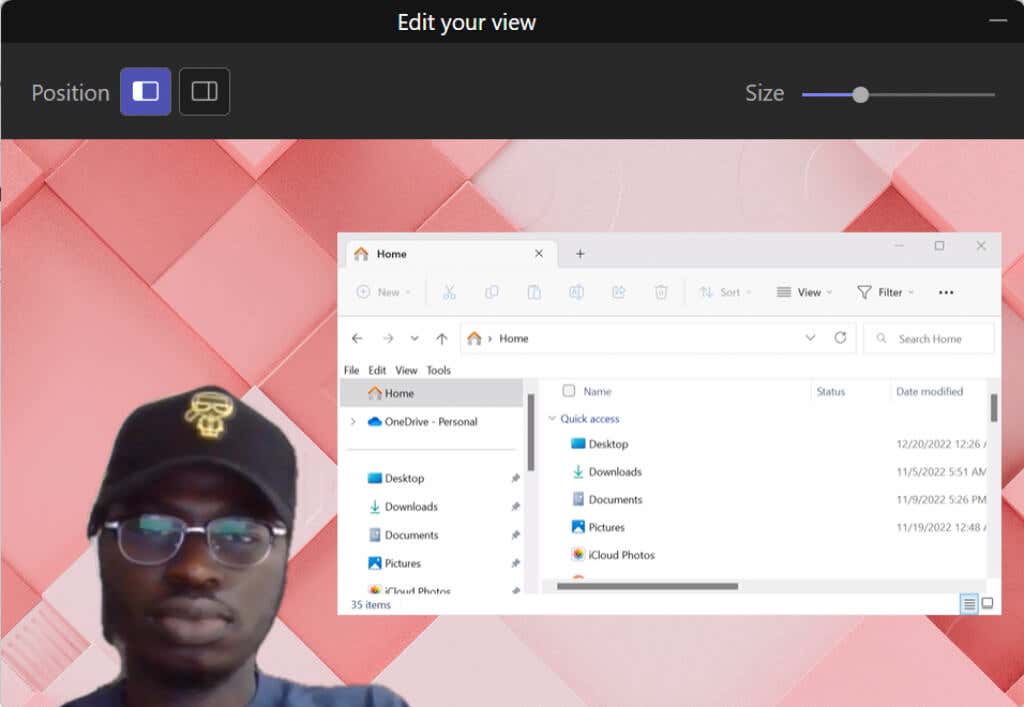
Bagikan Layar Anda di Microsoft Teams (Windows)
Microsoft Teams memiliki dua versi untuk perangkat Windows. Kami akan menunjukkan cara berbagi layar Anda di “Teams for Home/Small Business” dan “Teams for Work/School.”
Jika Anda bertanya-tanya tentang perbedaannya, Teams untuk kantor/sekolah memiliki mode penyaji sedangkan Teams untuk rumah/bisnis kecil tidak.
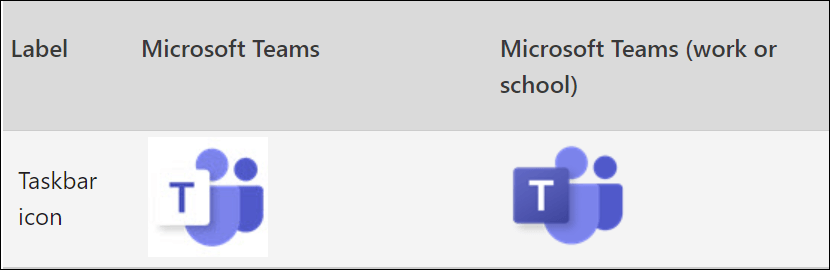
Berbagi Layar di Teams untuk Rumah/Bisnis Kecil
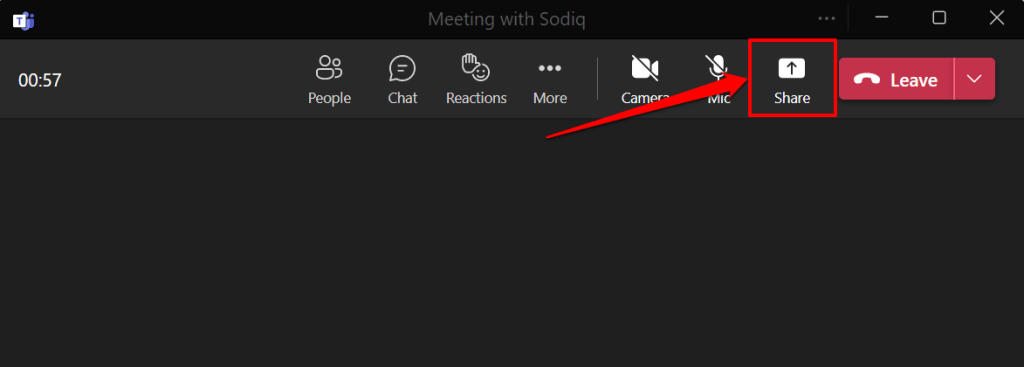
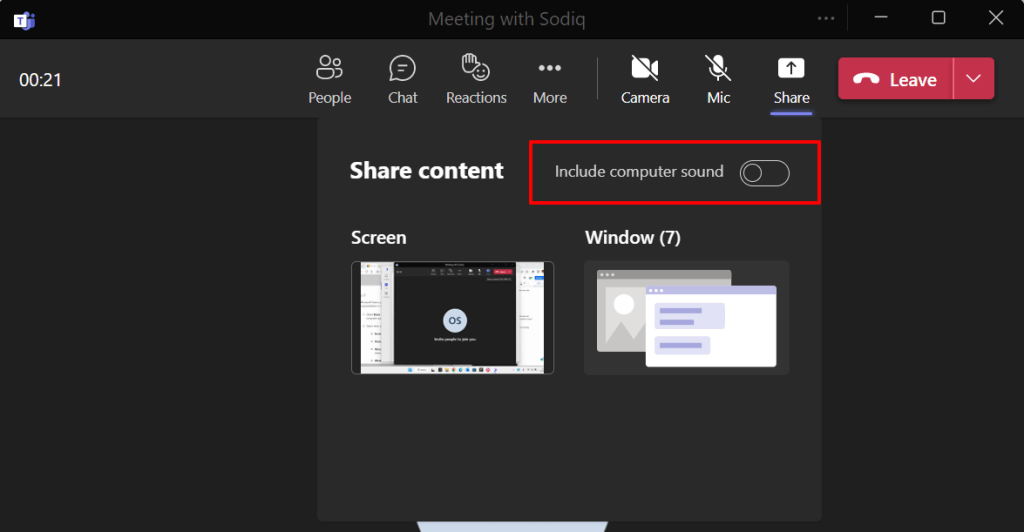
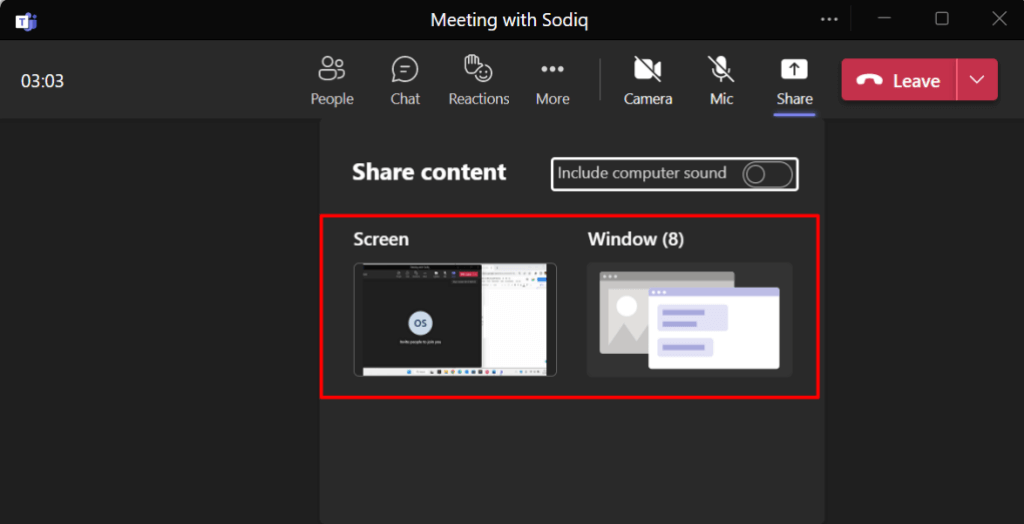
Untuk berbagi aplikasi, pilih jendela aplikasi untuk melanjutkan. Berbagi jendela tidak tersedia di aplikasi Microsoft Teams Linux—pengguna Linux hanya dapat berbagi seluruh layar desktop mereka..
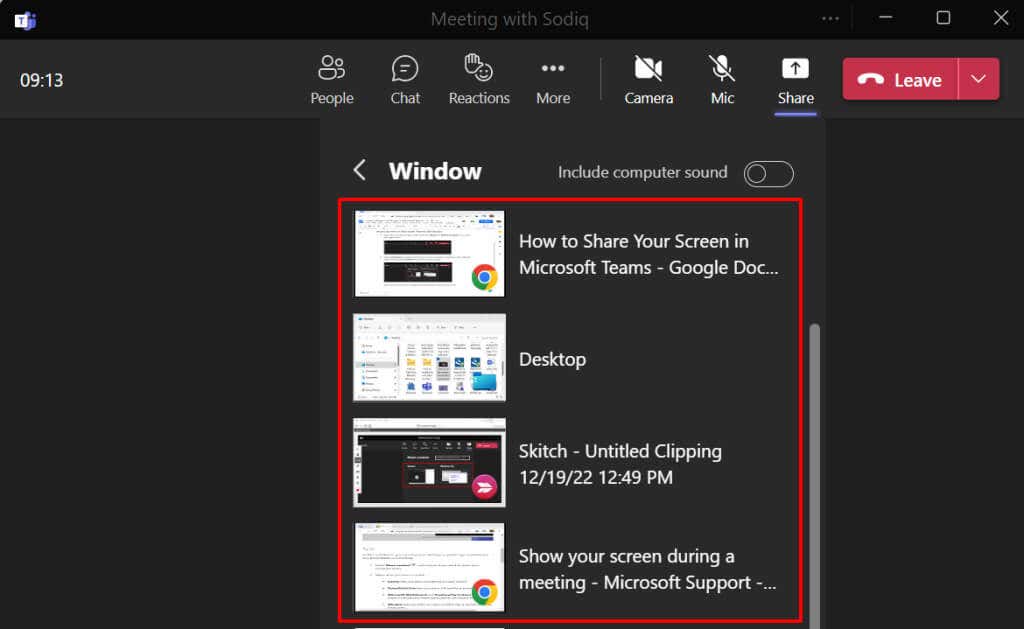
Microsoft Teams menambahkan batas merah di sekitar layar komputer atau aplikasi yang Anda bagikan. Anda tidak akan melihat batas merah ini di komputer Linux.
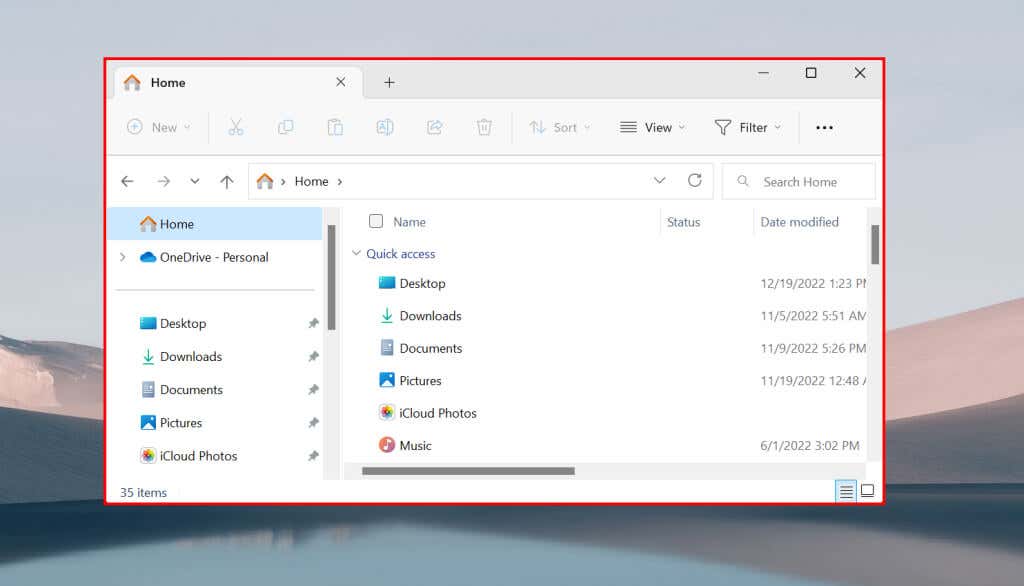
Saat membagikan seluruh layar Anda, peserta rapat melihat semua yang ada di layar Anda kecuali notifikasi aplikasi dan sistem.
Berbagi Layar di Teams untuk Tempat Kerja/Sekolah
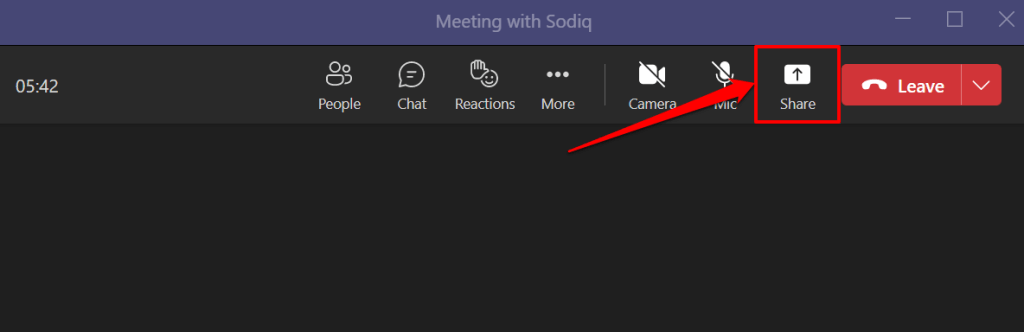
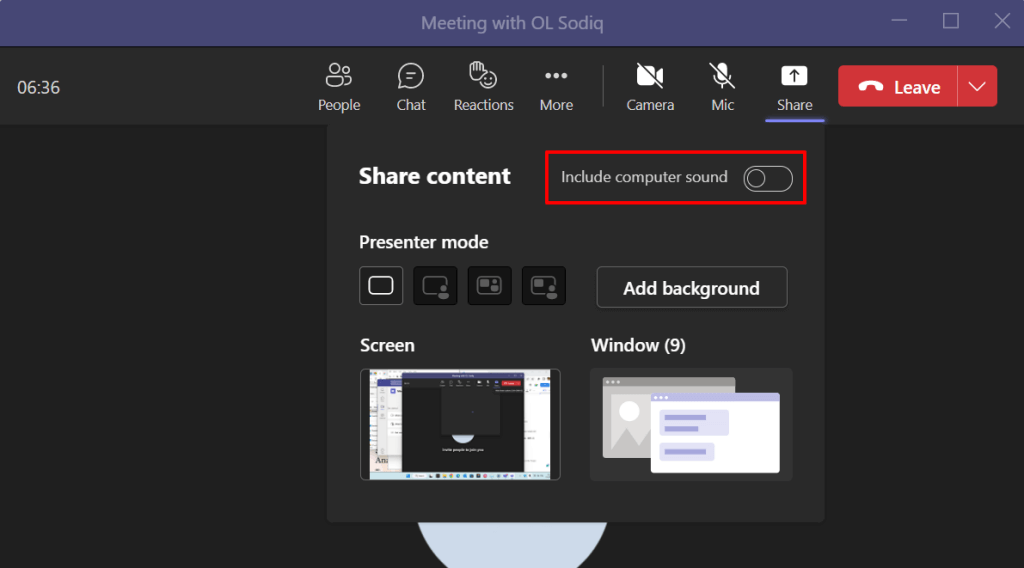
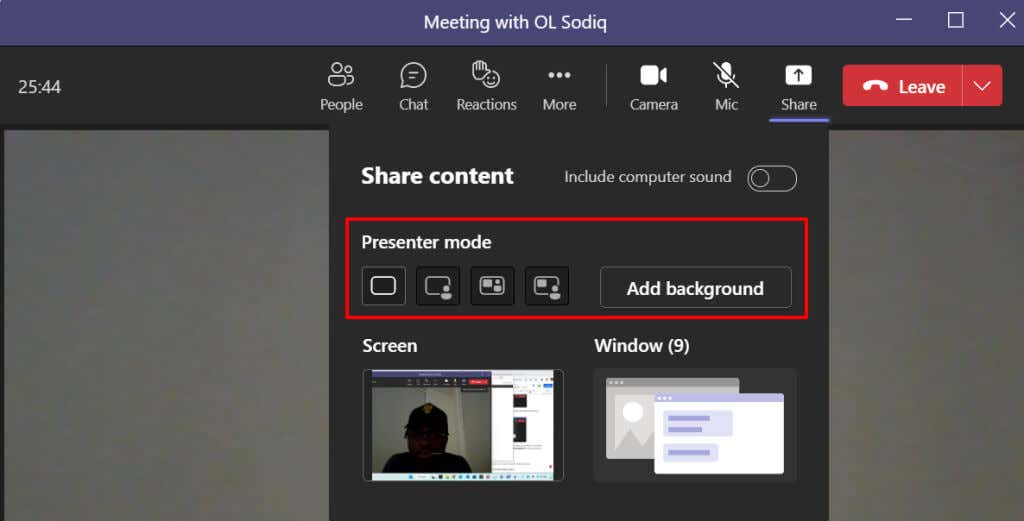
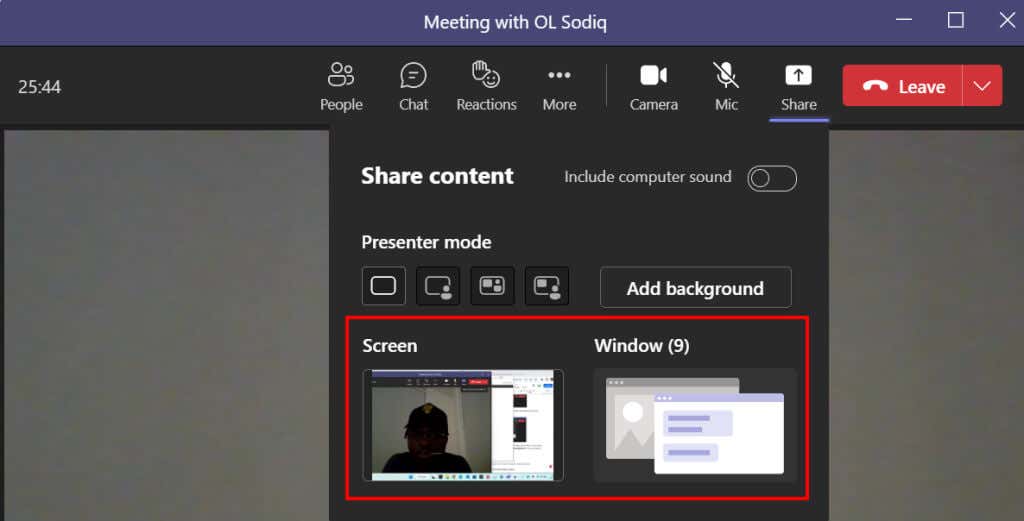
Kiat Pro:Untuk berbagi aplikasi dalam rapat dengan cepat, arahkan kursor ke ikon aplikasi di bilah tugas dan pilih Bagikan jendela ini.
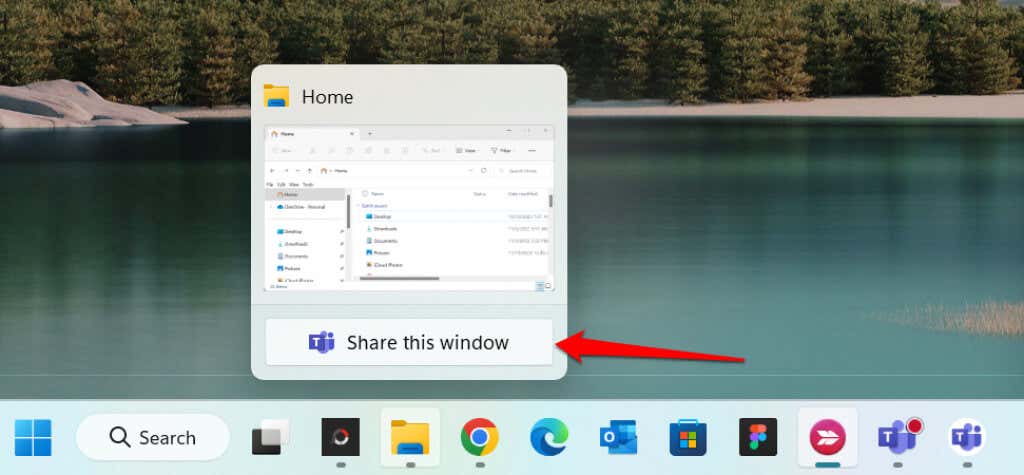
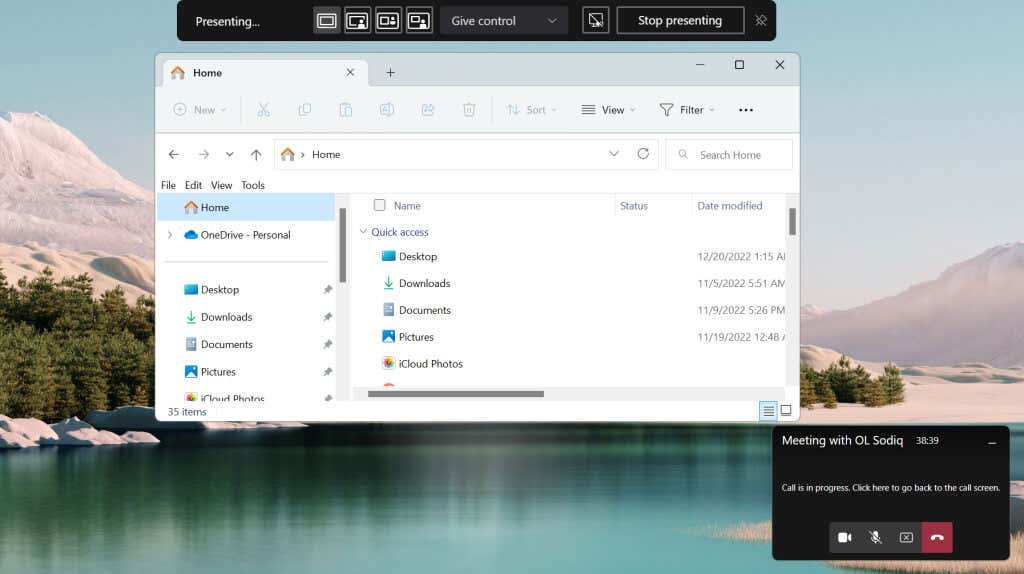

Di toolbar, Anda dapat berhenti melakukan presentasi, mengganti mode penyaji, dan memberikan kontrol kepada peserta lain dalam rapat.
Bagikan Layar Anda di Microsoft Teams (Mac)
Di komputer Mac, Anda harus memberikan Tim Microsoft akses untuk merekam layar dan audio agar dapat menggunakan berbagi layar dalam rapat.
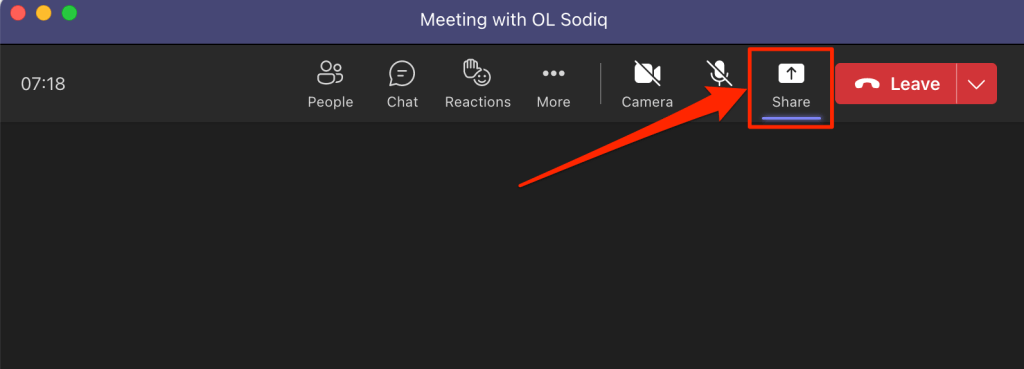
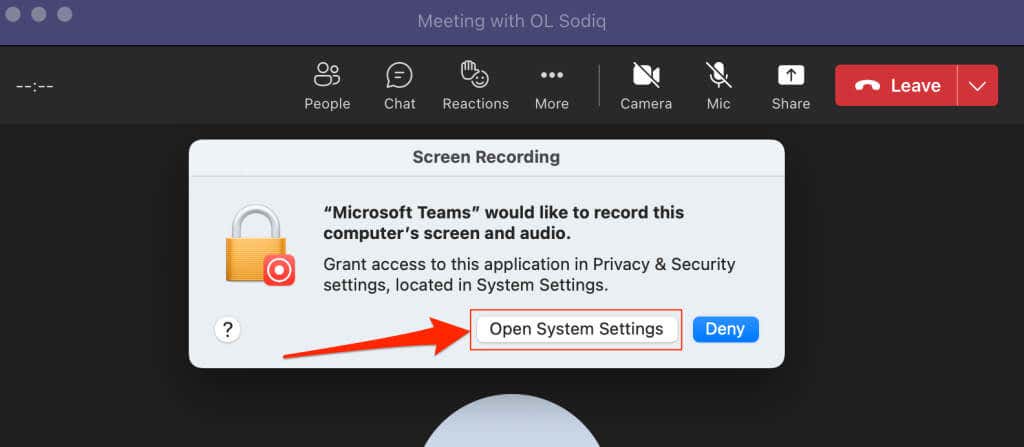
Anda juga dapat memberikan izin perekaman layar Teams dari pengaturan sistem Mac Anda. Buka Pengaturan Sistem(atau Preferensi Sistem), pilih Privasi & Keamanandi sidebar, dan pilih Perekaman Layar..
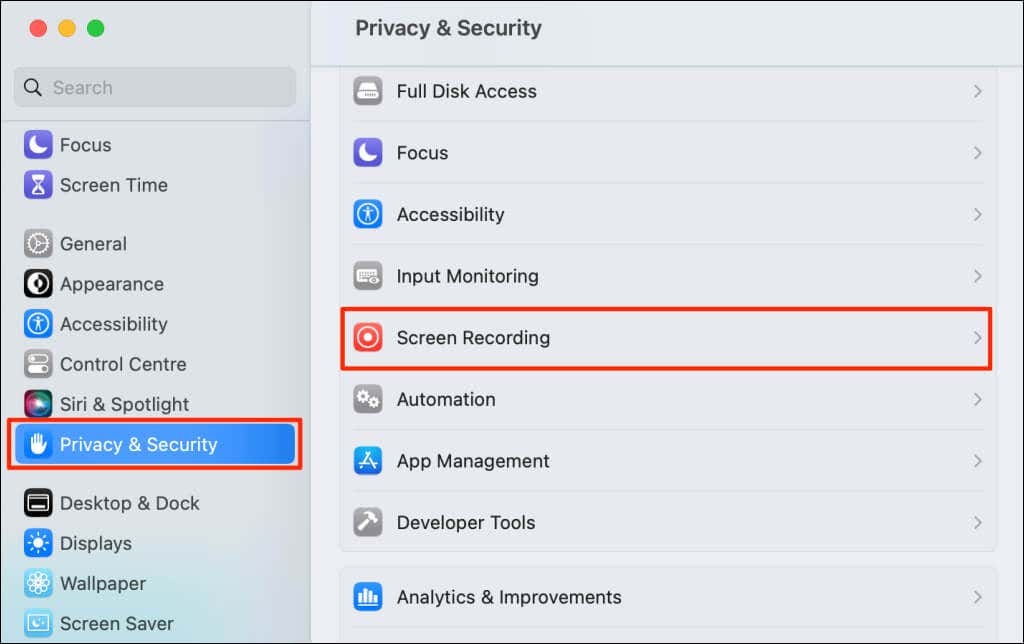
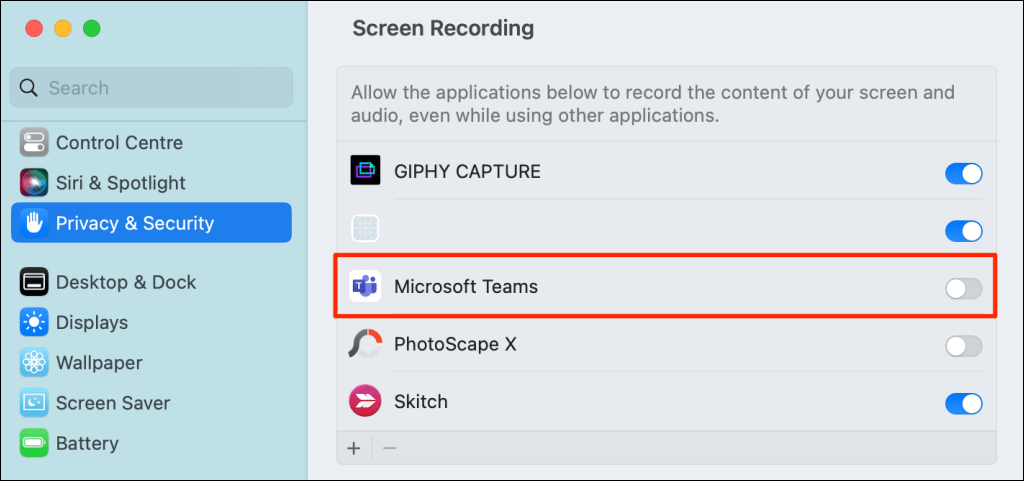
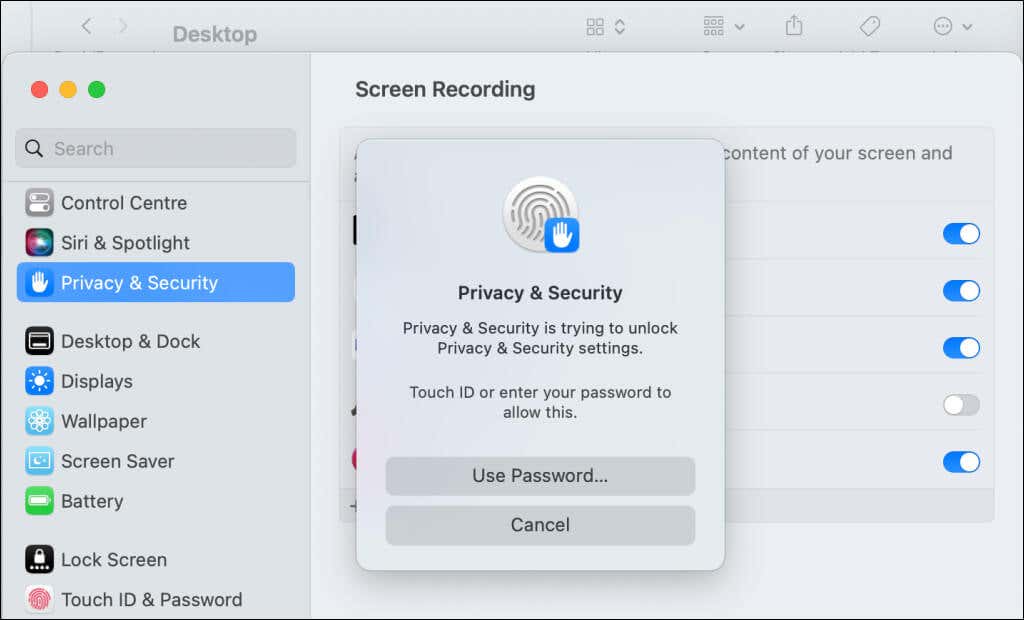
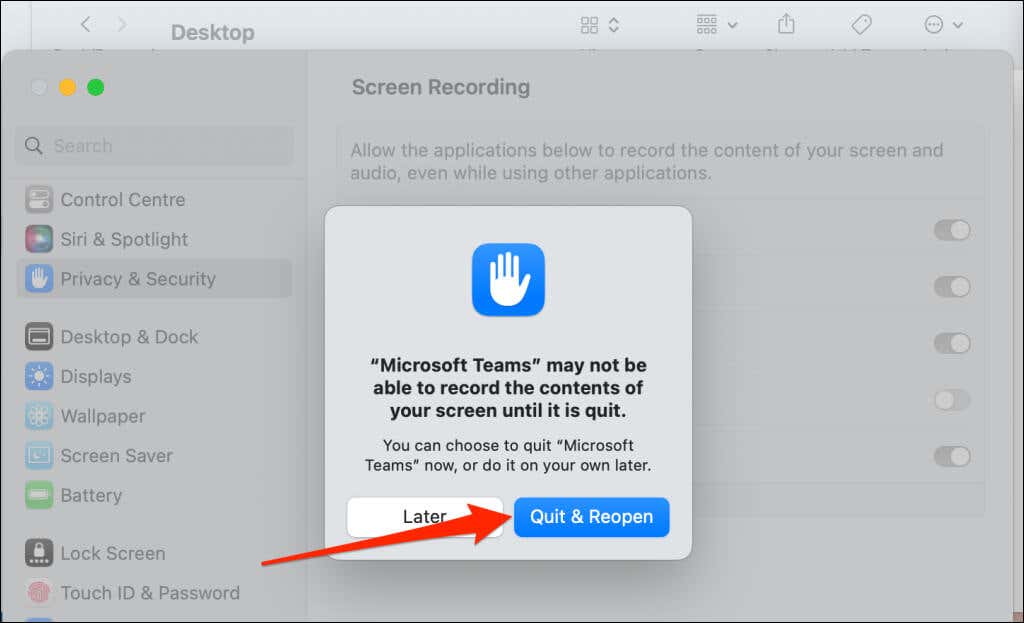
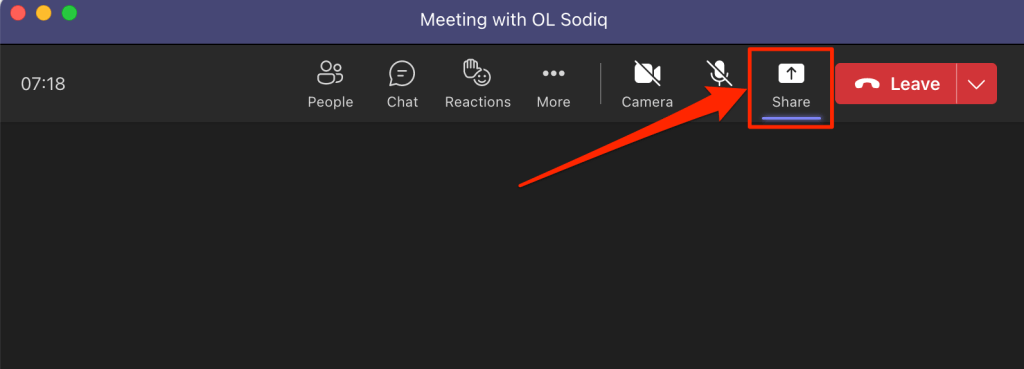
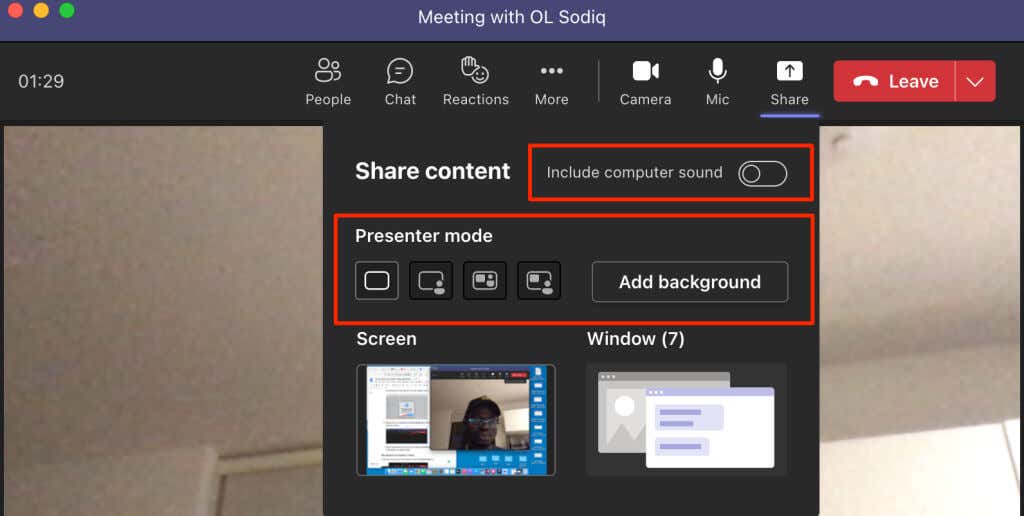
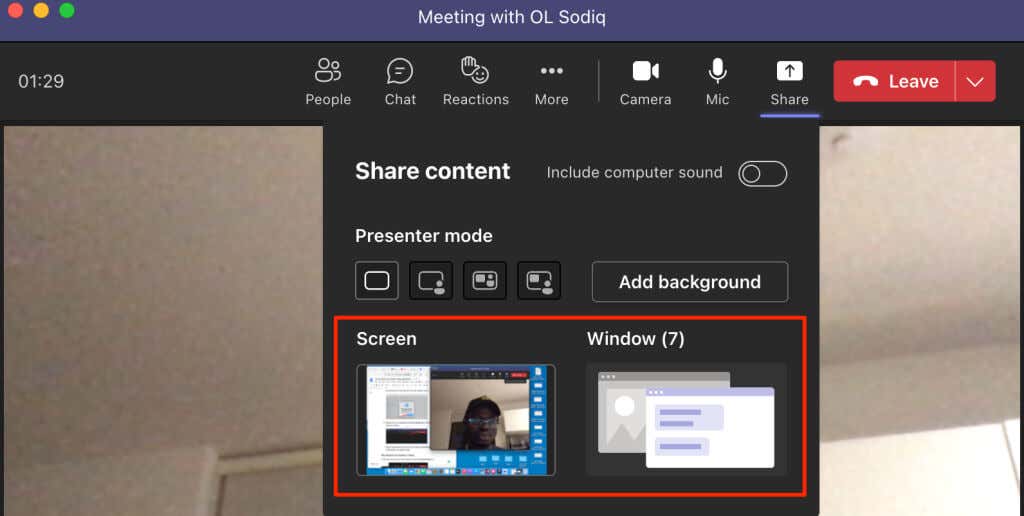
Berhenti Berbagi Layar Anda di Teams
Buka Teams dan pilih ikon Berhenti berbagiuntuk berhenti berbagi layar Anda.
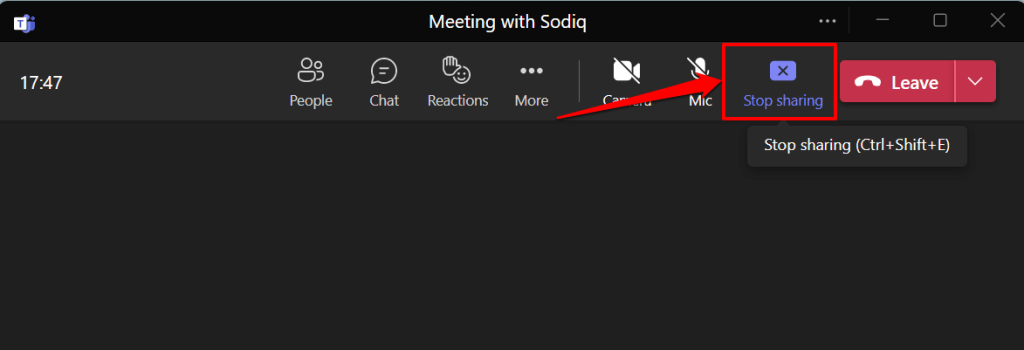
Atau, tekan Ctrl+ Shift+ Epada keyboard Anda untuk berhenti berbagi layar. Gunakan pintasan keyboard Command+ Shift+ Euntuk menghentikan berbagi layar di komputer Mac Anda.
Anda dapat memilih Berhenti menyajikandi bilah alat penyaji untuk berhenti membagikan layar atau jendela Anda.

Tidak Dapat Berbagi Layar Anda di Teams? Coba Perbaikan Cepat Ini
Apakah Anda mengalami masalah saat berbagi layar di Teams? Apakah Microsoft Teams menampilkan layar hitam atau kosong saat melakukan presentasi dalam rapat? Metode pemecahan masalah di bawah dapat memperbaiki masalah tersebut.
1. Perbarui Microsoft Teams
Berbagi layar mungkin tidak berfungsi pada versi Microsoft Teams yang lebih lama. Perbarui aplikasi ke versi terbaru dan coba bagikan layar Anda lagi.
Buka Microsoft Teams, pilih ikon tiga titikdi samping ikon/gambar profil Anda, dan pilih Periksa pembaruan.
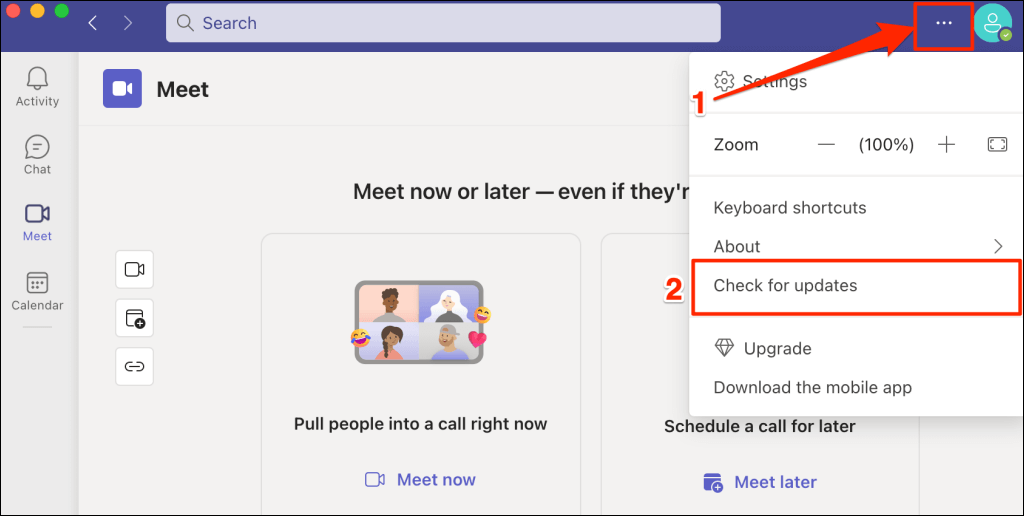
Tunggu Teams menginstal pembaruan yang tersedia dan pilih Harap segarkan sekaranguntuk memulai ulang Microsoft Teams.
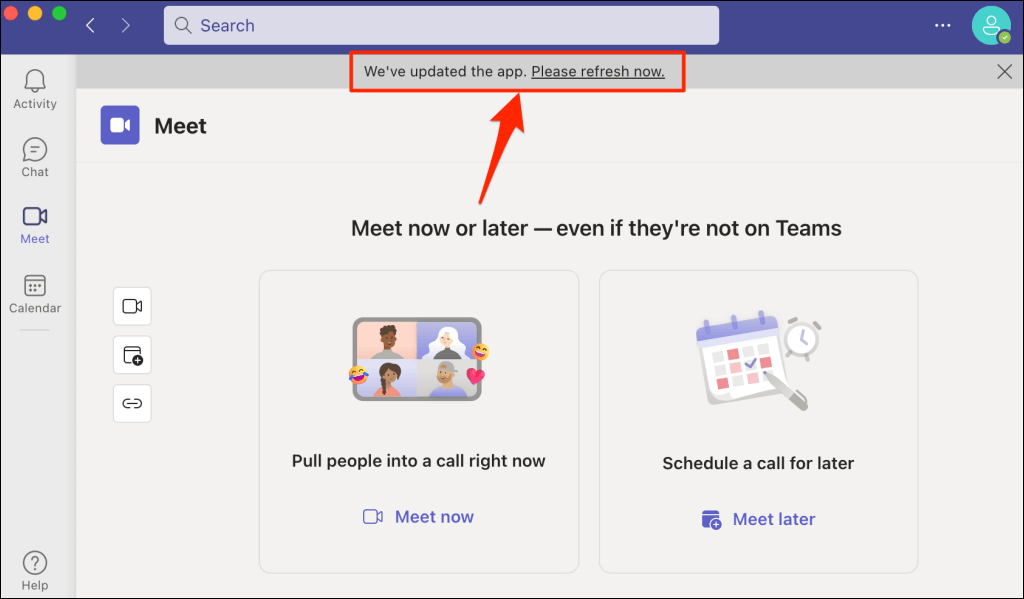 .
.
Untuk memperbarui Teams untuk Rumah atau Bisnis Kecil, pilih ikon menu tiga titik, pilih Pengaturan, dan pilih Tentang Tim.
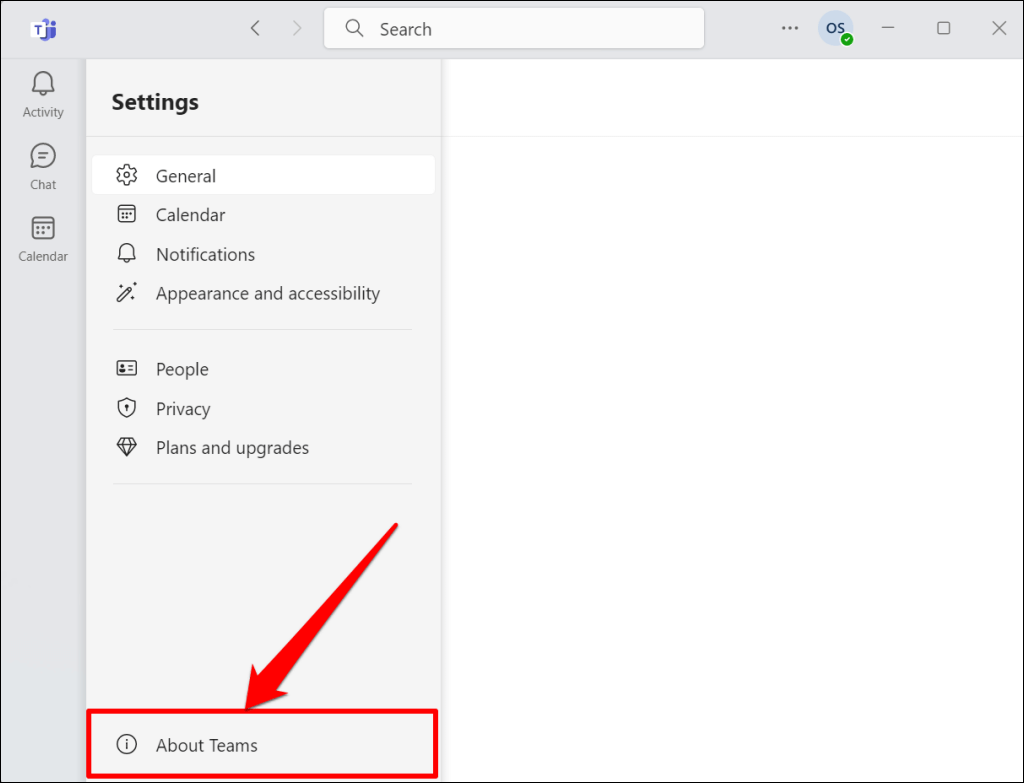
Microsoft Teams akan secara otomatis mengunduh versi terbaru yang tersedia untuk komputer Anda.
2. Paksa Berhenti dan Mulai Ulang Tim
Tutup paksa dan buka kembali Teams jika fungsi berbagi layar aplikasi tidak berfungsi di komputer Anda.
Di Windows, tekan Ctrl+ Shift+ Escuntuk membuka Task Manager, klik kanan Microsoft Teams, dan pilih Akhiri tugas.
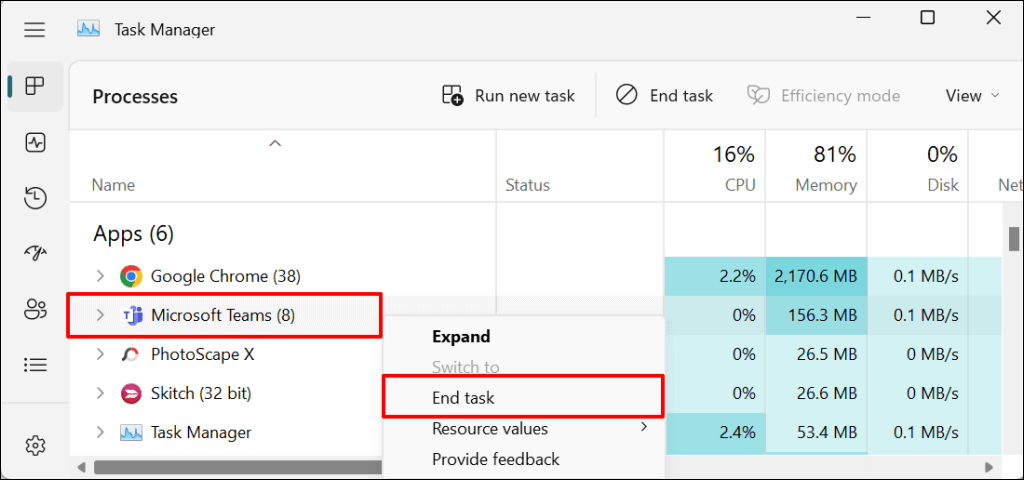
Jika Anda menggunakan Mac, tekan Command+ Option+ Escuntuk membuka jendela “Force Quit Applications”. Pilih Microsoft Teamsdan pilih Force Quituntuk menghentikan aplikasi Microsoft Teams.
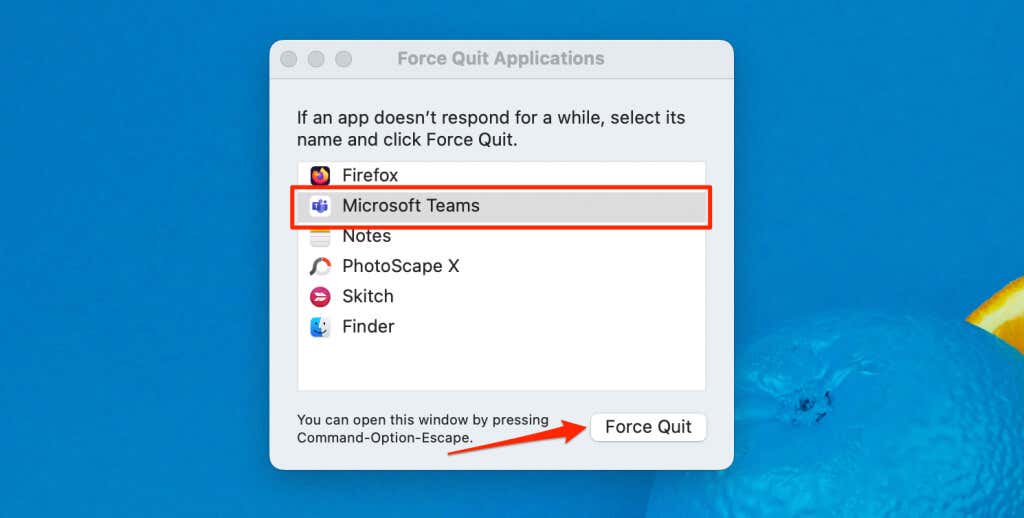
3. Hapus Cache Microsoft Teams
File cache Microsoft Teams yang rusak juga dapat menyebabkan berbagai masalah pada aplikasi. Hapus cache Teams jika crash atau gagal membagikan layar Anda—menghapus cache Teams tidak akan menghapus data aplikasi. Lihat tutorial tentang membersihkan cache Microsoft Teams kami untuk petunjuk langkah demi langkah.
4. Nyalakan Ulang Komputer Anda
Mem-boot ulang komputer Anda juga dapat membuat fungsi berbagi layar Teams berfungsi kembali dengan benar. Kami juga menyarankan untuk memperbarui sistem operasi komputer Anda ke versi terbaru.
Berbagi Layar di Rapat Microsoft Teams
Berbagi layar di Microsoft Teams eksklusif untuk aplikasi desktop. Anda tidak dapat membagikan layar Anda dari aplikasi Jaringan tim atau seluler (Android atau iPhone). Namun, jika Anda adalah peserta rapat, Anda dapat melihat presentasi berbagi layar dari perangkat apa pun.
.