Saat membuat tayangan slide di Microsoft PowerPoint, Anda mungkin ingin mengambil tindakan di lebih dari satu slide. Kami akan menunjukkan cara memilih semua slide di PowerPoint, beserta beberapa slide, sehingga Anda dapat memindahkan, menghapus, atau mengatur ulang dengan mudah.
Pilih Semua Slide di PowerPoint
Anda tidak perlu memilih slide satu per satu untuk melakukan tindakan pada semuanya. Anda dapat memilih semua slide dalam presentasi PowerPoint Anda dengan beberapa cara berbeda di Windows dan Mac.
Untuk memilih slide, Anda harus menggunakan tampilan Normal atau Penyortir Slide. Anda dapat memilih salah satu opsi di tab Lihat.
Pilih Semua Slide di Windows
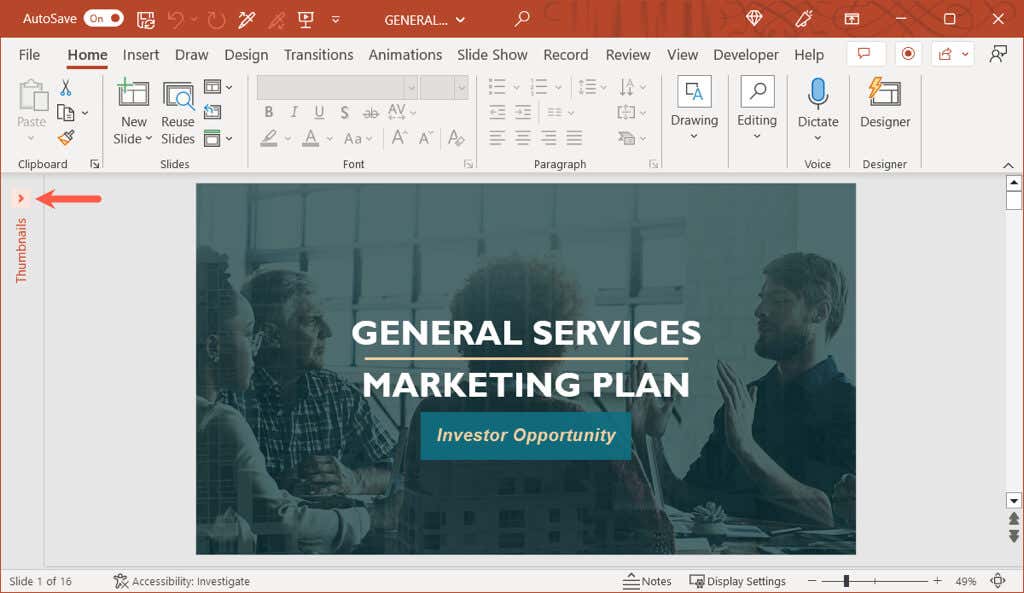
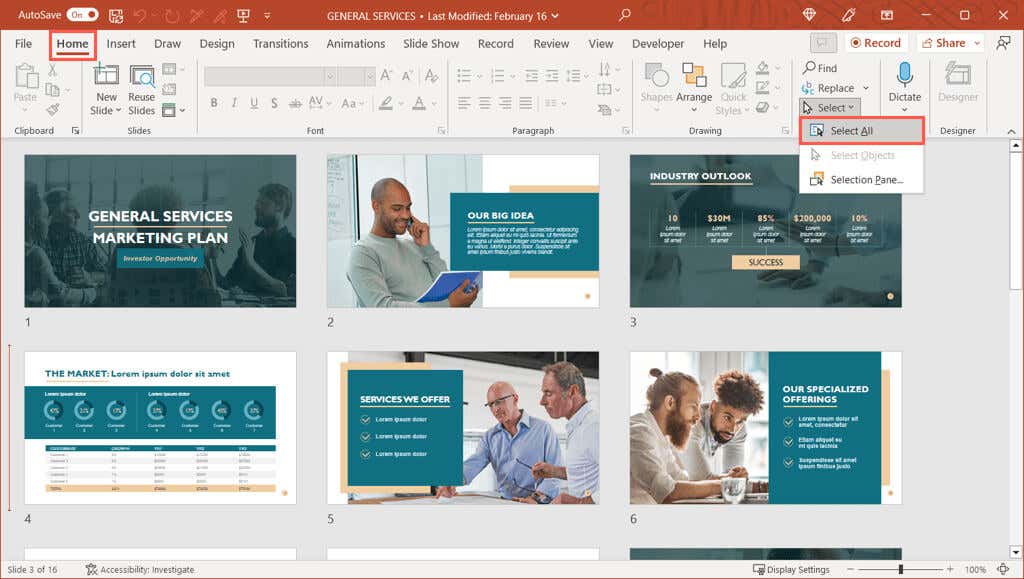
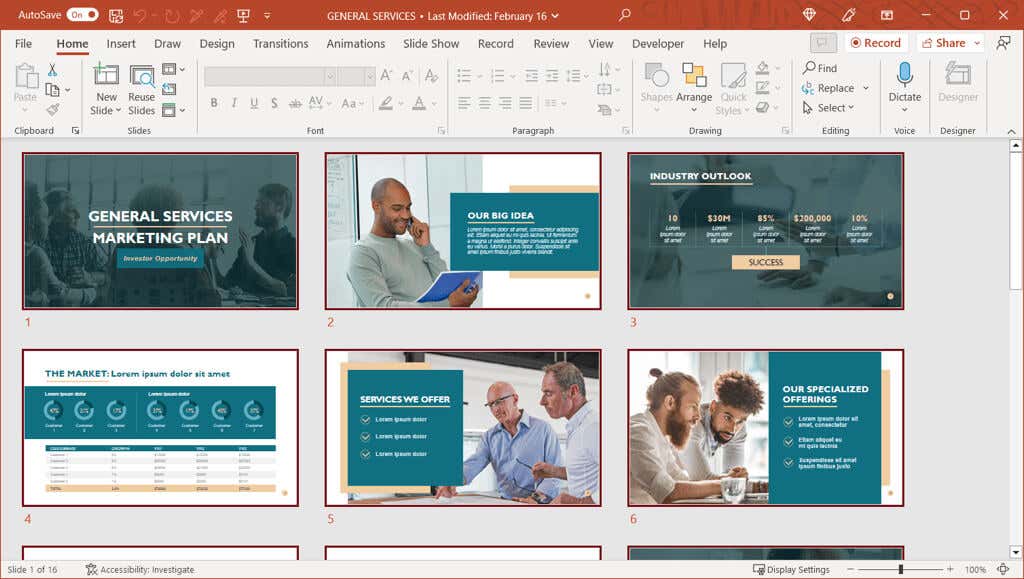
Catatan: Jika tindakan di atas memilih elemen pada satu slide, seperti kotak teks atau placeholder, dan bukan semua slide dalam tampilan Normal, pastikan untuk memilih slide di sidebar sebelum menggunakan Pilih Semua.
Pilih Semua Slide di Mac
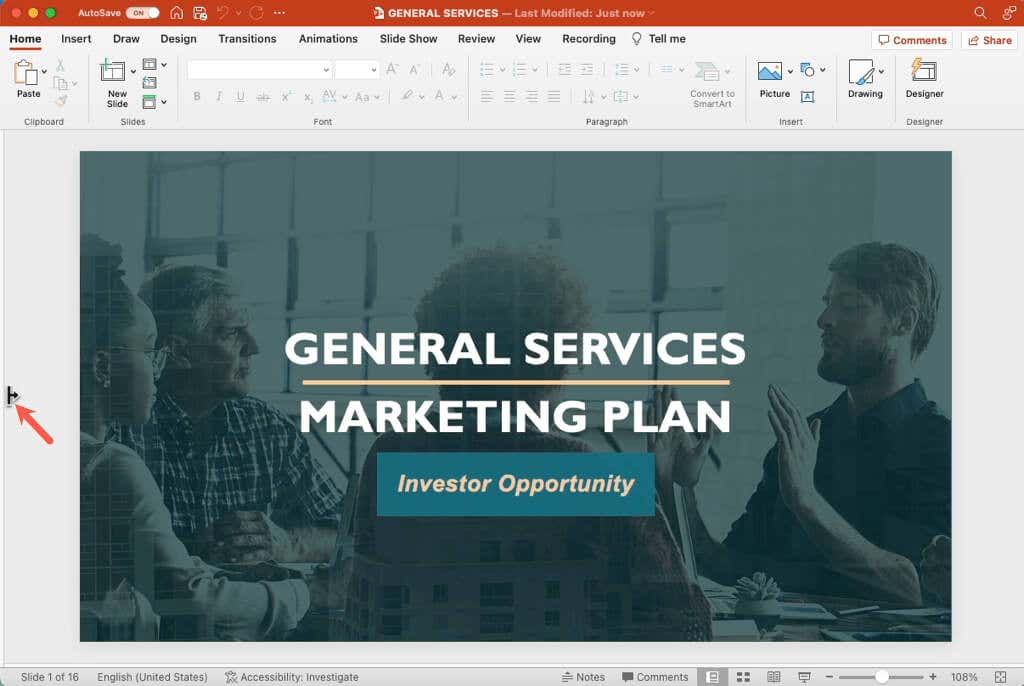
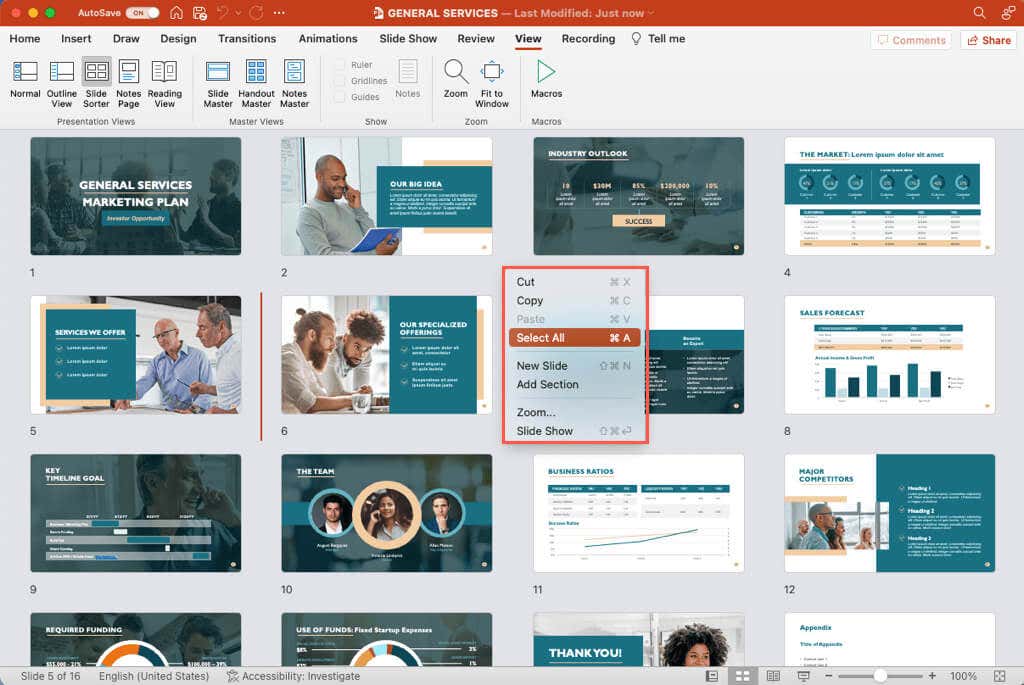
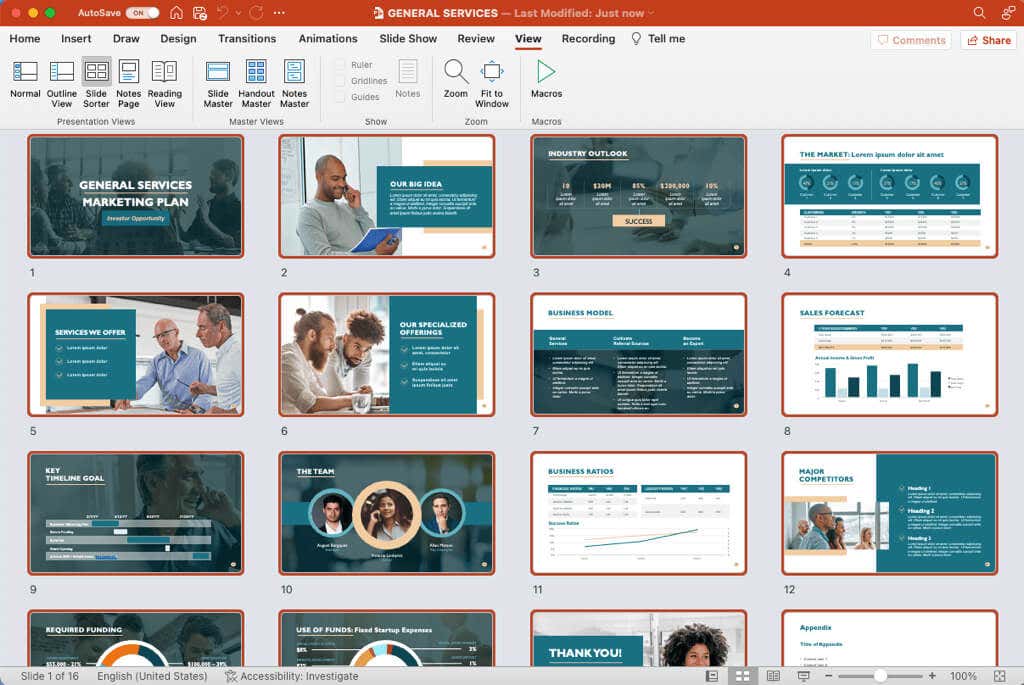
Pilih Beberapa Slide di PowerPoint
Jika Anda ingin melakukan suatu tindakan pada beberapa slide PowerPoint, namun tidak semuanya, ini dapat dilakukan dengan mudah baik di Windows maupun Mac.
Sama seperti memilih semua slide, Anda harus menggunakan tampilan Normal atau Pengurut Slide untuk memilih sekelompok slide.
Pilih Beberapa Slide di Windows
Anda dapat memilih beberapa slide yang berdekatan atau tidak berdekatan menggunakan pintasan keyboard di PowerPoint di Windows.
Pilih beberapa slide yang berdekatan: Pilih slide pertama, tahan tombol Shift, dan pilih slide terakhir dalam grup. Misalnya, untuk memilih slide satu hingga lima, pilih slide satu, tahan Shift, dan pilih slide lima.
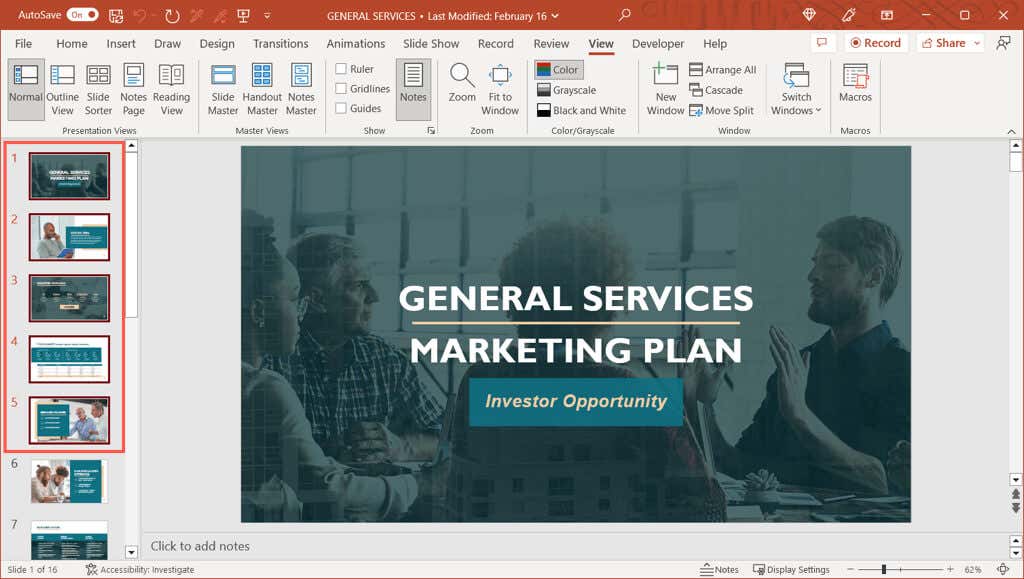
Pilih beberapa slide yang tidak berdekatan: Pilih slide pertama, tahan tombol Ctrl, lalu pilih setiap slide yang tersisa. Pada tangkapan layar di bawah, Anda dapat melihat kami memilih slide satu, tiga, dan lima.
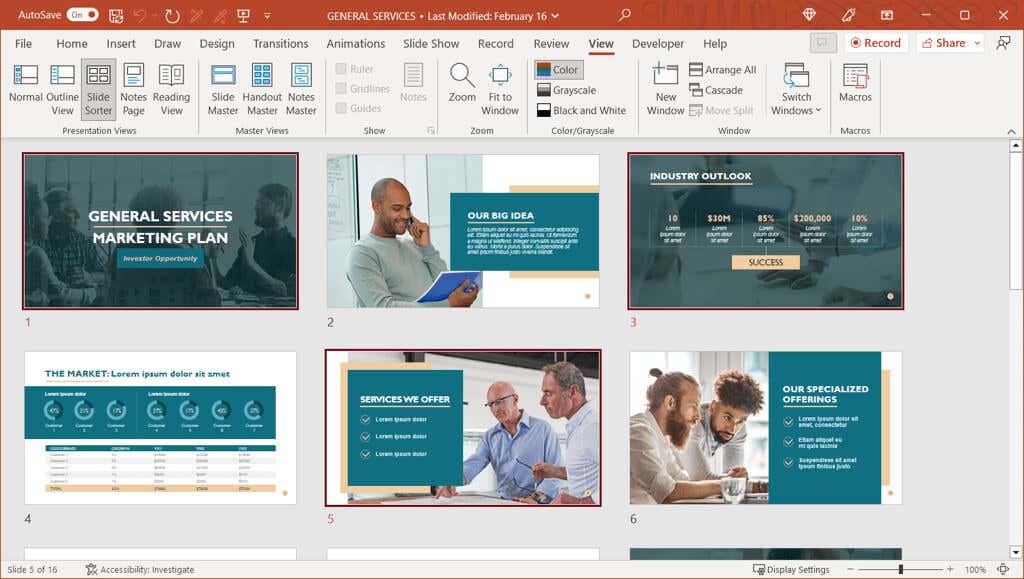
Kiat: Jika Anda memiliki banyak slide dalam presentasi dan ingin memilih sebagian besar slide tersebut, gunakan langkah-langkah di awal untuk memilih semua slide. Lalu, tahan Ctrlsaat Anda memilih slide yang tidak ingin Anda batalkan pilihannya.
Pilih Beberapa Slide di Mac
Seperti di Windows, Anda dapat memilih beberapa slide yang berdekatan atau tidak berdekatan menggunakan pintasan keyboard di PowerPoint di Mac.
Pilih beberapa slide yang berdekatan: Pilih slide pertama, tahan tombol Shift, dan pilih slide terakhir dalam grup.
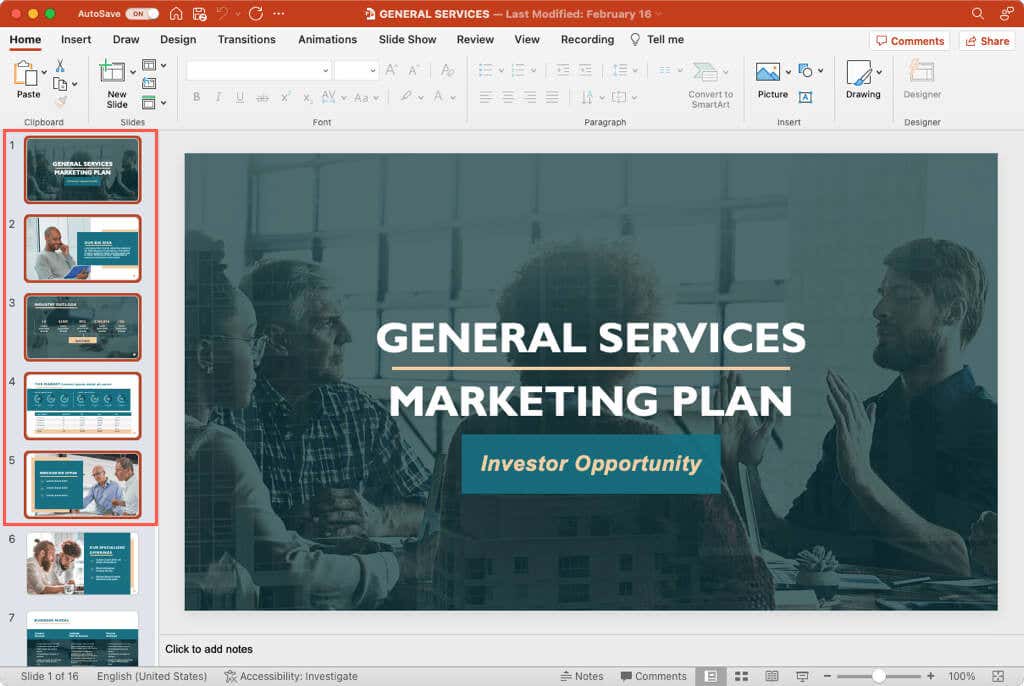
Pilih beberapa slide yang tidak berdekatan: Pilih slide pertama, tahan tombol Command, lalu pilih setiap slide yang tersisa. Seperti yang Anda lihat di bawah, kami memilih semua slide bernomor ganjil.
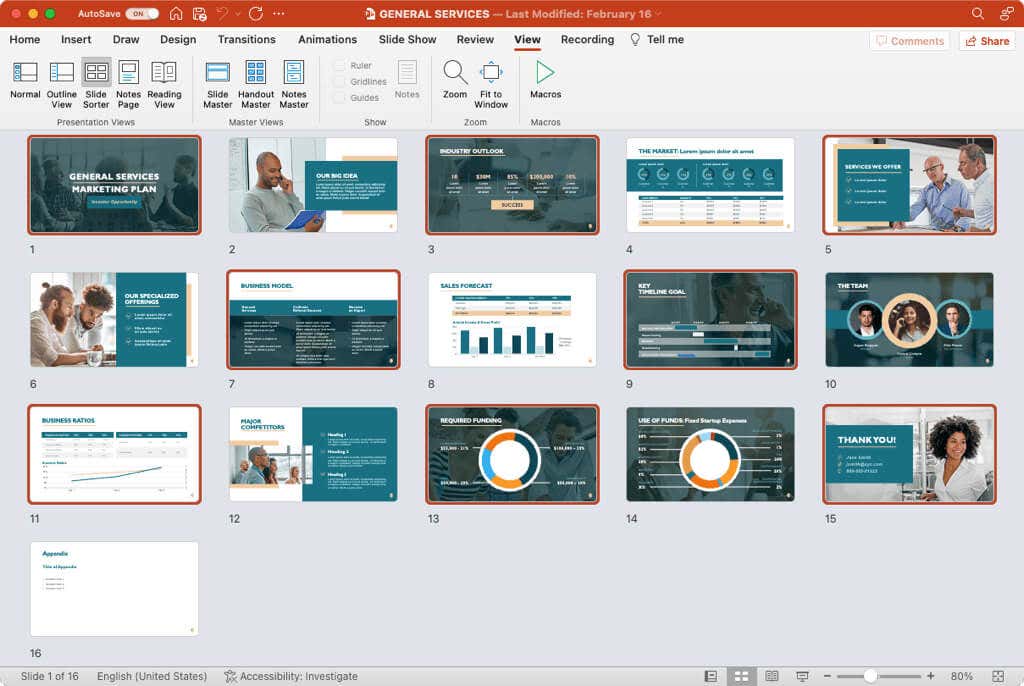
Tips: Untuk memilih banyak slide, Anda dapat menggunakan Tip yang sama seperti di atas untuk Windows. Pilih semua slide lalu tahan Commanduntuk membatalkan pilihan setiap slide tertentu yang tidak Anda inginkan.
Untuk lebih lanjut, lihat caranya bekerja dengan Slide Master di PowerPoint.
.