Mempelajari cara membuat daftar periksa di Excel merupakan terobosan baru bagi banyak orang. Membuat daftar periksa akan membantu Anda melacak banyak hal sehari-hari. Misalnya, daftar periksa dapat membantu Anda mengingat apa yang harus dibawa dalam perjalanan atau bahan-bahan yang tersedia saat memasak resep.
Namun, tidak semua orang menguasai spreadsheet dan mungkin kesulitan membuat daftar periksa di Excel. Postingan kali ini akan membahas cara membuat checklist di Excel, ditambah beberapa petunjuk tentang cara mengintegrasikannya dengan fitur spreadsheet lainnya.
Cara Membuat Daftar Periksa di Excel
Langkah pertama dalam membuat daftar periksa adalah membuat daftar item atau aktivitas yang perlu dikonfirmasi. Inilah yang harus Anda lakukan pada spreadsheet Excel:
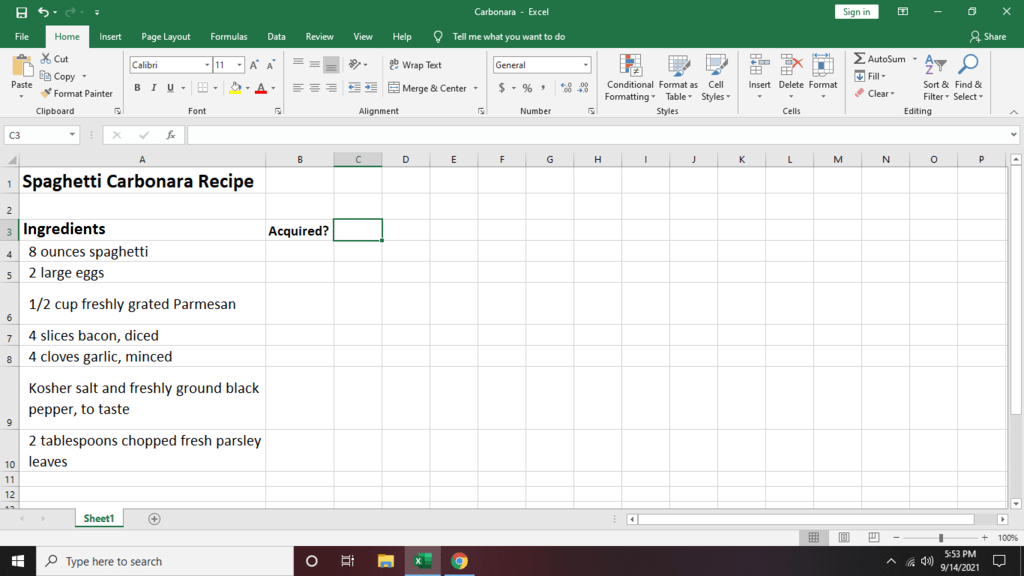
Cara Menggunakan Kotak Centang di Excel
Berikut cara membuat checkbox di Excel yang dapat Anda centang untuk menandakan entri sudah selesai:
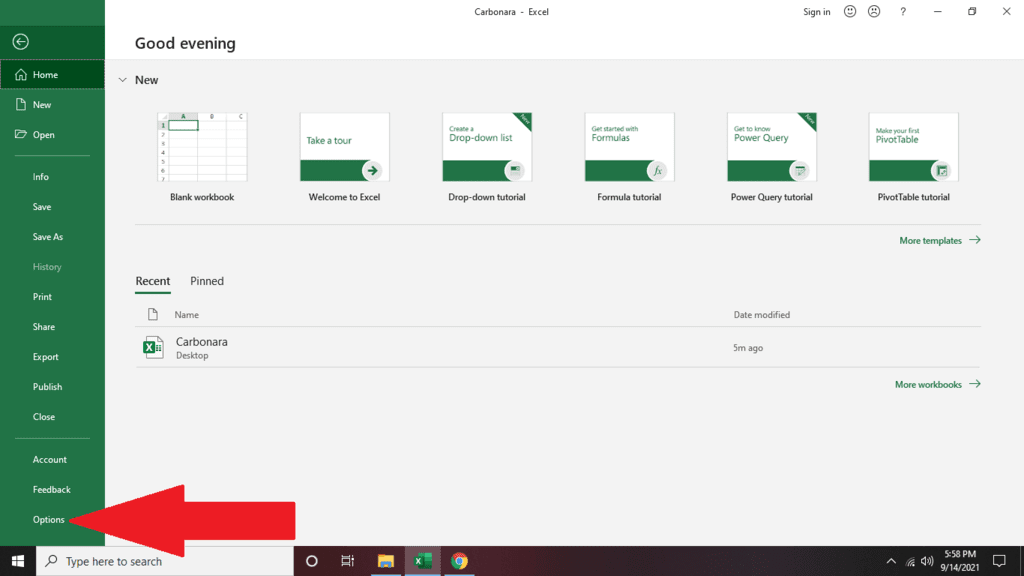
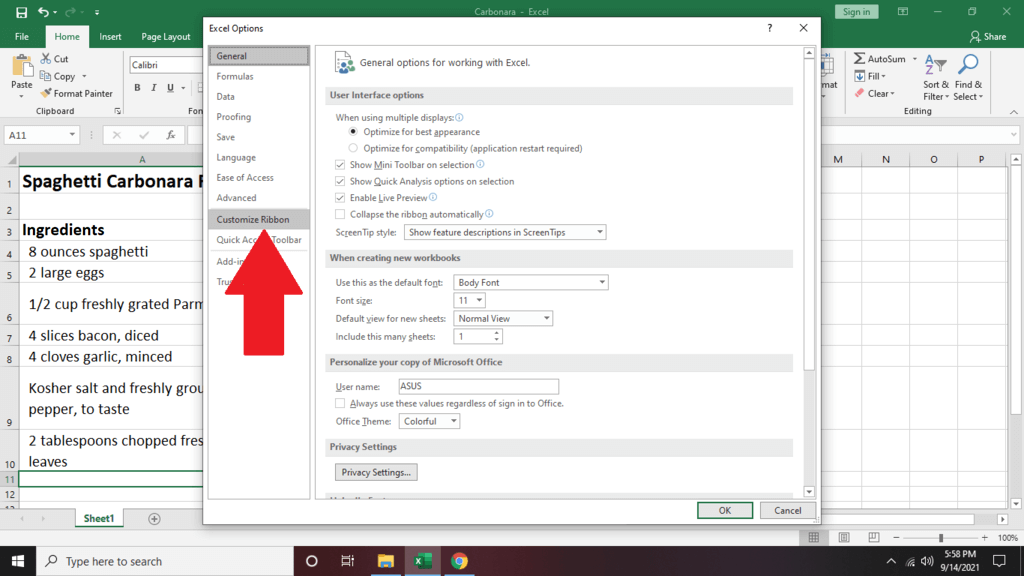
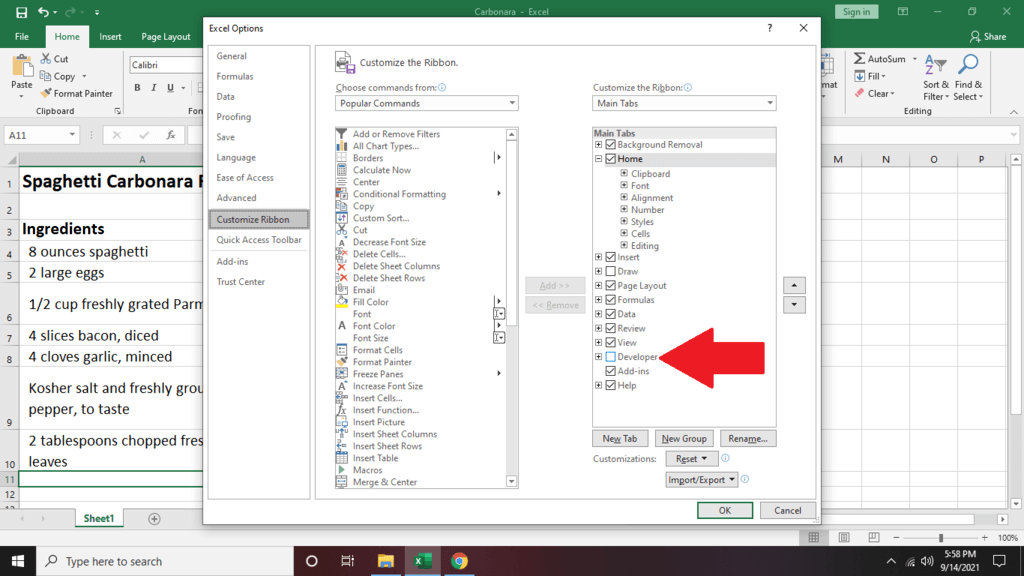
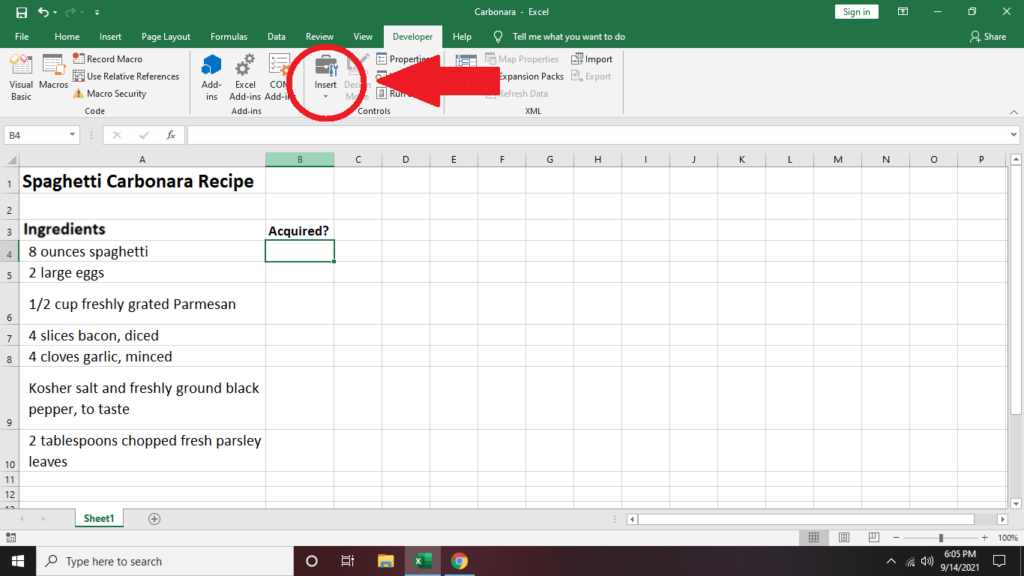
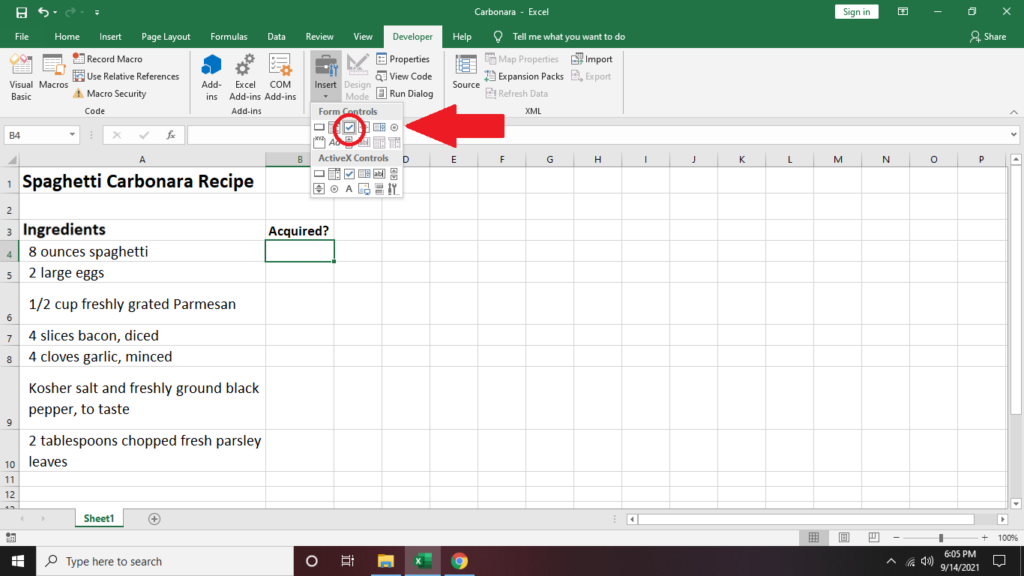
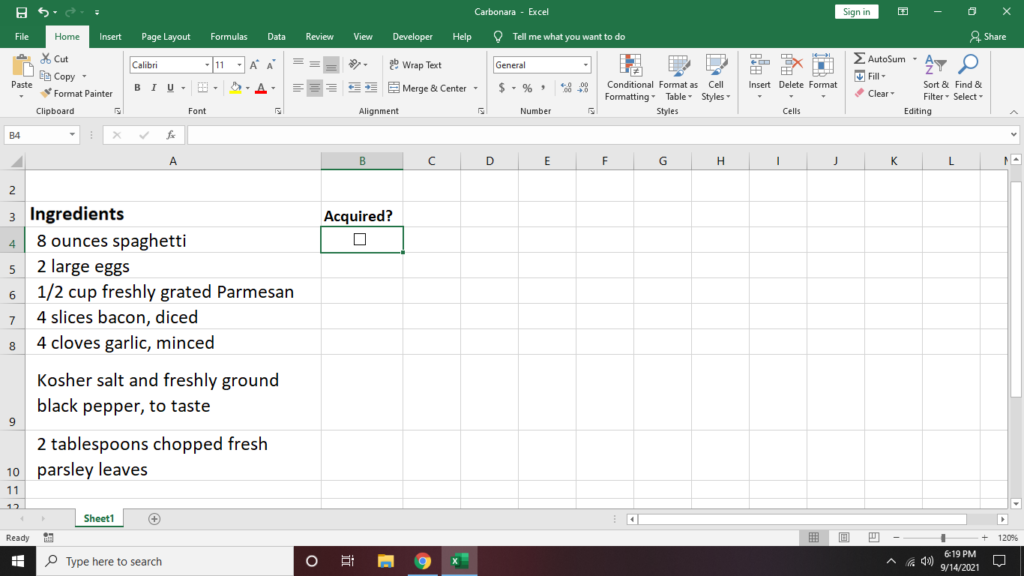
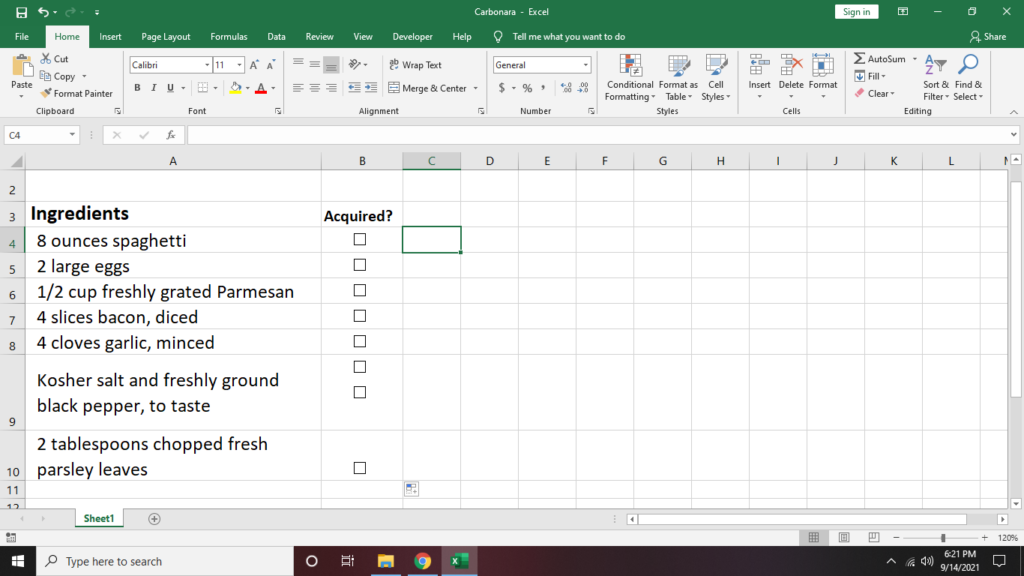
Kiat penting: Saat memformat kotak centang pada sel, tahan tombol Ctrl dan tekan klik kiri untuk mengubah atau mengubah ukuran bentuk dari kotak centang alih-alih mencentangnya.
Cara Menghubungkan Sel di Daftar Periksa Excel
1. Jika Anda ingin menghitung kotak yang dicentang, tautkan kotak centang ke sel lain.
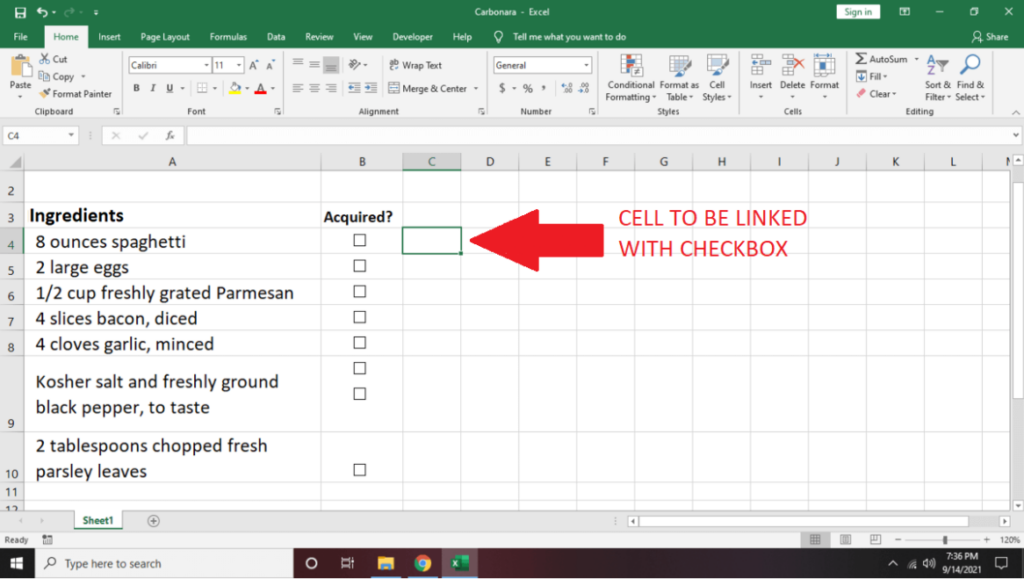
2. Klik kanan kotak centang dan pilih Kontrol Format .
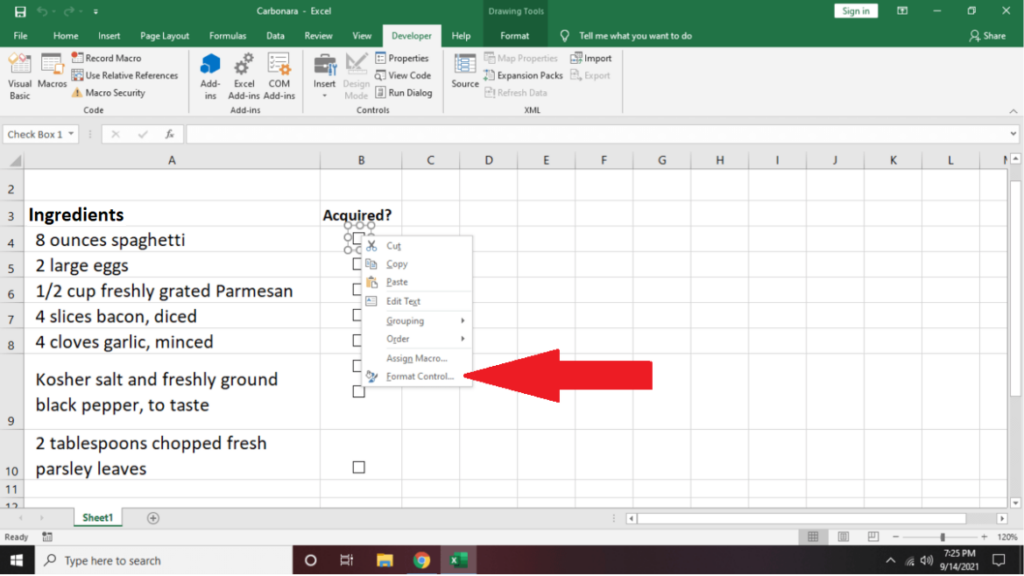
3. Buka tab Kontrol . Buka opsi Tautan Sel , ketik nama Sel yang ingin Anda tautkan.
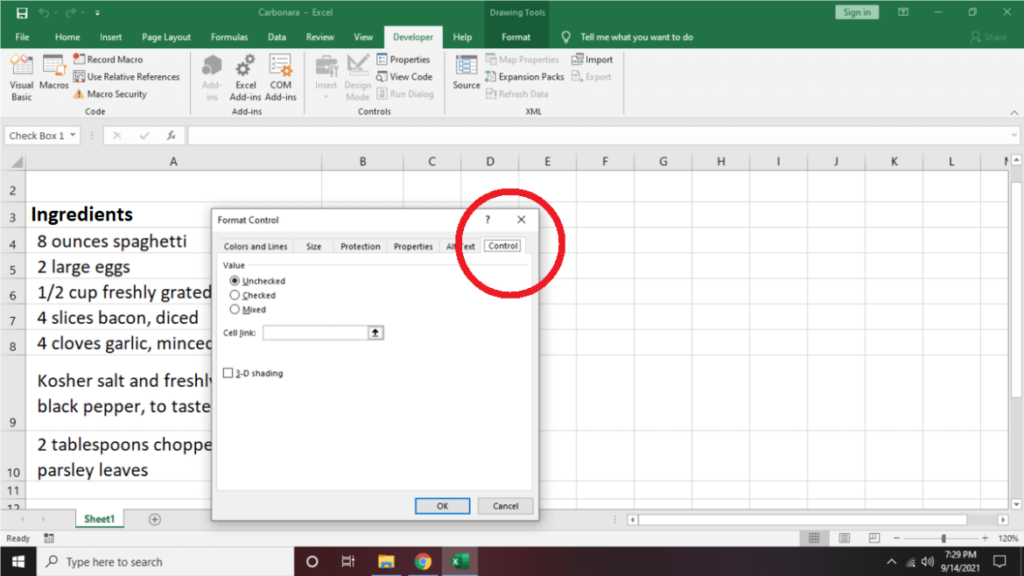
Anda akan melihat bahwa jika Anda mencentang kotak tersebut, sel yang tertaut akan menampilkan TRUE .
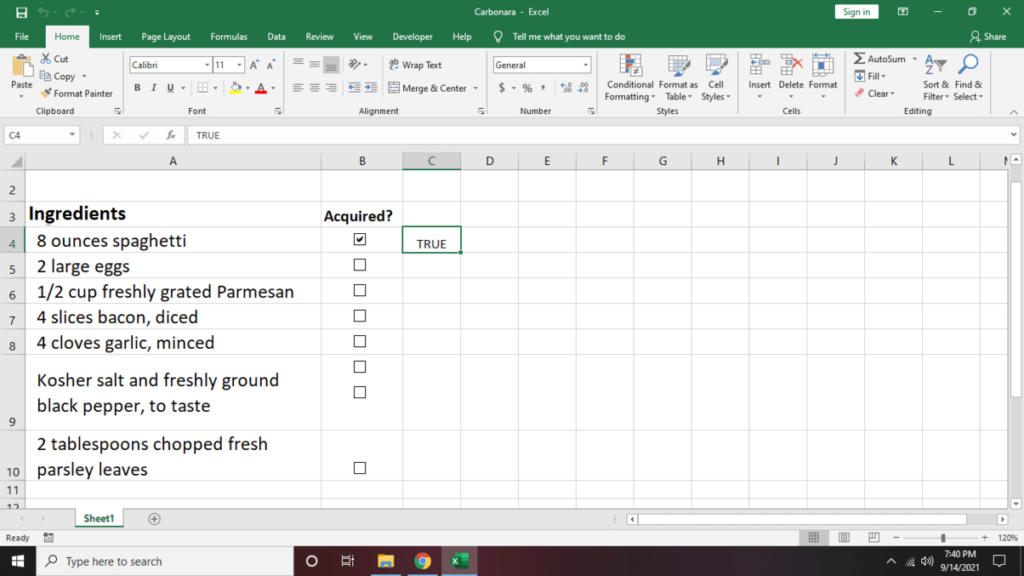
Menghapus centang akan menghasilkan FALSE .
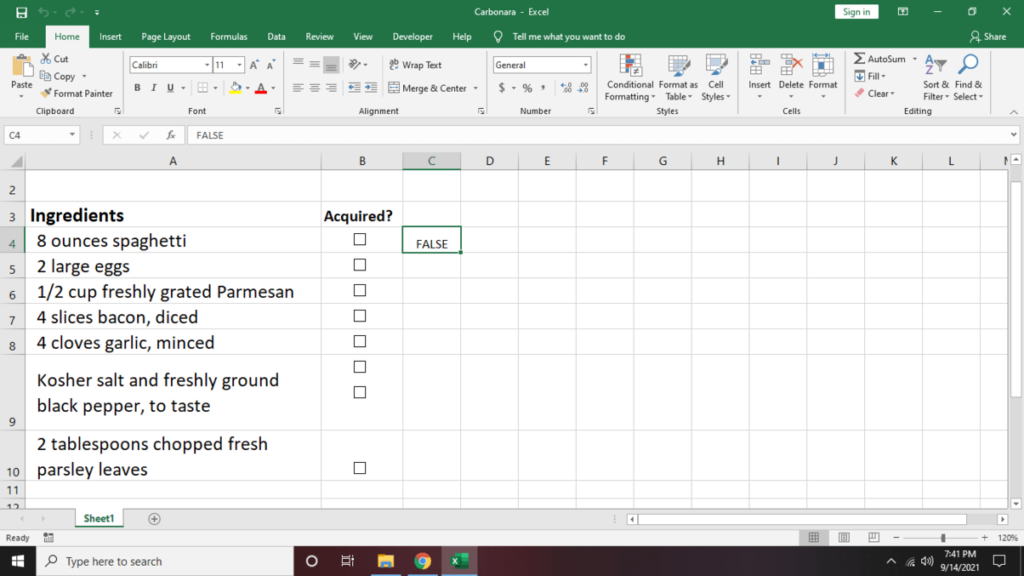
4. Ulangi langkah 1 dan 2 pada sel lain di kolom yang harus ditautkan.
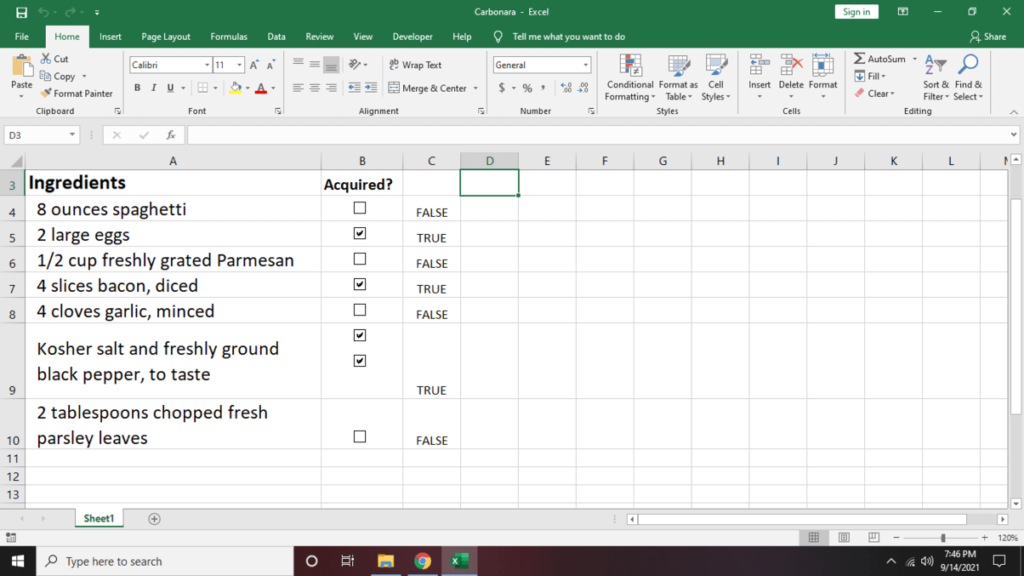
5. Untuk mendapatkan ringkasan berapa banyak kotak yang dicentang, klik sel tempat Anda ingin hasilnya ditampilkan. Lalu, ketik =COUNTIF( C4:C10,TRUE) . Ganti C4:C10 dengan sel awal dan akhir rentang sel.
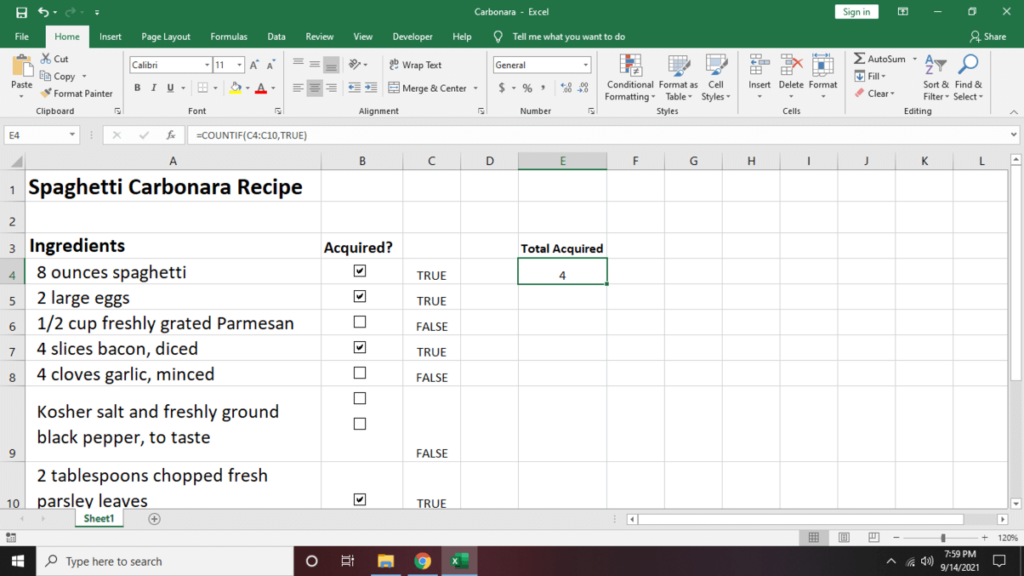
6. Jika Anda ingin menyembunyikan kolom tempat ditampilkannya nilai TRUE/FALSE, klik kolom tersebut (contoh: kolom C). Selanjutnya, tekan klik kanan dan pilih Sembunyikan di bagian bawah menu popup.
Ubah Daftar Periksa Excel Anda Menggunakan Pemformatan Bersyarat
Pemformatan bersyarat pada spreadsheet Anda dapat membantu data Anda menonjol dan membuatnya menarik secara visual..
1. Pilih sel yang ingin Anda ubah, lalu klik tab Beranda . Pergi ke sisi kanan toolbar dan klik Pemformatan Bersyarat .
2. Pilih Aturan Baru . Ini akan menampilkan beberapa tipe aturan yang dapat Anda gunakan untuk mengedit sel yang dipilih. Untuk saat ini, pilih Gunakan rumus untuk menentukan sel mana yang akan diformat .
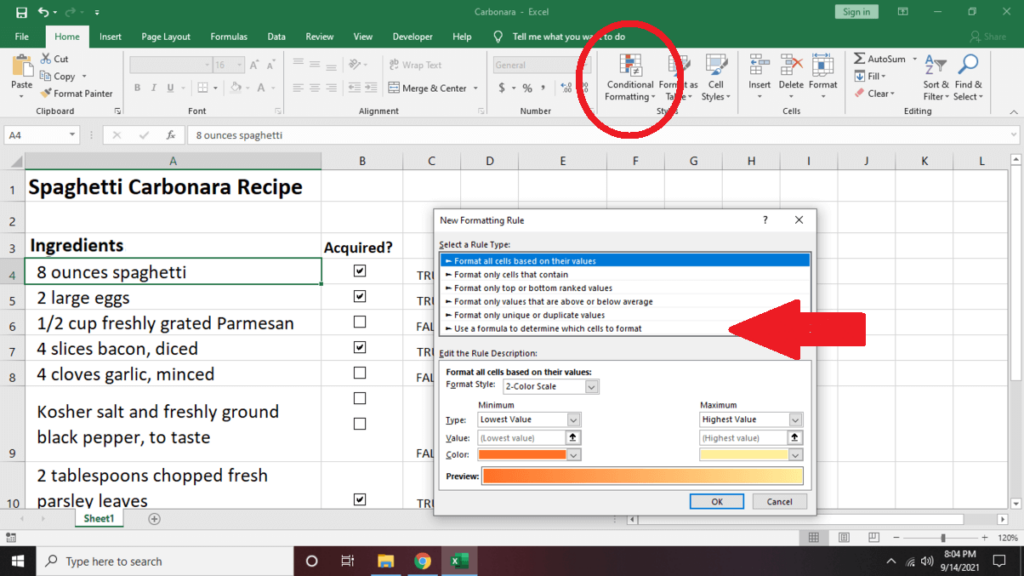
3. Pada kotak teks di bawah, Edit Jenis Deskripsi Aturan =$C4 . Selanjutnya, pilih Format lalu pilih Isi . Buka Warna dan ubah warna font sel (contoh: Hijau). Pilih Oke .
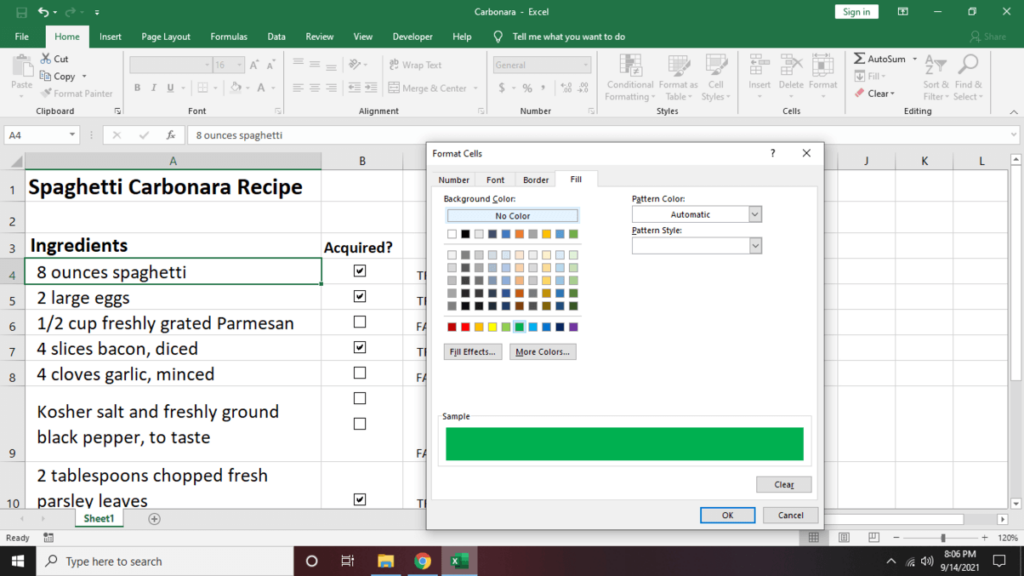
Catatan: Jangan lupa mengubah nama selnya. Apa yang kami gunakan di sini (C4) hanyalah sebuah contoh.
4. Perhatikan bahwa ketika Anda mencentang kotak tertaut di sebelah sel, teks akan berubah menjadi hijau.
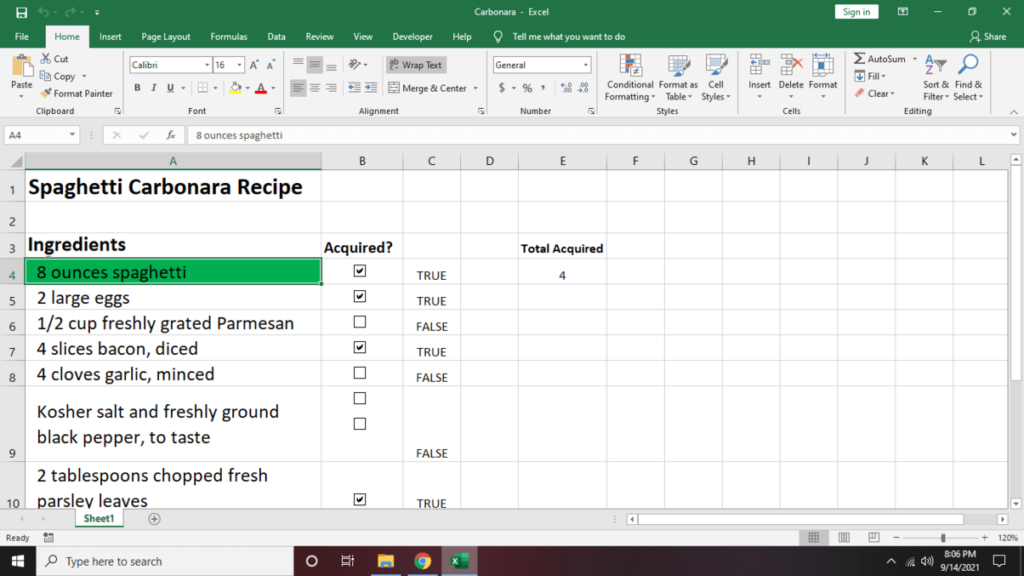
5. Ulangi langkah 1-4 untuk entri lainnya.
Tips Penting: Tekan tombol Ctrl + Shift dan seret sel ke tempat Anda ingin menduplikasi kotak centang untuk menghasilkan hasil salin-tempel yang sama. Metode ini juga akan menjaga kotak centang tetap selaras.
Cara Membuat Daftar Periksa Excel Interaktif
Jika Anda ingin melacak kemajuan Anda pada daftar tugas resep, integrasikan daftar periksa tersebut ke dalam persentase penyelesaian tugas. Berikut cara melakukannya:
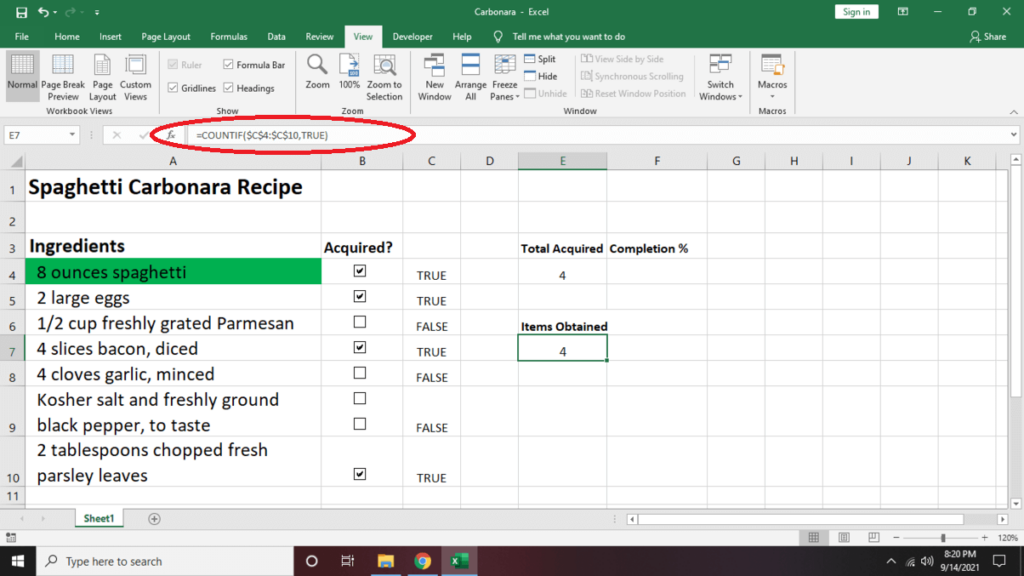
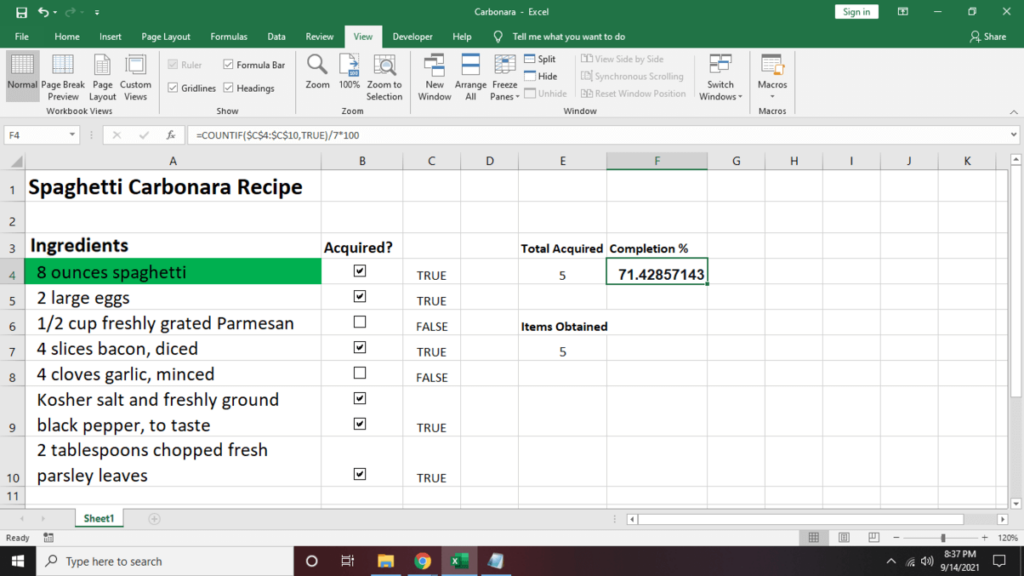
Apa yang Ada di Daftar Periksa Anda?
Membuat daftar periksa di Microsoft Excel bisa menyenangkan dan membantu Anda bersemangat dengan aktivitas atau item yang ingin Anda lacak. Baik Anda berusia membuat daftar belanjaan atau sedang membuat inventaris untuk toko Anda, daftar periksa adalah salah satu cara terbaik untuk menghindari kehilangan item apa pun. Selanjutnya, buat daftar dropdown di Excel dan mempermudah memasukkan data yang sering digunakan ke dalam spreadsheet..
.