Microsoft OneNote adalah cara terbaik untuk menyimpan catatan Anda. Aplikasi ini hadir dengan beberapa fitur, banyak di antaranya mungkin tidak Anda sadari. Penting untuk mempelajari fitur OneNote yang tersembunyi ini sehingga Anda bisa mendapatkan hasil maksimal dari aplikasi pencatatan ini.
Di sini, kami mencantumkan beberapa fitur menarik yang dapat Anda gunakan dengan catatan Anda di aplikasi OneNote.
1. Jadikan OneNote Terlihat Seperti Buku Catatan Sebenarnya
Jika Anda terbiasa membuat catatan di buku catatan fisik, Anda mungkin lebih memilih OneNote yang memiliki antarmuka seperti buku catatan sebenarnya. Untungnya, OneNote memungkinkan Anda mengubah latar belakang catatan Anda, sehingga Anda bisa menggunakan latar belakang bertema buku catatan jika Anda mau.
Untuk melakukannya, buka catatan Anda dengan OneNote. Pilih tab Lihat di bagian atas dan pilih opsi Garis Aturan . Lalu, pilih latar belakang yang ingin Anda gunakan untuk catatan Anda.
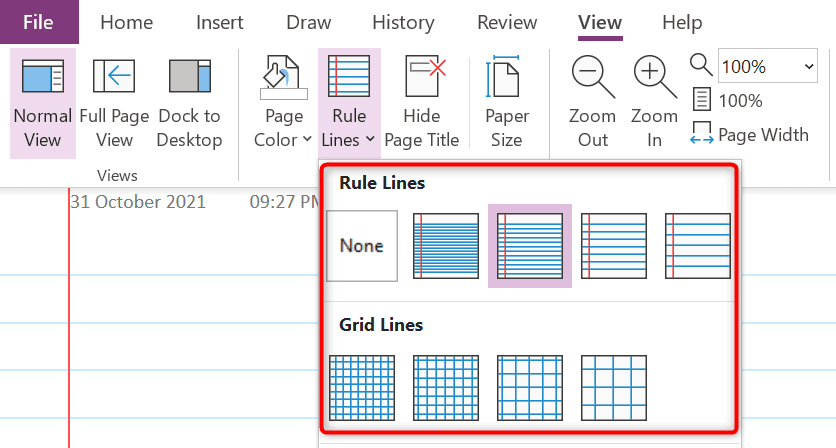
Seperti yang Anda lihat, ada beberapa latar belakang yang dapat dipilih.
2. Buka Beberapa Windows Catatan
Jika satu jendela OneNote tidak cukup bagi Anda, Anda dapat membuka banyak jendela catatan yang sama atau berbeda di OneNote. Ini memungkinkan Anda mengategorikan catatan Anda di berbagai jendela.
Untuk membuka beberapa jendela catatan di OneNote, pilih tab Lihat di bagian atas antarmuka OneNote dan pilih opsi Jendela Baru .
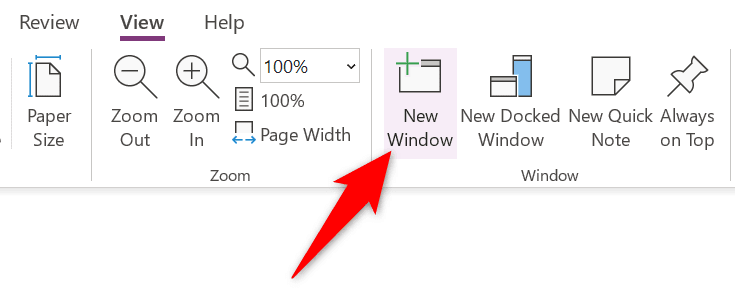
Sekarang Anda memiliki jendela OneNote baru yang terbuka di komputer Anda. Anda dapat beralih di antara beberapa jendela ini dengan cara biasa.
3. Terapkan Tag ke Item Anda
Membuat catatan baru itu mudah, tetapi sangat sulit untuk menemukan konten tertentu di catatan yang sudah ada. Untungnya, Anda dapat menambahkan tag ke catatan Anda di OneNote, sehingga memudahkan pencarian catatan di kemudian hari.
Untuk memberi tag pada catatan Anda, tempatkan kursor di tempat Anda ingin menambahkan tag. Lalu, pilih tab Beranda di bagian atas dan pilih tag dari bagian Tag .
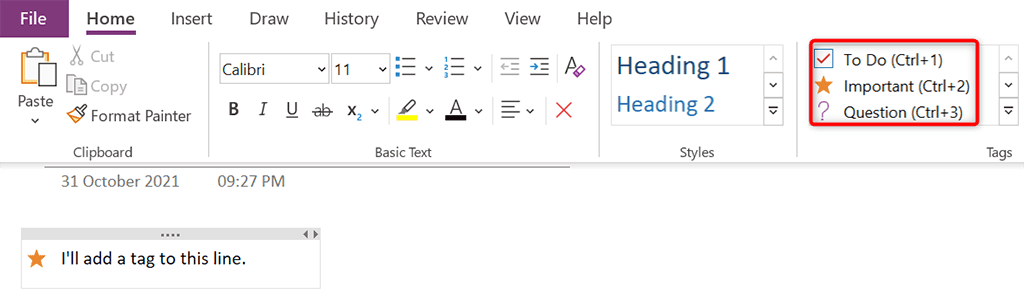
OneNote akan menambahkan tag yang dipilih ke catatan Anda. Ulangi proses ini untuk menambahkan lebih banyak tag ke catatan Anda.
4. Tautan ke Catatan/Bagian Lain
Untuk membuat menemukan konten yang relevan lebih mudah, Anda bisa menambahkan tautan ke catatan dan bagian lain di catatan OneNote Anda. Saat seseorang mengklik link di catatan Anda, OneNote akan mengarahkan mereka ke catatan tersebut..
Untuk menambahkan tautan internal ke catatan Anda, klik kanan teks yang ingin Anda tambahi tautan dan pilih Tautan dari menu yang terbuka.
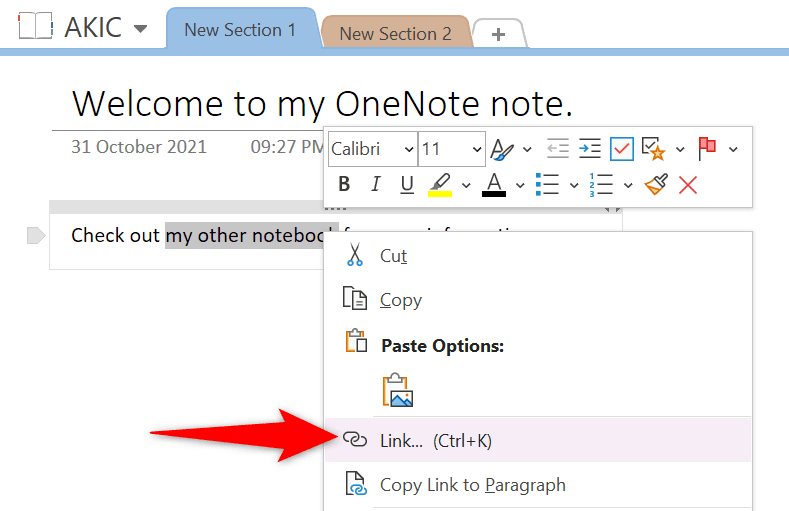
Pilih item yang ingin Anda tambahkan tautannya di jendela Tautan . Lalu, pilih OK di bagian bawah jendela untuk menyelesaikan penambahan tautan Anda.
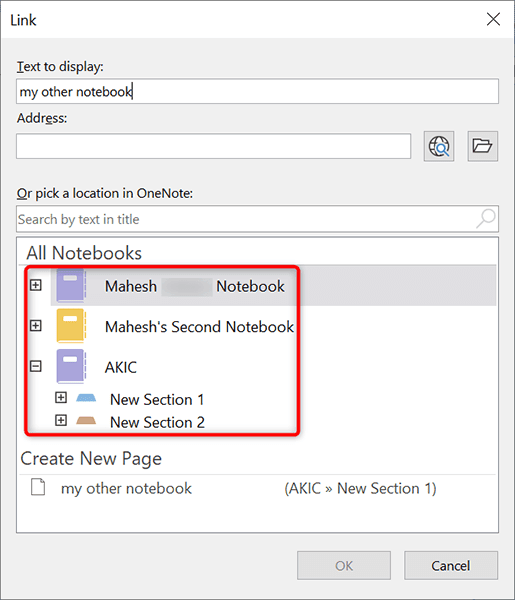
5. Lindungi Kata Sandi Bagian Terpilih
Jika Anda ingin merahasiakan bagian tertentu saat berbagi catatan, Anda dapat tambahkan perlindungan kata sandi membuka bagian tertentu tersebut. Lalu, saat pengguna mencoba membuka bagian tersebut, mereka harus memasukkan sandi yang benar sebelum diizinkan masuk.
Untuk menambahkan perlindungan kata sandi, klik kanan bagian yang ingin Anda lindungi dan pilih Lindungi Kata Sandi Bagian Ini dari menu.
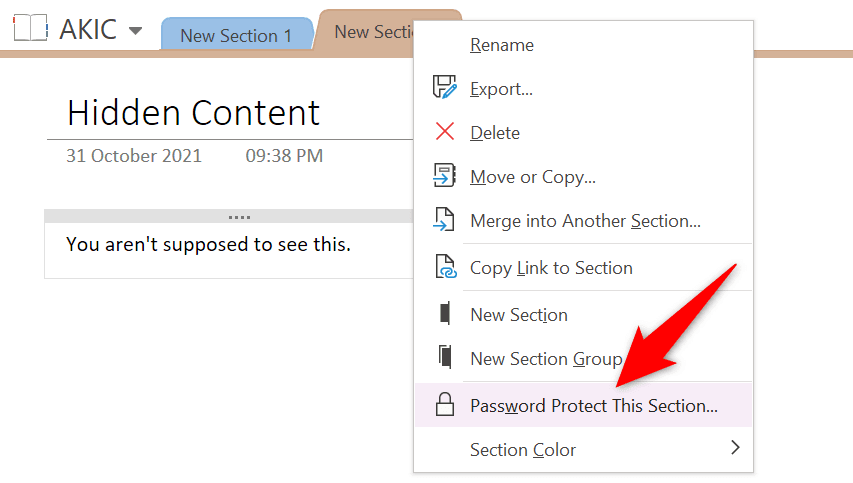
Pilih Setel Kata Sandi di sidebar sebelah kanan. Lalu, masukkan sandi yang ingin Anda gunakan untuk bagian yang dipilih.
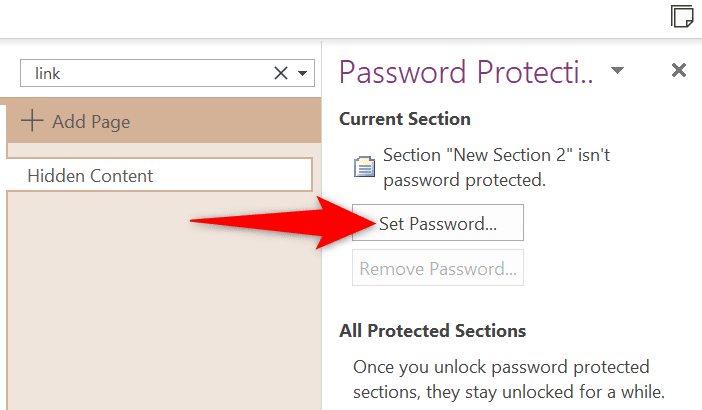
Nantinya, jika Anda ingin menghapus perlindungan kata sandi dari bagian catatan Anda, pilih Hapus Kata Sandi dari sidebar di sebelah kanan.
6. Ketik dan Selesaikan Persamaan Matematika
Salah satu fitur tersembunyi OneNote adalah pemecah matematika, dan Anda dapat menggunakannya untuk mengetikkan persamaan matematika dan membiarkan OneNote menyelesaikannya untuk Anda. Dengan fitur ini, Anda mengetik persamaan seolah-olah Anda sedang menulisnya di kertas fisik.
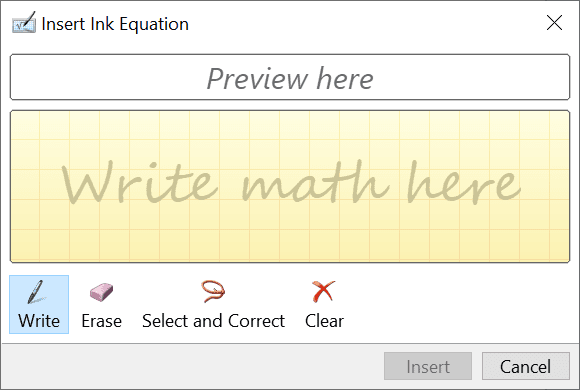
Untuk mengakses pemecah matematika, pilih tab Gambar di bagian atas antarmuka OneNote dan pilih Tinta ke Matematika . Lalu, tulis persamaan Anda dan biarkan OneNote menyelesaikan persamaan tersebut untuk Anda.
7. Mengonversi Gambar menjadi Teks
OneNote bisa membaca teks dari gambar, yang berarti Anda tidak perlu mengetik teks dari gambar secara manual ke dalam catatan OneNote Anda. Cukup berikan gambar Anda kepada OneNote, pilih salah satu opsi, dan aplikasi akan ekstrak teks dari gambar Anda.
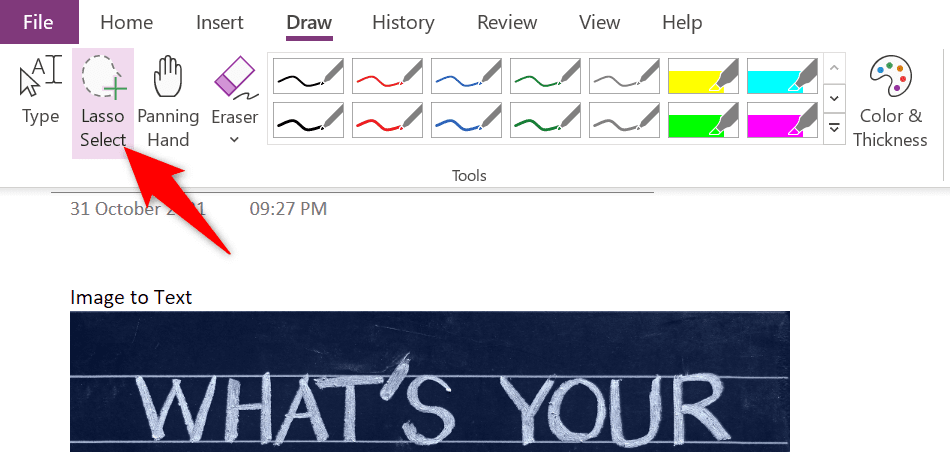
Untuk menggunakan fitur ini, pilih tab Gambar dan pilih alat Lasso Select di OneNote. Kemudian, pilih area yang berisi teks pada gambar Anda. Setelah selesai, pilih lagi tab Gambar dan pilih opsi Tinta ke Teks . Opsi ini memungkinkan Anda mengubah teks gambar menjadi teks yang dapat diedit di catatan Anda..
8. Tempel Teks Tanpa Memformat
Sering kali saat Anda menempelkan teks dari dokumen atau web di catatan OneNote Anda, teks tersebut memiliki format aslinya. Jika Anda lebih suka simpan teks ini dalam format teks biasa di catatan Anda, Anda harus menggunakan opsi menu konteks di OneNote.
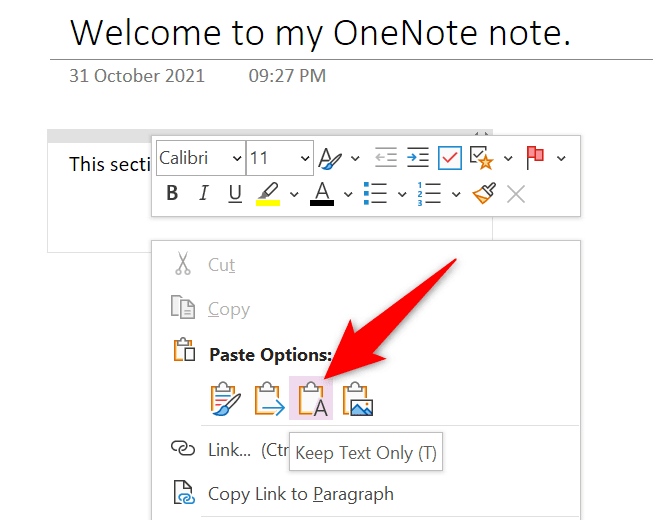
Buka catatan tempat Anda ingin menempelkan teks dengan OneNote. Klik kanan di tempat Anda ingin menyisipkan teks yang disalin dan pilih Opsi Tempel >Simpan Teks Saja . Ini akan memastikan hanya teks yang ditempel, tanpa format.
9. Jadikan Catatan Anda Tersedia di Semua Perangkat Anda
OneNote memungkinkan Anda menyinkronkan catatan dengan akun cloud Anda, membuat catatan Anda tersedia di semua perangkat yang didukung. Dengan cara ini, Anda dapat meninggalkan catatan di satu perangkat dan melanjutkan mengerjakan catatan tersebut dari perangkat lain.
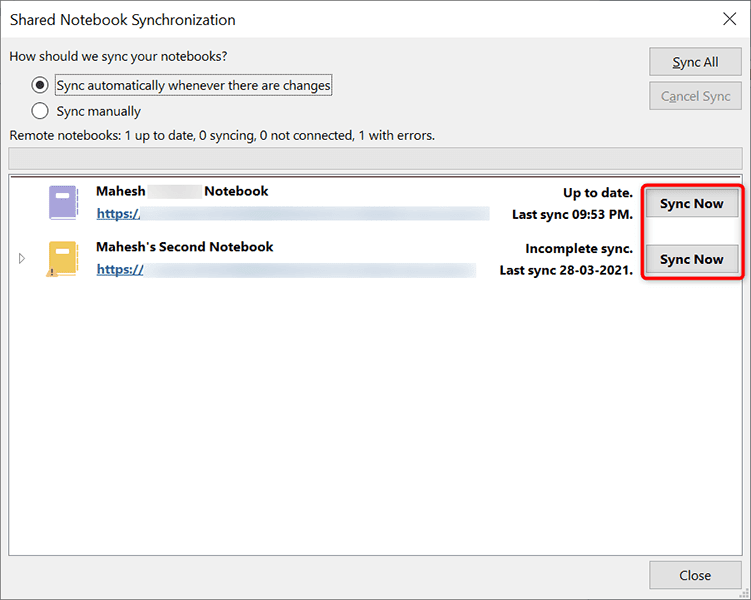
Untuk mendapatkan kemudahan tersebut, Anda harus memastikan OneNote menyinkronkan catatan Anda. Konfirmasikan hal tersebut dengan memilih tab File dan memilih opsi Info . Lalu, pilih Lihat Status Sinkronisasi di panel kanan. Temukan buku catatan yang ingin Anda sinkronkan dengan cloud dan pilih Sinkronkan Sekarang di samping buku catatan tersebut.
OneNote akan menyinkronkan buku catatan dengan akun Anda dan membuat buku catatan tersebut tersedia di semua perangkat yang didukung.
10. Sesuaikan Area Cetak
Jika Anda hanya ingin mencetak area tertentu pada buku catatan, Anda tidak perlu mencetak keseluruhan buku catatan. OneNote memiliki fitur hingga pilih area yang ingin Anda cetak.
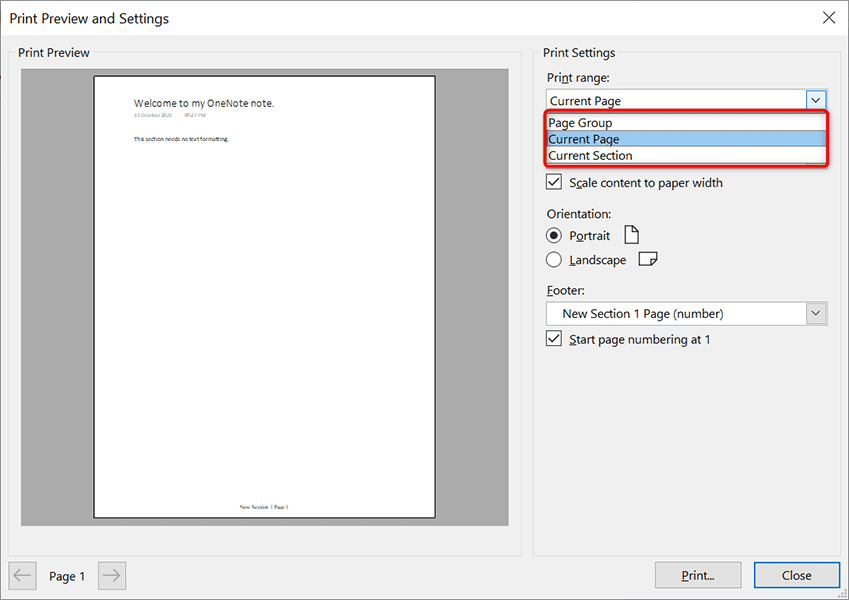
Untuk menyesuaikan area pencetakan di OneNote, pilih File >Cetak >Pratinjau Cetak di aplikasi OneNote. Lalu, pilih Halaman Saat Ini , Grup Halaman , atau Bagian Saat Ini dari menu tarik-turun Rentang pencetakan di sebelah kanan. Terakhir, pilih Cetak untuk mencetak catatan Anda.
11. Temukan Fitur OneNote dengan Cepat
OneNote menawarkan begitu banyak fitur terkadang sulit menemukan fitur tertentu yang Anda cari. Untungnya, OneNote juga memiliki solusi untuk hal tersebut.
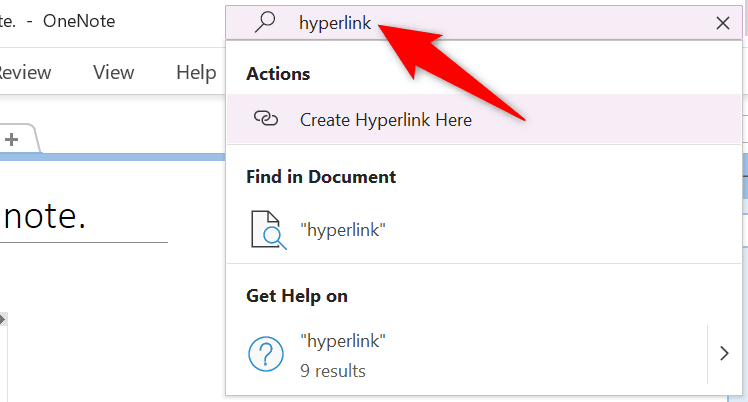
Anda dapat dengan cepat menemukan fitur OneNote menggunakan kotak Pencarian yang diberikan di bagian atas jendela OneNote. Ketik fitur yang Anda cari di kotak ini dan Anda akan mendapatkan semua hasil yang relevan..
Misalnya, jika Anda mencari fitur hyperlink, ketik hyperlink di kotak Telusuri tersebut. Anda kemudian akan melihat semua opsi hyperlink di layar Anda.
Microsoft OneNote Memiliki Lebih Banyak Fitur Dari Yang Anda Bayangkan
Microsoft OneNote mungkin tampak seperti aplikasi pencatatan sederhana, namun sebenarnya tidak. Aplikasi ini memiliki banyak fitur tersembunyi yang perlu dijelajahi untuk mempermudah pengerjaan dan pengelolaan catatan Anda. Kami harap panduan ini membantu Anda menemukan beberapa fitur OneNote yang menarik dan unik.
.