Kemampuan untuk melacak perubahan dalam dokumen pengolah kata merupakan inovasi yang mengubah permainan. Microsoft Word berada di garis depan dalam kemajuan tersebut, dan pengguna Word telah memanfaatkan fitur ini sejak saat itu.
Fitur lacak perubahan kini dianggap standar di aplikasi pengolah kata apa pun. Kami akan menunjukkan cara melacak perubahan di aplikasi online, seluler, dan desktop Microsoft Word. Anda juga dapat melacak perubahan di aplikasi lain seperti Google Dokumen atau Microsoft Excel.
Saat Anda melacak perubahan dalam dokumen Word, Anda memudahkan orang lain (atau Anda di masa depan!) untuk mengenali perubahan yang disarankan dan memutuskan—perubahan demi perubahan—apakah akan menerima perubahan dan menjadikannya permanen atau menolaknya.
Cara Melacak Perubahan di Microsoft Word Online
Siapa pun dapat gunakan Microsoft Word Online secara gratis dengan mendaftar untuk mendapatkan akun Microsoft gratis. Setelah Anda masuk dan memulai dokumen Microsoft Word baru (atau membuka dokumen yang sudah ada), ikuti langkah-langkah berikut untuk melacak perubahan di Word Online.
Aktifkan Lacak Perubahan di Word Online
Pertama, Anda perlu mengaktifkan Lacak Perubahan.
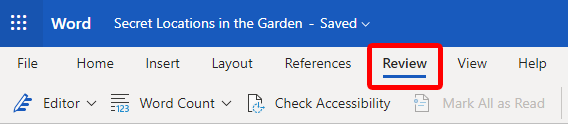
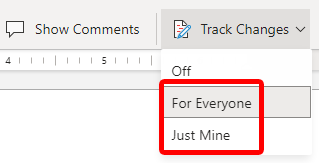
Anda akan mengetahui bahwa Anda telah melakukannya dengan benar jika Anda melihat Menu Mode telah beralih dari Mengedit ke Meninjau.
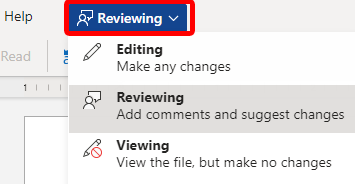
Sebenarnya, cara lain untuk mengaktifkan Lacak Perubahan di Microsoft Word Online adalah dengan memilih Meninjau dari Menu Mode. Jika Anda menggunakan metode ini, perhatikan bahwa metode ini secara default hanya melacak perubahan Anda sendiri, bukan perubahan orang lain. Jika Anda ingin mengaktifkan Lacak Perubahan untuk semua orang yang mengedit dokumen, ikuti langkah di atas dan pilih Untuk Semua Orang .
Tinjau, Terima, atau Tolak Perubahan di Word Online
Jika Lacak Perubahan diaktifkan, Anda dapat meninjau setiap saran secara berurutan dan menerima atau menolaknya satu per satu.
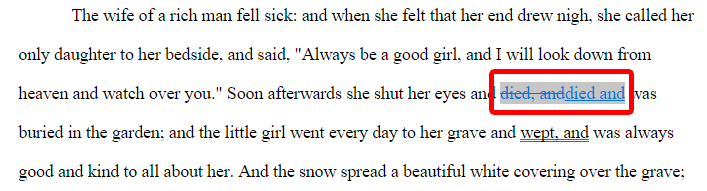
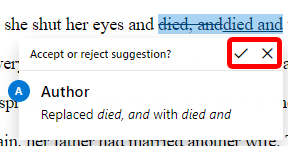
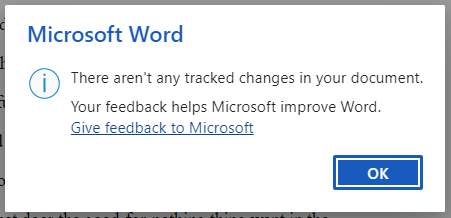
Suatu saat, Anda mungkin ingin menonaktifkan Lacak Perubahan.
Matikan Lacak Perubahan di Word Online
Ada dua cara cepat untuk mematikan Lacak Perubahan di Word Online.
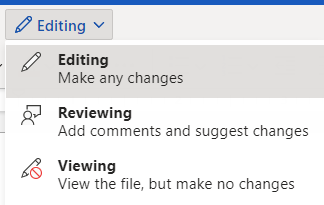
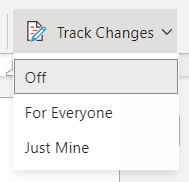
Sekarang Anda bebas mengedit atau melihat dokumen tanpa melacak perubahan.
Cara Melacak Perubahan di Aplikasi Microsoft Word Android
Mengaktifkan Lacak Perubahan di aplikasi Microsoft Word Android kurang mudah. Buka dokumen dan ikuti langkah-langkah berikut.
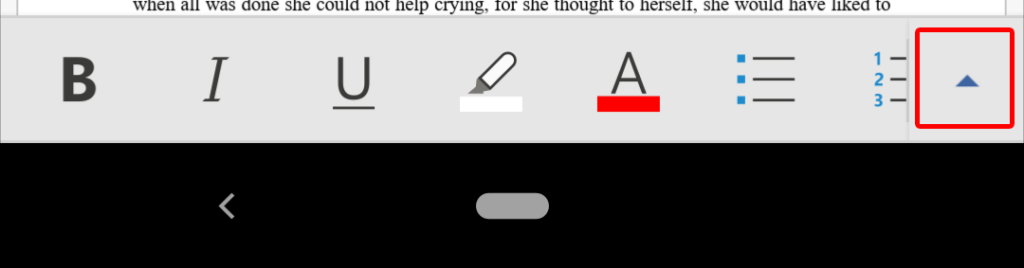
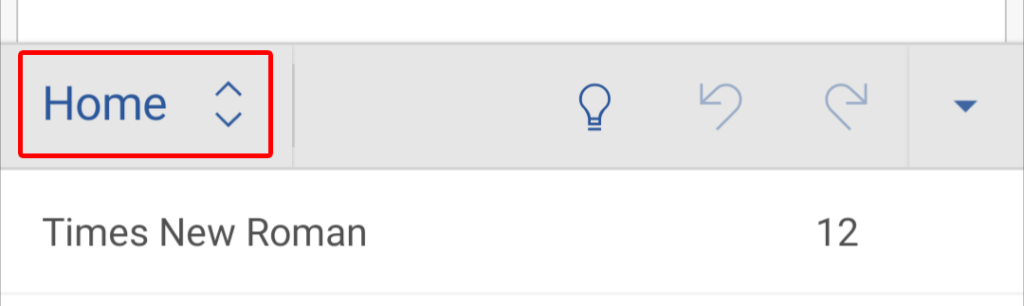
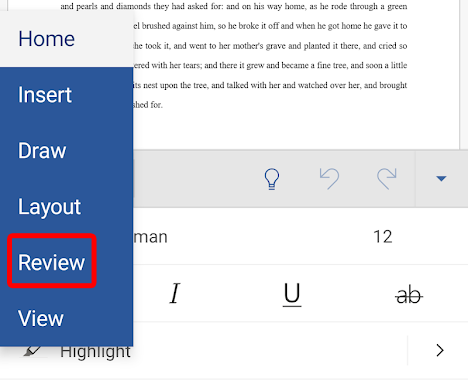
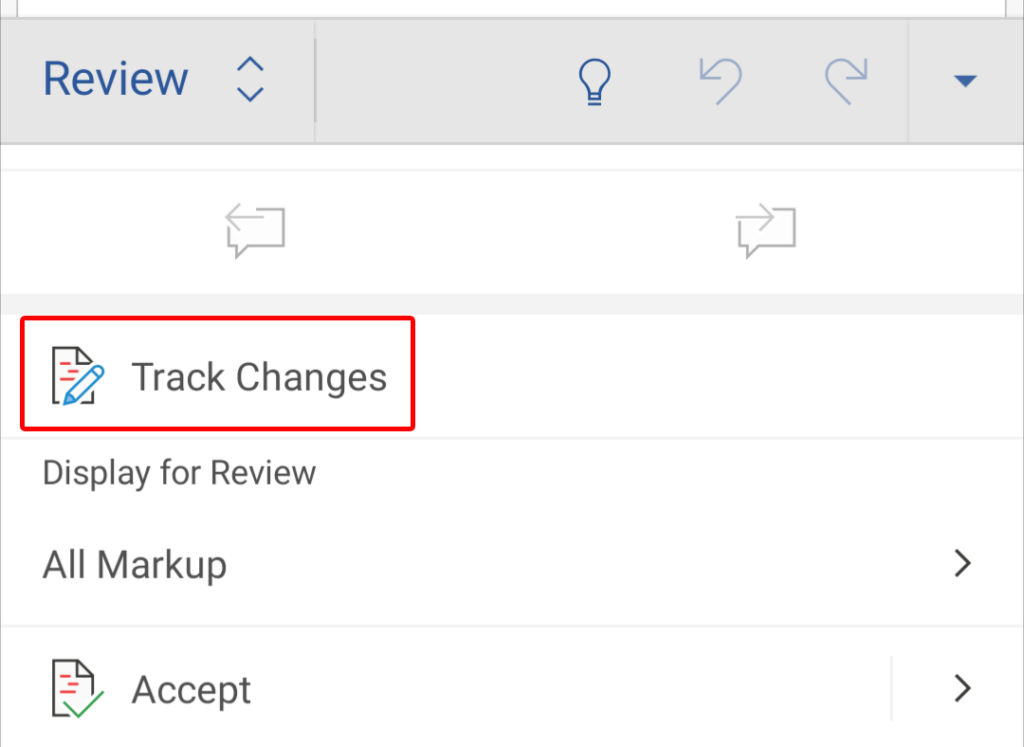
Dengan mengaktifkan Lacak Perubahan, setiap pengeditan yang Anda lakukan akan menjadi saran yang dapat diterima atau ditolak oleh Anda atau orang lain.
Tinjau, Terima, atau Tolak Perubahan di Aplikasi Seluler Word
Untuk meninjau, menerima, atau menolak perubahan di aplikasi seluler Word, ikuti petunjuk berikut.
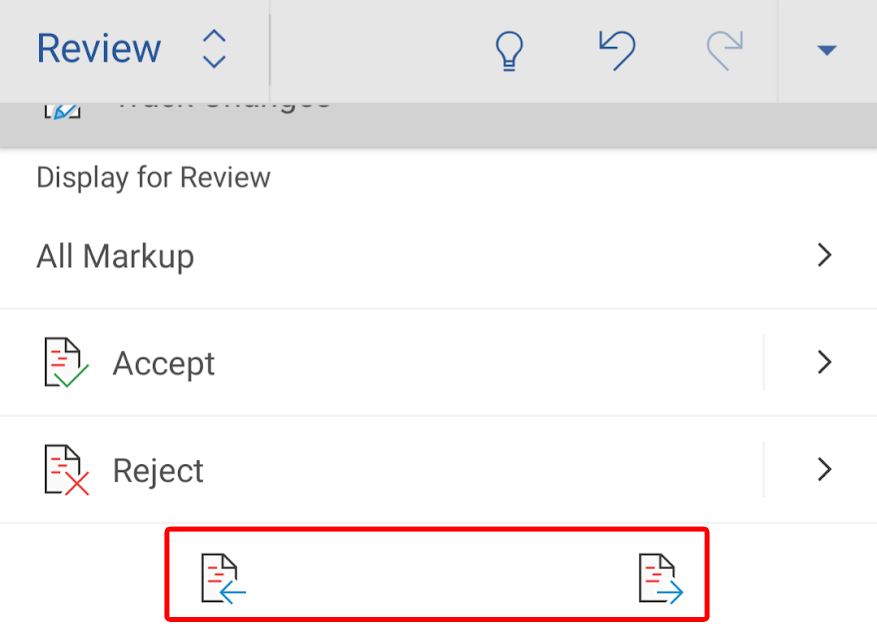
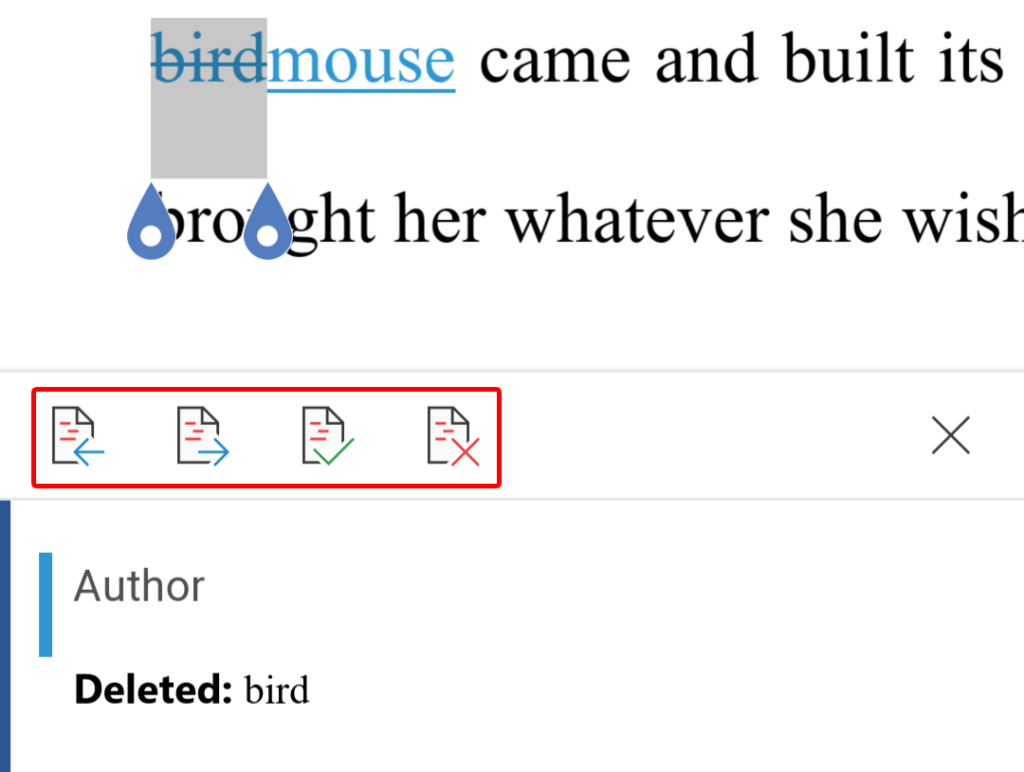
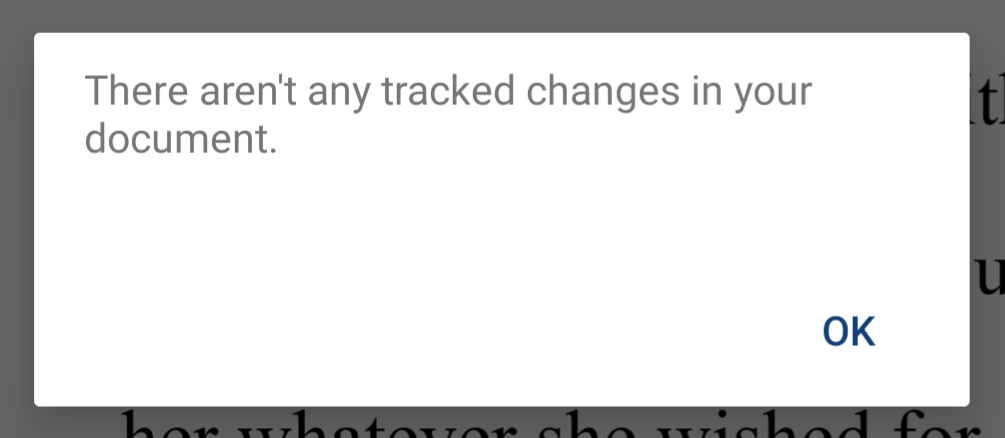
Matikan Lacak Perubahan di Aplikasi Word Mobile
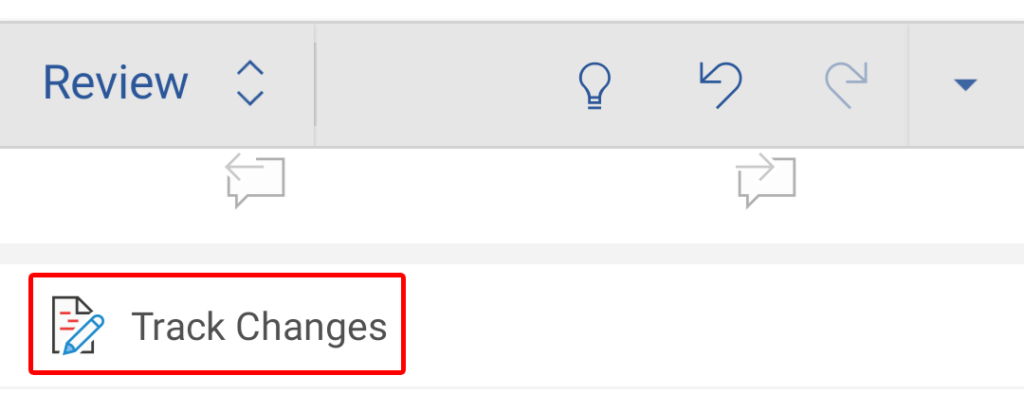
Untuk mematikan Lacak Perubahan di aplikasi seluler Word, cukup ketuk Beranda pada bilah alat, pilih Tinjau , gulir ke bawah, dan ketuk Lacak Perubahanuntuk membatalkan pilihan dan mematikan fitur tersebut.
Cara Melacak Perubahan di Aplikasi Desktop Microsoft Word
Melacak perubahan di aplikasi desktop Word serupa dengan menggunakan Lacak Perubahan di Word Online.
Aktifkan Lacak Perubahan di Aplikasi Desktop Word
Buka dokumen yang ingin Anda edit, dan ikuti langkah-langkah berikut.

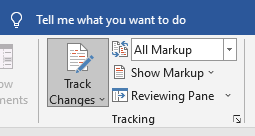
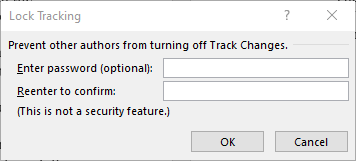
Perubahan akan dilacak selama tombol Lacak Perubahan di tab Tinjau diaktifkan..
Tinjau, Terima, atau Tolak Perubahan di Word untuk Desktop
Untuk meninjau perubahan yang disarankan, ikuti langkah-langkah berikut.
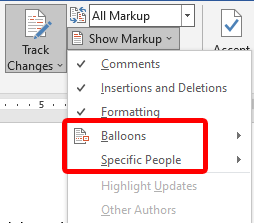

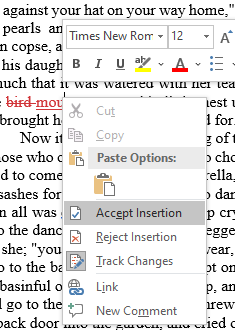
Microsoft Word untuk Desktop akan memberi tahu Anda setelah Anda selesai meninjau perubahan yang disarankan.
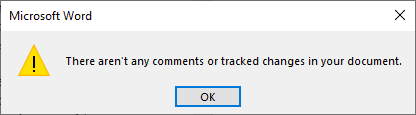
Jelajahi Lebih Banyak Fitur Microsoft Word
Jika Anda ingin mempelajari lebih lanjut tentang fitur-fitur Microsoft Word, lihat artikel kami tentang memperluas fungsionalitas Word dengan add-in, cara mendiktekan dokumen di Word, dan cara masukkan tanda tangan ke dalam dokumen Word. Atau gunakan fitur pencarian untuk menemukan semua artikel Microsoft Word kami.
.