Ada dua file excel dengan nama serupa di folder berbeda di komputer Anda. Bagaimana Anda menentukan apakah file tersebut duplikat atau versi berbeda dari buku kerja Excel yang sama? Dalam tutorial ini, kami akan menunjukkan cara membandingkan dua file Excel, meskipun Anda tidak menginstal Excel di komputer Anda.
Alat perbandingan ini dapat membantu Anda menemukan data yang tidak konsisten, nilai yang ketinggalan zaman, rumus yang rusak, penghitungan yang salah, dan masalah lain di lembar kerja Excel Anda.
1. Bandingkan Dua Lembar Excel: Lihat Berdampingan
Jika Anda dapat membaca sekilas data lembar, buka data tersebut di jendela terpisah dan lakukan perbandingan berdampingan menggunakan fitur “Lihat Berdampingan” Excel.
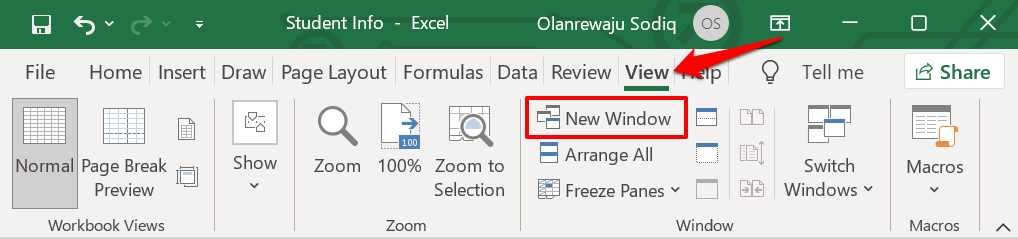
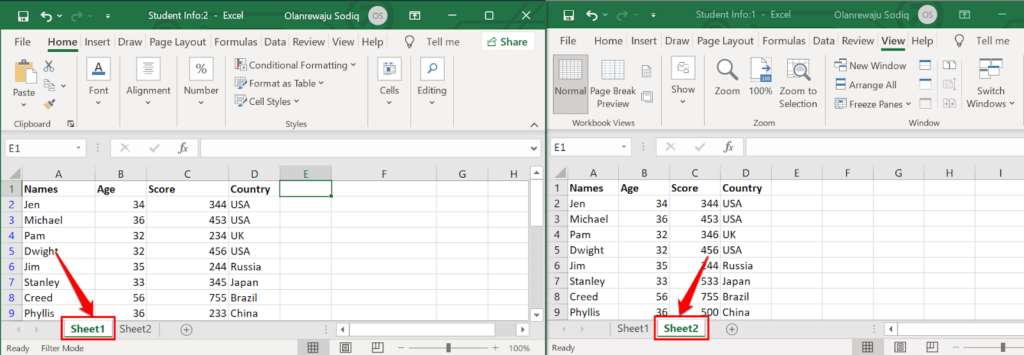
Ubah ukuran atau atur ulang jendela sehingga Anda memiliki tampilan kedua lembar kerja secara berdampingan di layar komputer Anda. Sekali lagi, metode ini paling baik untuk membandingkan lembar kerja Excel yang hanya memiliki beberapa baris atau kolom.
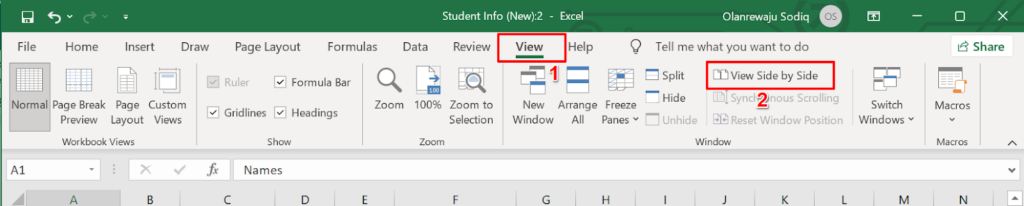
Excel akan langsung menyusun kedua lembar kerja secara horizontal di layar komputer Anda. Mungkin agak sulit untuk membandingkan lembaran dalam tampilan lanskap ini, jadi lanjutkan ke langkah berikutnya untuk mengubah orientasi ke pengaturan vertikal/potret.
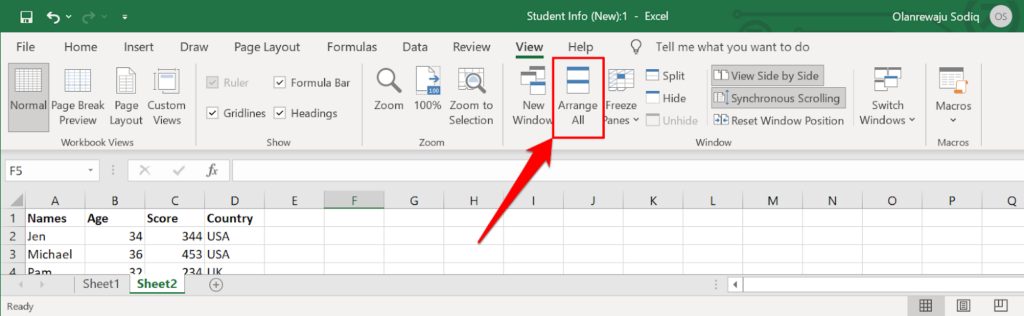

Itu akan menumpuk kedua lembar kerja dalam posisi berdampingan di layar Anda. Ada satu setelan lagi yang perlu Anda aktifkan agar perbandingan menjadi lebih mudah.
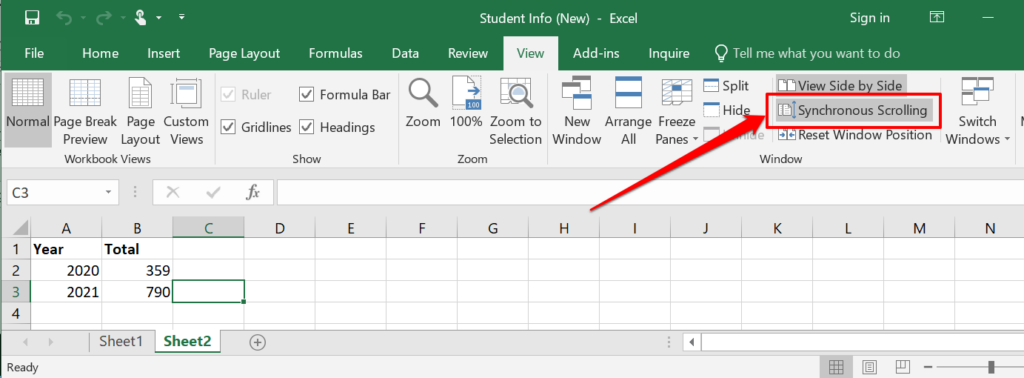
Jika baris atas kedua lembar kerja adalah header, pastikan Anda membekukannya agar tidak berpindah bersama kumpulan data lainnya saat Anda menggulirnya.
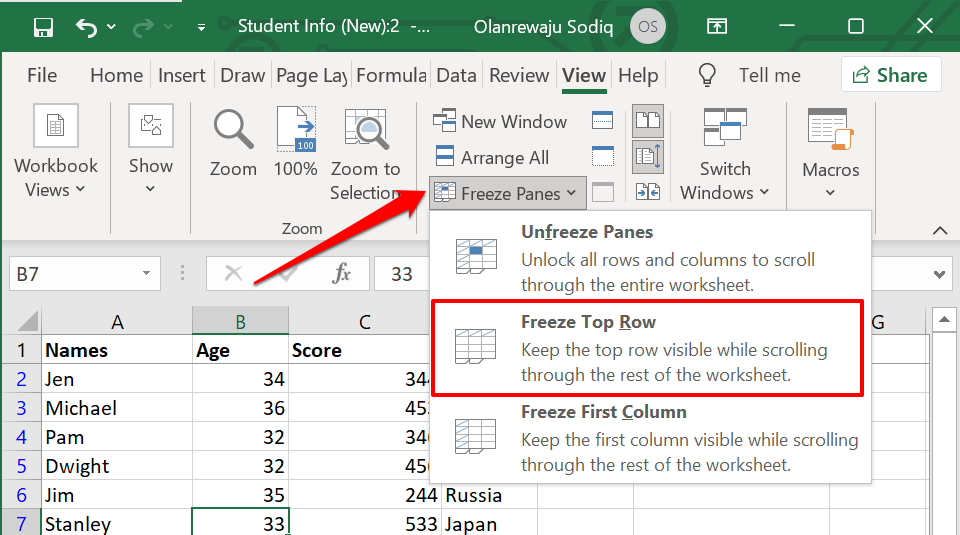
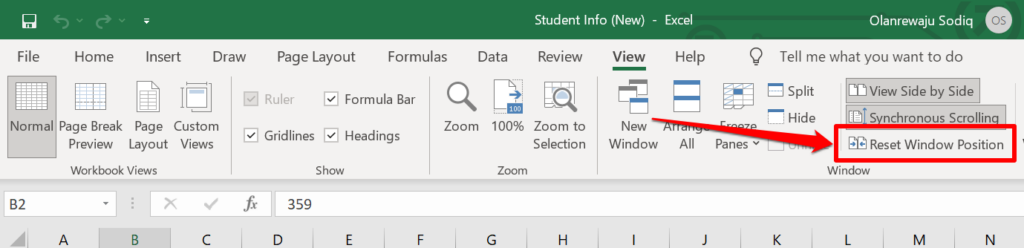
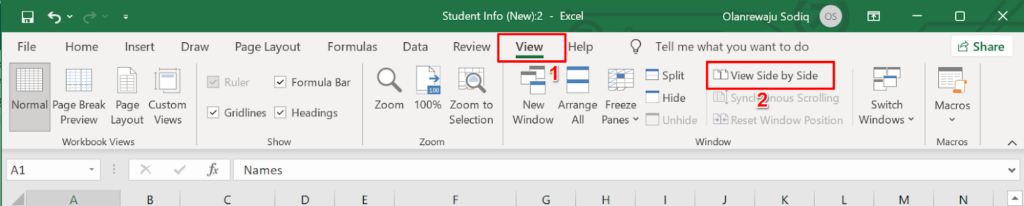
Sekarang Anda dapat menelusuri kedua lembar kerja dan membandingkannya baris demi baris. Keuntungan utama fitur ini adalah fitur ini sudah ada di semua versi Excel. Namun, Anda masih harus melakukan banyak pekerjaan—misalnya, menemukan sel dengan berbagai bentuk, makro, rumus, dll.
2. Bandingkan Dua File Excel Menggunakan Alat Online
Ada alat berbasis web yang menawarkan layanan perbandingan Excel. Anda akan merasakan manfaat dari alat ini jika Anda tidak menginstal Excel di komputer Anda. Alat Perbandingan Excel oleh Aspose ini adalah alat web yang bagus untuk membandingkan dua file Excel.
Unggah file Excel pertama (utama) di kotak pertama, seret file lainnya di kotak kedua, dan pilih tombol Bandingkan Sekarang .
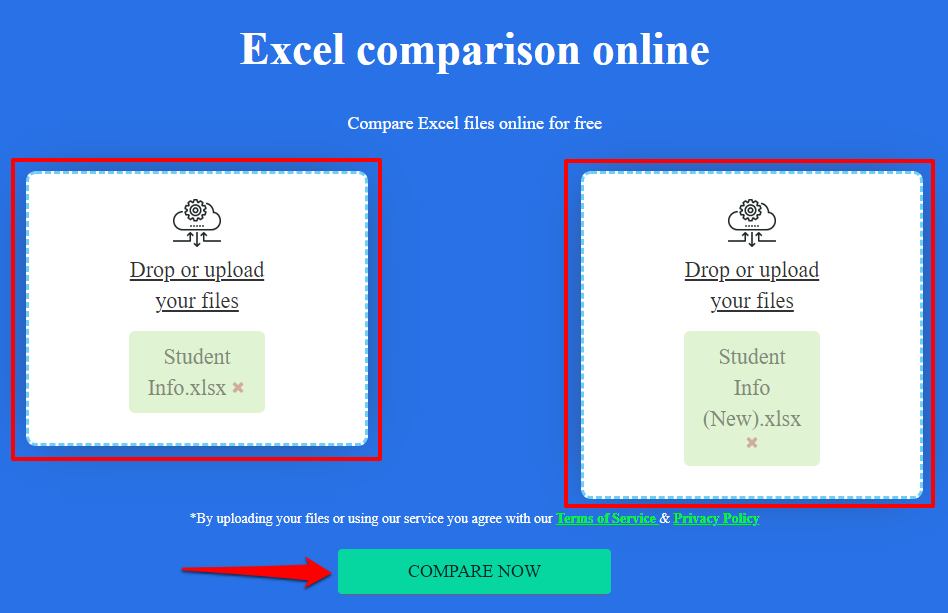
Jika file memiliki beberapa lembar, pilih lembar yang ingin Anda bandingkan di tab Lembar. Jika kedua lembar memiliki sel dengan nilai atau konten berbeda, alat perbandingan Aspose Excel akan menyorot perbedaannya dengan warna kuning.
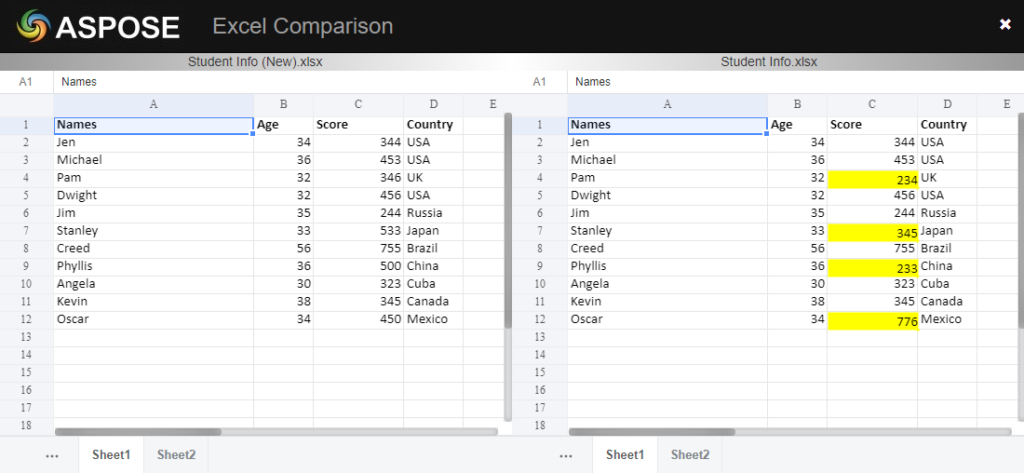
Keterbatasan alat berbasis web ini adalah sebagian besar alat tersebut menyoroti nilai-nilai yang berbeda. Mereka tidak dapat menyorot rumus, perhitungan, dll.
yang tidak sesuai3. Bandingkan Dua File Excel Menggunakan “Perbandingan Spreadsheet”
Perbandingan Spreadsheet adalah perangkat lunak yang andal untuk membandingkan dua file atau lembar kerja Excel. Sayangnya, saat ini hanya tersedia untuk perangkat Windows. Ini hadir sebagai program mandiri dan juga disertakan dalam Microsoft Excel yang disertakan dalam versi/paket Office: Office Professional Plus (2013 dan 2016) atau Microsoft 365.
Gunakan Perbandingan Spreadsheet di Excel
.Jika aplikasi Excel Anda merupakan bagian dari paket Office yang disebutkan di atas, Anda dapat mengakses alat Bandingkan Spreadsheet melalui add-in “Tanyakan”. Jika tidak ada tab “Tanya” di aplikasi Excel Anda, berikut cara mengaktifkannya.
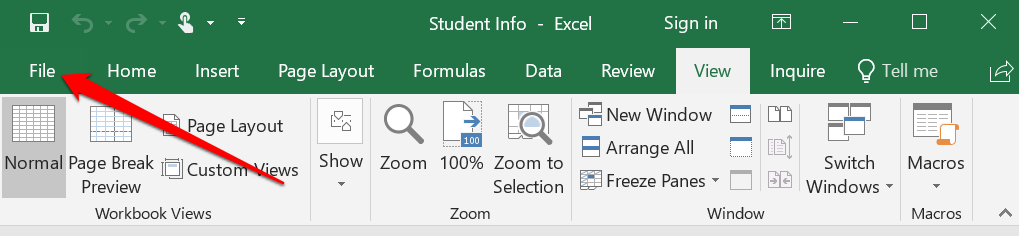
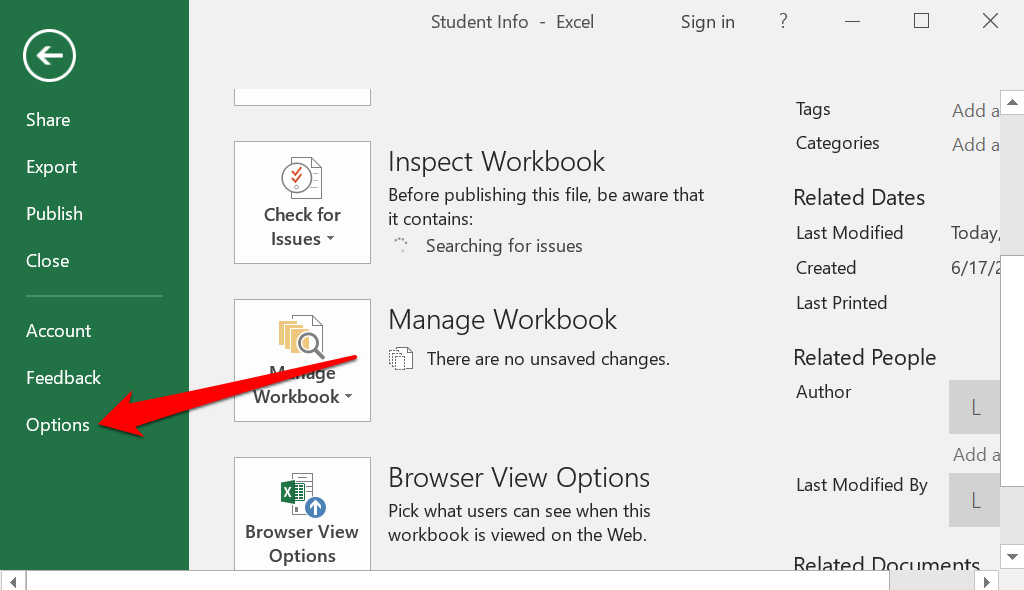
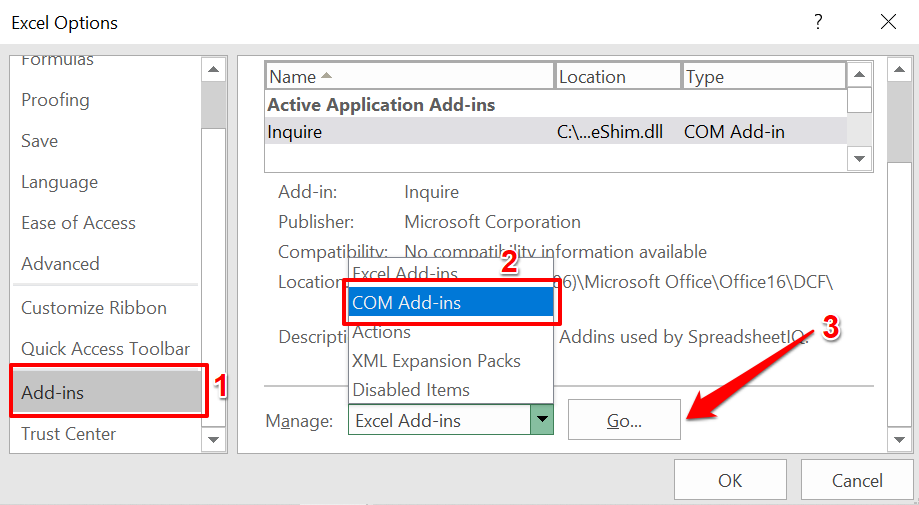
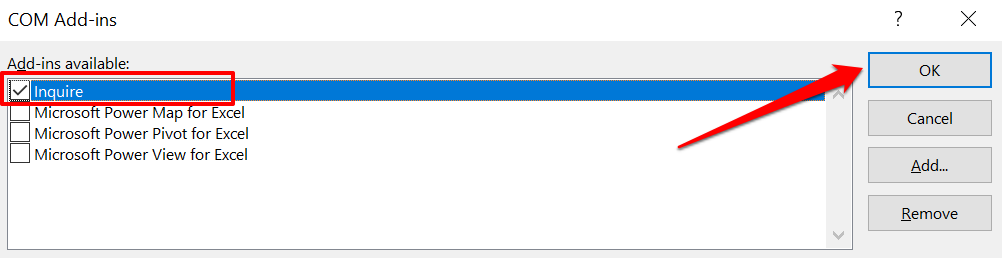
Catatan: Jika Anda tidak menemukan kotak centang “Tanyakan” di halaman Add-in COM, versi Excel atau Office Anda tidak mendukung Perbandingan Spreadsheet. Atau mungkin, admin organisasi Anda telah menonaktifkan fitur tersebut. Instal versi Office dengan Bandingkan Spreadsheet yang sudah diinstal sebelumnya atau hubungi admin organisasi Anda.
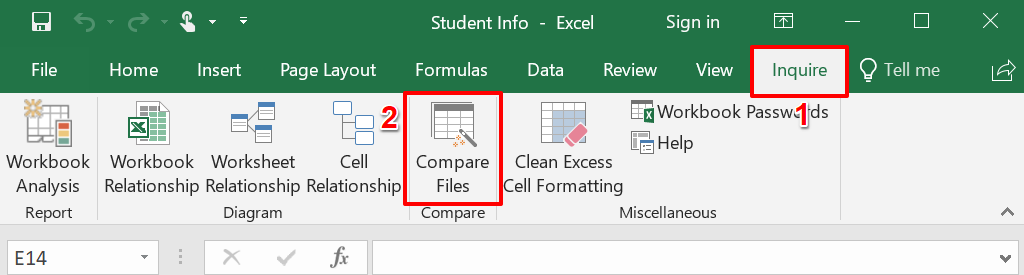
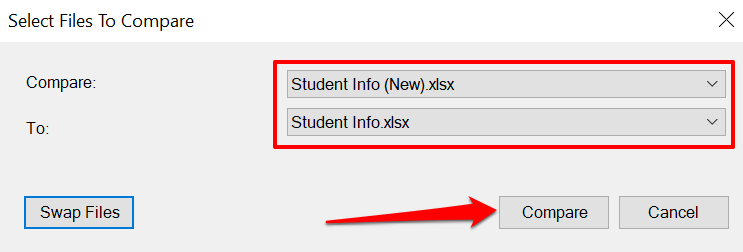
Itu akan meluncurkan Perbandingan Spreadsheet di jendela baru, menyorot setiap perbedaan dalam kumpulan data Anda. Sel biasa dengan nilai berbeda akan memiliki sorotan hijau. Sel dengan rumus diformat ungu, sedangkan sel dengan makro akan diberi warna isian biru kehijauan.
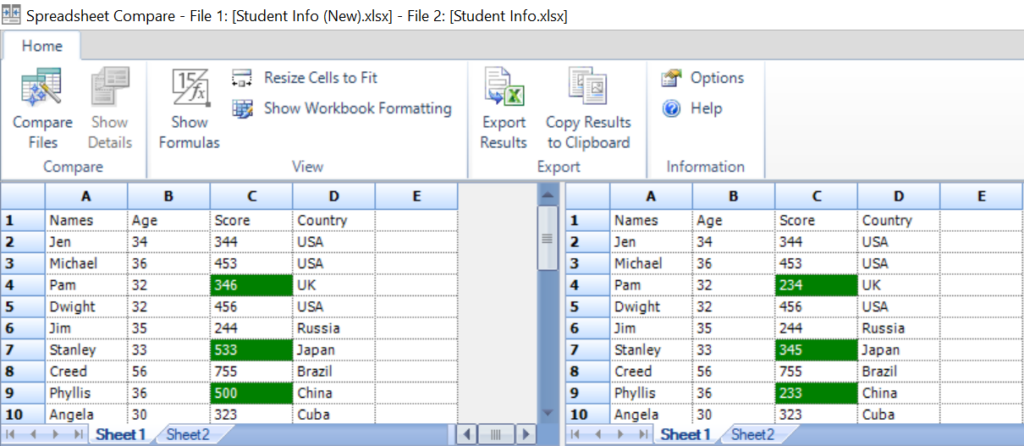
Pilih Ekspor Hasil untuk membuat dan menyimpan salinan hasil ke komputer Anda sebagai dokumen Excel.
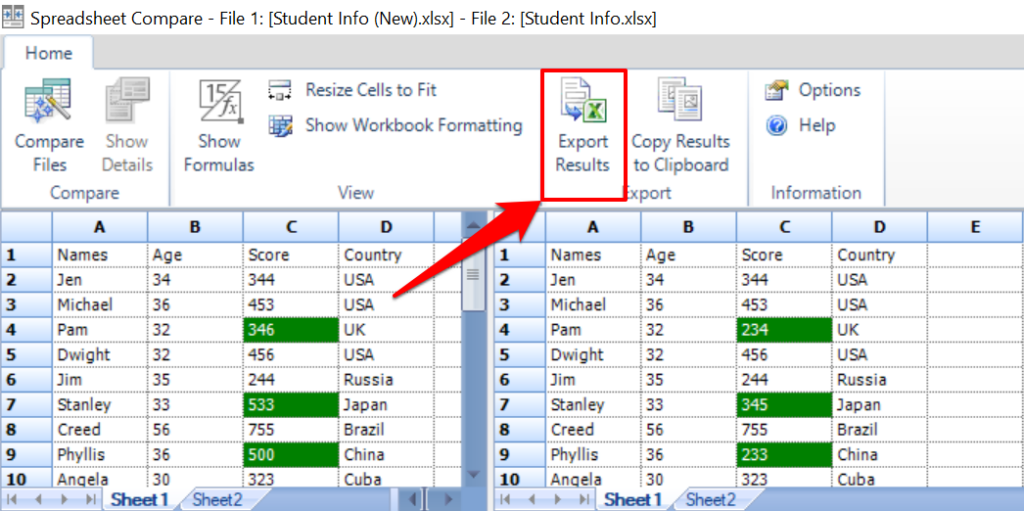
Laporan akan menunjukkan sheet dan referensi sel dengan kumpulan data yang bervariasi, serta nilai pasti dari data lama dan baru.
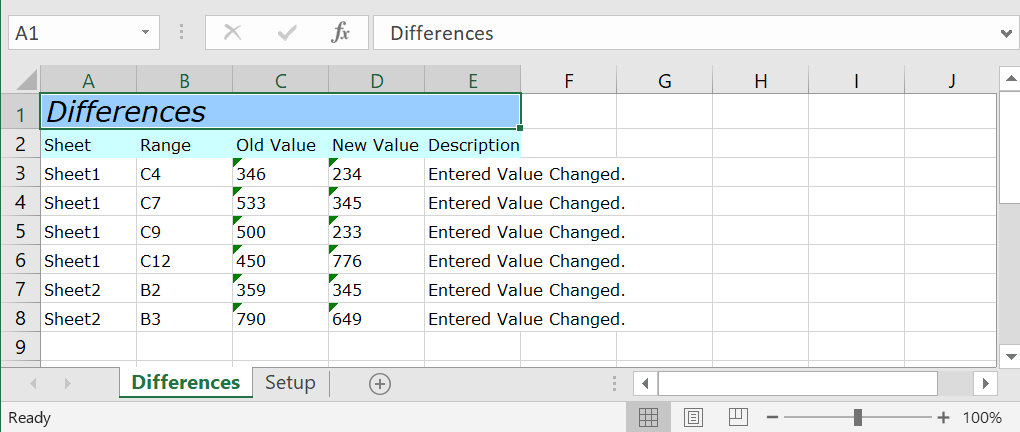
Anda dapat berbagi laporan Excel bersama kolega, tim, atau orang lain yang mengerjakan file secara kolaboratif.
Gunakan Perbandingan Spreadsheet sebagai Program Mandiri
.Jika versi Excel atau Office Anda tidak memiliki add-in Perbandingan Spreadsheet, instal perangkat lunak mandiri dari situs web pengembang. Saat memasang file pengaturan, pastikan Anda mencentang kotak Daftar dan aktifkan add-in di Excel .
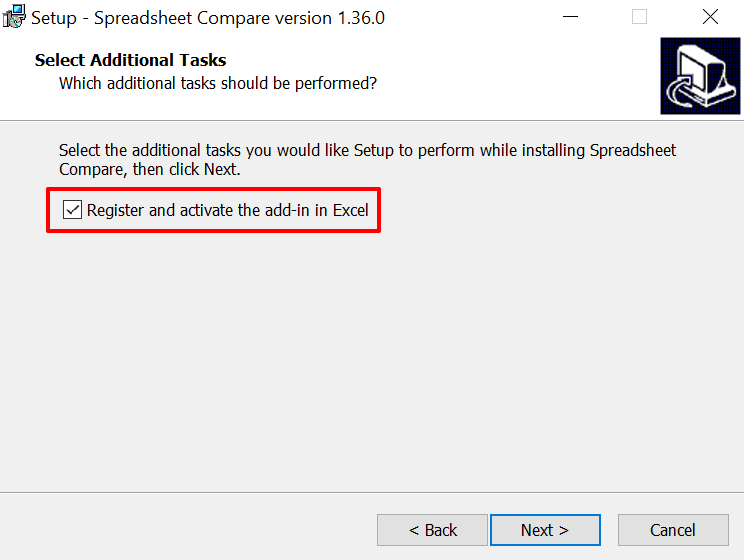
Setelah instalasi, luncurkan Perbandingan Spreadsheet dan ikuti langkah-langkah berikut untuk menggunakan program untuk membandingkan dokumen Excel.

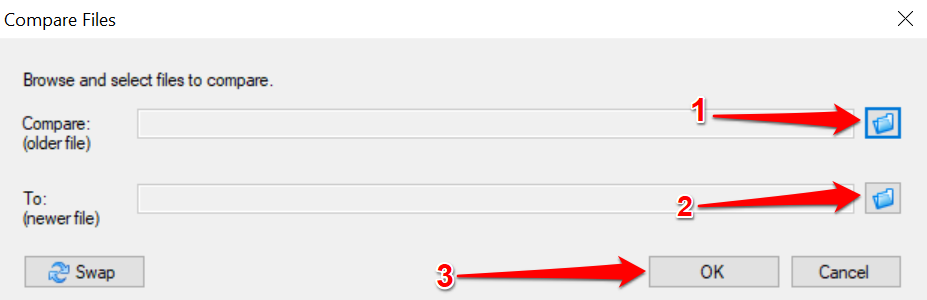
Perbandingan Spreadsheet akan memproses file dan menyorot sel dengan nilai bervariasi dalam warna hijau.
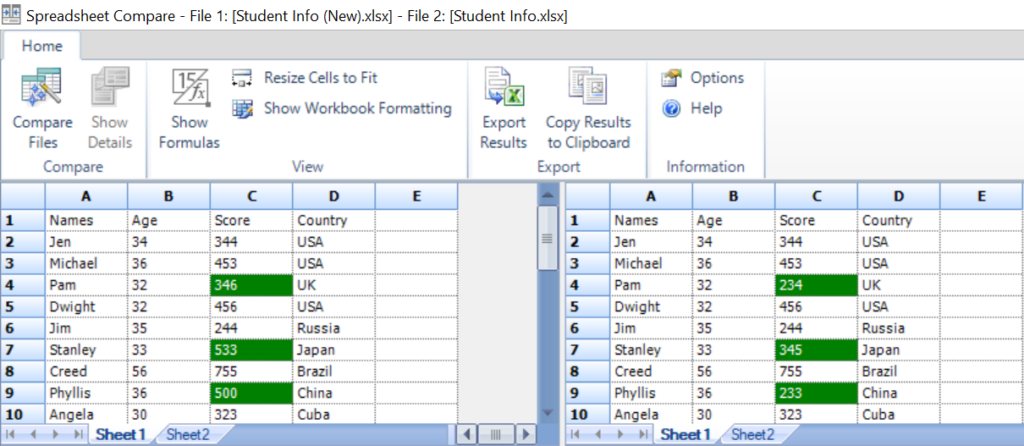
Temukan Perbedaannya
Alat perbandingan “Lihat Berdampingan” adalah opsi yang paling cocok untuk pengguna Office Home atau Siswa. Jika Anda menggunakan Excel untuk Microsoft 365 atau Office Professional Plus (2013 atau 2016), alat “Perbandingan Spreadsheet” bawaan siap membantu Anda. Namun jika Anda tidak menggunakan Excel di komputer Anda, alat perbandingan Excel berbasis web akan menyelesaikan pekerjaannya. Gampang banget.
.