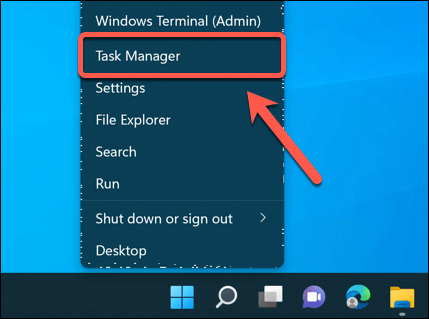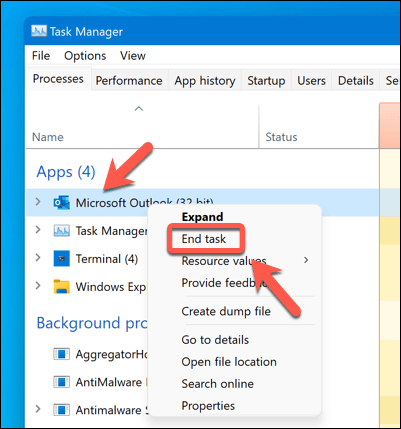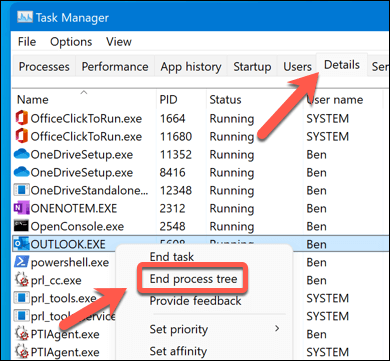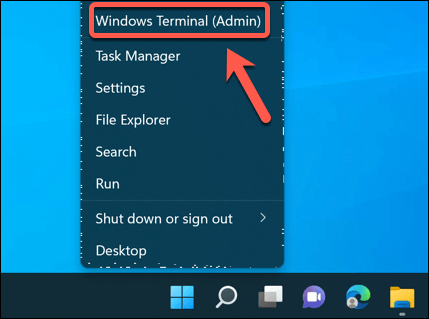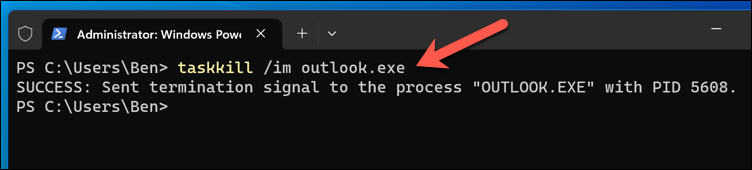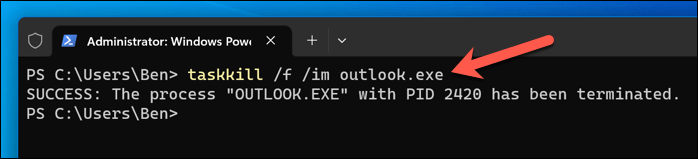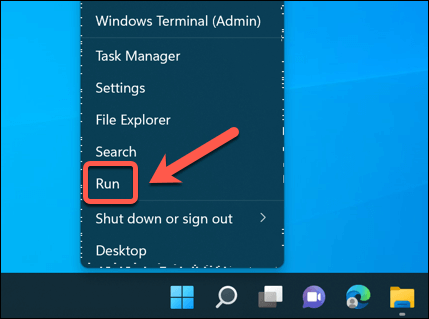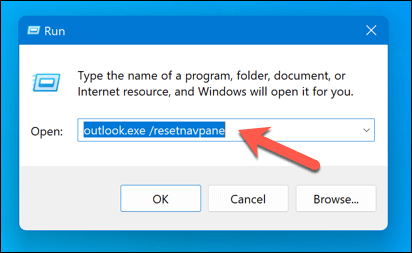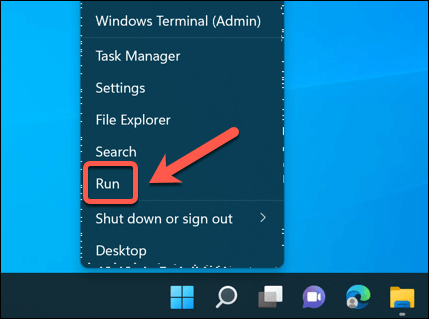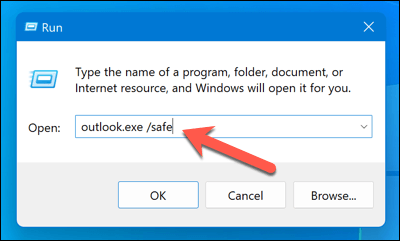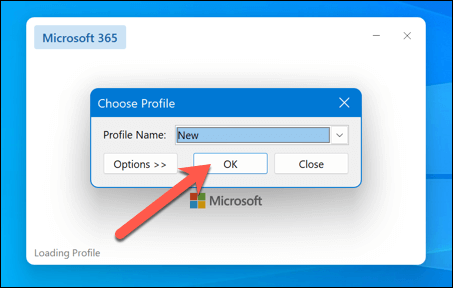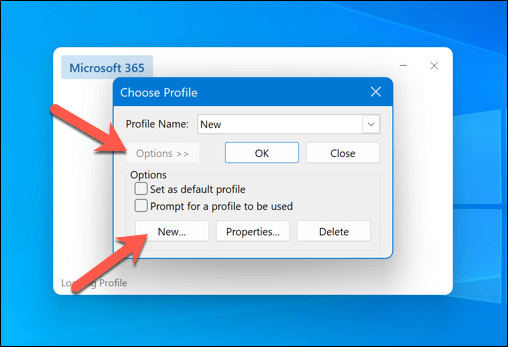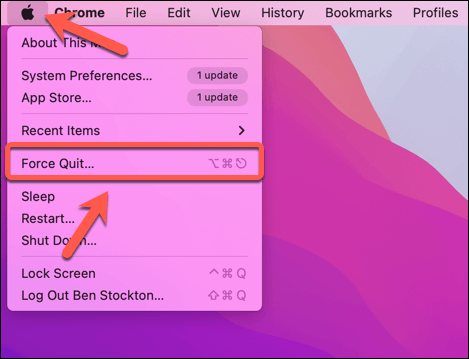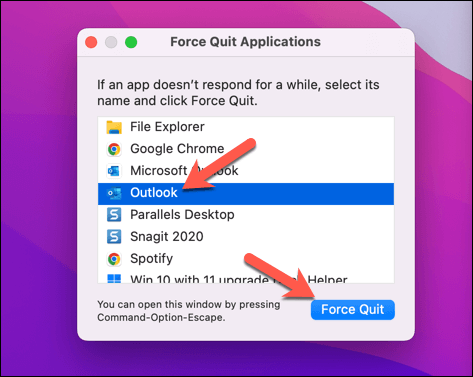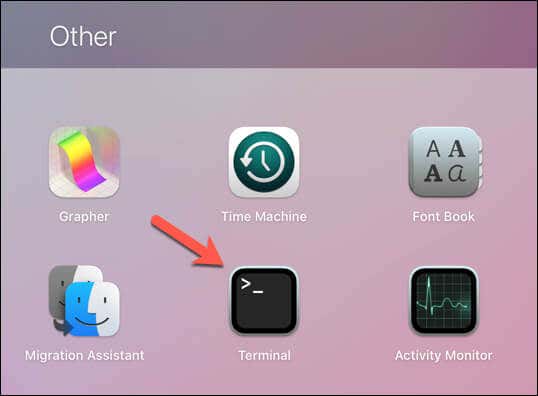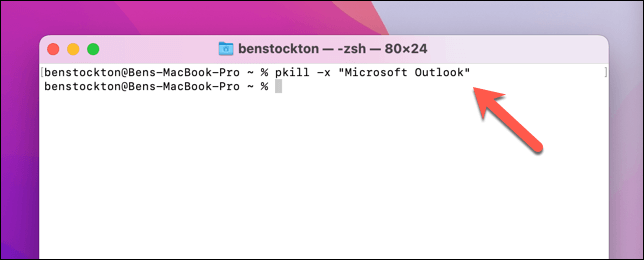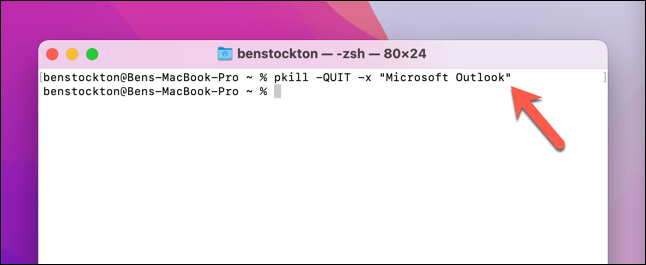Jika Anda menggunakan Microsoft Outlook sebagai klien email, Anda tahu betapa pentingnya menjaganya tetap berjalan lancar. Jika Outlook berhenti berfungsi, ini mungkin berarti kemampuan Anda untuk merespons pesan email penting dari kolega dan teman dibatasi.
Untungnya, sebagian besar masalah kecil pada Outlook dapat diselesaikan dengan memulai ulang secara cepat. Kami akan menunjukkan cara memulai ulang Microsoft Outlook ketika berhenti berfungsi di Windows dan Mac di bawah ini, beserta beberapa masalah umum Outlook yang dapat Anda atasi masalahnya.
Cara Memulai Ulang Outlook di Windows
Jika Outlook berhenti berfungsi di komputer Windows Anda, hal pertama yang harus Anda coba adalah memulai ulang. Hal ini sering kali dapat memperbaiki gangguan kecil dan kesalahan yang menyebabkan Outlook tidak berfungsi.
Jika Anda mengalami masalah saat memulai ulang Outlook, berikut beberapa metode berbeda yang dapat Anda coba di PC Windows.
Menggunakan Pengelola Tugas
Klik kanan menu Start dan pilih Task Managerdari menu yang muncul.
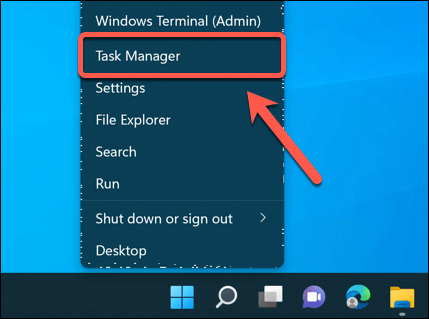
Di jendela Task Manager, temukan Outlook dalam daftar proses dan klik kanan padanya.
Pilih Akhiri tugasdari menu konteks. Ini akan menutup Outlook secara paksa.
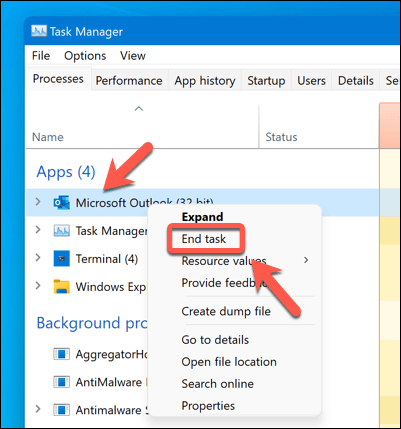
Jika ini tidak segera berhasil, alihkan ke tab Details, cari proses outlook.exe, klik kanan, dan pilih End Process Pohonsebagai gantinya.
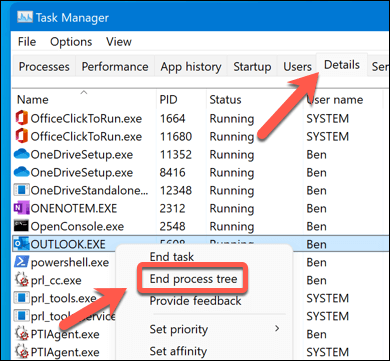
Mulai ulang Outlook dengan meluncurkannya kembali melalui menu Mulai.
Menggunakan Terminal Windows
Klik kanan menu Start dan pilih Window Terminal (Admin).
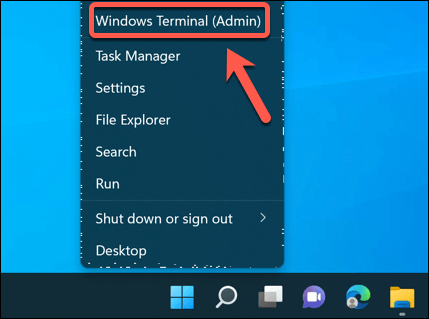
Ketiktaskkill /im Outlook.exedan tekanEnter. Ini akan mengirimkan sinyal ke Outlook untuk segera menghentikannya.
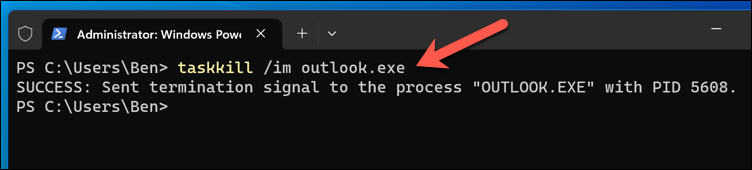
Anda juga dapat menggunakan taskkill /f /im Outlook.exeuntuk menutup paksa Outlook tanpa menyimpan perubahan apa pun.
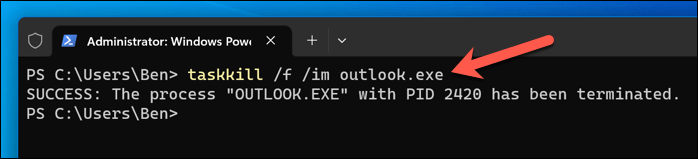
Setelah Outlook ditutup, luncurkan kembali melalui menu Start.
Menggunakan Perintah Jalankan
Tekan tombol Windows + Rpada keyboard Anda untuk membuka kotak dialog Run. Alternatifnya, klik kanan menu Start dan pilih Run..
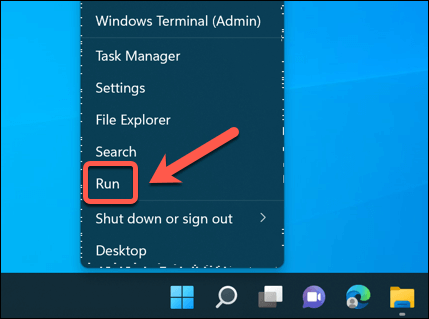
Ketik outlook.exe /resetnavpanedi dalam kotak dan tekanOK. Tindakan ini akan mengatur ulang panel navigasi untuk profil Outlook Anda saat ini, sehingga memaksa aplikasi untuk memulai ulang dalam prosesnya.
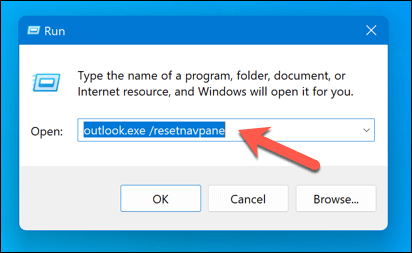
Cara Memulai Ulang Outlook dalam Mode Aman di Windows
Mode aman adalah versi sederhana Outlook yang dapat Anda luncurkan jika ada masalah. Outlook dalam mode aman akan dimuat tanpa add-in atau penyesuaian lainnya, sehingga Anda dapat mengembalikan perubahan apa pun yang telah Anda buat sebelumnya.
Mode aman hanya merupakan fitur yang tersedia untuk pengguna Windows. Untuk memulai ulang Outlook dalam mode aman di PC Windows, ikuti langkah-langkah berikut.
Tekan tombol Windows + Rpada keyboard Anda untuk membuka kotak dialog Run. Alternatifnya, klik kanan menu Start dan tekan Run.
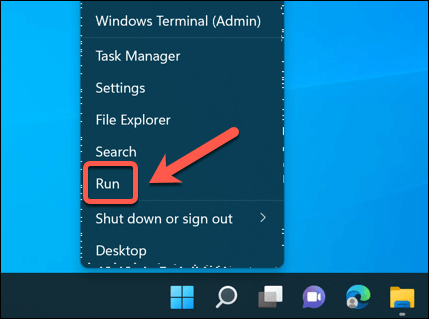
Ketik outlook.exe /safedan tekan OK.
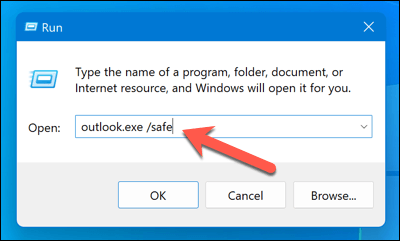
Anda akan melihat jendela yang meminta Anda memilih profil. Pilih profil default (jika berfungsi) dan klik OK.
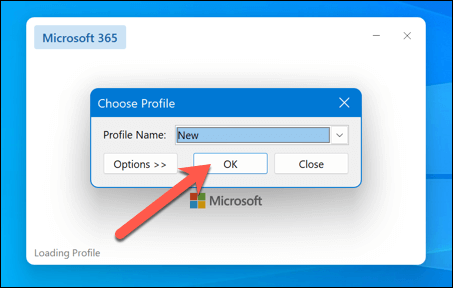
Jika profil default Anda tidak berfungsi, tekan Opsi>Barudan buat profil pengguna baru untuk digunakan. Anda harus masuk lagi ke akun email Anda selama proses ini.
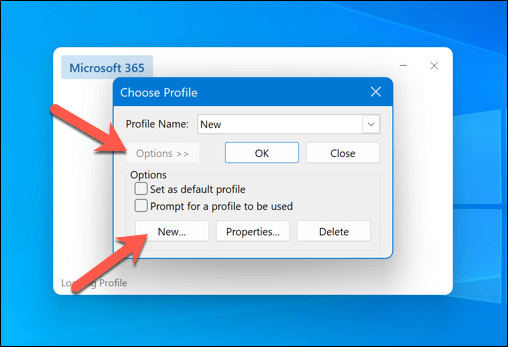
Outlook kemudian akan diluncurkan dalam mode aman. Jika Anda tidak yakin apakah Outlook berjalan dalam mode ini atau tidak, periksa bilah judul Outlook—di judulnya akan tertulis (Safe Mode).
Cara Memulai Ulang Outlook di Mac
Jika Outlook berhenti berfungsi di Mac, Anda juga dapat mencoba memulai ulang menggunakan salah satu metode berikut.
Menggunakan Force Quit
Buka menu Appledi sudut kiri atas layar macOS Anda dan pilih Force Quit.
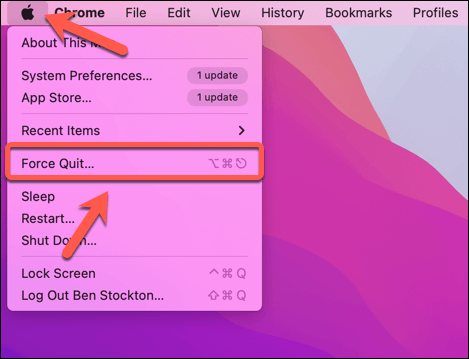
Atau, tekan Option + Command + Escpada keyboard Anda.
Di jendela Force Quit, cari Outlookdi daftar aplikasi dan klik di atasnya.
Tekan tombol Force Quitdi bagian bawah jendela. Seperti namanya, ini akan memaksa Outlook ditutup..
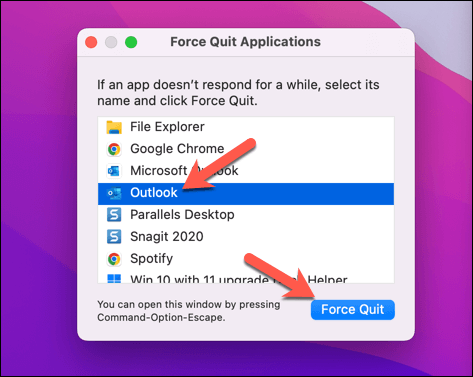
Mulai ulang Outlook dengan mengeklik ikonnya di Dockatau di folder Aplikasi.
Menggunakan Terminal
Buka aplikasiTerminalmelalui folder LainnyadiLaunchpadatau dari folder AplikasiAnda di macOS.
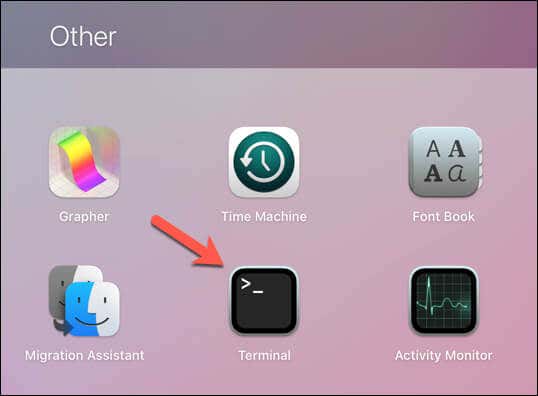
Di Terminal, ketik pkill -x “Microsoft Outlook”dan tekan Enter. Ini akan mengirimkan sinyal ke Outlook untuk menghentikannya.
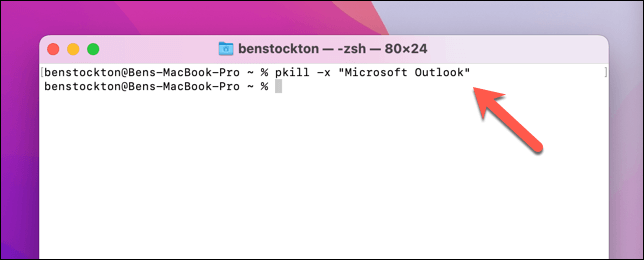
Anda juga dapat menggunakan pkill -QUIT -x “Microsoft Outlook”untuk mengirimkan sinyal yang lebih baik yang memungkinkan Outlook melakukan beberapa tugas pembersihan sebelum berhenti.
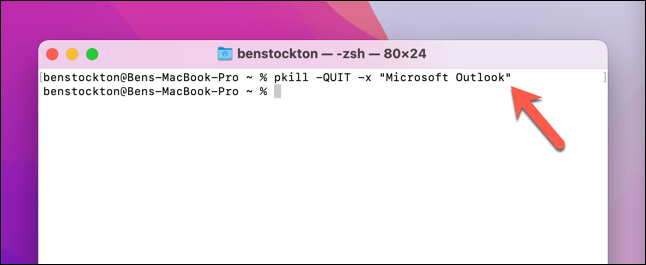
Mulai ulang Outlook dengan memilih ikonnya dari Launchpad, dari ikon Dock, atau melalui folder Aplikasi di Finder.
Cara Memecahkan Masalah Outlook
Jika memulai ulang Outlook tidak menyelesaikan masalah, Anda mungkin perlu memecahkan masalah lebih lanjut dan mencari tahu apa yang menyebabkan Outlook mogok atau berhenti merespons. Berikut beberapa langkah pemecahan masalah umum yang dapat Anda coba:
Mulai ulang komputer Anda: Terkadang, memulai ulang secara sederhana dapat memperbaiki banyak masalah pada Outlook dan program lainnya. Simpan pekerjaan Anda, tutup semua aplikasi yang Anda gunakan, mulai ulang komputer Anda, dan buka kembali Outlook.
Perbarui Outlook: Pastikan Anda telah menginstal versi terbaru Outlook di komputer Anda. Anda harus periksa versi Office Anda saat ini terlebih dahulu.
Nonaktifkan add-in: Add-in terkadang dapat menyebabkan konflik atau kesalahan dengan Outlook. Jika Anda memulai Outlook dalam mode aman, Anda dapat menentukan apakah add-in menyebabkan masalah dan menonaktifkannya. Mulai ulang Outlook menggunakan langkah-langkah di atas dan lihat apakah masalah masih berlanjut setelahnya.
Perbaiki file PST Outlook Anda:Outlook memiliki alat bawaan untuk membantu Anda memperbaiki file PST Anda. Ini adalah file yang berisi pesan dan pengaturan Anda. Gunakan Alat Perbaikan Kotak Masuk Outlook untuk membantu Anda memperbaiki file ini, lalu mulai ulang PC atau Mac Anda dan lihat apakah masalahnya telah teratasi.
Cara Memperbaiki Masalah Outlook
.
Jika Outlook tidak berfungsi, berarti Anda tidak bekerja. Berkat langkah-langkah di atas, Anda dapat dengan cepat memulai ulang Microsoft Outlook di PC Windows atau Mac untuk mengatasi masalah kecil.
Namun, jika Outlook masih tidak berfungsi, Anda harus melihat lebih dekat setiap masalah yang Anda hadapi. Misalnya, memuat klien Outlook dengan lambat dapat diatasi dengan menonaktifkan add-on dan mengurangi ukuran file PST Anda.
Masalah pada Outlook bisa jadi merupakan gejala masalah yang lebih luas pada instalasi Office Anda. Jika demikian, Anda perlu memperbaiki instalasi Office Anda untuk menyelesaikan masalah tersebut.
.
Pos terkait: