Salah satu cara untuk membuat presentasi Anda menarik secara visual adalah dengan menambahkan gambar ke dalamnya. Anda dapat menggunakan opsi bawaan Microsoft PowerPoint untuk menambahkan gambar ke slide Anda dari berbagai sumber. Anda juga dapat menggunakan gambar sebagai latar belakang slide Anda. Kami akan menunjukkan caranya.
Anda dapat menambahkan foto dari mesin Windows atau Mac, gudang gambar stok Microsoft, atau internet. Anda kemudian dapat mengubah posisi dan mengubah ukuran gambar agar sesuai dengan slide Anda.
Tambahkan Gambar Dari Penyimpanan Lokal Anda ke PowerPoint
Jika Anda sudah menyimpan gambar ke penyimpanan lokal mesin Windows atau Mac, Anda dapat melakukannya dengan mudah memuat gambar ini ke dalam presentasi Anda. PowerPoint mendukung hampir semua format gambar, sehingga foto Anda bisa dalam format file apa pun yang populer.
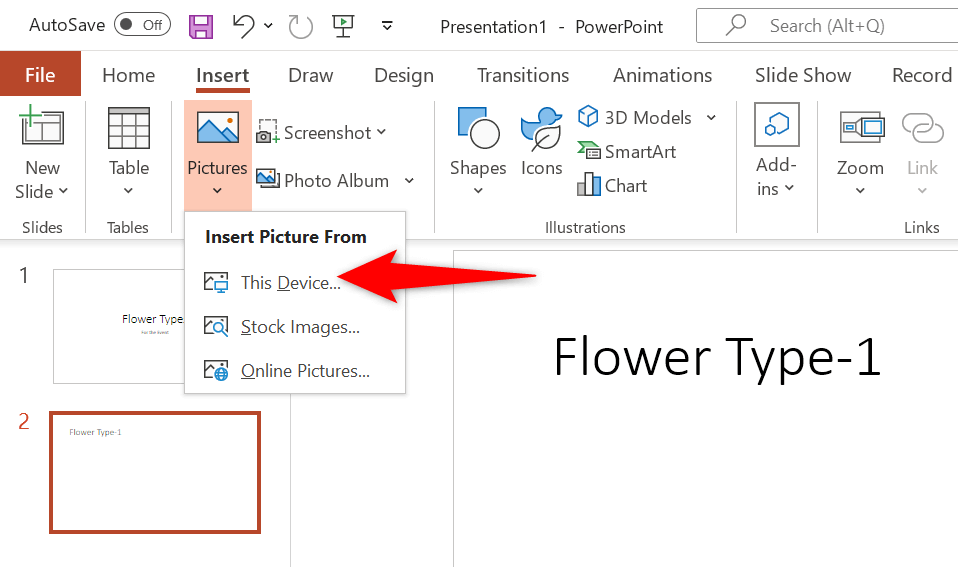
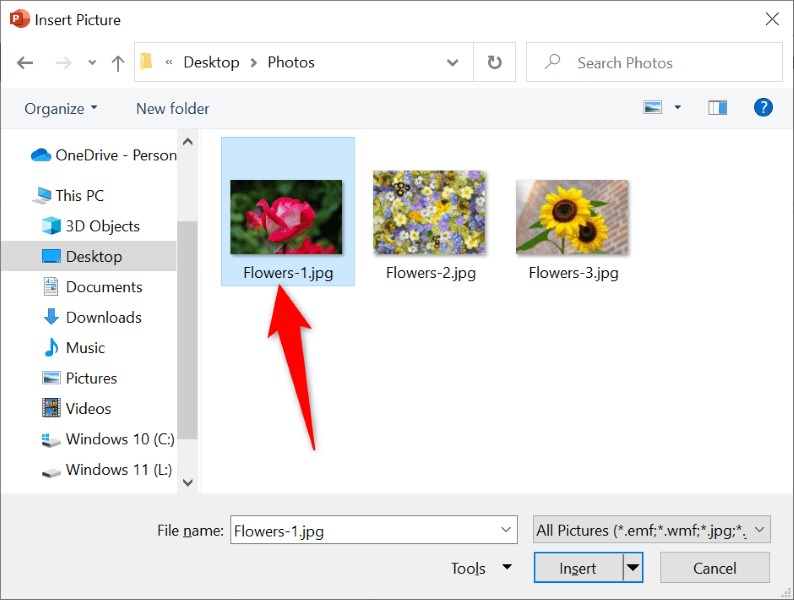
Sekarang Anda dapat menyeret gambar untuk mengubah posisinya di slide. Anda dapat mengubah ukuran gambar dengan memilih pengendali di sekitarnya dan menyeretnya.
Sisipkan Gambar Stok di PowerPoint
Pelanggan Microsoft Office 365 dapat memilih dari ribuan gambar stok bebas royalti untuk ditambahkan ke slide PowerPoint mereka. Jika Anda berlangganan paket ini, berikut cara menemukan dan menambahkan gambar pilihan Anda ke slide Anda.
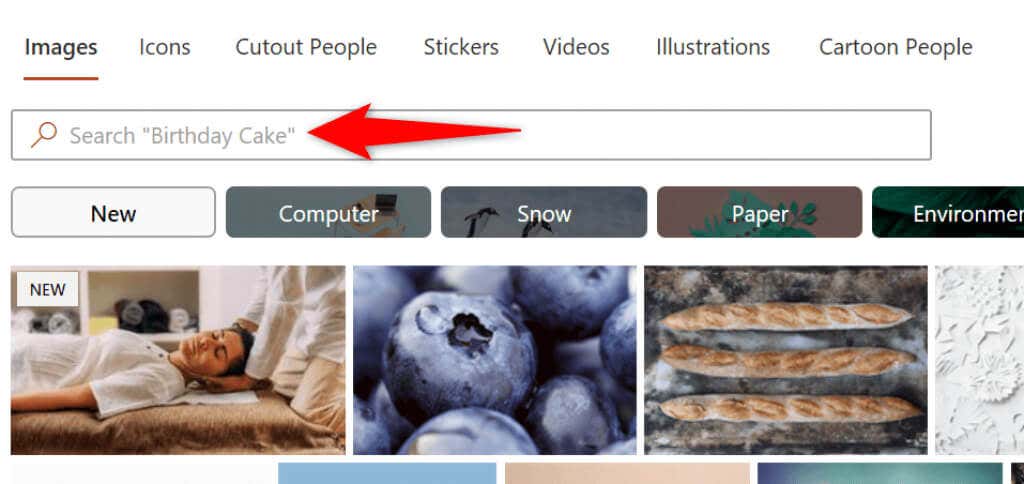
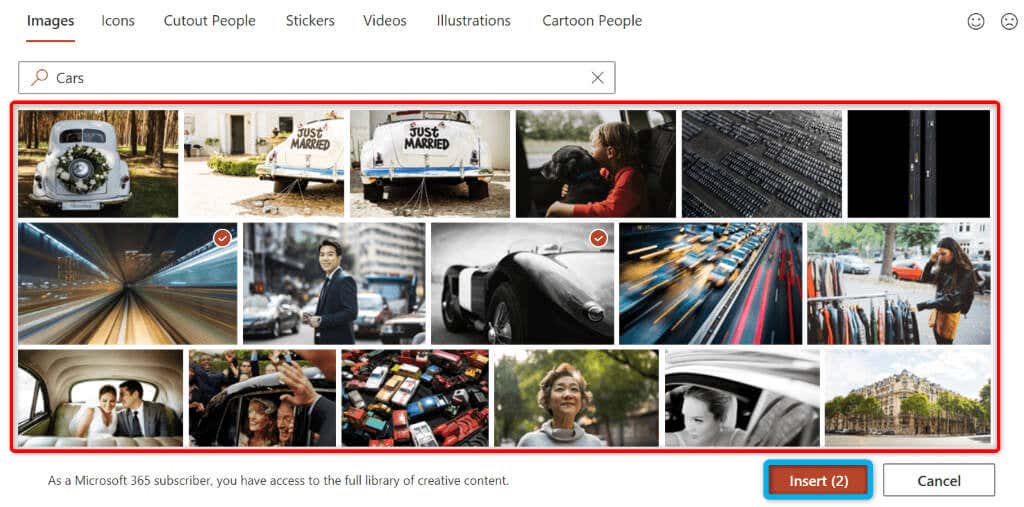
Saat Anda menambahkan foto stok, PowerPoint akan mengunduhnya dari internet. Proses ini dapat memakan waktu mulai dari beberapa detik hingga menit, bergantung pada jumlah gambar yang Anda pilih dan kecepatan koneksi internet Anda.
Menambahkan Foto Dari Internet atau OneDrive ke PowerPoint
PowerPoint menyertakan Fungsionalitas pencarian gambar Bing, memungkinkan Anda melakukan pencarian gambar dengan cepat dan menambahkan gambar yang dipilih ke presentasi Anda. Anda juga dapat memuat gambar dari akun OneDrive jika diinginkan.
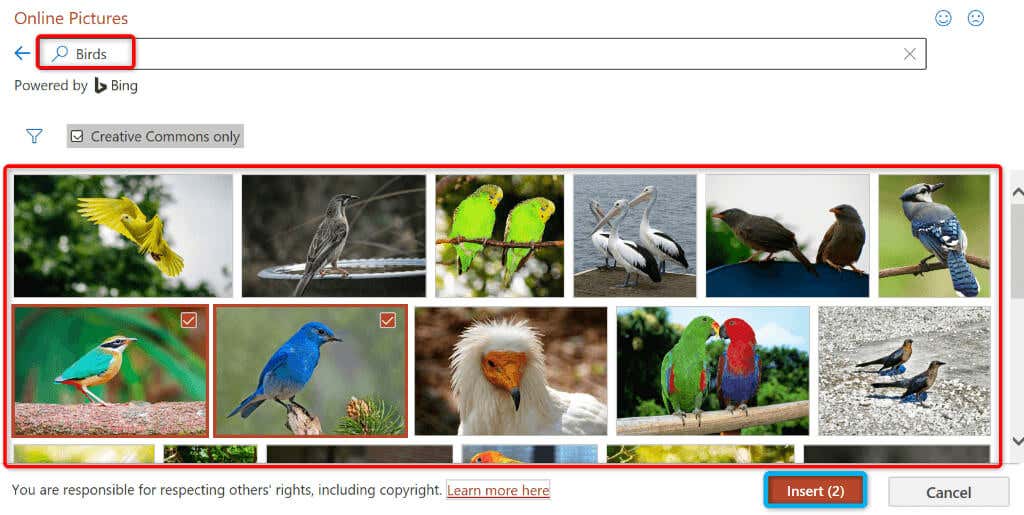
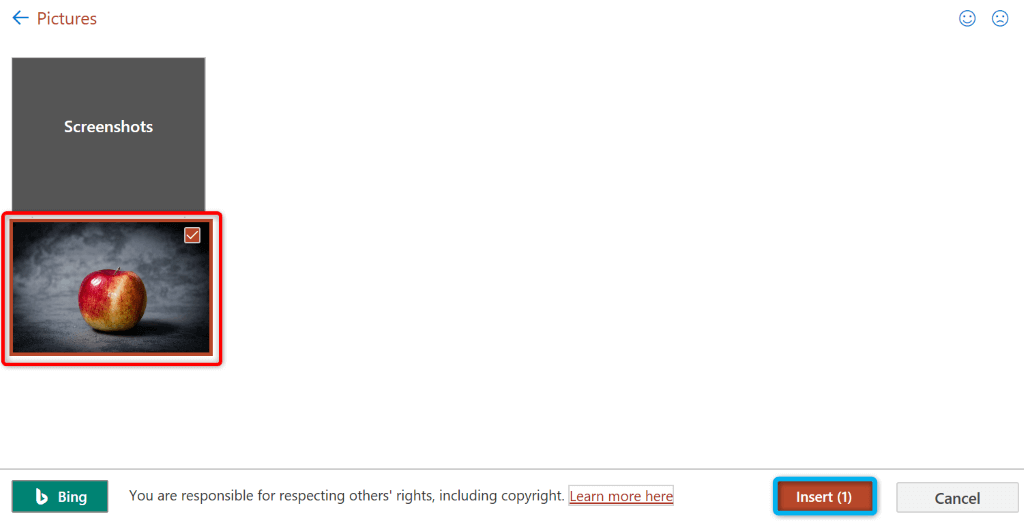
Mengambil dan Menambahkan Tangkapan Layar ke PowerPoint
PowerPoint menyertakan alat tangkapan layar yang memungkinkan Anda ambil tangkapan layar dan menambahkan gambar tersebut ke slide Anda. Dengan cara ini, Anda tidak memerlukan aplikasi pihak ketiga untuk mengambil tangkapan layar lalu memuatnya ke dalam aplikasi.
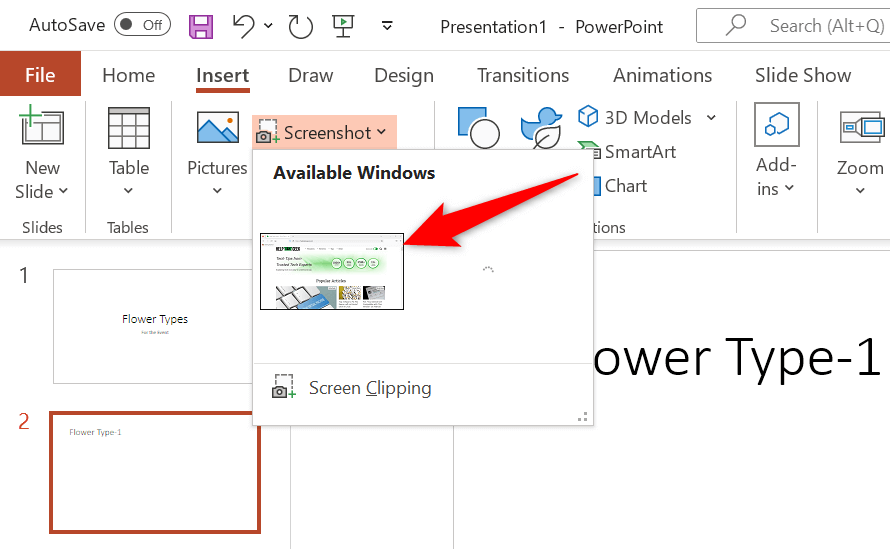
Menggunakan Gambar sebagai Latar Belakang Slide di PowerPoint
Anda dapat menggunakan gambar dari komputer, penyimpanan stok gambar, atau internet sebagai latar belakang slide Anda. Ini menempatkan foto Anda di latar belakang dan konten slide lainnya di latar depan..
Anda dapat mencapainya dengan mengubah latar belakang slide pilihan Anda memformat sebagai berikut:
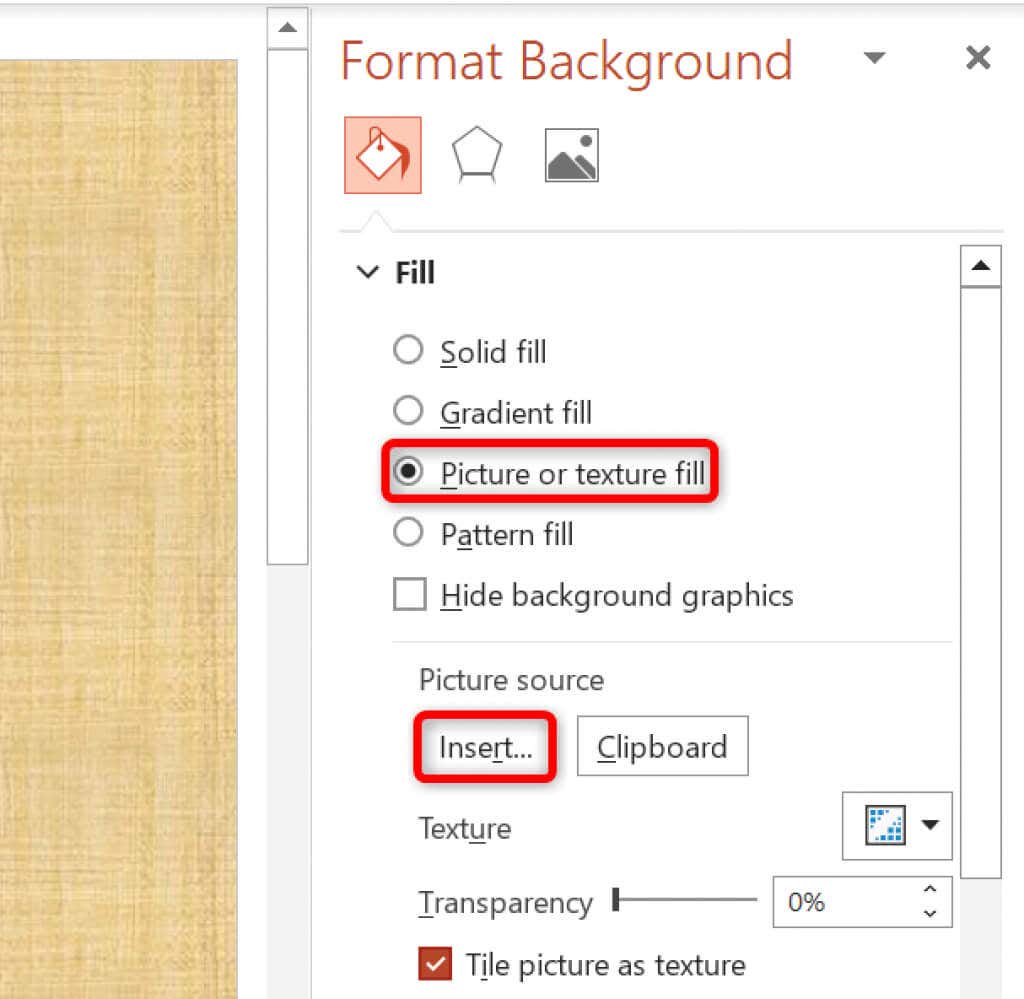
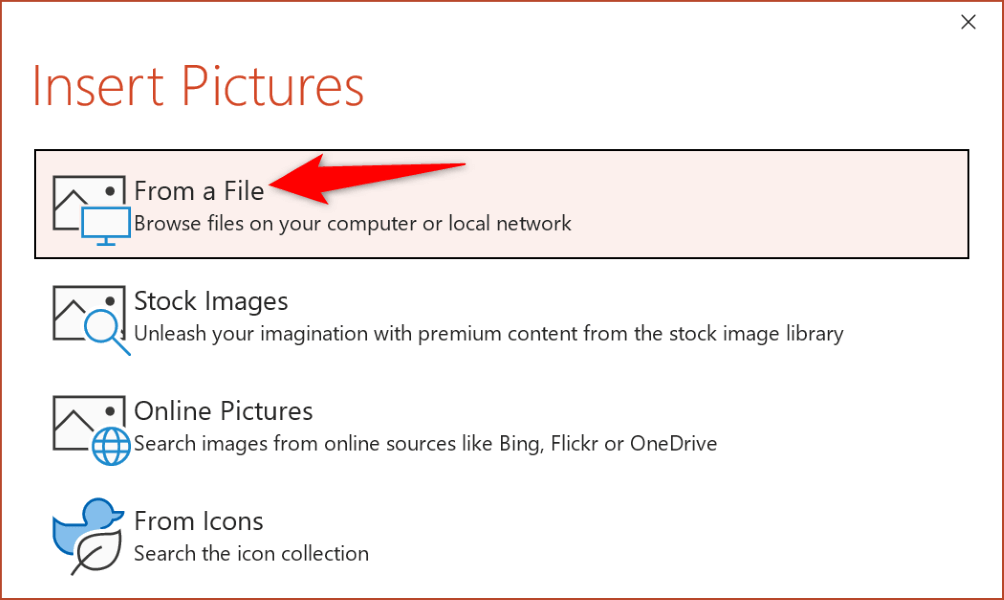
Anda dapat menyesuaikan latar belakang slide menggunakan berbagai opsi yang tersedia di sidebar kanan PowerPoint.
Menambahkan Gambar ke PowerPoint di Mac
Versi Mac PowerPoint juga memudahkan untuk menambahkan gambar ke presentasi Anda. Anda dapat menemukan dan menambahkan gambar dari penyimpanan lokal dan internet.
Sisipkan Gambar dalam Versi Web PowerPoint
Versi web PowerPoint menawarkan fitur yang hampir sama banyaknya dengan aplikasi desktopnya. Anda dapat menambahkan gambar dari berbagai sumber ke presentasi Anda di klien web aplikasi.
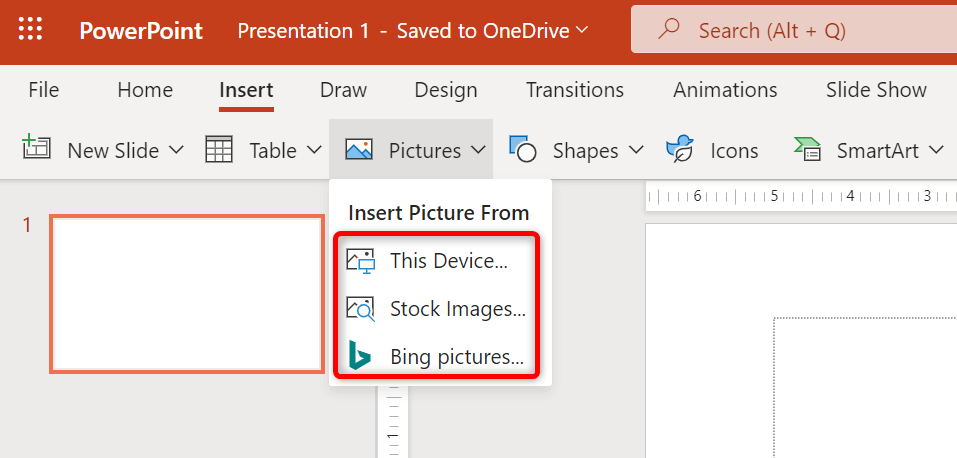
Anda dapat menghapus gambar yang tidak diinginkan dari slide dengan memilih gambar dan menekan tombol Backspace.
Tambahkan Foto untuk Membuat Presentasi PowerPoint Anda Menarik Secara Estetika.
Presentasi Anda tidak harus membosankan. Untungnya, PowerPoint menawarkan berbagai opsi untuk membantu Anda ubah slide Anda menjadi sesuatu yang disukai audiens Anda. Salah satu opsi ini adalah menambahkan foto ke slide Anda, dan Anda dapat memilih gambar dari berbagai sumber.
Setelah menambahkan gambar, Anda dapat menyesuaikan tampilannya sehingga menyatu dengan baik dengan konten presentasi Anda yang sudah ada. Selamat berpresentasi!
.