Menggunakan berbagai jenis media selama Presentasi powerpoint membantu menjaga agar penonton terhibur. Memasukkan GIF animasi ke PowerPoint dapat menarik perhatian dan menambahkan humor saat ditempatkan dengan baik dan relevan dengan topik.
Artikel ini akan menunjukkan kepada Anda cara memasukkan dan menggunakan animasi GIF dalam presentasi PowerPoint untuk mendemonstrasikan suatu kegiatan, menyampaikan pesan, atau menarik perhatian audiens.
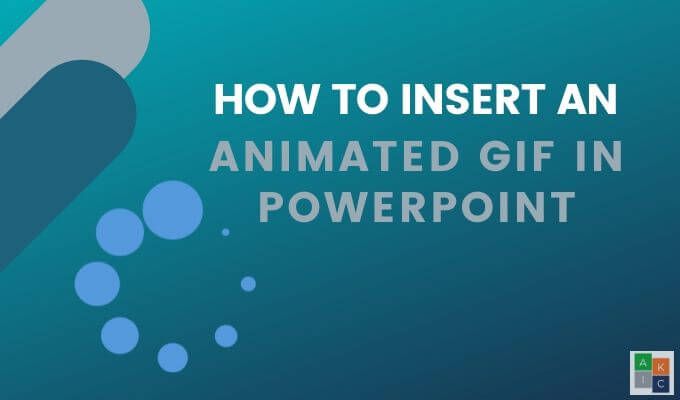
Masukkan GIF Animasi Dalam PowerPoint Dari Komputer Anda
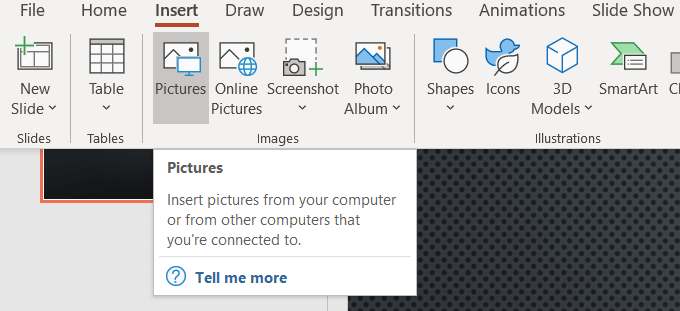

Masukkan GIF Animasi Di Powerpoint Dari Pencarian Gambar Online
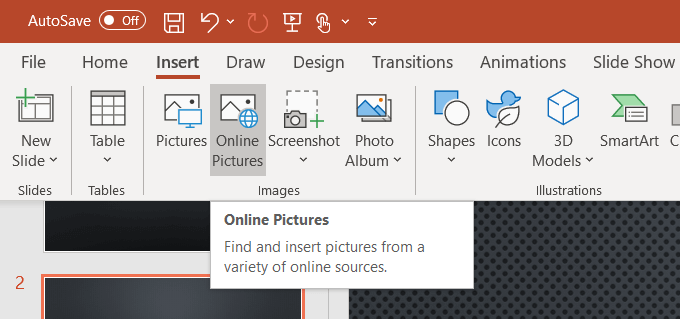
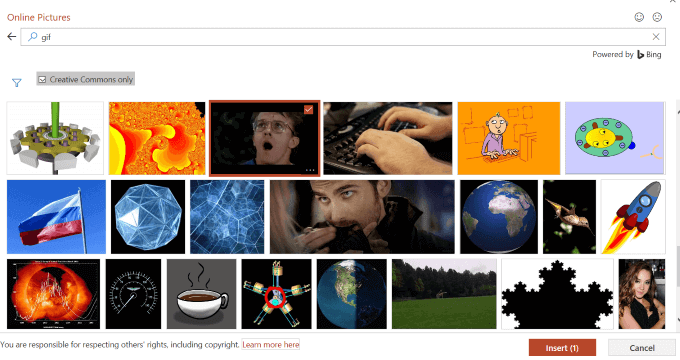
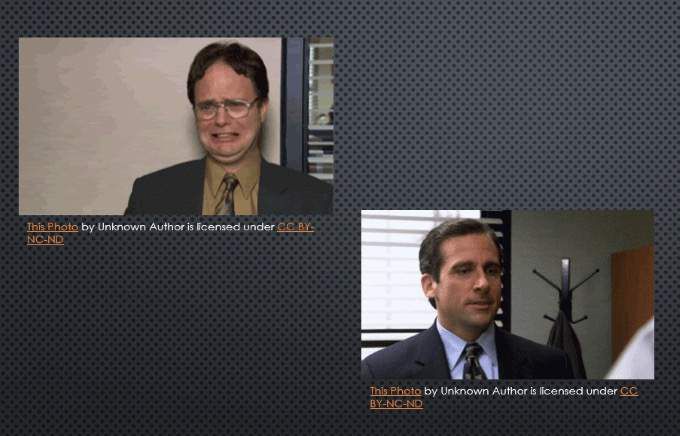
Perhatikan GIF animasi dari opsi online bawa serta sumber gambar. Yang terbaik adalah menyimpannya di presentasi Anda untuk melindungi diri Anda secara hukum, meskipun mereka berada di bawah Lisensi Creative Commons.
Cara Mengontrol Loop GIF Animasi
GIF animasi seperti film mini. GIF memiliki minimal dua gambar dalam bingkai terpisah. Jumlah bingkai menentukan animasi. Sementara panjang animasi tergantung pada berapa kali loop frame.
Banyak GIF, seperti bawah satu di atas dalam tangkapan layar, diatur untuk loop terus menerus. Ini bisa sangat mengganggu dalam presentasi PowerPoint.
Untuk membatasi berapa lama animasi berlangsung, coba gunakan editor GIF online seperti ezgif.com atau giphy.com. Anda juga dapat mencoba mengedit GIF Anda di CC Photoshop.
In_content_1 semua: [300x250] / dfp: [640x360]->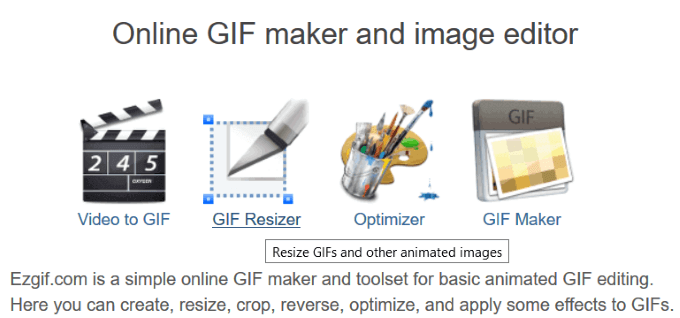
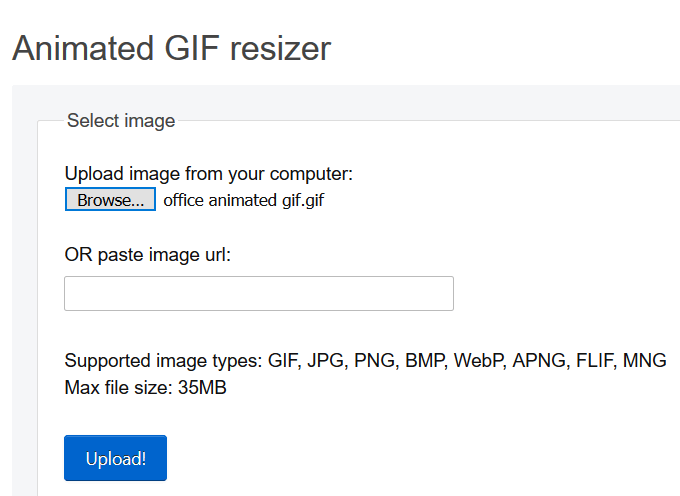
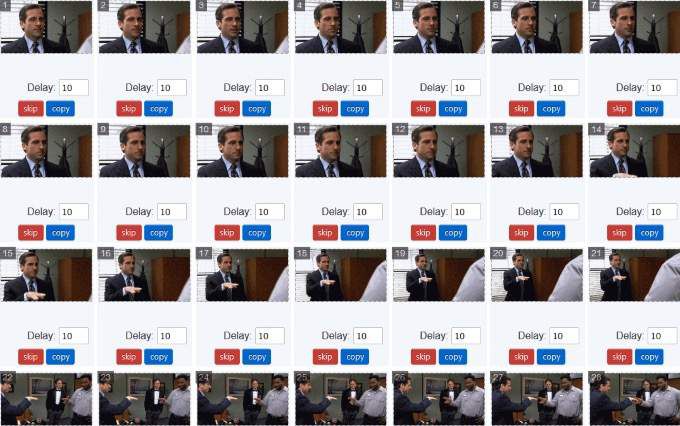
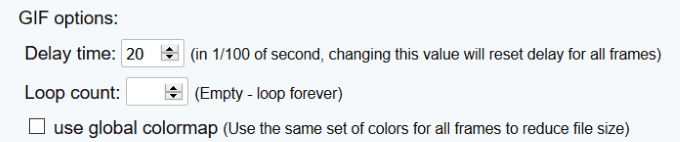
Edit GIF Animasi Dalam PowerPoint
Anda dapat mengubah ukuran dan pindahkan GIF ke dalam presentasi PowerPoint Anda seperti halnya dengan gambar. Seret salah satu dari empat sudut GIF sehingga Anda tidak mendistorsi rasio aspek.
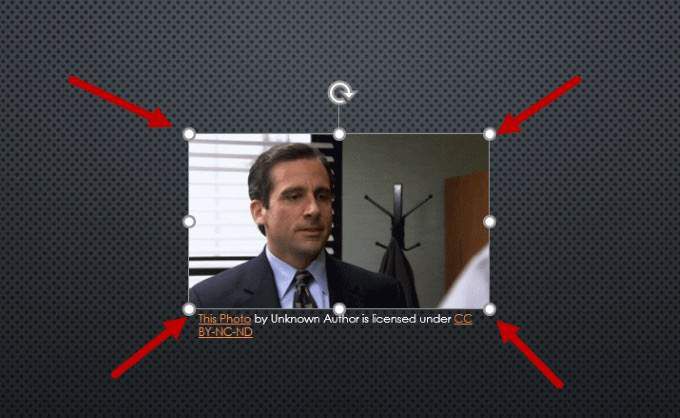
Untuk memutar gambar, seret jangkar melingkar di atas gambar hingga sesuai keinginan Anda .
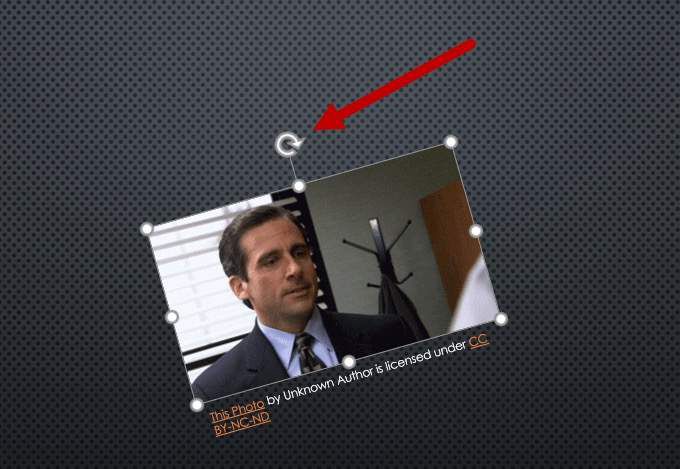
Ada beberapa opsi pengeditan gambar lainnya, seperti menambahkan bayangan, batas, dan refleksi. Beberapa efek mungkin memengaruhi animasi. Mainkan Peragaan Slide dari slide ini untuk memastikan Anda tidak membatalkan animasinya.
Menambahkan Bingkai ke GIF Animasi
Untuk menambahkan bingkai sekitar animasi GIF yang Anda buat, klik pada gambar dan pilih Formatdari navigasi bar atas di bawah Alat Gambar.
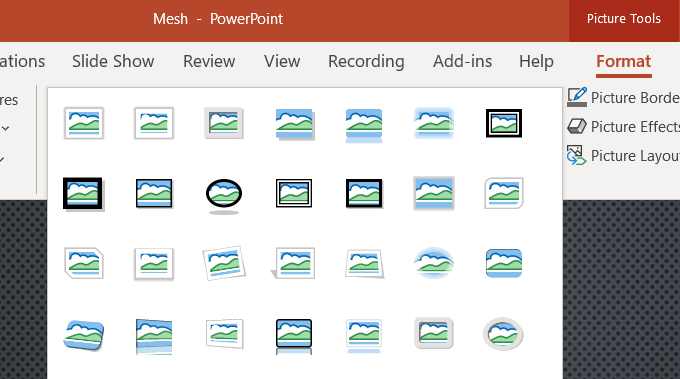
Seperti terlihat pada tangkapan layar di atas, ada beberapa opsi bingkai. Berikut adalah beberapa contohnya dengan GIF animasi kami.
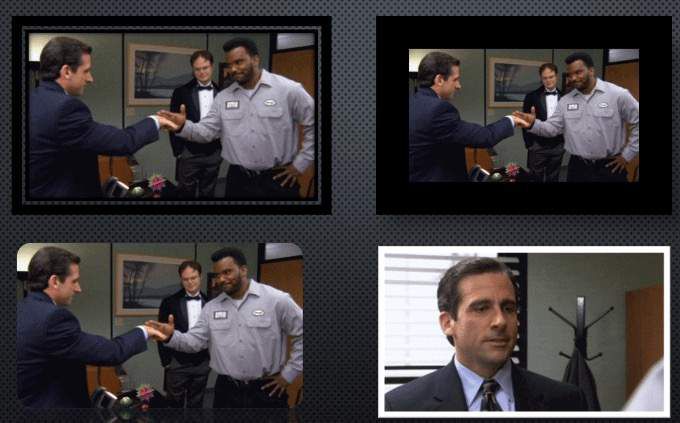
Perhatikan pada tangkapan layar di atas bahwa bingkai putih tidak bernyawa. Jadi, sekali lagi, selalu periksa setiap efek gambar yang Anda tambahkan ke GIF animasi untuk memastikan Anda tidak memecahnya.
Cara Membuat GIF Animasi
Mari kita gunakan alat gratis online yang sama untuk membuat GIF yang biasa kita sunting - ezgif. Buat GIF animasi Anda sendiri dengan mengunggah urutan file gambar yang berbeda. Anda dapat menggunakan JPG, BMP, GIF, TFF, PNG, arsip gambar Zip dan mencampur berbagai format dan ukuran. Ezgif akan mengonversinya secara otomatis untuk Anda.
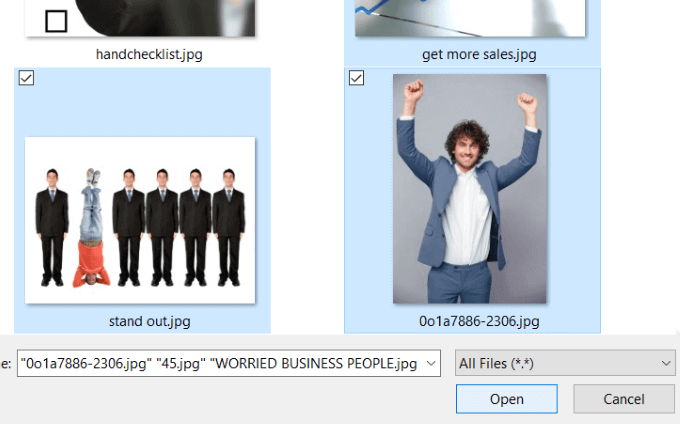
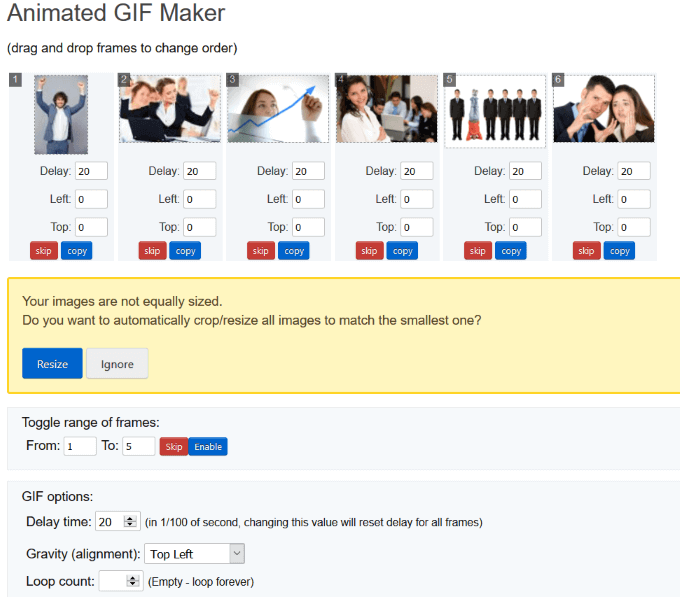
Periksa alat lain yang disediakan ezgif. Semuanya gratis untuk digunakan dan dapat membantu menambah kesenangan pada presentasi PowerPoint Anda. Ada banyak cara Anda dapat membuat GIF unik Anda sendiri. Anda bahkan dapat mencoba mengubah iOS Live Photos Anda menjadi Gambar GIF.
Mengapa Menambahkan GIF Animasi ke Presentasi PowerPoint?
GIF ada di antara gambar statis dan video. Itu adalah file yang lebih kecil, lebih sedikit ruang di komputer Anda, dan menambah kesenangan beberapa detik. Beberapa detik itu dapat membantu melibatkan kembali pemirsa yang mungkin kehilangan minat. Menambahkan GIF animasi yang akrab atau lucu akan membuat presentasi Anda mudah diingat oleh audiens Anda.
Merapikan PowerPoint Anda dengan menambahkan beberapa GIF lucu. Meringankan suasana dari apa yang mungkin menjadi presentasi biasa. Mereka juga akan membantu audiens Anda berhubungan dengan Anda dengan membuat Anda terlihat lebih mudah didekati. Jangan berlebihan.
Saat digunakan dalam jumlah sedang, menambahkan animasi GIF ke PowerPoint Anda akan memercikkan sesuatu yang unik ke dalam presentasi Anda dan membantu audiens Anda mengingat konten dan pesannya.