Latar belakang slide adalah salah satu visual yang tidak ingin Anda lupakan saat membuat presentasi. Baik dengan warna yang halus, warna senada, atau gambar, berikut cara menyesuaikan latar belakang di Microsoft PowerPoint untuk satu atau semua slide.
Mengubah Latar Belakang untuk Slide Individual
Jika Anda ingin mengubah latar belakang satu slide atau memberikan tampilan tersendiri pada setiap slide, Anda dapat memilih warna, gradien, pola, dan lainnya.
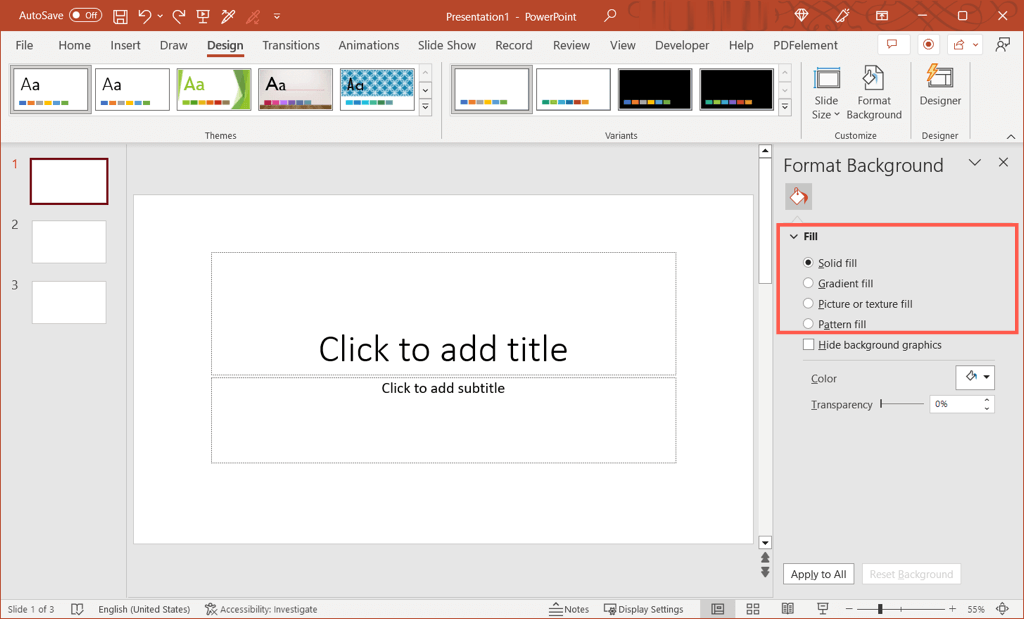
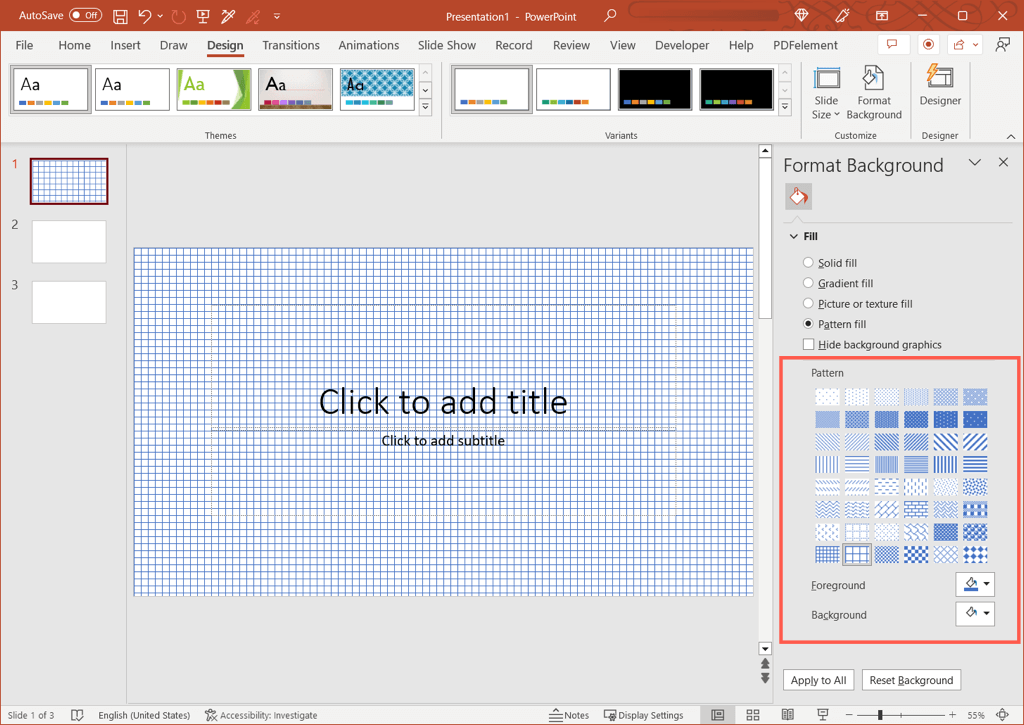
Anda akan segera melihat perubahan diterapkan pada slide, jadi jika Anda berubah pikiran, Anda dapat mengembalikannya.
Untuk mengembalikan latar belakang ke tampilan aslinya, pilih Reset Backgrounddi bagian bawah panel Format Background.
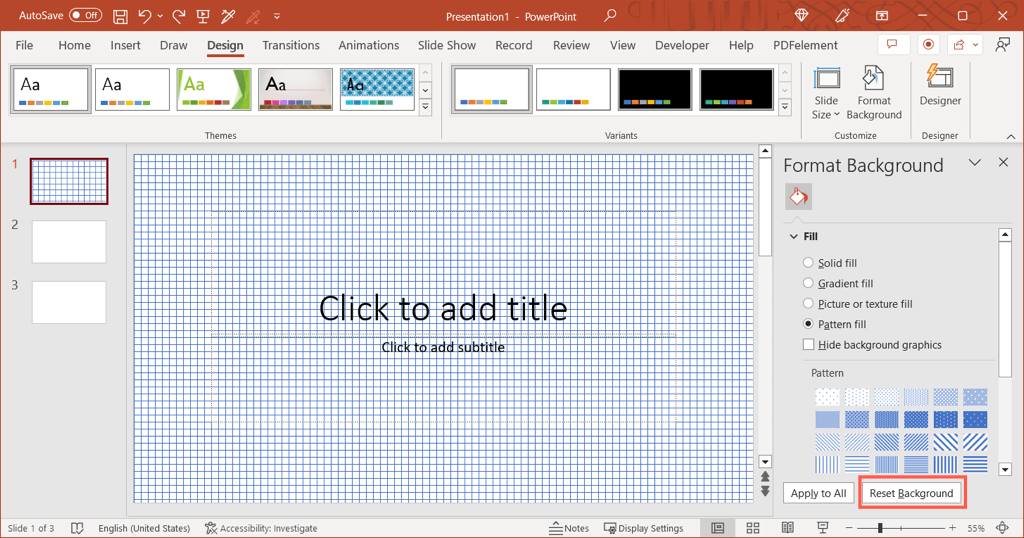
Ubah Latar Belakang untuk Semua Slide
Agar penampilan presentasi Anda tetap konsisten, Anda mungkin ingin mengubah latar belakang semua slide agar cocok. Anda dapat menggunakan opsi, warna, gradien, atau pola yang sama untuk setiap slide dalam pertunjukan.
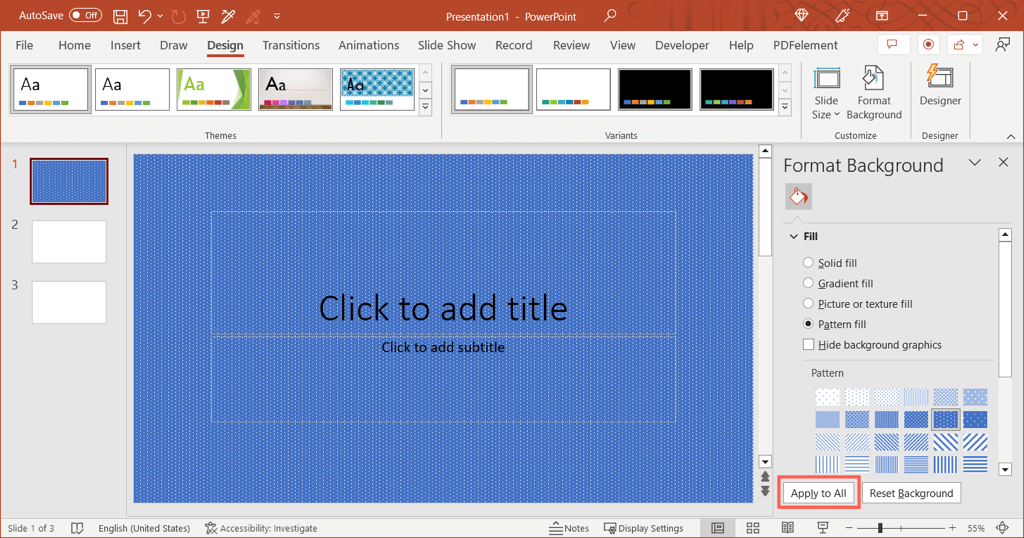
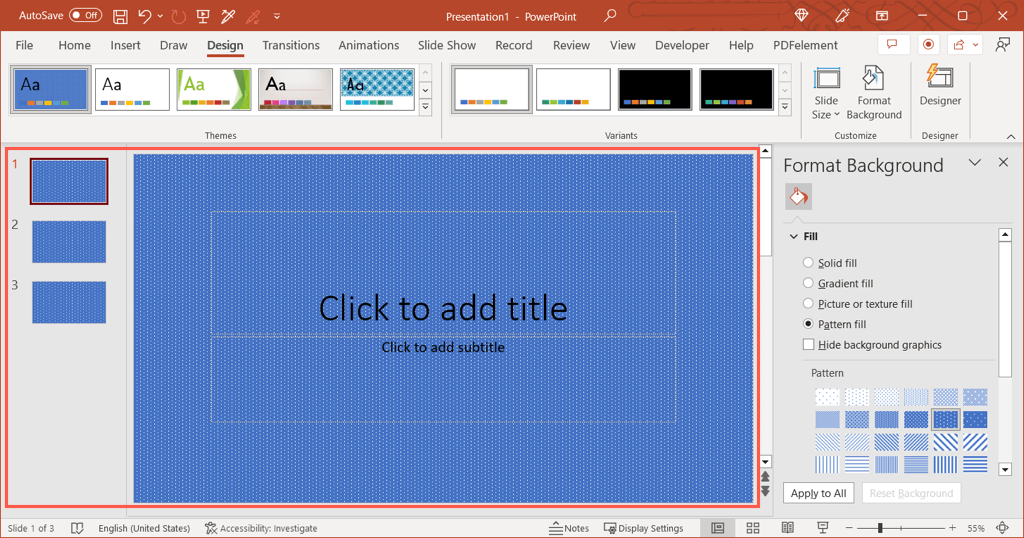
Untuk mengembalikan semua slide ke latar belakang aslinya, pilih salah satu slide dan ubah latar belakang di bar samping. Lalu, pilih Terapkan ke Semua.
Jika setiap slide memiliki latar belakang unik sebelum Anda melakukan perubahan pada semua latar belakang slide, Anda harus mengembalikannya satu per satu. Tombol Atur Ulang Latar Belakang yang disebutkan di atas hanya tersedia untuk satu slide.
Kiat: Jika Anda tidak membuat perubahan apa pun pada tayangan slide setelah menyesuaikan latar belakang, Anda dapat menggunakan opsi Urungkandi Bilah Alat Akses Cepat.
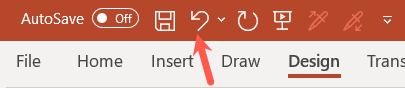
Apakah Anda ingin menggunakan warna perusahaan Anda, menyisipkan tanda air, atau menerapkan gradien yang menarik, Anda dapat mengubah latar belakang slide PowerPoint hanya dalam beberapa langkah.
Untuk lebih lanjut, lihat trik dan tip untuk meningkatkan presentasi PowerPoint Anda ini.
.