Jika Anda memiliki dokumen yang ingin Anda referensikan baris tertentu, seperti kontrak atau skrip, Anda dapat menyertakan nomor baris. Berikut cara menambahkan nomor baris di Microsoft Word.
Tambahkan Nomor Baris di Word
Anda dapat menambahkan nomor baris ke seluruh dokumen atau memulai ulang penomoran pada setiap halaman atau bagian jika Anda mau. Proses memasukkan nomor baris sama di Microsoft Word di PC dan Mac.
Anda kemudian akan melihat baris-baris dalam dokumen Word Anda diberi nomor di sebelah kiri.
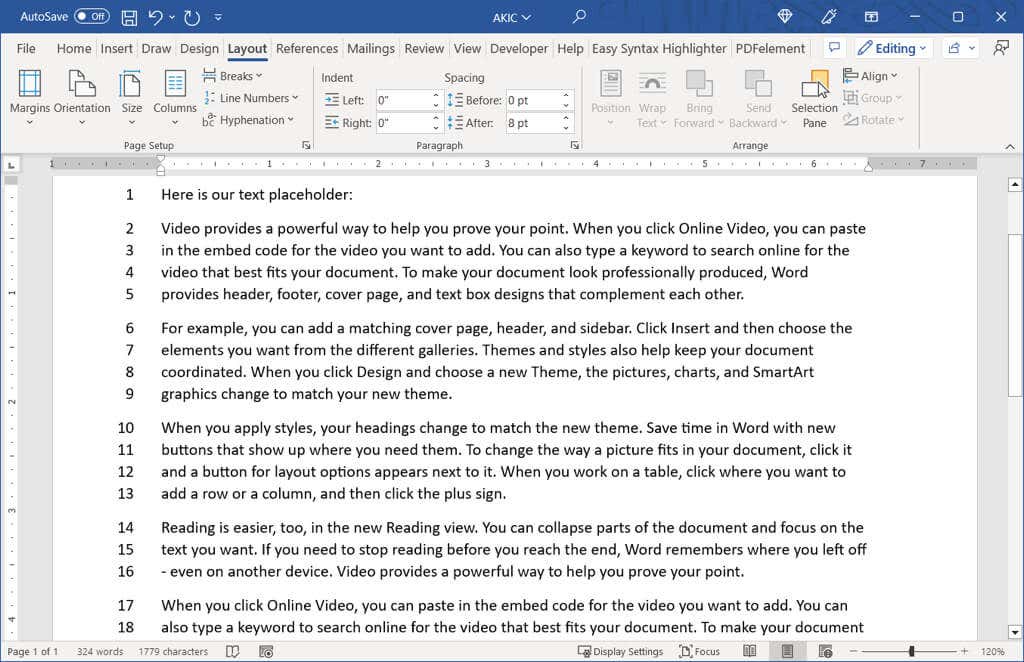
Jika Anda ingin mengubah nomor awal atau menghitung lebih dari satu sekaligus, Anda dapat menyesuaikan Opsi Penomoran Garis.
Sesuaikan Opsi Penomoran Baris
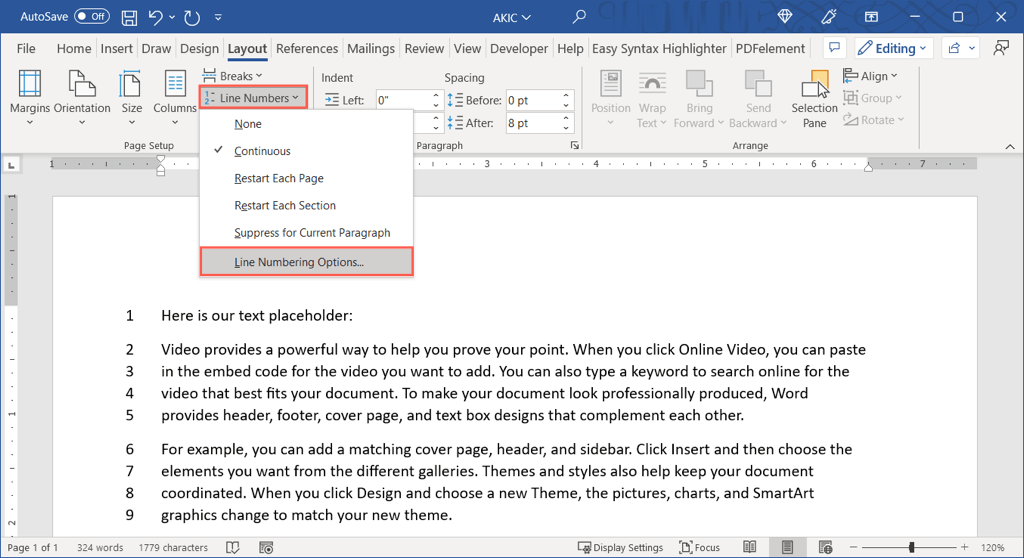
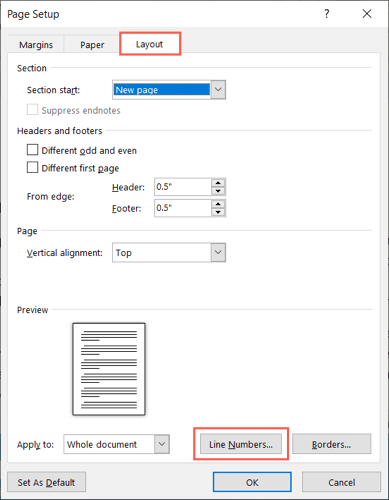
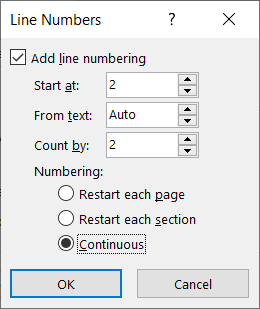 .
.Hapus Nomor Baris
Jika setelah Anda menambahkan nomor baris ke dokumen, Anda memutuskan untuk menghapusnya, Anda dapat melakukannya untuk seluruh dokumen atau hanya bagian tertentu saja.
Untuk menghapus nomor baris dari keseluruhan dokumen, buka tab Tata Letakdan pilih panah tarik-turun Nomor Baris. Pilih Tidak Ada.
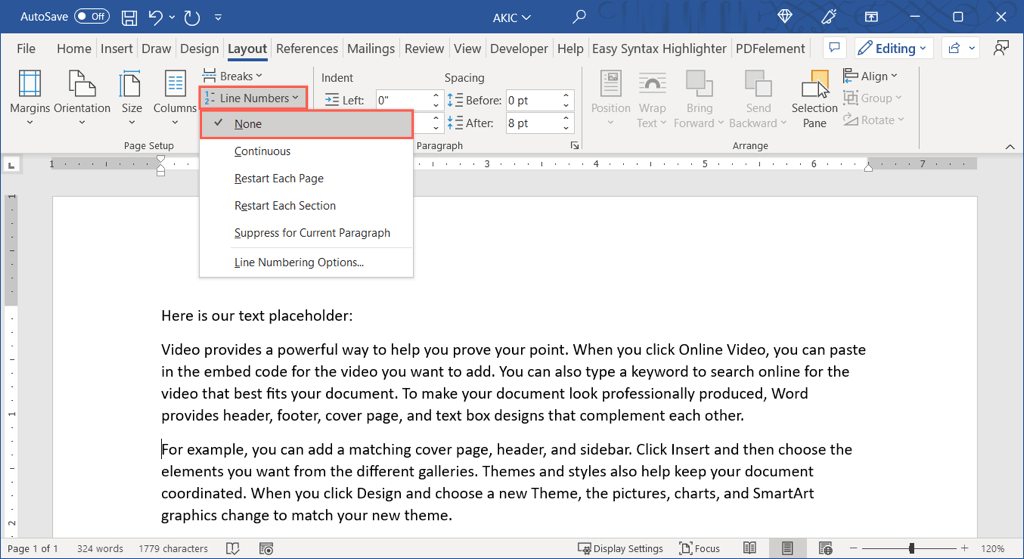
Untuk menghapus penomoran dari paragraf tertentu, letakkan kursor Anda di paragraf tersebut. Lalu, buka menu tarik-turun Nomor Barisdan pilih Suppress for Current Paragraph. Ulangi proses ini untuk paragraf tambahan.
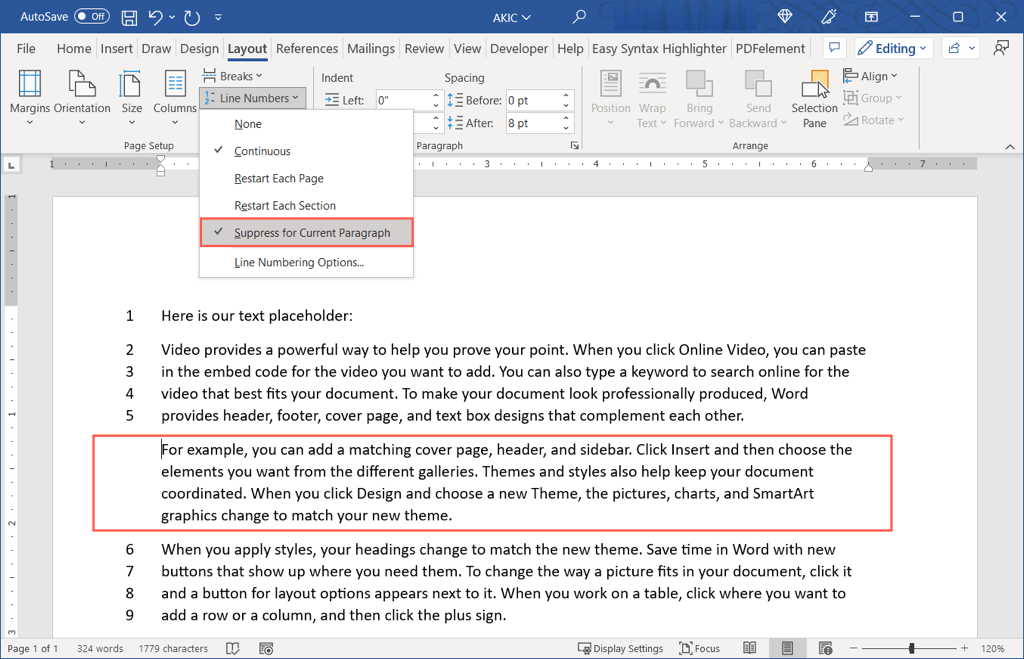
Jika Anda ingin menggunakan angka untuk merujuk baris tertentu dalam dokumen hukum, pendidikan, atau jenis dokumen lainnya, menambahkannya dengan mudah di Microsoft Word.
Untuk tutorial Microsoft Office selengkapnya, lihat cara memasukkan nomor halaman di Word.
.