Jika Anda ingin membuat brosur untuk bisnis atau organisasi Anda, Anda tidak perlu memulai dari awal. Dengan menggunakan templat di Microsoft Word, Anda dapat membuat dan menyesuaikan brosur dalam waktu singkat.
Pilih Templat Brosur
Anda dapat memilih dari banyak desain brosur mulai dari layanan, pendidikan, hingga bisnis. Jika Anda tidak menginginkan templat bertema, Anda juga dapat memilih brosur dasar. Apa pun pilihannya, Anda dapat menyesuaikan template yang Anda pilih dari atas ke bawah.
Catatan : Kebanyakan templat menggunakan tata letak brosur lipat tiga. Jika Anda lebih menyukai brosur lipat dua, lihat templat Buku kata saja.
Di Windows

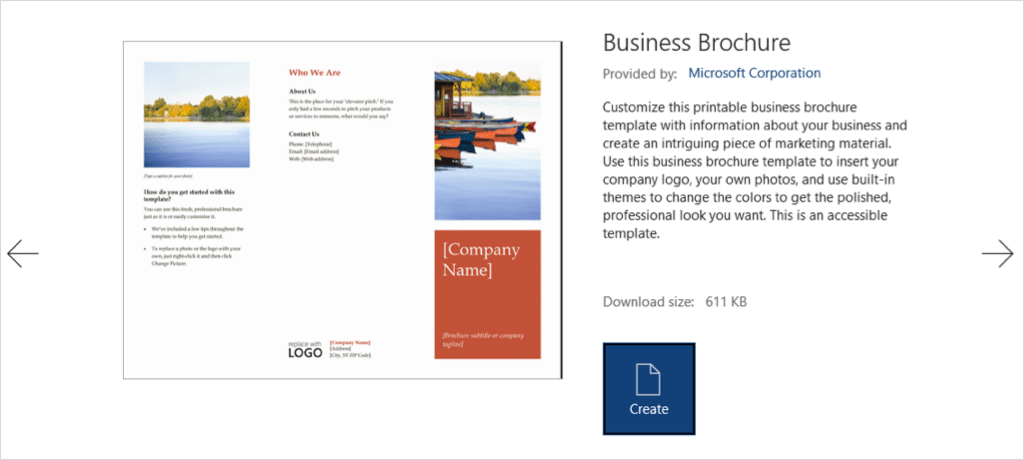
Di Mac
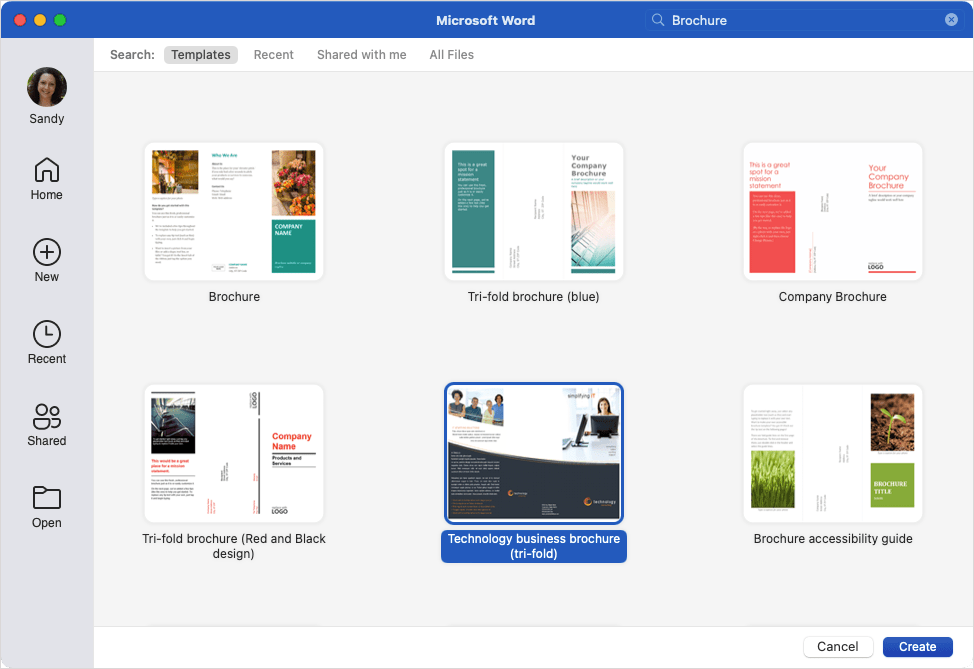
Anda juga dapat mengunjungi Situs Templat Microsoft Office untuk melihat opsi di web. Dari sana, Anda dapat menggunakan templat brosur di Word di web atau mengunduhnya ke versi desktop Anda.
Edit Templat
Setelah Anda memilih dan membuka template brosur, Anda akan melihat placeholder teks dan gambar.
Untuk menambahkan teks Anda sendiri, cukup pilih contoh teks dan ganti dengan teks Anda sendiri. Anda akan melihat bahwa pemformatan dipertahankan di setiap kotak teks.
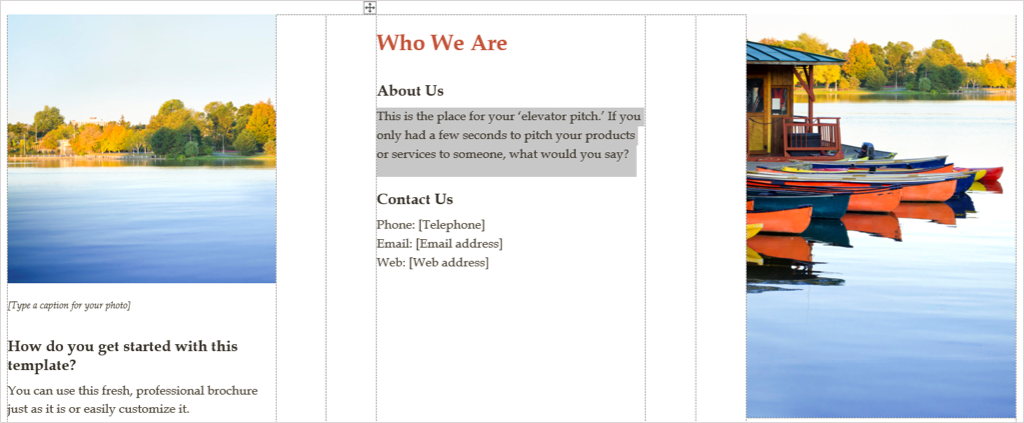
Untuk menambahkan gambar Anda sendiri, pilih salah satu, klik kanan, dan pilih Ubah Gambar . Pilih tempat untuk mendapatkan gambar dan navigasikan ke sana..
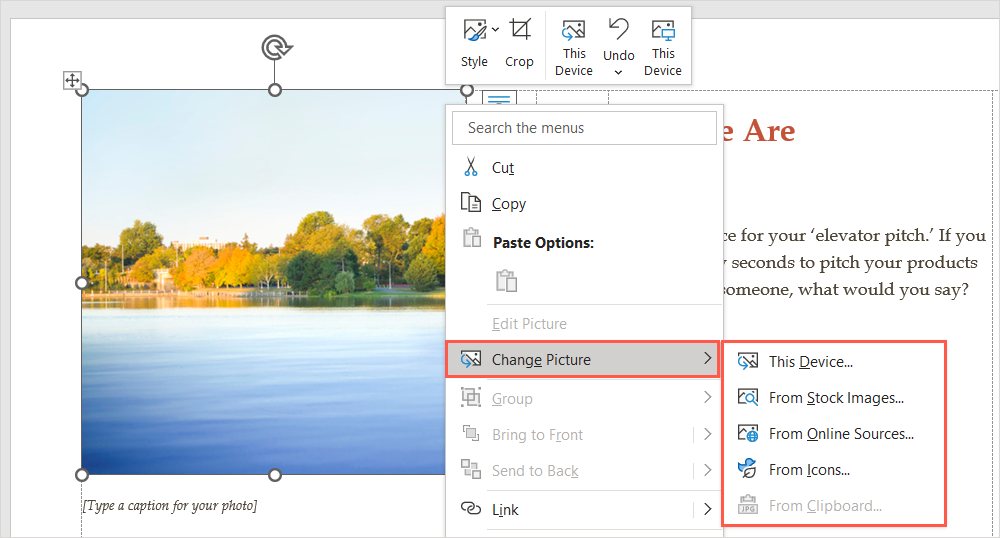
Pilih gambar dan gunakan tombol Sisipkan untuk langsung memasukkannya.
Sesuaikan Templat
Mungkin Anda ingin menggunakan gaya pemformatan, skema warna, atau jenis font yang berbeda di brosur. Anda dapat menyesuaikannya agar sesuai dengan kebutuhan Anda menggunakan alat di tab Desain .
Pilih Tema
Salah satu opsi untuk mengubah tampilan brosur Anda adalah dengan tema Word. Di sisi kiri pita, gunakan kotak tarik-turun Tema untuk melihat pilihan Anda.
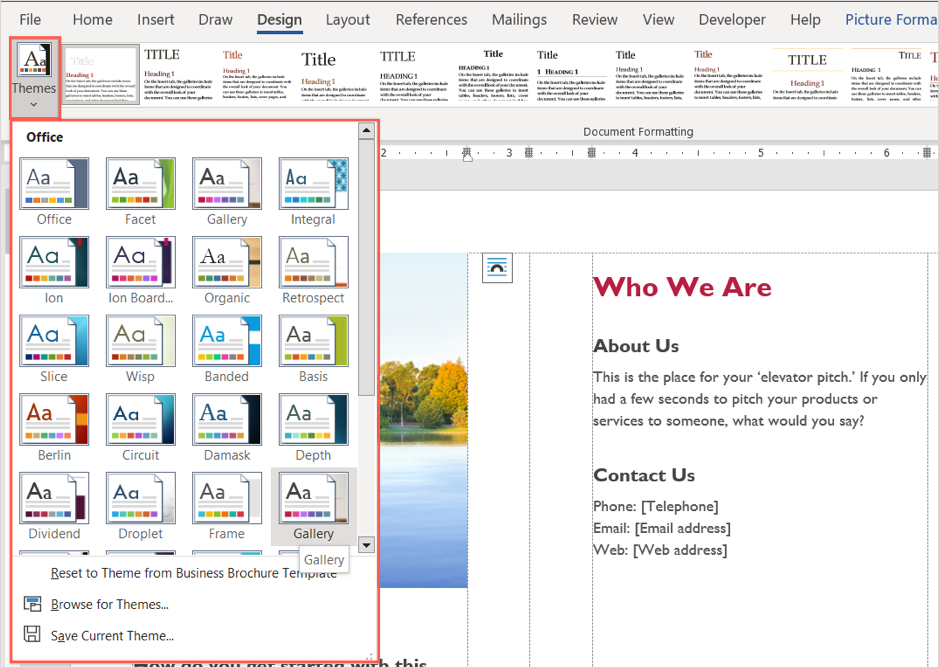
Anda kemudian dapat mengarahkan kursor ke setiap opsi untuk melihat pratinjaunya langsung di brosur Anda. Jika Anda memutuskan untuk menggunakan suatu tema, pilih tema tersebut dan Anda akan melihat pembaruan brosur Anda.
Pilih Gaya Pemformatan
Cara lain untuk menyesuaikan tampilan brosur Anda adalah dengan memilih opsi di kotak Pemformatan Dokumen di bagian yang sama pada pita.
Pilih panah di bagian bawah kotak untuk menampilkan berbagai gaya. Ini berlaku untuk judul, header, dan teks isi.
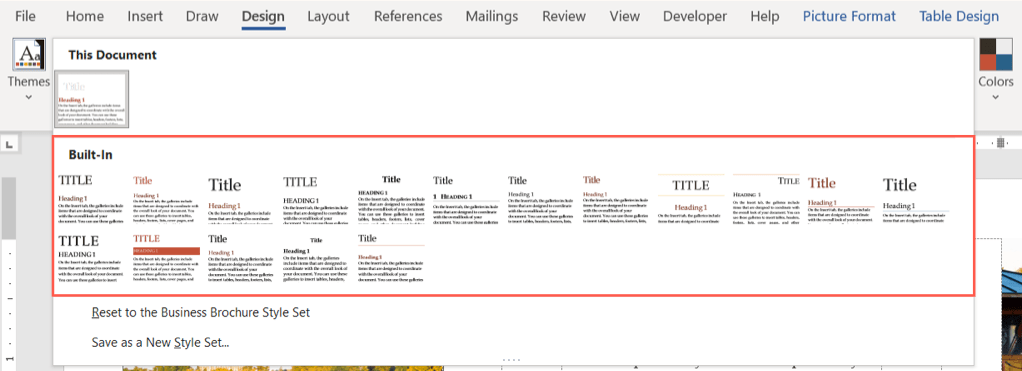
Pilih salah satu format dan Anda akan segera melihat perubahannya di brosur Anda.
Mengubah Skema Warna
Mungkin Anda hanya ingin menggunakan skema warna berbeda untuk brosur Anda. Pilih menu tarik-turun Warna di pita. Seperti halnya Tema, Anda dapat mengarahkan kursor ke setiap skema untuk melihat pratinjau brosur Anda.
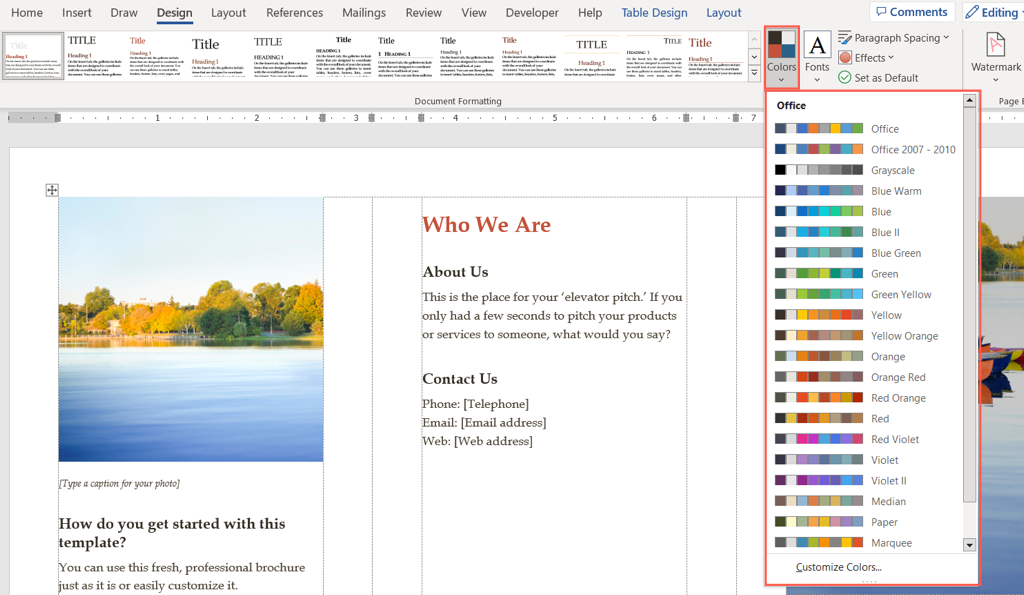
Jika Anda memiliki warna tertentu yang ingin digunakan, pilih Sesuaikan Warna di bagian bawah menu tarik-turun Warna .
Anda kemudian dapat memilih warna untuk latar belakang, aksen, dan hyperlink. Anda akan melihat pratinjau pilihan Anda di sebelah kanan. Untuk menyimpan dan menggunakan skema warna khusus Anda, beri nama di bagian bawah jendela dan pilih Simpan .
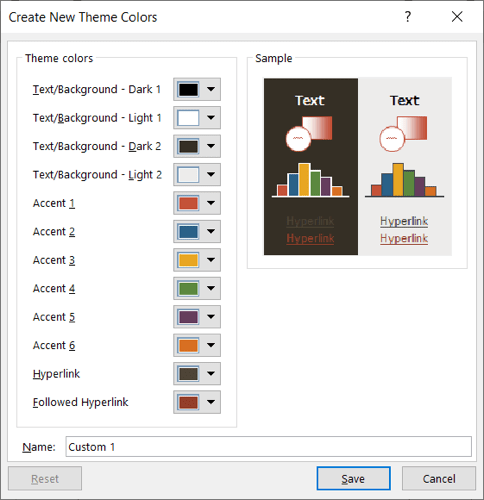
Pilih Font
Satu lagi cara untuk menyesuaikan brosur Anda di Word adalah dengan memilih font. Anda mungkin menginginkan sesuatu yang klasik seperti Times New Roman atau yang lebih standar seperti Arial..
Gunakan kotak tarik-turun Font di pita untuk melihat opsi brosur yang tersedia. Lalu, pilih font baru yang ingin Anda gunakan.
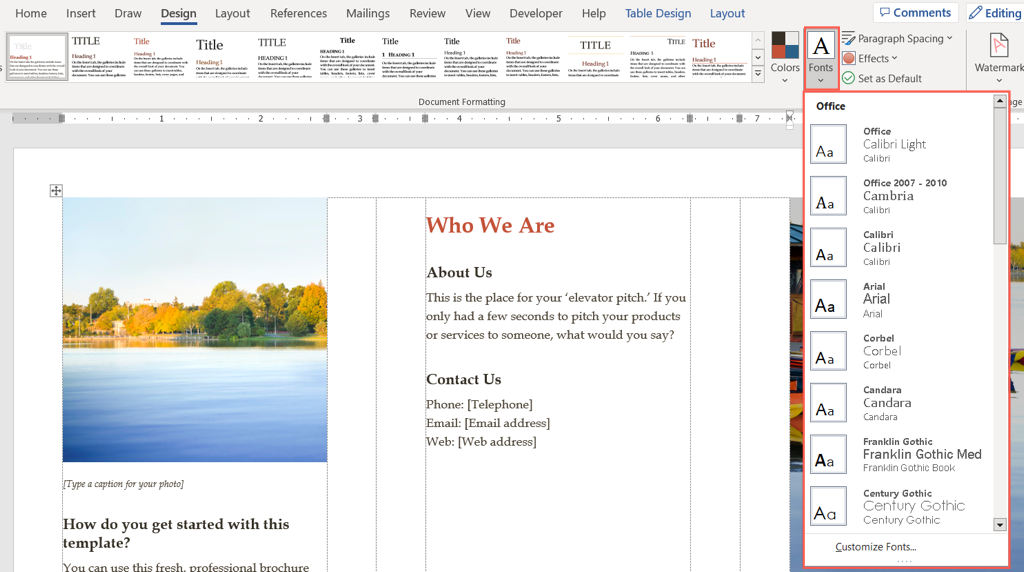
Penyesuaian Tambahan
Juga pada tab Desain , Anda dapat menggunakan Spasi Paragraf , Warna Halaman , atau Batas Halaman menu untuk mengubah elemen tersebut.
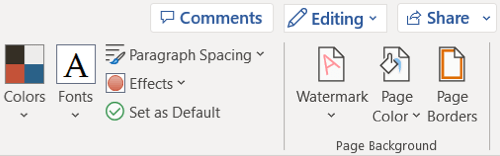
Untuk mengubah perataan, buka bagian Paragraf pada pita di tab Beranda atau bagian Perataan pada Tata Letak tab.
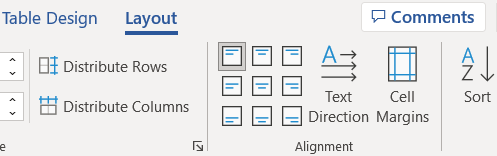
Untuk menambahkan lebih banyak gambar daripada jumlah placeholder, pilih lokasi di brosur. Lalu, buka tab Sisipkan , pilih tempat dari menu tarik-turun Gambar , cari gambarnya, dan pilih Sisipkan .
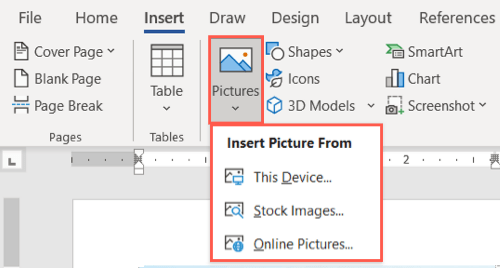
Dengan begitu banyak templat yang dapat dipilih, membuat brosur Anda sendiri di Microsoft Word tidaklah sulit.
Untuk alat pemasaran lainnya, lihat juga cara membuat pamflet di Word.
.