Salah satu fitur Microsoft Excel terbaik adalah kemampuan untuk menambahkan nilai. Meskipun hal ini cukup mudah dilakukan pada satu lembar kerja, bagaimana jika Anda ingin menjumlahkan sel yang muncul pada beberapa lembar kerja?
Kami akan menunjukkan kepada Anda beberapa cara untuk menambahkan sel di seluruh lembar di Excel. Anda dapat menjumlahkan nilai yang muncul di sel yang sama di seluruh spreadsheet atau sel berbeda.
Jumlah Referensi Sel yang Sama
Jika Anda mempunyai lembaran yang berbeda memiliki tata letak yang identik di buku kerja Excel Anda, Anda bisa menjumlahkan referensi sel yang sama di beberapa lembar dengan mudah.
Misalnya, Anda mungkin memiliki spreadsheet penjualan produk terpisah untuk setiap kuartal. Di setiap lembar, Anda memiliki total di sel E6 yang ingin Anda jumlahkan pada lembar ringkasan. Anda dapat melakukannya dengan rumus Excel sederhana. Ini dikenal sebagai referensi 3D atau rumus 3D.

Mulailah dengan menuju ke lembar tempat Anda ingin menjumlahkan lembar lainnya dan pilih sel untuk memasukkan rumus.
Anda kemudian akan menggunakan fungsi SUM dan rumusnya. Sintaksnya adalah =SUM('first:last'!cell) di mana Anda memasukkan nama sheet pertama, nama sheet terakhir, dan referensi sel.
Perhatikan tanda kutip tunggal di sekitar nama sheet sebelum tanda seru. Di beberapa versi Excel, Anda mungkin bisa menghilangkan tanda kutip jika nama lembar kerja Anda tidak memiliki spasi atau karakter khusus.
Masukkan Rumus Secara Manual
Dengan menggunakan contoh penjualan produk per kuartal di atas, kami memiliki empat lembar dalam rentang tersebut, Q1, Q2, Q3, dan Q4. Kita akan memasukkan Q1 untuk nama sheet pertama dan Q4 untuk nama sheet terakhir. Ini memilih dua lembar tersebut beserta lembar di antaranya.
Berikut rumus SUMnya:
=Jumlah('Q1:Q4'!E6)
Tekan Enteratau Returnuntuk menerapkan rumus.
Seperti yang Anda lihat, kami memiliki jumlah nilai di sel E6 dari lembar Q1, Q2, Q3, dan Q4.
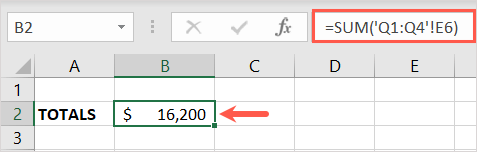
Masukkan Rumus Dengan Mouse atau Trackpad
Cara lain untuk memasukkan rumus adalah dengan memilih sheet dan sel menggunakan mouse atau trackpad Anda.
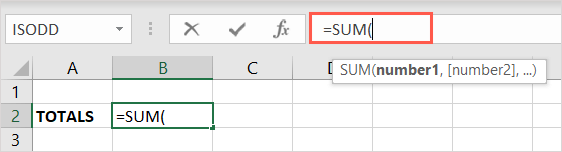
- .
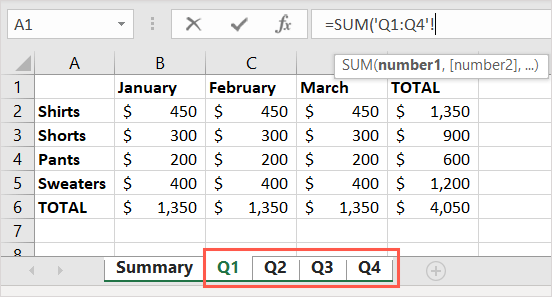
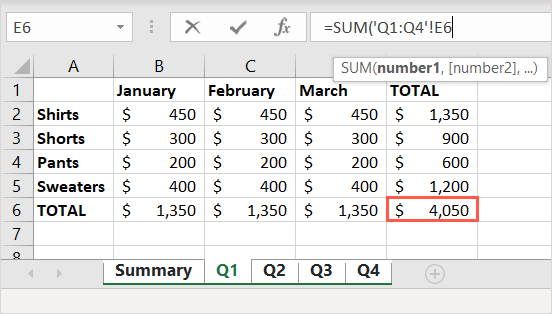
Anda kemudian akan mencatat totalnya di lembar ringkasan Anda. Jika Anda melihat Formula Bar, Anda juga dapat melihat rumusnya di sana.
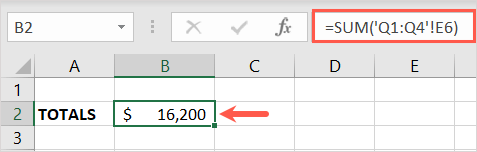
Jumlah Referensi Sel Berbeda
Mungkin sel yang ingin Anda tambahkan dari berbagai lembar tidak berada dalam sel yang sama pada setiap lembar. Misalnya, Anda mungkin menginginkan sel B6 dari lembar pertama, C6 dari lembar kedua, dan D6 dari lembar kerja berbeda.

Buka lembar yang ingin Anda jumlahkan dan pilih sel untuk memasukkan rumus.
Untuk ini, Anda akan memasukkan rumus untuk fungsi SUM, atau variasinya, menggunakan nama sheet dan referensi sel dari masing-masing fungsi. Sintaksnya adalah: =SUM('sheet1'!cell1+'sheet2'!cell2+'sheet3'!cell3…).
Perhatikan penggunaan tanda kutip tunggal di sekitar nama lembar kerja. Sekali lagi, Anda mungkin bisa menghilangkan tanda kutip ini di versi Excel tertentu.
Masukkan Rumus Secara Manual
Dengan menggunakan sheet yang sama seperti contoh awal di atas, kita akan menjumlahkan sheet Q1 sel B6, sheet Q2 sel C6, dan sheet Q3 sel D6.
Anda akan menggunakan rumus berikut:
=Jumlah('Q1'!B6+'Q2'!C6+'Q3'!D6)
Tekan Enteratau Returnuntuk menerapkan rumus.
Sekarang Anda dapat melihat, kita memiliki jumlah nilai di sheet dan sel tersebut.
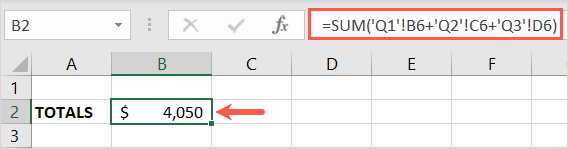
Masukkan Rumus Dengan Mouse atau Trackpad
Anda juga dapat menggunakan mouse atau trackpad untuk memilih sheet dan sel untuk mengisi variasi rumus SUM daripada mengetiknya secara manual.
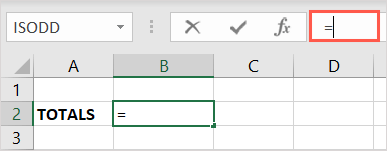
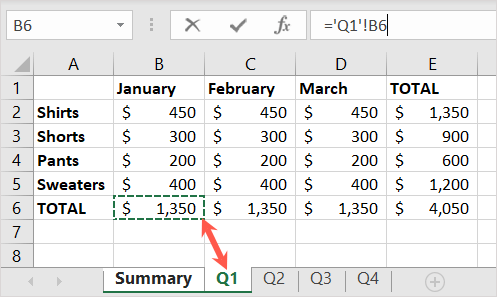
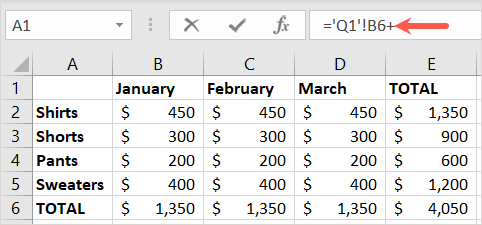
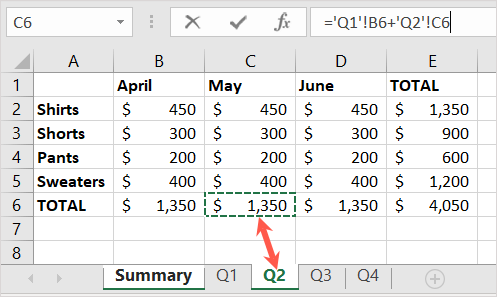
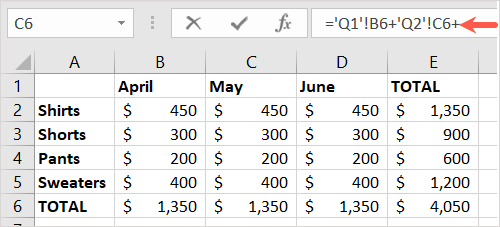
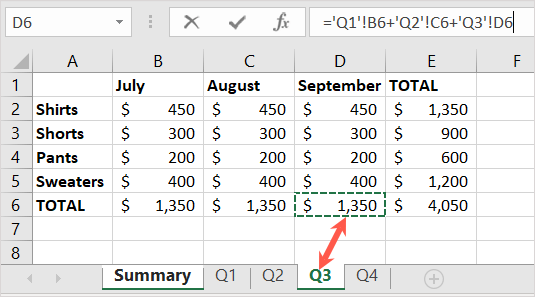
Anda kemudian akan dikembalikan ke sel rumus di lembar ringkasan Anda. Anda akan melihat hasil rumus dan dapat melihat rumus akhir di Formula Bar.
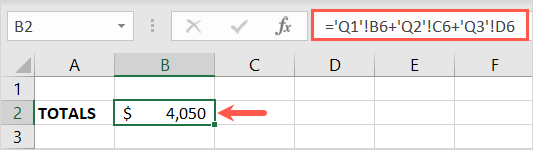
Sekarang setelah Anda mengetahui cara menjumlahkan sel di seluruh lembar di Excel, mengapa tidak melihat cara menggunakan fungsi lain seperti COUNTIFS, SUMIFS, dan AVERAGEIFS di Excel.