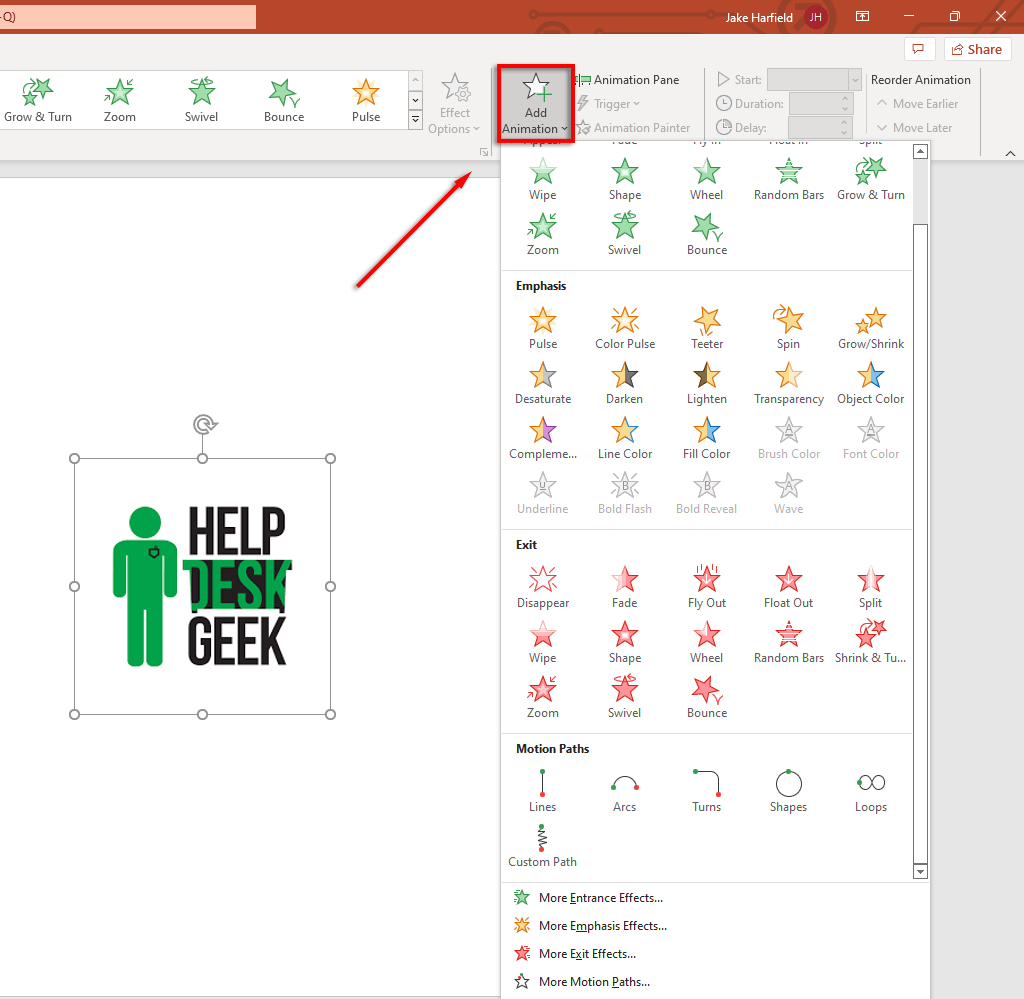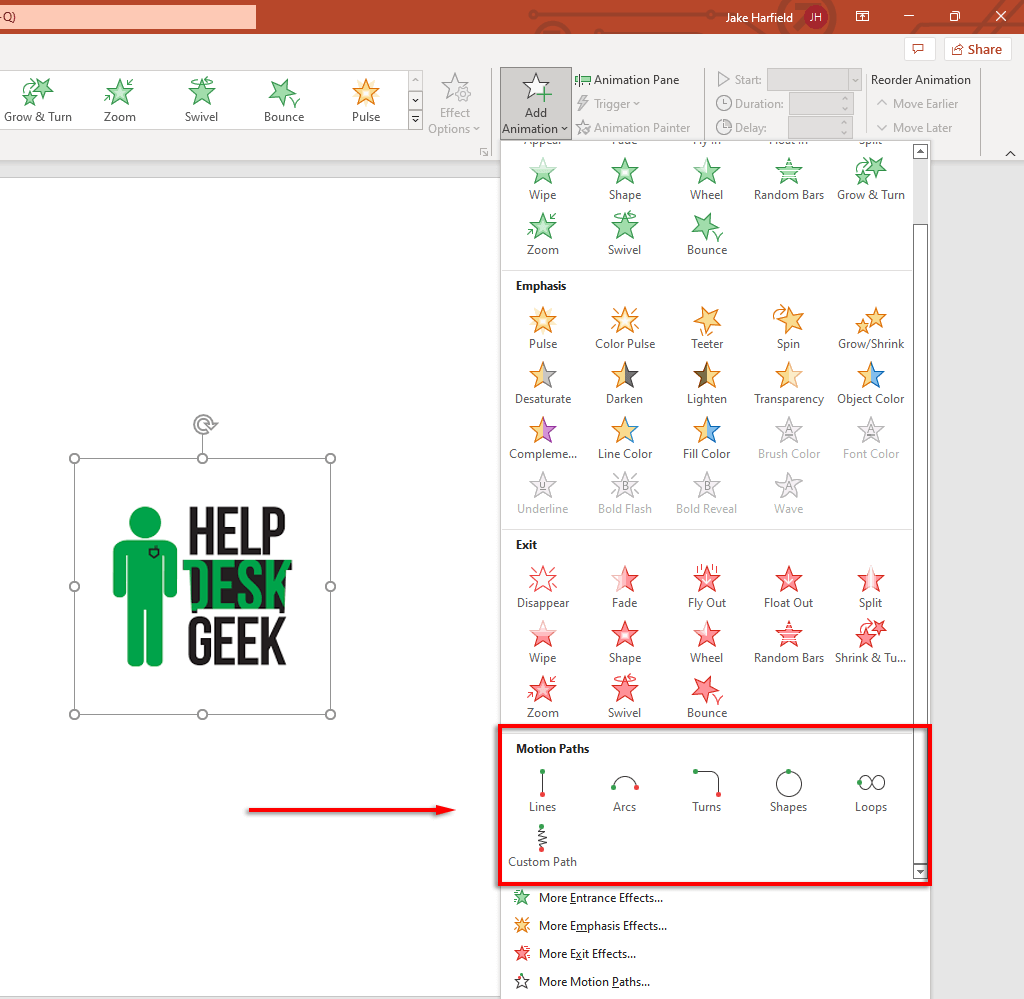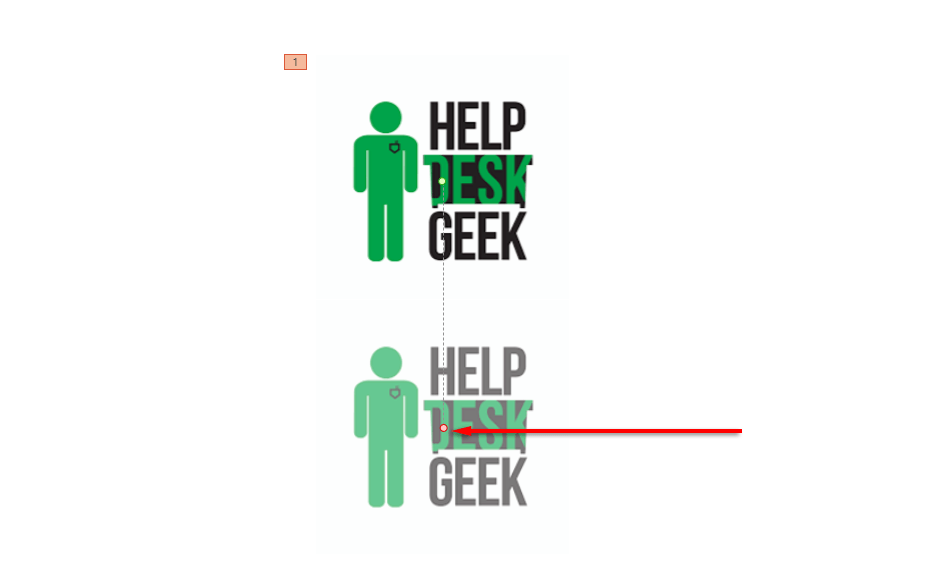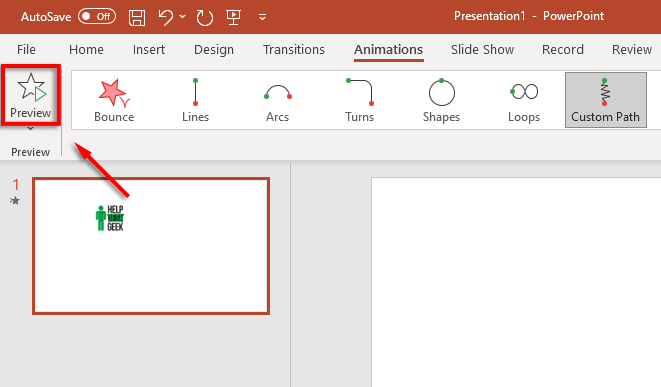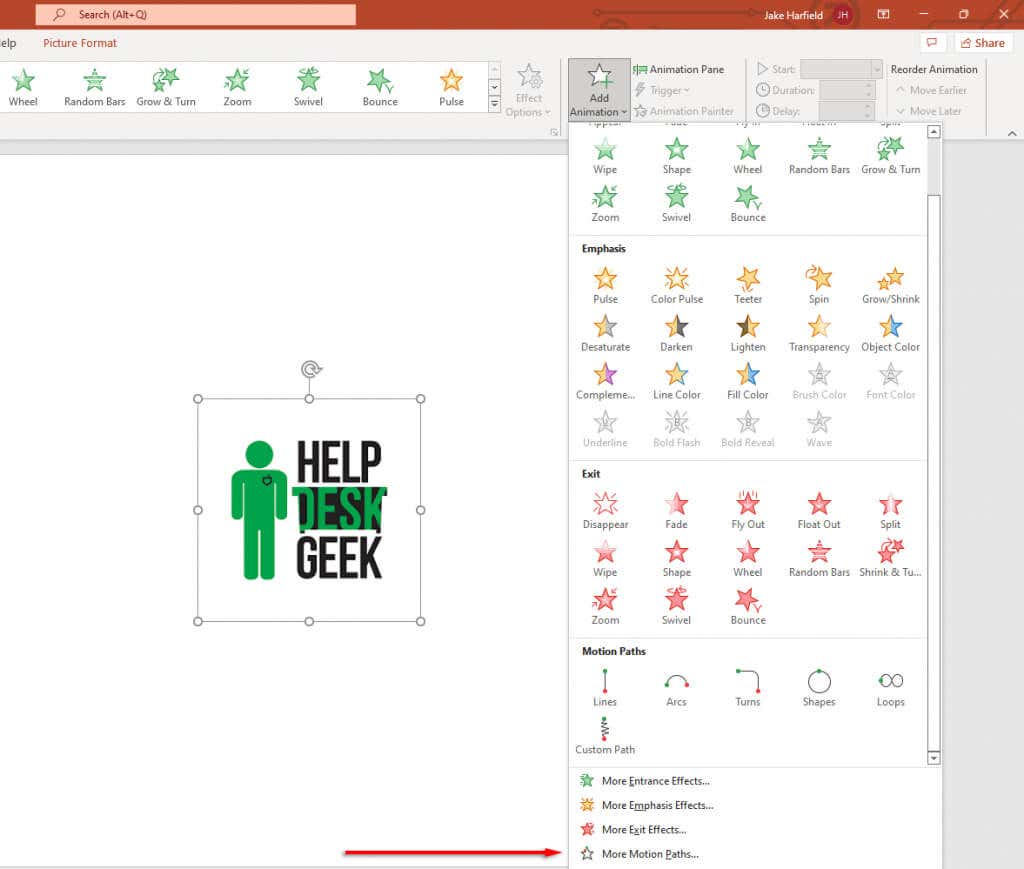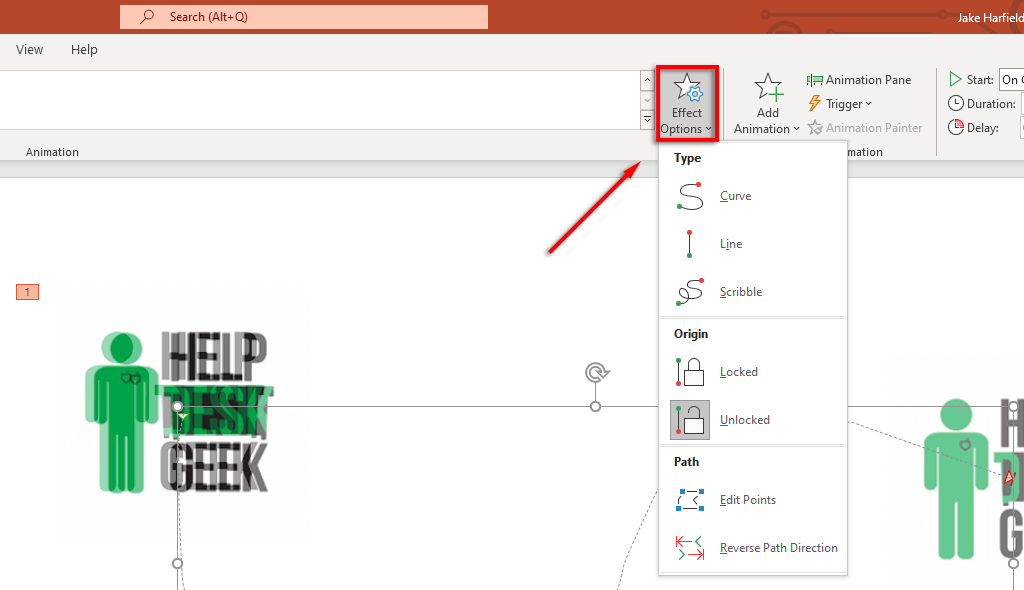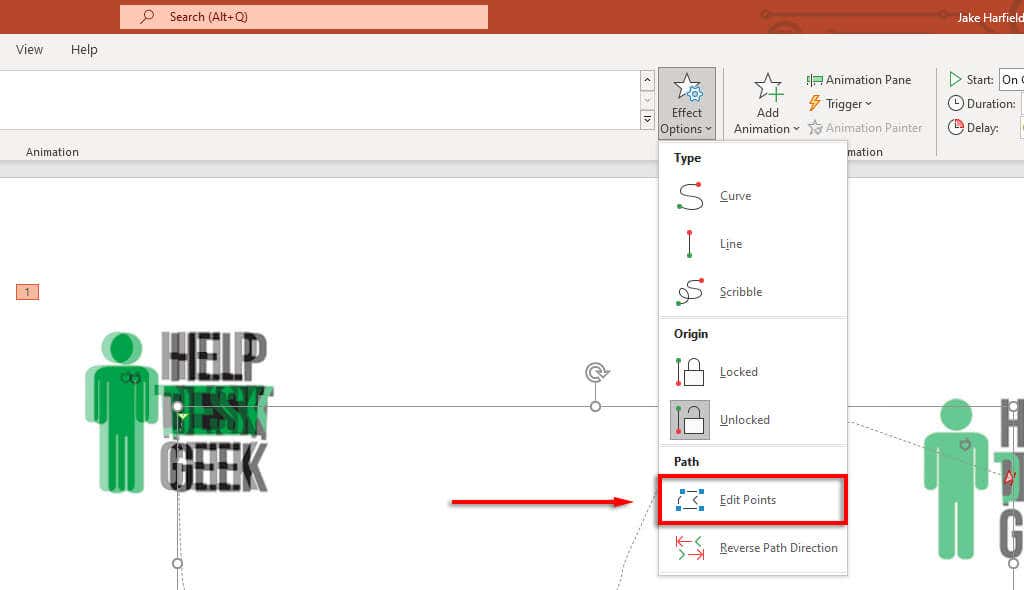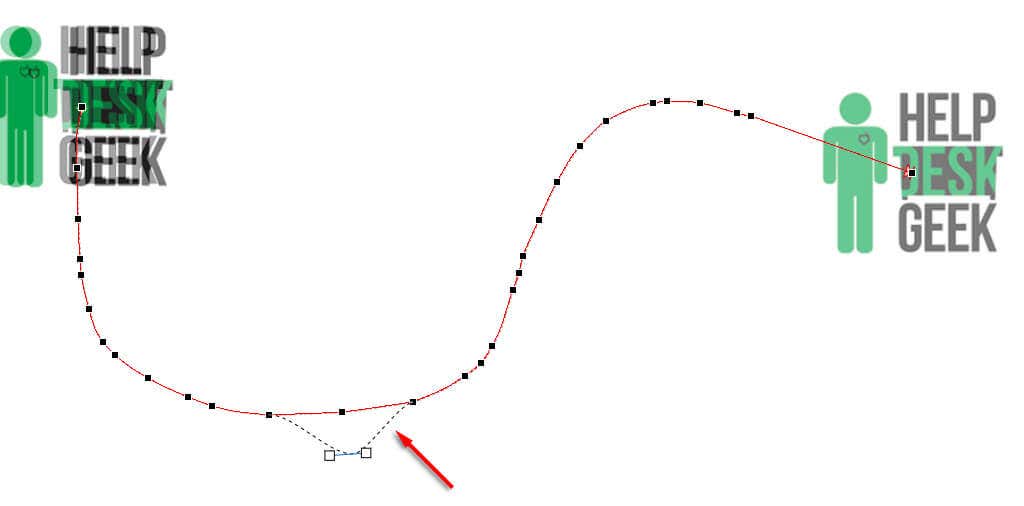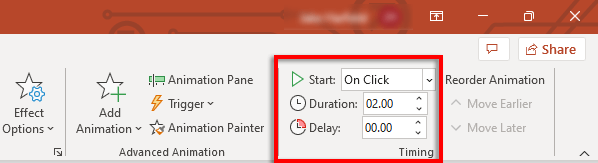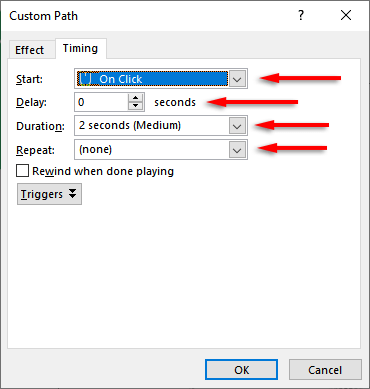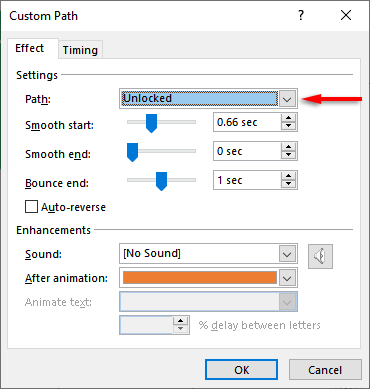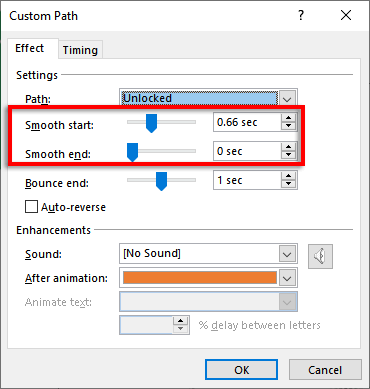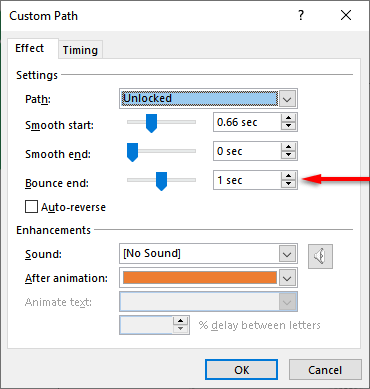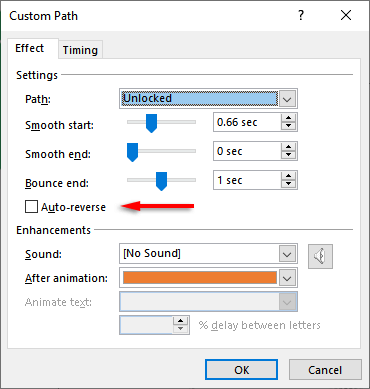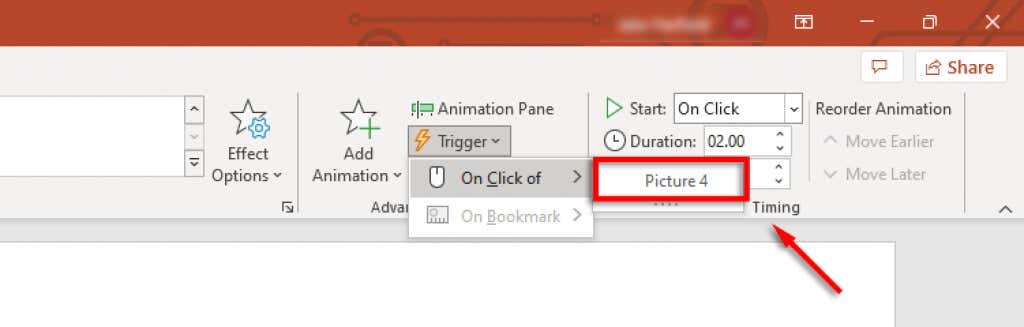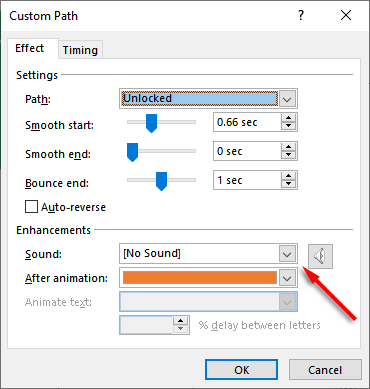Jalur gerak adalah fitur Microsoft PowerPoint yang memungkinkan pengguna membuat animasi khusus dalam tayangan slide mereka. Meskipun PowerPoint menyediakan banyak tipe animasi preset, jalur gerakan memungkinkan Anda menganimasikan objek sesuka Anda.
Baik Anda seorang pemula PowerPoint atau Anda baru saja melewatkan fitur ini, kami siap membantu Anda. Dalam tutorial PowerPoint ini, kami akan menjelaskan cara menggunakan animasi jalur gerakan di Microsoft PowerPoint.
Cara Menambahkan Animasi Jalur Gerak
Animasi jalur gerak adalah cara terbaik untuk membuat tayangan slide Anda lebih menarik, dan kerumitan animasi sepenuhnya terserah Anda. Jika Anda hanya ingin menambahkan animasi sederhana, seperti objek bergerak ke tengah slide dalam garis lurus, prosesnya cukup mudah.
Catatan:Proses yang dijelaskan di bawah ini dapat digunakan untuk Microsoft Office 365 di Windows dan versi Mac yang lebih baru serta PowerPoint 2013 dan PowerPoint 2016.
Berikut cara menambahkan animasi jalur gerakan dasar:
Buka presentasi PowerPoint Anda dan pilih slide yang ingin Anda tambahkan animasinya.
Masukkan objek yang ingin Anda animasikan dan pastikan objek tersebut dipilih.
Tekan tab Animasi.

Klik panah tarik-turun di bawah Tambahkan Animasi.
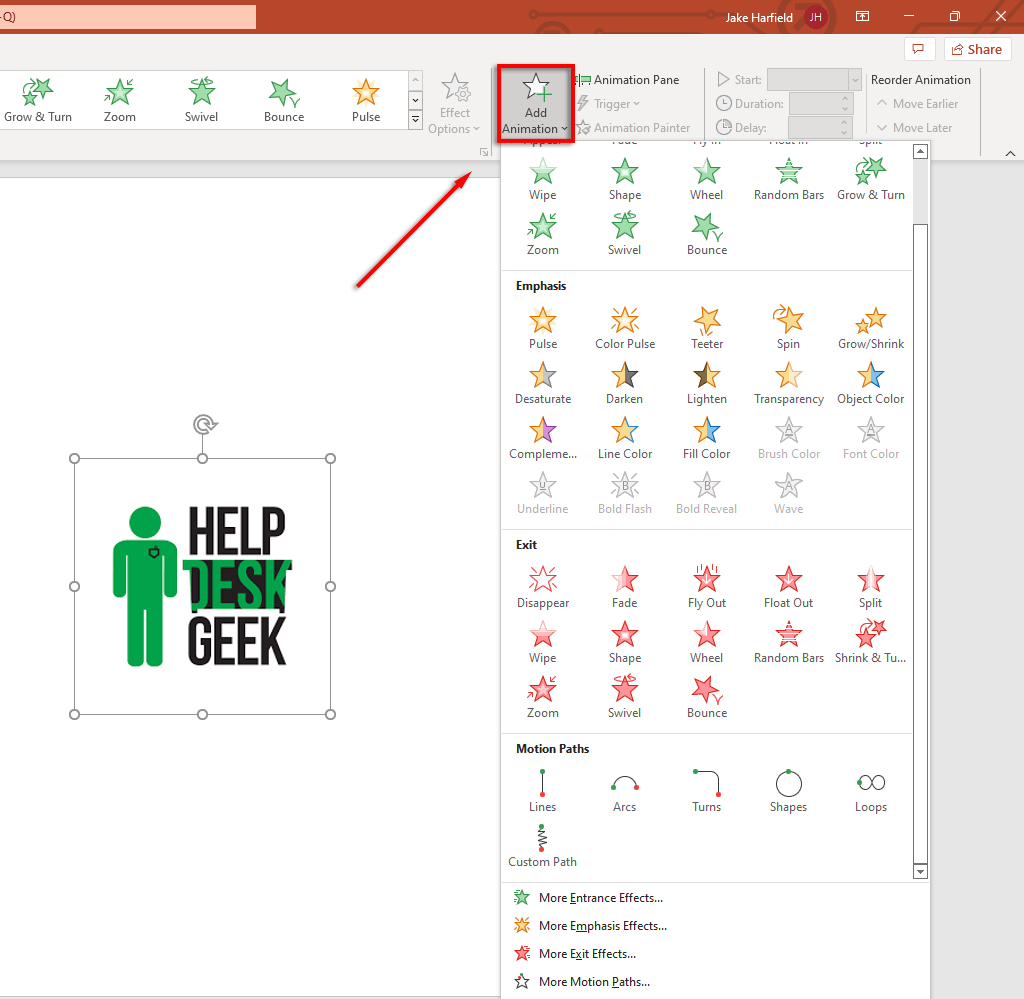
Gulir ke bawah hingga Anda melihat Jalur Gerakan. Jenis animasi default mencakup Garis, Busur, Belokan, Bentuk, Lingkaran, dan Jalur Kustom. Jika Anda memilih Jalur Kustom, klik dan seret penunjuk ke jalur yang Anda inginkan untuk diikuti oleh animasi Anda.
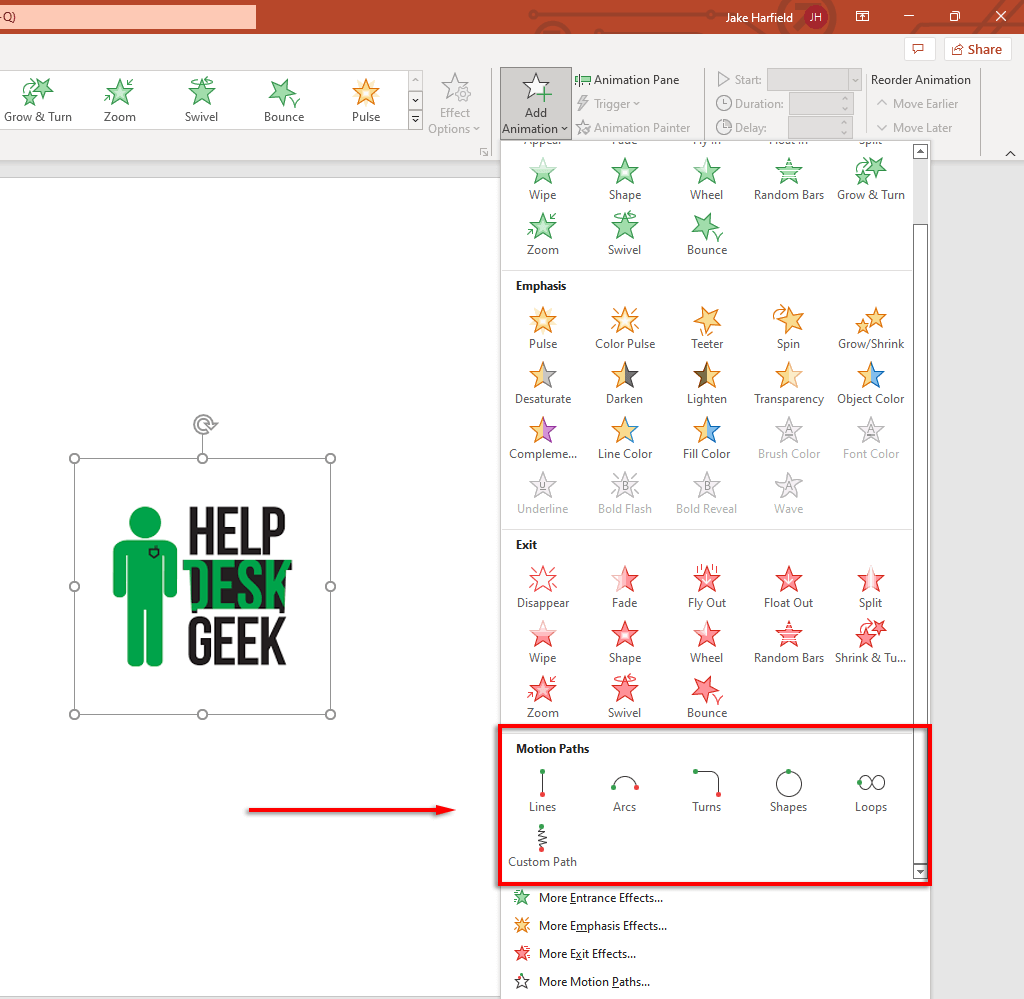
Pilih jalur gerakan yang ingin Anda gunakan. PowerPoint akan menampilkan duplikat samar objek Anda dengan garis putus-putus yang menunjukkan pergerakannya. Klik dan seret titik akhir garis putus-putus ini untuk menggerakkan jalur gerakan Anda.
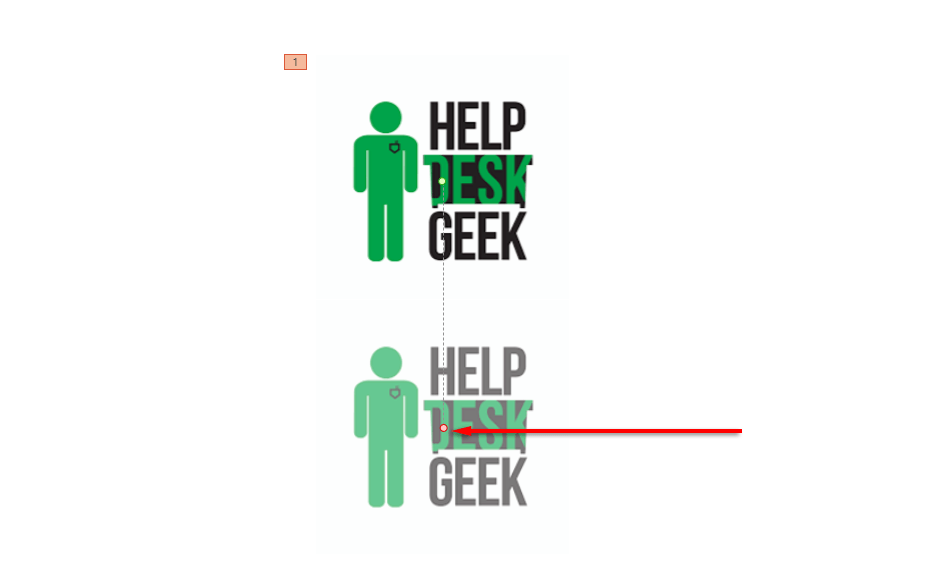
Di kiri atas tab Animasi, pilih Pratinjauuntuk melihat jalur gerakan Anda dalam tindakan.
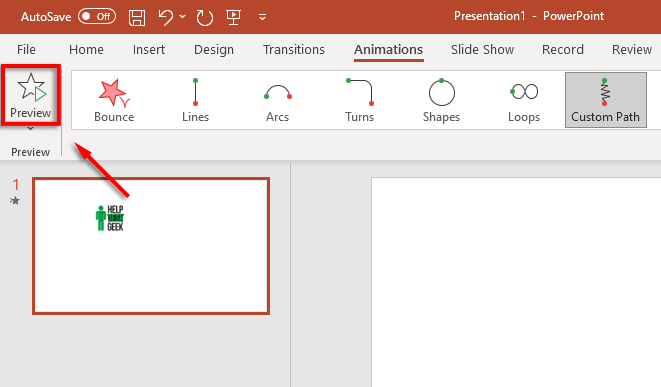
Catatan:Anda juga dapat menambahkan animasi lebih lanjut dengan mengeklik Jalur gerakan lainnya…di Tambahkan Animasimenu drop down. Anda juga dapat menambahkan beberapa efek jalur gerakan ke objek yang sama..
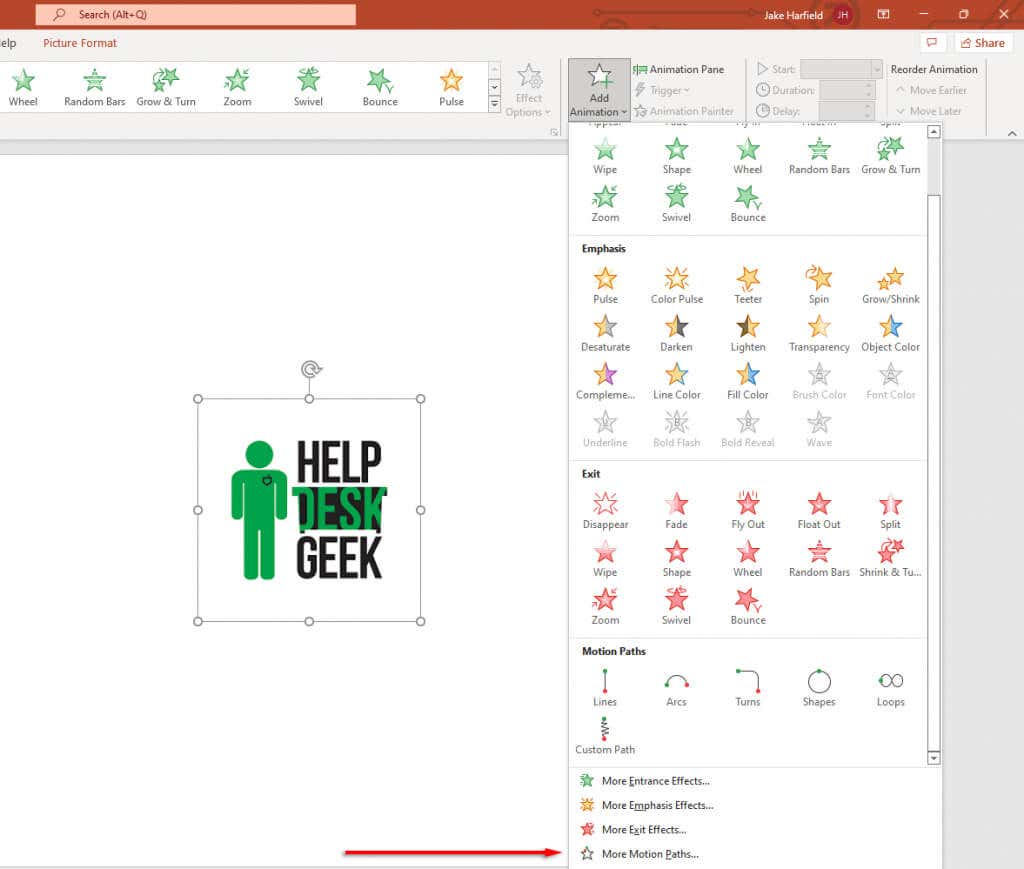
Di bawah ini, kami akan menjelaskan bagaimana Anda dapat menyesuaikan jalur gerakan dan membuat animasi PowerPoint yang lebih rumit.
Cara Menyesuaikan Jalur Gerakan
Setelah menambahkan jalur gerakan ke objek, Anda dapat mengubah arah dan waktu jalur gerakan serta menambahkan penyempurnaan untuk membuat animasi Anda menonjol.
Untuk menyesuaikan jalur gerakan:
Pilih objek animasi.
Di tab Animasi, klik Opsi Efek.
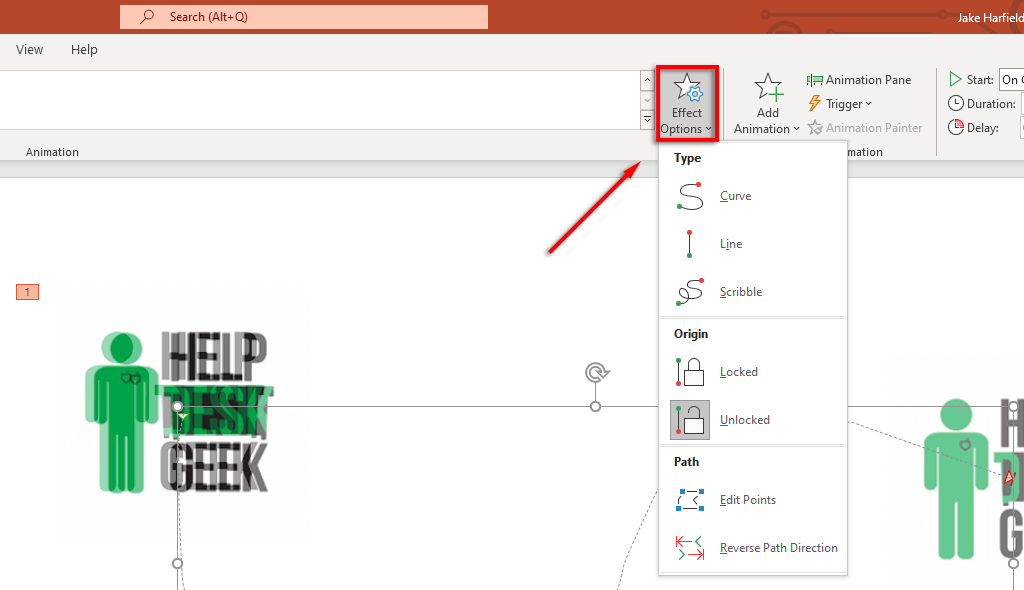
Di menu tarik-turun, Anda akan melihat daftar opsi yang memungkinkan Anda mengubah arah, asal, dan jalur animasi Anda. Beberapa jalur hanya menawarkan Arah Jalur Terbalik, namun jalur lainnya memiliki beberapa efek tambahan.
Untuk kontrol lebih besar terhadap animasi Anda, klik Edit Poin. Opsi ini hanya tersedia untuk beberapa jalur gerakan (termasuk jalur khusus).
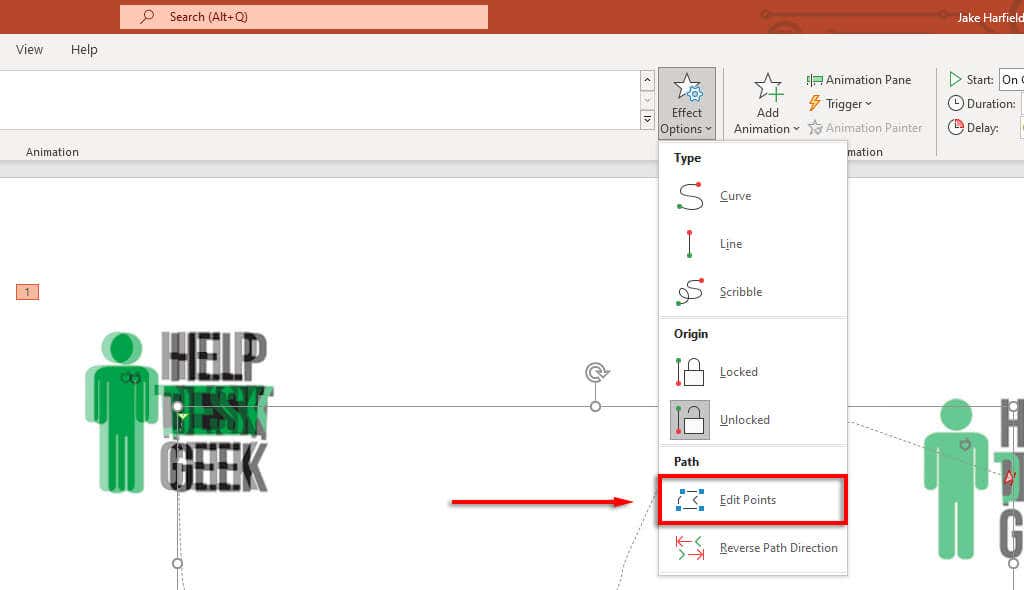
Jalur gerakan sekarang akan menampilkan titik-titik di dalam panel animasi. Pilih dan seret titik mana pun untuk mengubah arah dan bentuk jalur gerakan.
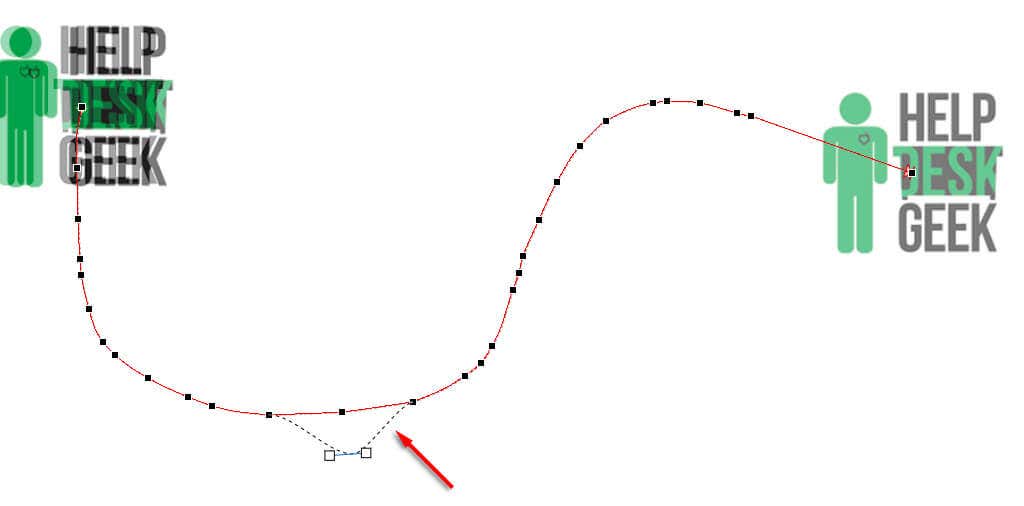
Klik kanan suatu titik untuk mengubahnya menjadi titik halus, lurus, atau sudut. Masing-masing opsi ini akan mengubah cara animasi bergerak melalui jalurnya. Anda juga dapat menambah dan menghapus poin sesuai keinginan.

Untuk mempercepat atau memperlambat animasi Anda:
Pilih objek Anda dan buka tab Animasi.
Ubah nilai di samping Durationuntuk mengubah berapa lama animasi berlangsung.
Ubah waktu di samping Delayuntuk mengubah berapa lama animasi dimulai.
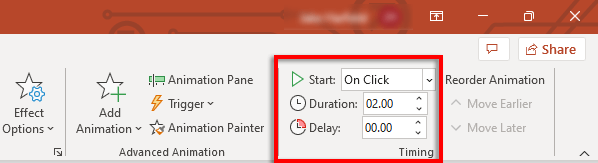
Atau, klik dua kali jalur gerakAnda dan pilih tab Waktu. Di sini, Anda dapat menambahkan kondisi awal dan mengubah penundaan serta durasi animasi Anda. Anda juga dapat mengatur animasi agar diulang dan dimundurkan setelah selesai.
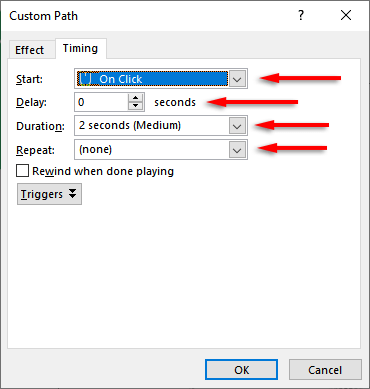
Untuk menyempurnakan jalur gerakan Anda dan menyesuaikan waktunya lebih lanjut:
Pertama, klik dua kali jalur gerak. Ini akan membuka jendela opsi animasi Jalur Gerak. Ada beberapa pengaturan di jendela ini yang memungkinkan Anda membuat animasi mengalir sesuai keinginan Anda..
Berikut yang dilakukan pengaturan pada tab Effects:
Jalur: Saat jalur gerakan Anda tidak terkunci, jalur tersebut akan bergerak setiap kali Anda memindahkan objek. Jika terkunci, Anda dapat menggerakkan objek dan jalur gerakannya akan tetap berada di tempat yang sama.
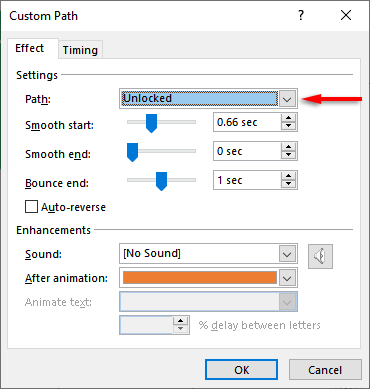
Awal mulus/Akhir mulus: Semakin lama durasinya, semakin bertahap animasi Anda dimulai dan dihentikan. Ini menambahkan efek penghalusan yang membuat animasi Anda lebih menyenangkan secara visual. Untuk mengubahnya, klik dan seret penggeser atau masukkan nilai ke dalam kotak teks.
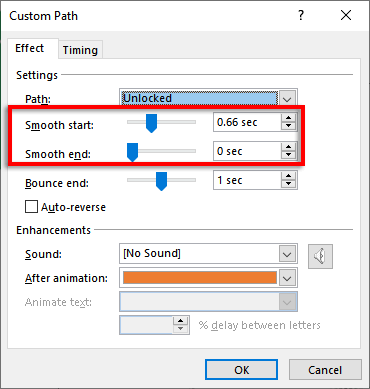
Batal berakhir: Jika ini diaktifkan, animasi Anda akan menghasilkan efek “memantul” saat mencapai titik akhir.
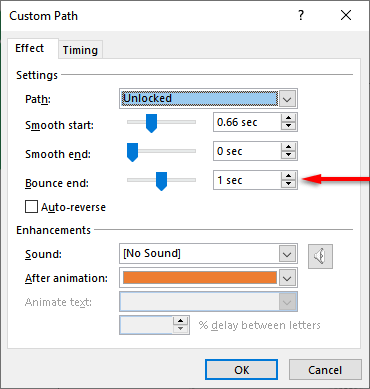
Mundur otomatis: Jika Anda mencentang kotak di samping mundur otomatis, animasi akan terbalik saat mencapai titik akhir dan berhenti saat kembali ke titik awal.
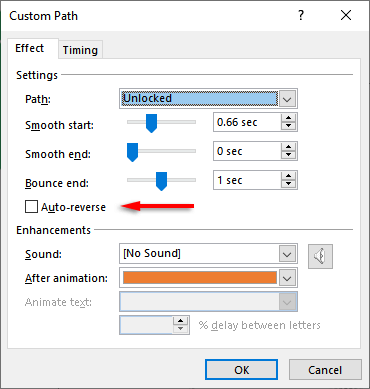
Untuk menambahkan pemicu khusus untuk animasi Anda:
Di tab Animasi, pilih jalur gerakan Anda, lalu klik Pemicu.
Pilih cara yang Anda inginkan untuk memicu efek animasi.
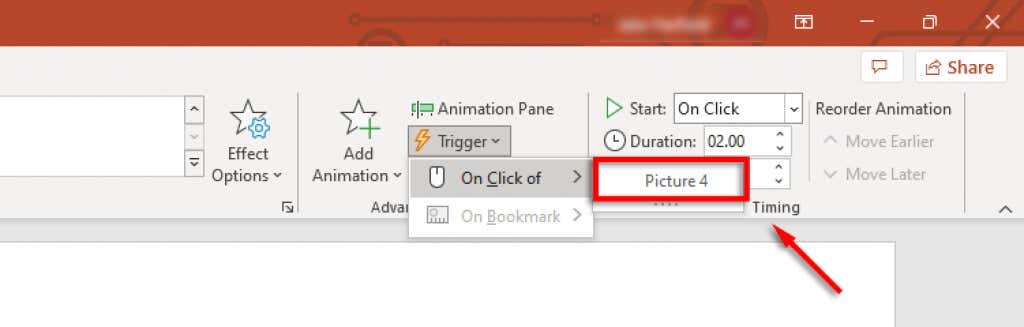
Untuk menambahkan suara ke animasi Anda:
Klik dua kali jalur gerakAnda.
Pilih menu tarik-turun di samping “Suara” dan pilih suara. Suara ini akan diputar saat animasi Anda dimulai.
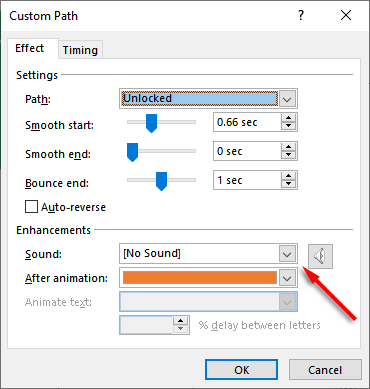
PowerPoint Kembali Bergerak
PowerPoint telah lama menjadi salah satu aplikasi paling canggih dalam rangkaian Microsoft Office, memungkinkan pengguna membuat tayangan slide yang indah dengan mudah. Dan dengan tutorial ini, Anda akan dengan mudah dapat menambahkan jalur gerakan Anda sendiri untuk menganimasikan objek sesuka Anda.
.
Pos terkait: