Saat Anda mengimpor data ke dalam spreadsheet, Anda mungkin menemukan huruf campuran atau kata-kata yang seluruhnya berisi huruf besar atau kecil. Jika Anda memilih untuk menjaga data tekstual Anda tetap konsisten, kami akan menunjukkan beberapa cara untuk mengubah huruf besar/kecil di Excel.
Kami akan memandu Anda melalui tiga fungsi yang dapat Anda gunakan, fitur Flash Fill, add-in Office yang berguna, dan cara menyalin dan menempel antara Microsoft Excel dan Word. Gunakan metode mana pun yang paling mudah atau paling sesuai untuk Anda.
Gunakan Rumus untuk Mengubah Kasus
Apakah Anda sudah menggunakan rumus Excel atau belum, ada tiga fungsi praktis untuk mengubah huruf besar/kecil. Dengan UPPER, LOWER, dan PROPER, Anda dapat menyesuaikan teks Anda dengan rumus sederhana.
Untuk menggunakan fungsi Excel, Anda perlu menambahkan rumus ke sel selain sel yang berisi data, seperti di kolom baru di sebelah kanan.
Fungsi UPPER
Bila Anda ingin mengubah teks menjadi huruf besar semua, gunakan fungsi UPPER. Sintaksnya adalah UPPER(teks) di mana Anda dapat memasukkan teks sebenarnya atau referensi sel untuk argumen.
Di sini, kita akan mengubah teks dari campuran huruf besar dan kecil menjadi huruf besar semua menggunakan rumus ini:
=ATAS(“joe smith”)
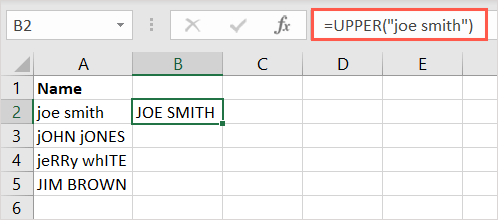
Perhatikan bahwa jika Anda menggunakan teks untuk argumen, Anda harus mengapitnya dalam tanda kutip dan dapat menggunakan huruf apa saja.
Sebagai contoh lainnya, kita akan mengubah konten di sel A2 menjadi teks huruf besar semua dengan rumus ini:
=ATAS(A2)
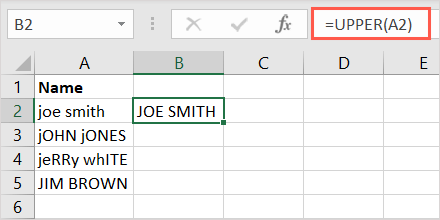
Fungsi RENDAH
Kebalikan dari fungsi UPPER adalah LOWER. Dengan itu, Anda dapat mengubah semua teks menjadi huruf kecil. Sintaksnya adalah LOWER(teks) yang sekali lagi, Anda dapat memasukkan referensi sel atau teks.
Dalam contoh ini, kita akan mengubah teks di sel A3 menjadi huruf kecil semua dengan rumus ini:
=RENDAH(A3)
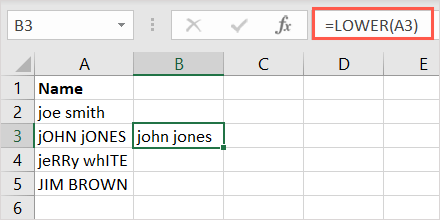
Untuk menggunakan teks sebagai argumen, pastikan untuk membungkusnya dengan tanda kutip. Di sini, kami akan mengubah teks dalam tanda kutip menjadi huruf kecil semua:
=RENDAH(“john jones”)
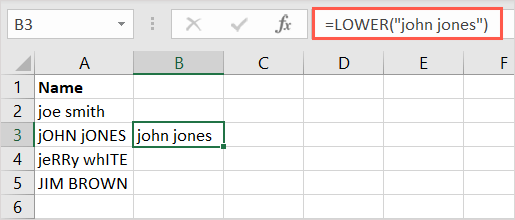
Fungsi PROPER
Terakhir adalah fungsi PROPER yang memungkinkan Anda menggunakan huruf besar pada huruf pertama setiap kata, yang sering disebut dengan title case. Ini adalah opsi praktis untuk nama depan dan belakang, judul, atau berita utama. Sintaksnya pada dasarnya sama dengan fungsi di atas, PROPER(teks)..
Di bawah ini, kita akan menggunakan rumus berikut untuk mengubah teks menjadi huruf judul dengan mengapitnya dalam tanda kutip:
=PROPER(“jeri putih”)
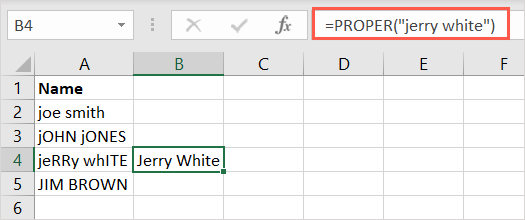
Pada contoh terakhir, kita akan mengubah teks di sel A4 dengan rumus ini:
=PROPER(A4)
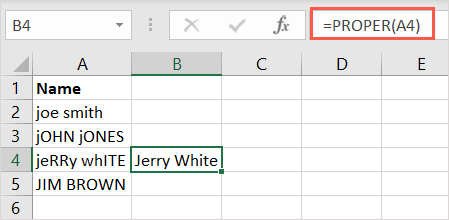
Salin Rumusnya
Jika Anda memiliki beberapa sel dalam kolom yang ingin Anda terapkan rumusnya, Anda cukup menyalin dan menempelkannya.
Pilih sel yang berisi rumus dan seret gagang isian (tanda tambah) di sudut kanan bawah ke bawah melalui sel yang tersisa dan lepaskan.
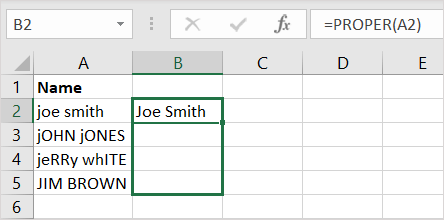
Anda akan melihat rumusnya disesuaikan untuk menyertakan referensi sel yang benar dan mengisi hasilnya.
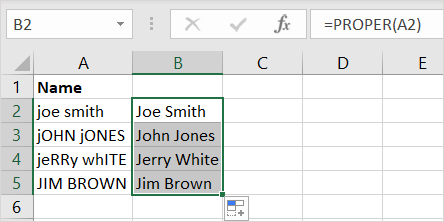
Catatan: Jika Anda menggunakan referensi sel absolut dan bukan referensi sel relatif, rumusnya tidak memperbarui referensi secara otomatis.
Manfaatkan Flash Fill
Fitur Isi Flash di Excel adalah alat praktis lainnya yang dapat Anda gunakan untuk mengubah huruf besar/kecil teks. Anda cukup membuat satu entri sesuai keinginan teks Anda, lalu mengisi sisanya menggunakan Isi Flash.
Di sini kami memiliki daftar nama dengan huruf campuran. Anda memasukkan teks sesuai keinginan Anda di sel pertama di sebelah kanan dan tekan Enteratau Return.
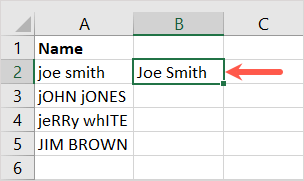
Kemudian, gunakan pintasan keyboard Ctrl + Eatau pilih tombol Flash Filldi bagian Alat Data pada Data tab.
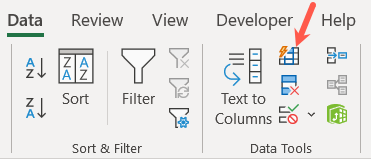
Seperti sulap, Anda akan melihat sel yang tersisa di samping entri Anda yang lain terisi untuk ditampilkan seperti sel pertama yang Anda berikan.
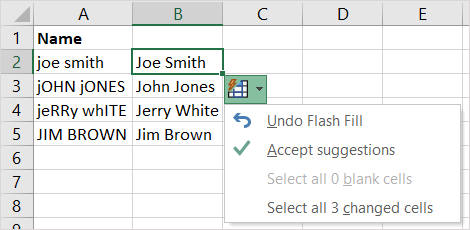
Jika diinginkan, Anda dapat memilih tombol Flash Fillyang muncul untuk menerima saran secara resmi, meskipun hal ini tidak diwajibkan.
Lihat Add-In
Mungkin Anda tidak menyukai rumus dan menginginkan alat yang dapat mengubah teks pada tempatnya. Anda dapat mencoba salah satu add-in Excel. Di sini, kita akan menggunakan add-in Swap Case.
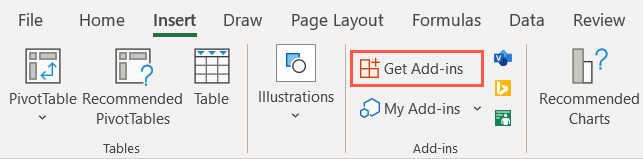
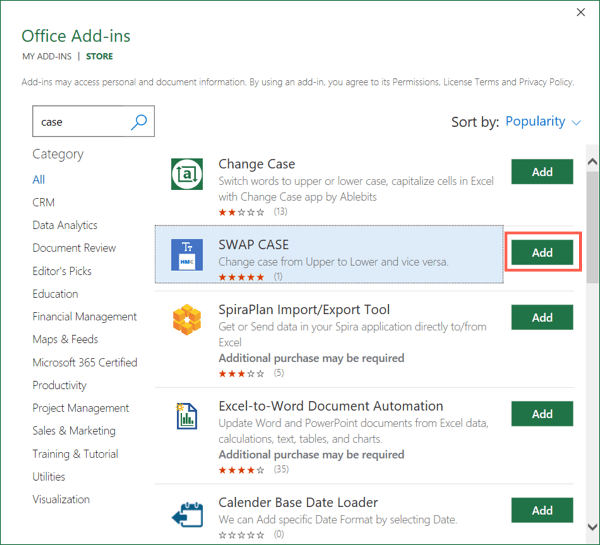
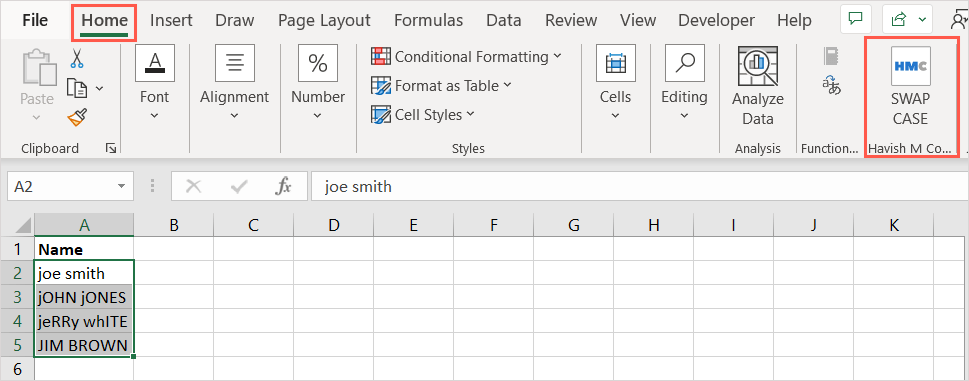
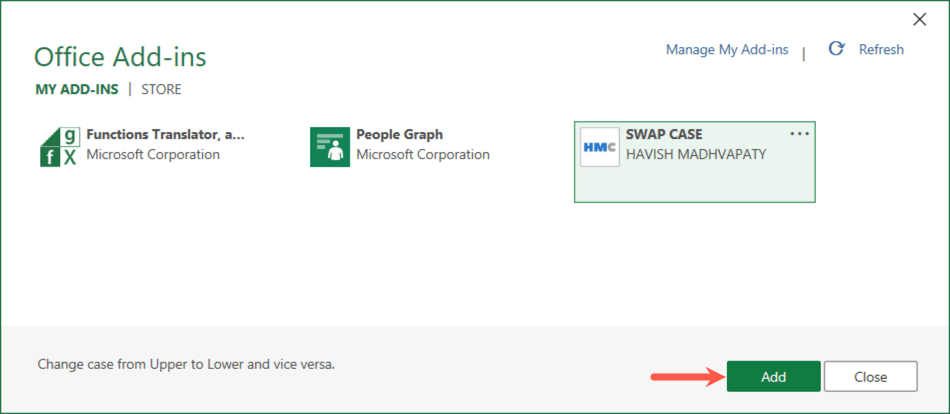
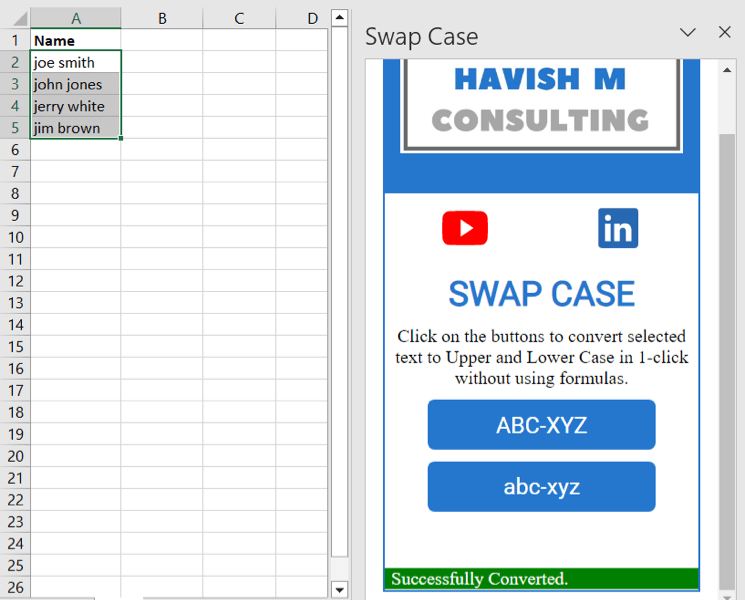
Anda akan melihat teks di sel yang dipilih berubah sesuai huruf besar/kecil yang Anda pilih.
Manfaat add-in ini adalah Anda dapat mengubah teks di sel aslinya. Sayangnya, add-in tidak menawarkan opsi kasus yang tepat.
Salin dan Tempel Dari Microsoft Word
Jika Anda menggunakan Microsoft Word selain Excel dan melakukan banyak penyalinan dan penempelan, ini memberi Anda pilihan lain. Karena Word menawarkan cara mudah untuk mengubah huruf besar/kecil teks, Anda dapat mengeditnya di sana dan memasukkannya kembali ke Excel.
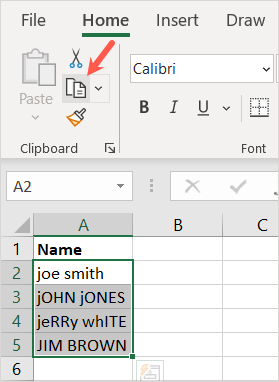
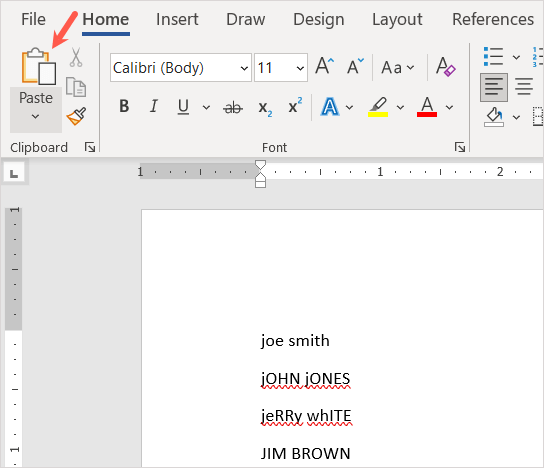
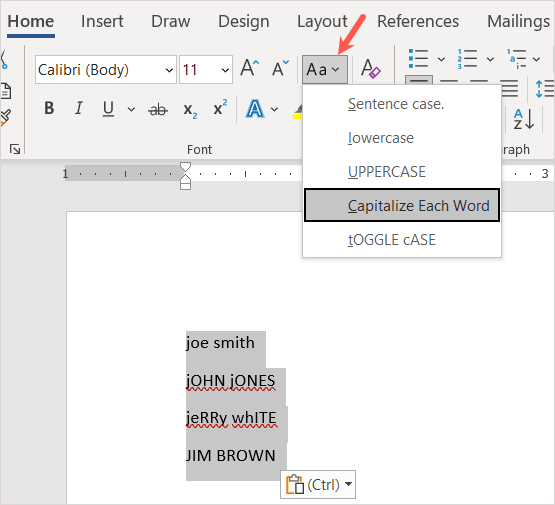
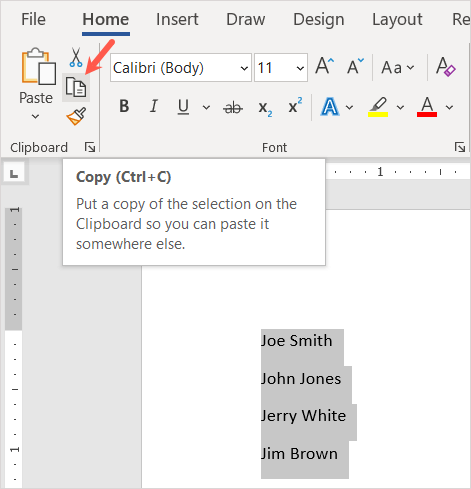
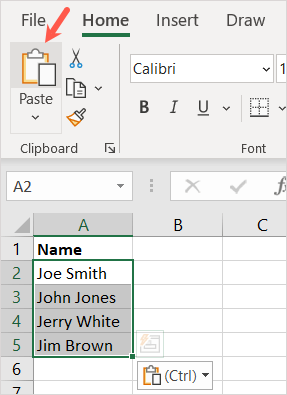
Anda kemudian akan melihat teks yang telah diedit sesuai pilihan Anda.
Meskipun metode ini memerlukan sedikit kerja ekstra, metode ini masih merupakan cara yang berguna jika Anda merasa nyaman menggunakannya dan menghilangkan kebutuhan akan kolom tambahan..
Anda selalu dapat mengubah huruf besar/kecil di Excel secara manual, satu sel dalam satu waktu. Namun, opsi ini memberi Anda cara yang lebih cepat, mudah, dan tidak membosankan. Mana yang akan Anda gunakan?
Untuk tutorial lebih lanjut, lihat caranya hapus baris duplikat di Excel.
.