Nilai duplikat di lembar kerja Excel Anda dapat mengacaukan data Anda. Kecuali jika duplikat disengaja, mereka dapat menyebabkan ketidakakuratan dan pelaporan yang tidak akurat.
Dalam tutorial ini, kami akan menunjukkan cara menemukan dan menghapus duplikat di dokumen Excel Anda.

Cara Menemukan Baris atau Data Duplikat
Sangat penting untuk memeriksa terlebih dahulu baris (atau kolom) mana yang memiliki informasi identik. Jadi sebelum kami menunjukkan kepada Anda cara menghapus duplikat di Excel, mari kita memandu Anda melalui proses memeriksa lembar Anda untuk data duplikat.
Metode 1: Telusuri Seluruh Lembar Kerja
Excel memiliki Alat Pemformatan Bersyarat yang membantu mengidentifikasi, memvisualisasikan, dan menarik kesimpulan dari data. Berikut cara menggunakan alat untuk menyorot nilai duplikat dalam dokumen Excel Anda.
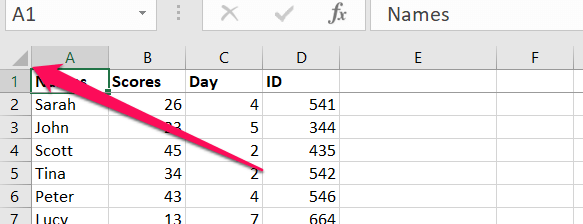
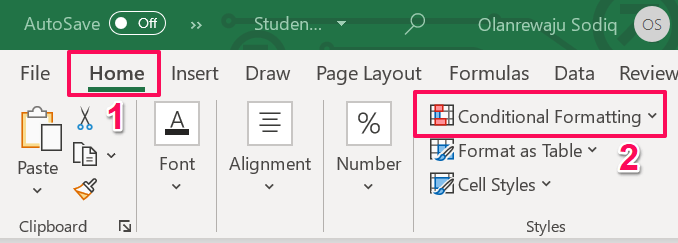
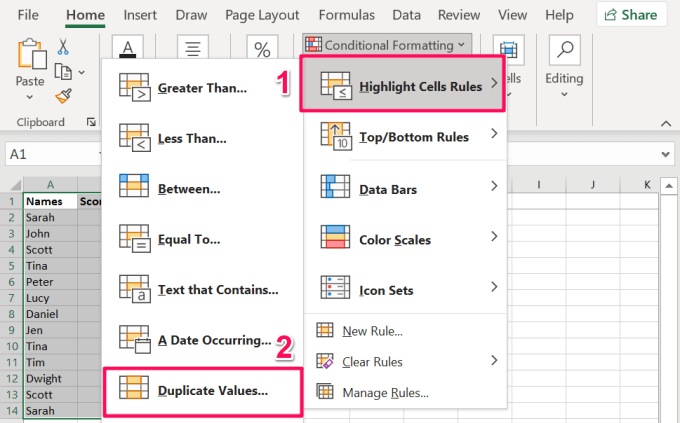
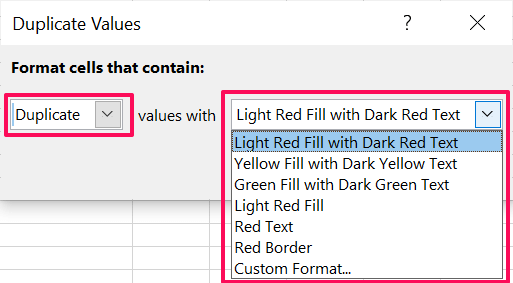
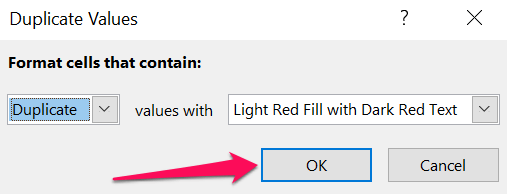
Excel akan segera menyorot baris dan kolom dengan nilai duplikat.
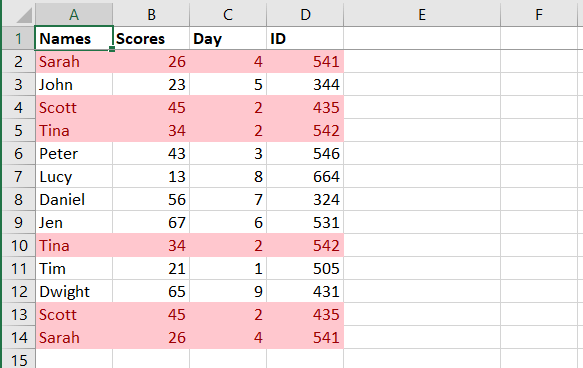
Metode 2: Dengan Menggabungkan Baris
Metode ini sangat cocok untuk menemukan baris dengan nilai duplikat di semua kolom atau sel. Pertama, Anda harus menggunakan fungsi "Concatenate" Excel untuk menggabungkan konten setiap baris. Kemudian, pilih kolom tempat Anda ingin nilai gabungan disimpan dan ikuti langkah-langkah di bawah ini. Sebaiknya gabungkan nilai dalam kolom di sebelah nilai terakhir pada baris pertama.
Dalam contoh lembar kerja kami (lihat gambar di bawah), sel pertama dan terakhir pada baris pertama masing-masing memiliki referensi A2 dan D2. Oleh karena itu , rumusnya akan menjadi bentuk ini: =CONCAT(A2:D2).
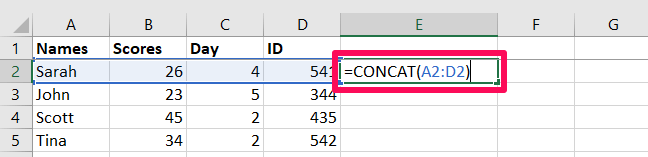
Ingat, referensi sel akan bervariasi tergantung pada jumlah baris dan kolom pada tabel.
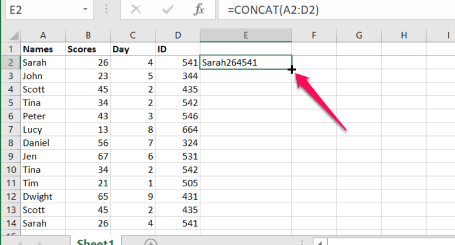
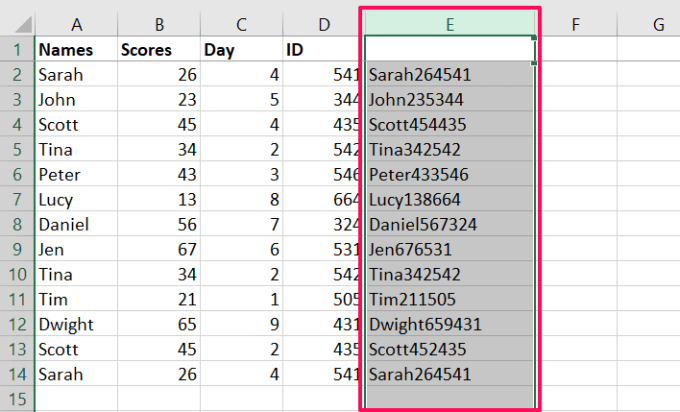
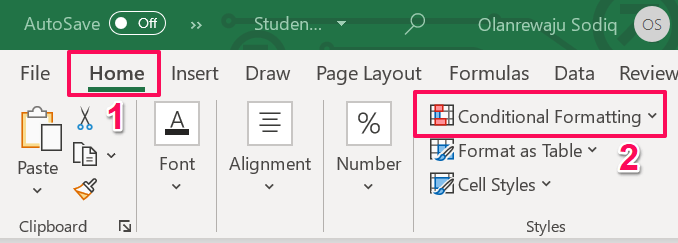
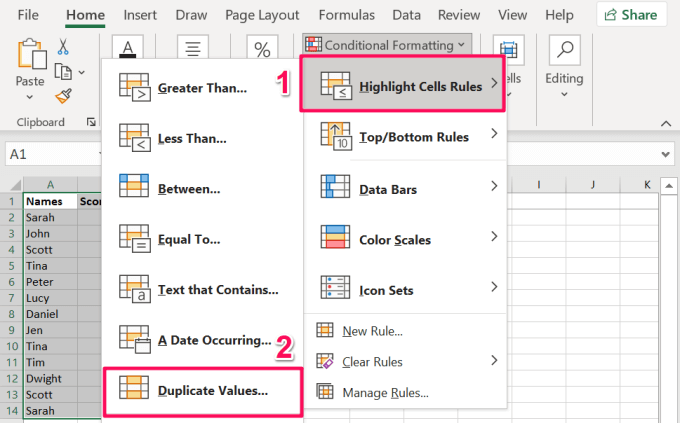
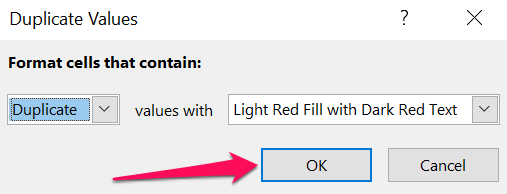
Excel akan menyorot kolom dengan nilai duplikat. Itu memberitahu Anda ke sel di baris tertentu yang memiliki nilai duplikat sebagai baris lain di lembar kerja.
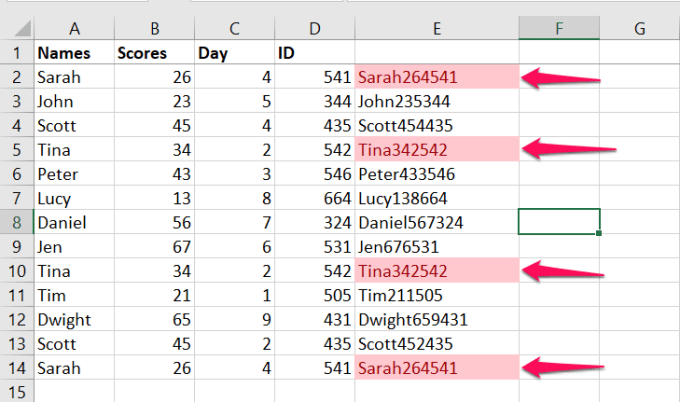
Jika Anda melihat lebih dekat pada gambar di atas, Anda akan melihat bahwa alat Pemformatan Bersyarat tidak menyorot Baris 4dan Baris 13. Kedua baris memiliki nilai duplikat di kolom Nama, Skor, dan ID, tetapi nilai yang berbeda di kolom Hari.
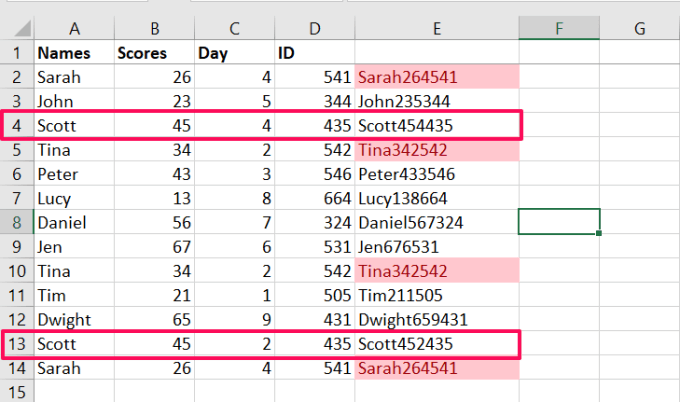
Hanya 3 dari 4 kolom di kedua baris yang memiliki informasi duplikat. Itu menjelaskan mengapa alat Pemformatan Bersyarat tidak menyoroti nilai gabungan atau gabungan untuk kedua baris. Kedua baris (Baris 4 dan Baris 13) unik karena ada informasi yang membedakan di kolom “Hari”.
Cara Menghapus Baris Duplikat di Excel
Anda telah menemukan beberapa baris yang berisi duplikat informasi di lembar kerja Excel Anda. Mari tunjukkan cara menghapus baris duplikat ini menggunakan dua alat Excel.
1. Gunakan Alat “Hapus Duplikat”
Alat ini hanya memiliki satu tugas: untuk memastikan Anda memiliki data bersih di lembar kerja Excel Anda. Ini mencapai ini dengan membandingkan kolom yang dipilih di lembar kerja Anda dan menghapus baris dengan nilai duplikat. Berikut cara menggunakan alat ini:
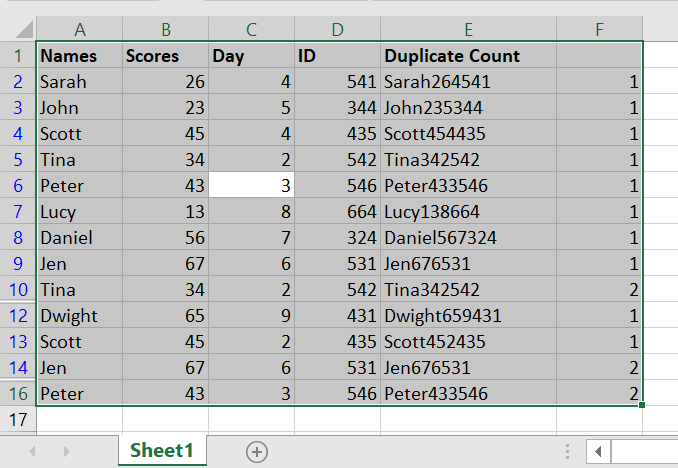
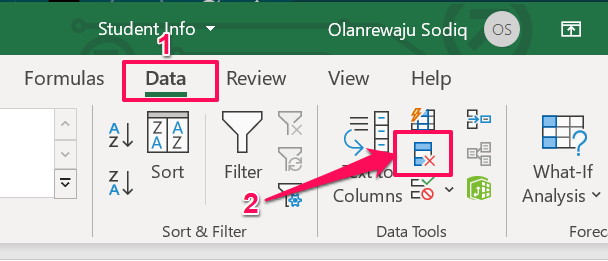
Jika PC Anda memiliki layar kecil atau jendela Excel diperkecil, klik Alat Datatombol tarik-turun dan pilih Hapus Duplikat.
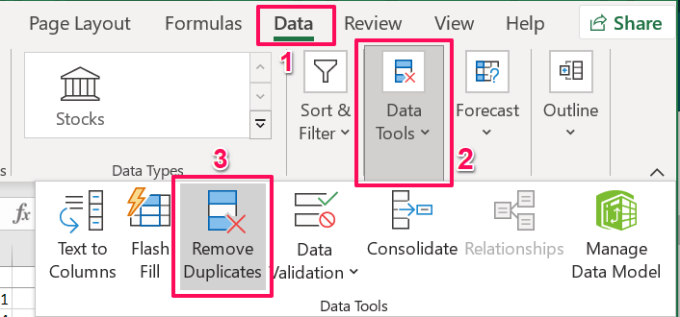
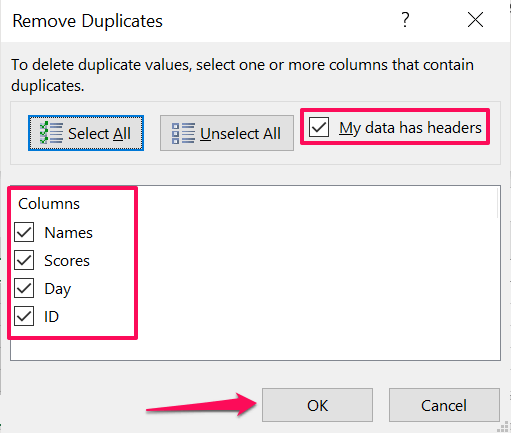
Kiat Singkat:Untuk membuat baris pertama lembar kerja Excel header, buka tab Tampilan, pilih Bekukan Panel, dan pilih Bekukan Baris Atas.
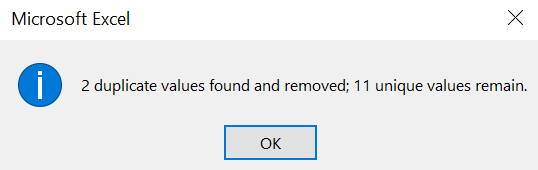
2. Gunakan Alat Filter Tingkat Lanjut
“Filter Tingkat Lanjut” adalah alat brilian lainnya yang membantu Anda bersihkan data Anda di Excel. Alat ini memungkinkan Anda melihat, mengedit, mengelompokkan dan mengurutkan data pada lembar kerja Anda. Ikuti langkah-langkah di bawah ini untuk mempelajari cara menggunakan alat ini untuk menghapus baris duplikat dari lembar kerja Excel Anda.
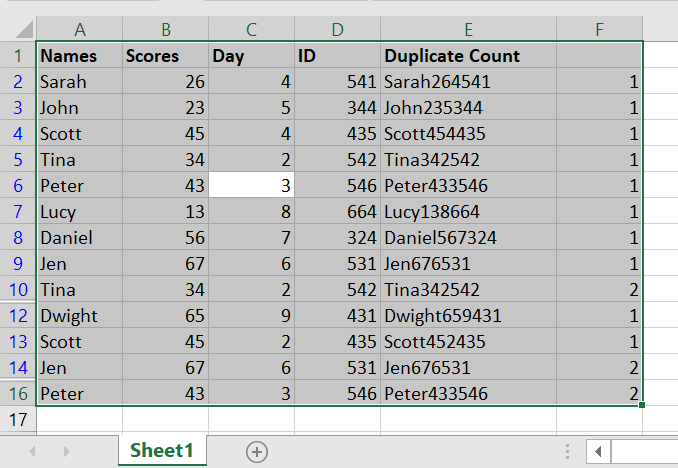
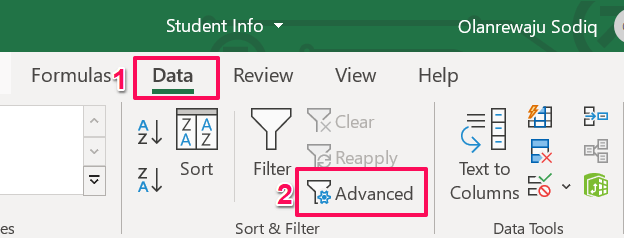
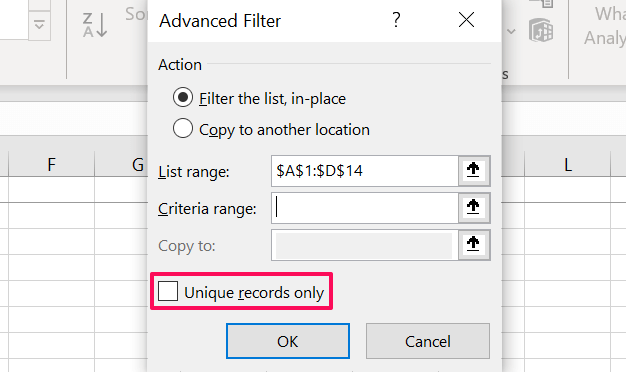
Jika tabel atau lembar kerja berisi beberapa baris dengan informasi atau nilai yang serupa, Excel akan menghapus semua kecuali kemunculan duplikat pertama.
Catatan:Alat Filter Lanjutan secara otomatis memperlakukan baris pertama sebagai header. Ini berarti bahwa alat tidak akan menghapus baris pertama, meskipun berisi informasi duplikat. Misalnya, pada tabel di bawah, menjalankan fitur “Hanya data unik” dari alat Filter Lanjutan tidak menghapus baris pertama dan terakhir—meskipun keduanya memiliki nilai duplikat di semua kolom.
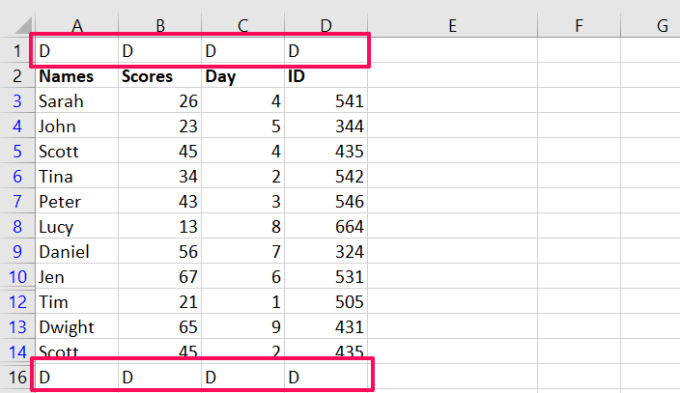
Jadi, jika lembar kerja atau tabel Excel Anda memiliki header, sebaiknya gunakan alat “Hapus Duplikat” untuk menghilangkan baris duplikat.
Kiat Singkat:Menghapus baris atau nilai duplikat secara tidak sengaja? Tekan Kontrol+ Zuntuk mengembalikan perubahan dan mendapatkan kembali data duplikat.
Menghapus Duplikat di Excel: Batasan
Kami harus menyebutkan bahwa Anda tidak dapat menghapus baris atau nilai duplikat dari lembar kerja yang berisi data yang digariskan atau dikelompokkan. Jadi jika Anda mengelompokkan baris dan kolom di lembar kerja Excel Anda, mungkin ke Total dan Subtotal, Anda harus memisahkan data sebelum Anda dapat memeriksa duplikat. Lihat dokumentasi resmi ini dari Microsoft untuk mempelajari lebih lanjut tentang menghapus duplikat di Excel dan memfilter nilai unik.