Mencoba mengisi sel di Excel yang memasukkan teks atau data dari banyak sel lain dalam satu lembar bisa menjadi proses yang sangat memakan waktu. Ini terutama benar jika ada ratusan atau ribuan baris dalam spreadsheet.
Setelah Anda tahu cara menggunakan Isi Flash di Excel dengan benar, Anda dapat membiarkan Excel melakukan semua pekerjaan berat. Anda hanya menyediakan beberapa entri sel manual untuk membantu Excel memahami dengan tepat apa yang Anda coba lakukan. Kemudian, Excel mengerjakan sisa pekerjaan untuk sisa spreadsheet.
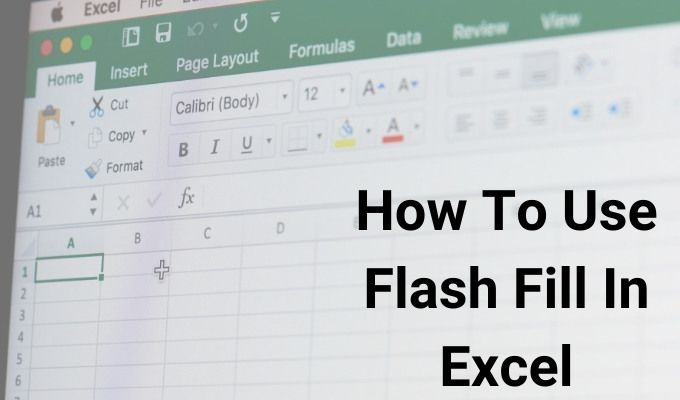
Jika ini terdengar seperti kiat hemat waktu yang ingin Anda coba, mari kita lihat bagaimana Anda dapat menggunakan fitur ini untuk meningkatkan produktivitas Anda sendiri.
Catatan: Fitur Isi Flash di Excel hanya tersedia di Excel 2013 dan yang lebih baru.
Bagaimana Cara Gunakan Flash Fill In Excel
Aplikasi paling sederhana dari Flash Fill in Excel adalah menggabungkan dua kata bersama. Pada contoh di bawah ini, kami akan menunjukkan cara menggunakan Isi Flash untuk menggabungkan nama depan dan nama belakang dengan cepat ke sel ketiga untuk nama lengkap.
Dalam contoh ini, kolom C berisi yang pertama nama, kolom D berisi nama belakang, dan kolom E adalah kolom untuk nama lengkap.
In_content_1 all: [300x250] / dfp: [640x360]->

Dengan menggunakan "pembelajaran" ini, Excel akan memberikan pratinjau tentang apa yang menurut Anda ingin Anda ketikkan. Ia bahkan akan menunjukkan kepada Anda bagaimana sel-sel lainnya akan mengisi untuk sisa kolom.


Seperti yang Anda lihat, Fitur Isi Flash dapat menghemat banyak waktu jika Anda membandingkan mengetik satu sel secara manual dan Enter dengan harus mengetik nama untuk semua sel secara manual di kolom baru.
Jika Anda perhatikan bahwa fitur Isi Flash tidak berfungsi, Anda perlu mengaktifkan fitur Isi Flash di Excel. Anda dapat melihat bagaimana melakukannya di bagian terakhir artikel ini.
Opsi Isi Flash Excel
Saat melakukan langkah Isi Flash di atas, Anda akan melihat ikon kecil akan muncul di sebelah sel yang terisi. Jika Anda memilih panah drop-down di sebelah kanan ikon ini, Anda akan melihat beberapa opsi tambahan yang dapat Anda gunakan dengan fitur Isi Flash.

Menggunakan opsi Isi Flash di kotak tarik turun ini, Anda dapat:
Setelah Anda memilih Terima saran, Anda akan melihat bahwa angka "pilih" untuk "sel yang diubah" akan turun menjadi nol. Ini karena setelah Anda menerima perubahan, konten sel itu tidak lagi dianggap "diubah" oleh fitur Isi Flash.
Cara Mengaktifkan Isi Flash Di Excel
Jika Anda sudah melihat bahwa Excel tidak menyediakan pratinjau Flash Fill ketika Anda mulai mengetik sel kedua, Anda mungkin perlu mengaktifkan fitur ini.
Untuk melakukan ini:
Pilih File>Opsi>Tingkat lanjut. Gulir ke bawah ke bagian Opsi pengeditandan pastikan Aktifkan Pelengkapan Otomatis untuk nilai seldan Isi Flash Secara Otomatisdipilih.

Pilih Okeuntuk menyelesaikan. Sekarang, saat berikutnya Anda mulai mengetik di sel kedua setelah mengisi yang pertama, Excel akan mendeteksi pola dan memberi Anda pratinjau untuk bagaimana ia berpikir Anda ingin mengisi sisa sel di kolom.
Anda juga dapat mengaktifkan fitur Isi Flash untuk sel yang telah Anda sorot dengan memilih ikon Isi Flash di menu Datadi bawah grup Alat Datadi pita .

Anda juga dapat menggunakannya dengan menekan Ctrl + E pada keyboard.
Kapan Untuk Menggunakan Flash Isi Di Excel
Menggabungkan nama lengkap dari dua kolom adalah contoh sederhana tentang bagaimana Anda dapat menggunakan Flash Fill di Excel, tetapi ada banyak kegunaan lanjutan untuk fitur canggih ini.
Perlu diingat bahwa, bagaimanapun bermanfaatnya fitur Isi Flash, fitur Flash Fill tidak akan diperbarui secara otomatis saat Anda mengubah sel asli.
Misalnya, dalam contoh nama depan dan belakang di bagian pertama dari artikel ini, Anda dapat mencapai output yang sama dengan menggunakan Fungsi gabungan dan kemudian mengisi sisa kolom dengan fungsi itu.
= CONCATENATE (C2 , "", D2)

Ketika Anda melakukan ini, jika salah satu dari dua sel pertama berubah, Nama Lengkap akan diperbarui. Salah satu kelemahannya adalah jika Anda menghapus salah satu dari dua kolom pertama, kolom Nama Lengkap akan menghapus atau menampilkan kesalahan.
Inilah mengapa fungsi Isi Flash di Excel paling baik digunakan saat Anda ingin secara penuh dan permanen mengonversi kolom asli menjadi string atau angka yang baru diformat.