File data berbasis teks adalah salah satu metode paling umum untuk menyimpan data di dunia saat ini. Ini karena file teks, secara umum, menggunakan ruang terakhir dan paling mudah untuk disimpan. Untungnya, sangat mudah untuk memasukkan file CSV (nilai yang dipisahkan koma) atau TSV (nilai yang dipisahkan tab) ke Microsoft Excel.
Jika Anda ingin memasukkan CSV atau TSV ke lembar kerja Excel, Anda hanya perlu tahu secara khusus bagaimana data dalam file dipisahkan. Anda tidak perlu harus mengetahui perincian tentang data, kecuali jika Anda ingin memformat ulang nilai-nilai tersebut menjadi string, angka, persentase, dan lainnya.
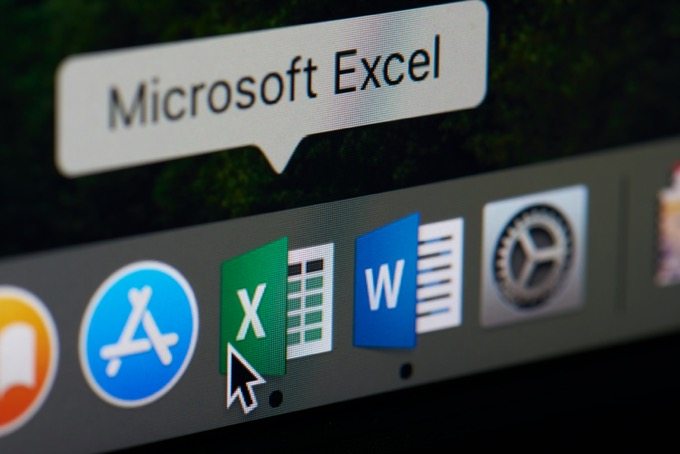
Pada artikel ini Anda akan belajar cara masukkan file CSV atau TSV ke lembar kerja Excel Anda dan cara memformat ulang data itu dalam proses impor, untuk menghemat waktu.
Cara Memasukkan File CSV ke dalam Lembar Kerja Excel
Sebelum Anda dapat menyisipkan file CSV ke lembar kerja Excel Anda, Anda perlu mengonfirmasi bahwa file data itu benar-benar dipisahkan oleh koma (juga dikenal sebagai "dipisahkan koma").
Verifikasi Itu A Dipisahkan Koma File
Untuk melakukan ini, buka Window Explorer dan navigasikan ke direktori tempat file disimpan. Pilih menu Lihatdan pastikan Panel Pratinjaudipilih.
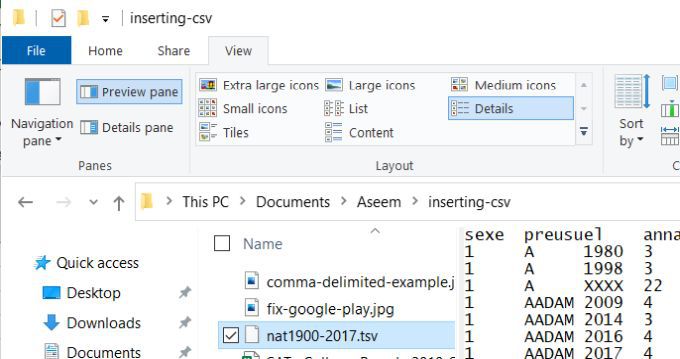
Lalu, pilih file yang Anda yakini berisi data yang dipisahkan koma . Anda harus melihat koma di antara setiap bagian data dalam file teks.
In_content_1 all: [300x250] / dfp: [640x360]->Contoh di bawah ini berasal dari dataset pemerintah yang berisi hasil skor siswa Dewan Perguruan Tinggi SAT 2010.
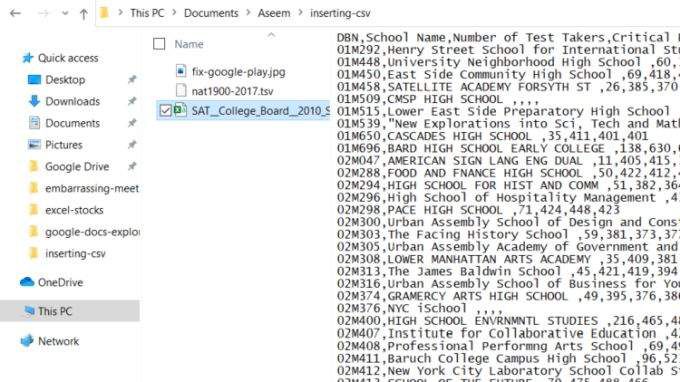
Seperti yang Anda lihat, baris pertama adalah baris header. Setiap bidang dipisahkan oleh koma. Setiap baris lain setelah itu adalah baris data, dengan setiap titik data dipisahkan oleh koma.
Ini adalah contoh tampilan file dengan nilai yang dipisahkan koma. Sekarang setelah Anda mengkonfirmasi pemformatan data sumber Anda, Anda siap untuk memasukkannya ke lembar kerja Excel Anda.
Masukkan File CSV ke dalam Lembar Kerja Anda
Untuk memasukkan sumber File data CSV ke lembar kerja Excel Anda, buka lembar kerja kosong.
Catatan: Sebagai alternatif, Anda juga dapat memilih Dari Teks / CSV langsung pada pita.
Ini akan membuka browser file. Jelajahi tempat Anda menyimpan file CSV, pilih, dan pilih Impor.
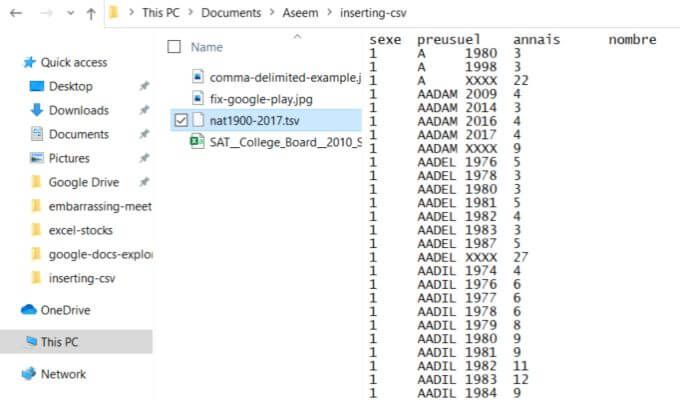
Ini akan membuka panduan impor data. Excel menganalisis data yang masuk dan menetapkan semua kotak dropdown sesuai dengan format file data input, berdasarkan 200 baris pertama.
Anda dapat menyesuaikan analisis ini dengan mengubah salah satu pengaturan berikut:
Saat Anda siap mengimpor data, pilih Muatdi bagian bawah jendela ini. Ini akan membawa seluruh dataset ke lembar kerja Excel kosong Anda.
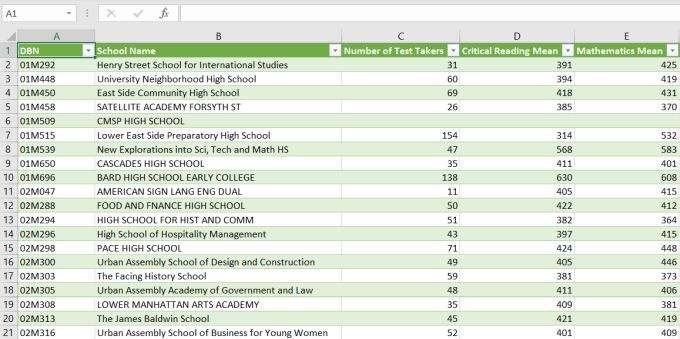
Setelah Anda memiliki data itu di lembar kerja Excel, Anda dapat mengatur ulang data itu, baris dan kolom grup, atau lakukan Fungsi Excel pada data.
Impor File CSV ke Elemen Excel Lain
Lembar kerja tidak hanya dapat digunakan untuk mengimpor data CSV. Di jendela terakhir, jika Anda memilih Muat Kealih-alih Muat, Anda akan melihat daftar opsi lain.
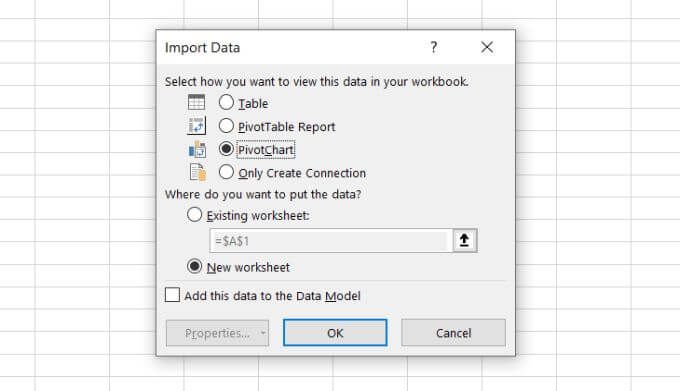
Pilihan di jendela ini meliputi:
Opsi PivotChart sangat kuat. Ini memungkinkan Anda melewati langkah-langkah menyimpan data dalam tabel dan kemudian memilih bidang untuk membuat bagan atau grafik.
Sebagai bagian dari proses impor data, Anda dapat memilih bidang, filter, legenda, dan data poros untuk membuat grafik tersebut dalam satu langkah.

Saat Anda dapat melihat, ada banyak fleksibilitas ketika menyisipkan CSV ke lembar kerja Excel.
Cara Memasukkan File TSV ke dalam Lembar Kerja Excel
Bagaimana jika file yang masuk adalah tab dibatasi bukannya koma dibatasi?
Prosesnya sebagian besar sama dengan di bagian sebelumnya, tetapi Anda ingin menggunakan kotak tarik-turun Pembatasuntuk memilih Tab.
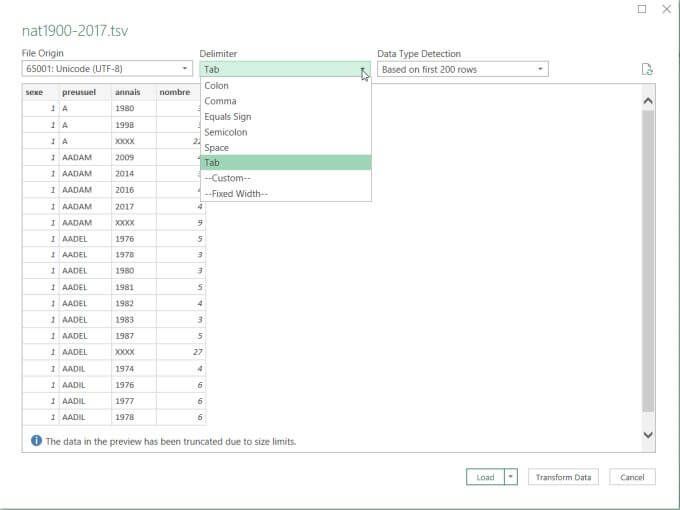
Juga, ingatlah bahwa ketika Anda menjelajahi file data, Excel secara otomatis mengasumsikan Anda sedang mencari file * .csv. Jadi di jendela browser file, ingatlah untuk mengubah tipe file menjadi Semua File (*. *)untuk melihat file tipe * .tsv.
Setelah Anda memilih pembatas yang benar, mengimpor data ke lembar kerja Excel apa pun, PivotChart, atau Laporan Pivot bekerja dengan cara yang persis sama.
Bagaimana Mengubah Data Bekerja
Di jendela Impor Data, jika Anda memilih Transform Dataalih-alih memilih Muat, itu akan membuka jendela Power Query Editor.
Jendela ini memberi Anda wawasan tentang bagaimana Excel secara otomatis mengubah data yang pengimporan. Ini juga tempat Anda dapat mengubah cara data dikonversi selama impor.
Jika Anda memilih kolom di editor ini, Anda akan melihat tipe data yang diasumsikan di bawah bagian Transform di pita.
Dalam contoh di bawah ini, Anda dapat melihat bahwa Excel berasumsi Anda ingin mengonversi data dalam kolom itu menjadi format Angka Utuh.
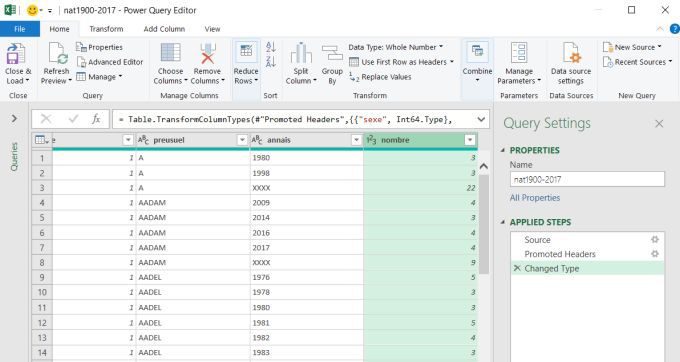
Anda dapat mengubah ini dengan memilih panah bawah di sebelah tipe data dan memilih tipe data yang Anda inginkan.
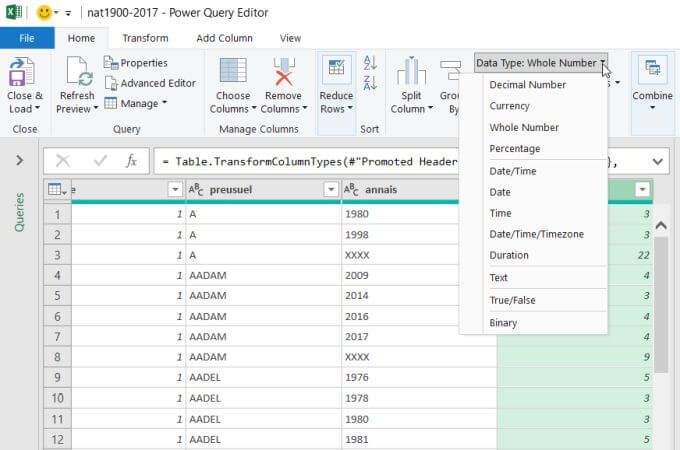
Anda juga dapat menyusun ulang kolom di editor ini dengan memilih kolom dan menyeretnya ke posisi yang Anda inginkan untuk masuk ke lembar kerja Anda.
Jika file data masuk Anda tidak memiliki baris tajuk, Anda dapat mengubah Gunakan Baris Pertama sebagai Tajukmenjadi Gunakan Tajuk sebagai Pertama Baris.
Biasanya, Anda tidak perlu menggunakan Power Query Editor, karena Excel cukup bagus dalam menganalisis file data yang masuk.
Namun, jika file data tersebut tidak konsisten dalam cara data diformat atau Anda ingin mengatur ulang bagaimana data muncul di lembar kerja Anda, maka Power Query Editor memungkinkan Anda melakukannya.
Apakah data Anda dalam database MySQL? Pelajari cara hubungkan Excel ke MySQL untuk memasukkan data itu. Jika data Anda sudah ada di file Excel lain, ada juga cara untuk menggabungkan data dalam banyak file Excel menjadi satu file.
