Microsoft Word menyertakan alat tangkapan layar bawaan ketika Anda perlu mengambil gambar dengan cepat. Dengan alat Tangkapan Layar Microsoft Word, Anda dapat dengan mudah menangkap gambar yang Anda perlukan tanpa aplikasi pihak ketiga.
Selain menggunakan fitur Tangkapan Layar di desktop, Anda dapat memanfaatkannya di aplikasi seluler Word di Android dan iOS. Mendapatkan foto sempurna untuk dokumen Anda sangatlah mudah.
Ambil Tangkapan Layar Aplikasi yang Aktif
Salah satu fitur terbaik alat Tangkapan Layar Microsoft Word adalah Anda cukup mengeklik untuk mengambil cuplikan aplikasi yang aktif. Fitur ini berfungsi sama pada Windows dan macOS.
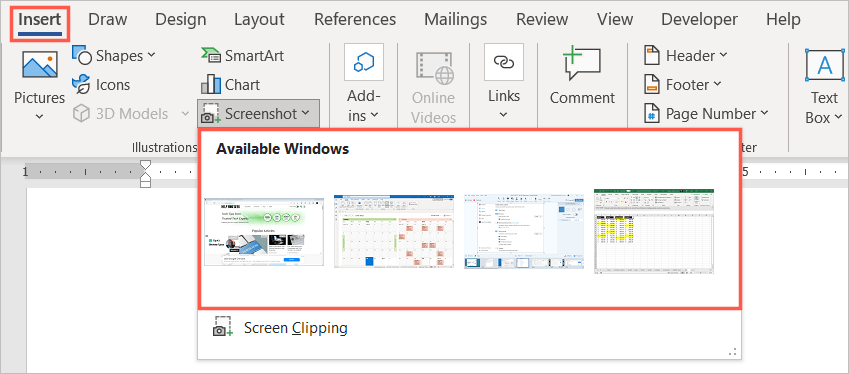
Anda dapat memilih gambar dan menggunakan tab Format Gambar atau Opsi Tata Letak (Windows) untuk mengedit atau menyelaraskan gambar dengan teks Anda. Anda juga dapat mengubah ukuran tangkapan layar seperti gambar lainnya di Word.
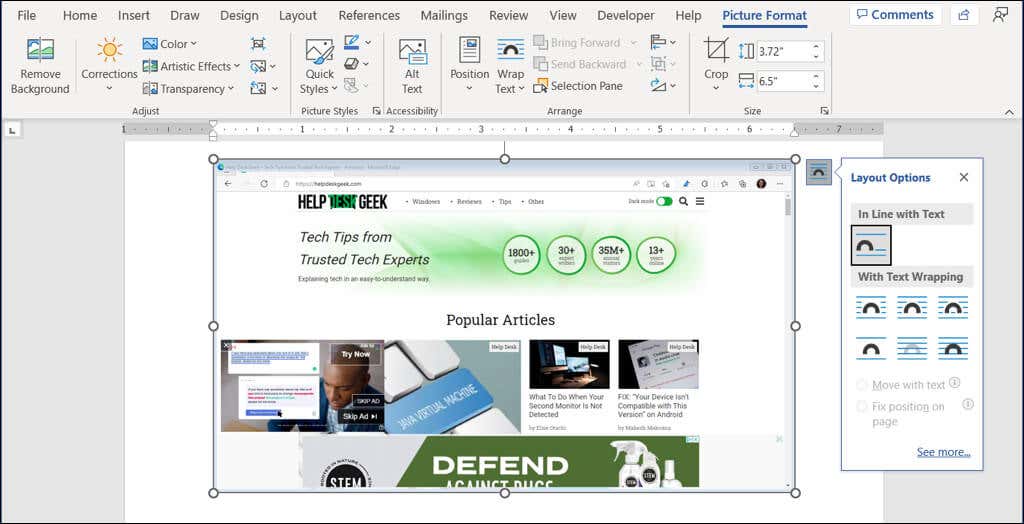
Ambil Tangkapan Layar Desktop Anda
Mungkin tangkapan layar yang Anda butuhkan bukan aplikasi yang aktif, melainkan sesuatu yang lain di desktop Anda. Dengan menggunakan Opsi Kliping Layar alat Tangkapan Layar, Anda dapat menangkap area yang Anda perlukan—atau bahkan keseluruhan layar.
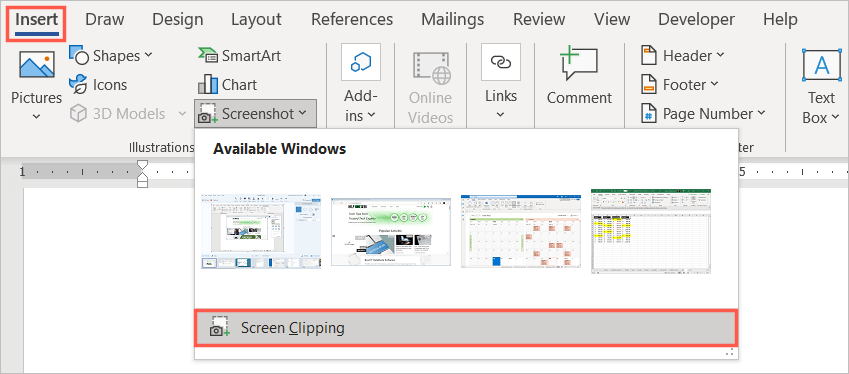
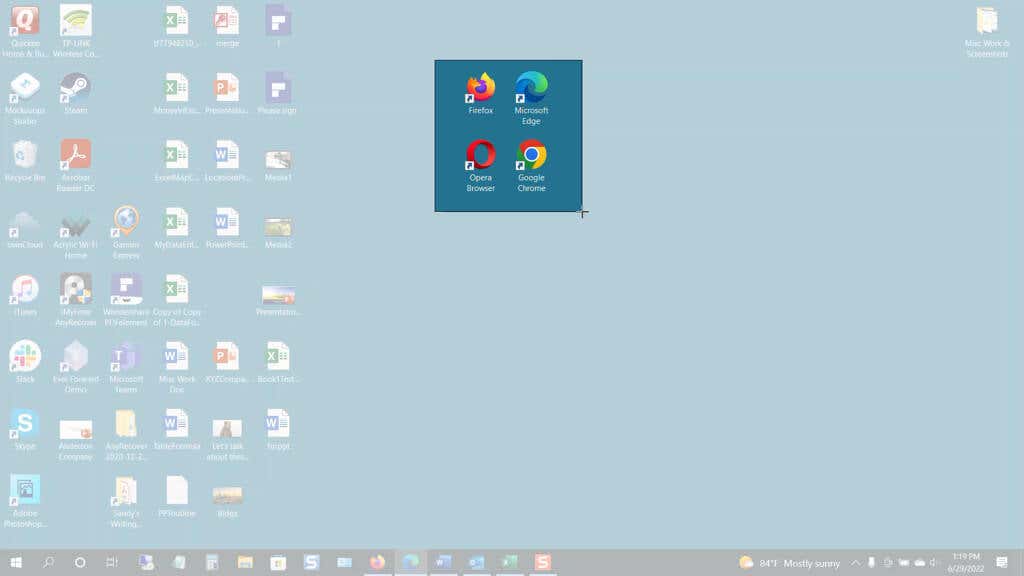
Seperti tangkapan layar aplikasi yang aktif, Anda dapat menggunakan alat pengeditan Format Gambar, melihat Opsi Tata Letak (Windows), atau mengubah ukuran gambar.
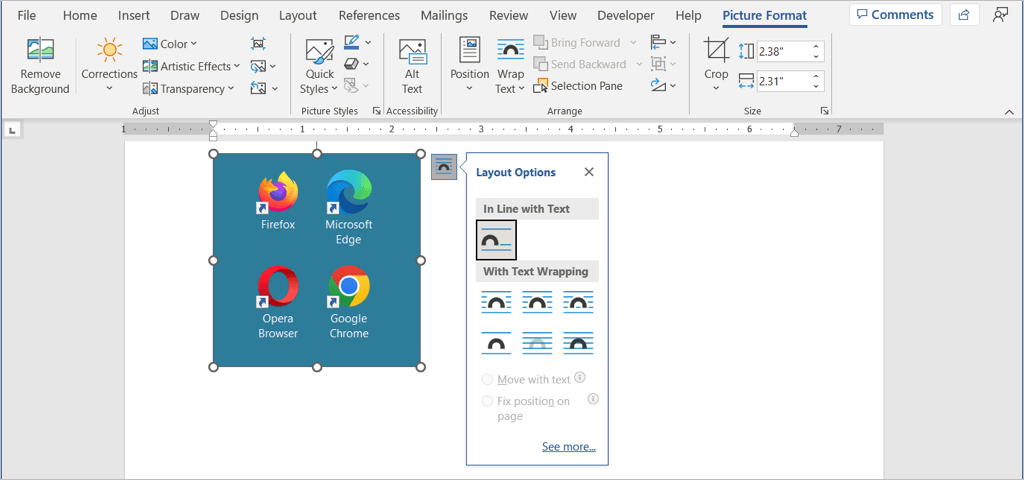
Ambil Tangkapan Layar di Aplikasi Word Mobile
Jika Anda memanfaatkan aplikasi seluler Word di Android atau iPhone, Anda dapat menggunakan alat serupa dengan kamera perangkat Anda.
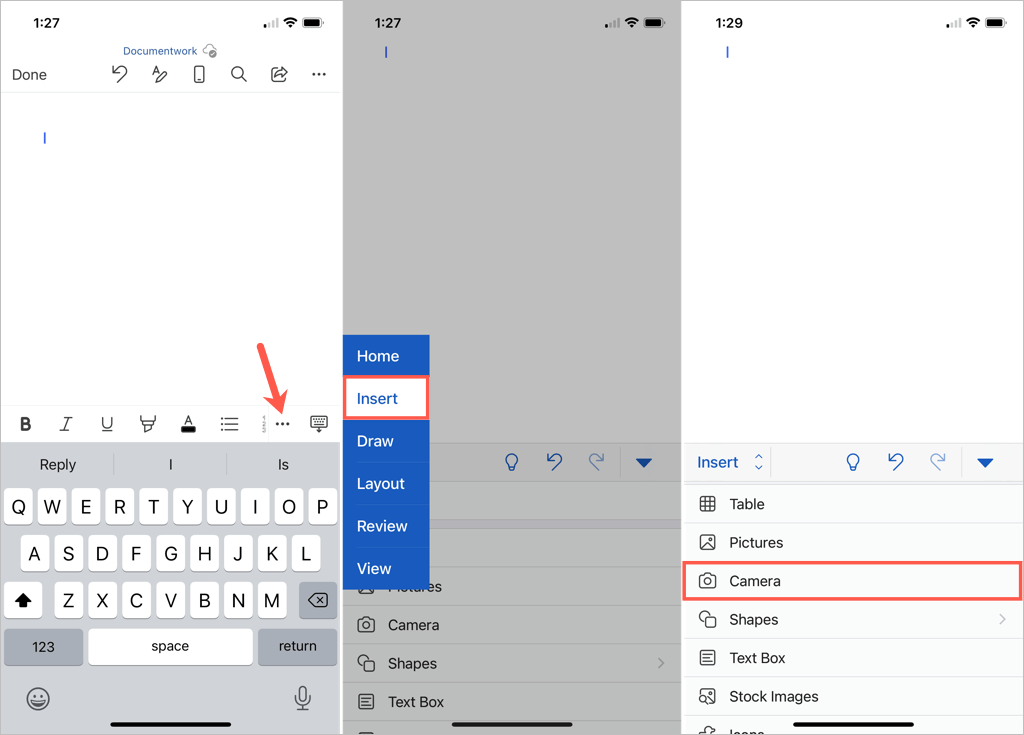
Anda kemudian akan melihat gambar tersebut muncul di dokumen Word Anda. Dari sana, Anda dapat memindahkan gambar, menyeret sudut atau tepi untuk mengubah ukurannya, atau menggunakan alat pengeditan pada tab Gambar untuk memformat gambar.
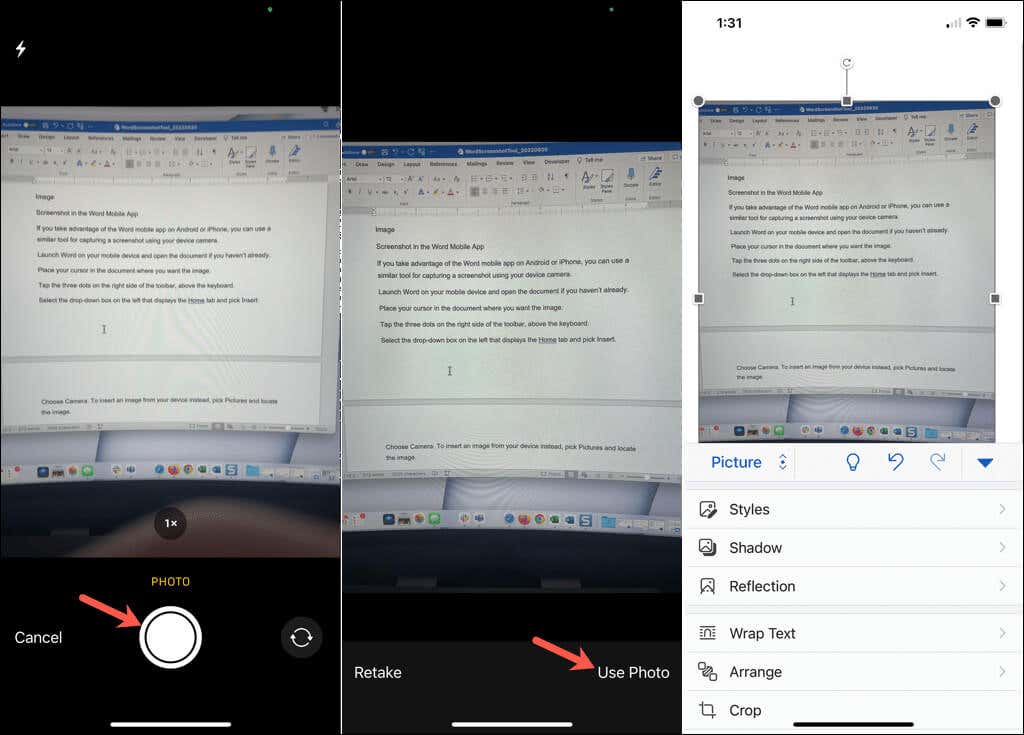
Alat Tangkapan Layar bawaan memudahkan penyisipan gambar ke dokumen Word Anda. Selain itu, Anda dapat menggunakan alat ini di aplikasi Microsoft Office lainnya seperti Excel dan PowerPoint.
Sekarang Anda tahu cara mengambil tangkapan layar di Word, lihat beberapa tutorial terkait. Pelajari cara ekstrak gambar dari dokumen Anda atau cara mengonversi gambar di Word.
.