Mengetahui cara mengonversi teks dalam gambar menjadi dokumen yang dapat diedit di Microsoft Word bisa sangat menghemat waktu. Kami akan menunjukkan kepada Anda beberapa cara berbeda untuk melakukan hal itu, langkah demi langkah.
Bayangkan Anda ingin mengonversi foto brosur informasi menjadi Word sehingga Anda dapat mengedit teksnya. Atau mungkin Anda ingin mengubah gambar saja (yaitu, dipindai) PDF menjadi dokumen Word yang dapat diedit. Dalam kedua kasus tersebut, ada beberapa cara Anda dapat mengonversi gambar menjadi teks yang dapat Anda edit di Word.
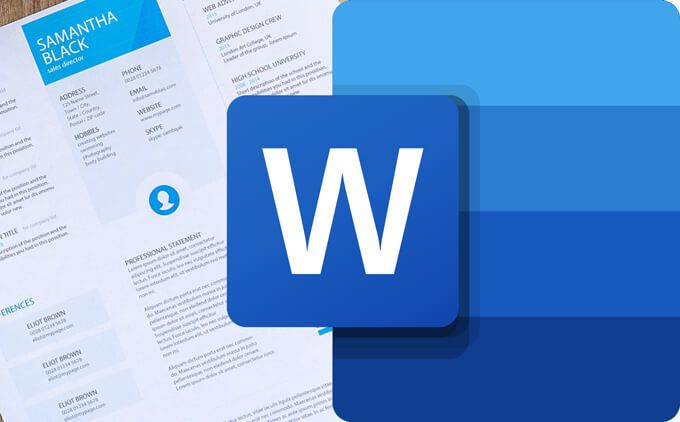
Anda akan menemukan metode ini lebih mudah daripada harus mengetik semua teks itu sendiri! Untuk setiap teknik, kami akan menganggap Anda memulai dengan file JPG dari foto sesuatu dengan teks di atasnya.
Cara Mengonversi Gambar ke Word
Untuk metode mengonversi gambar menjadi dokumen Word ini, satu-satunya perangkat lunak yang Anda perlukan adalah Microsoft Word.
CATATAN:Jika Anda memulai dengan PDF yang dipindai atau gambar saja, buka Word dan langsung ke langkah 7.
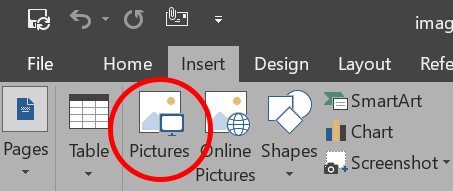
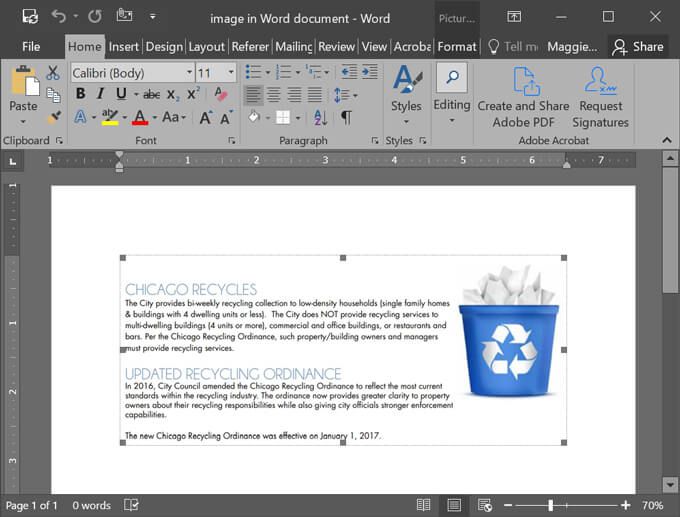
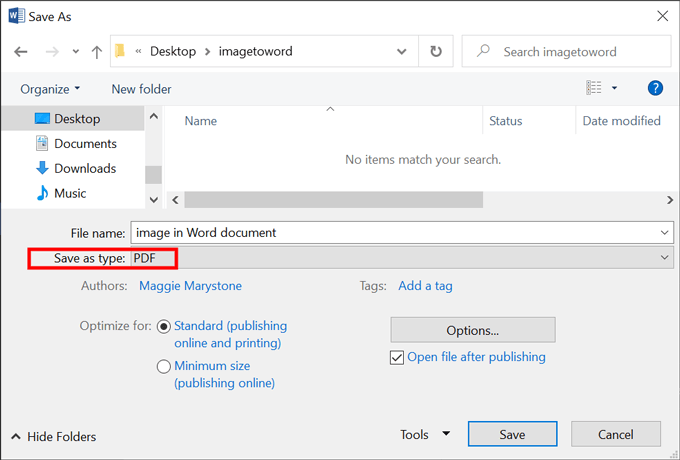
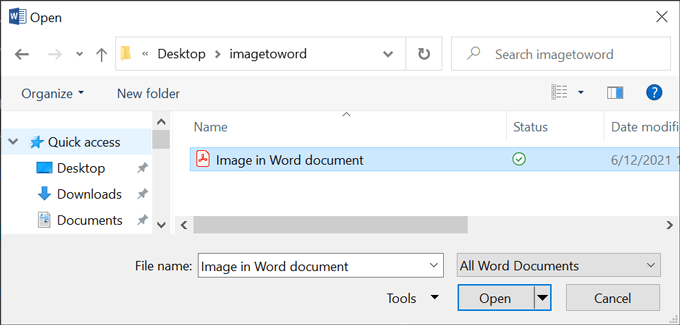

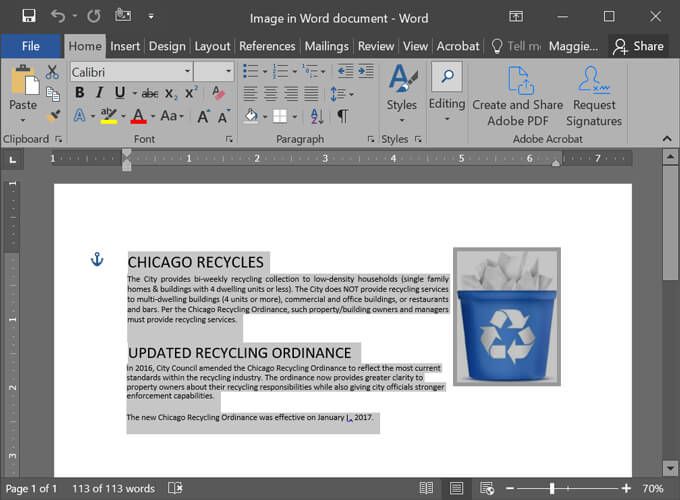
Itu sangat mudah, bukan? Anda juga dapat menggunakan Google Dokumen untuk mengonversi gambar menjadi dokumen yang dapat diedit. Baca terus.
Cara Mengonversi Gambar ke Word Menggunakan Google Documents: Cara Mudah
Apakah Anda memulai file gambar atau PDF gambar saja, ada cara sederhana untuk mengonversi file Anda menjadi dokumen Google yang dapat diedit. Metode ini akan bekerja untuk file JPG, PNG, GIF, atau PDF yang berukuran 2 MB atau kurang dan sudah berorientasi ke arah yang benar. Gunakan aplikasi pengeditan gambar untuk memutarnya jika perlu.
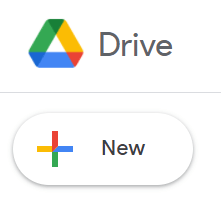
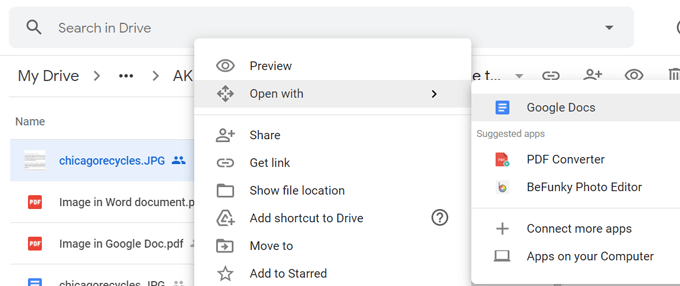
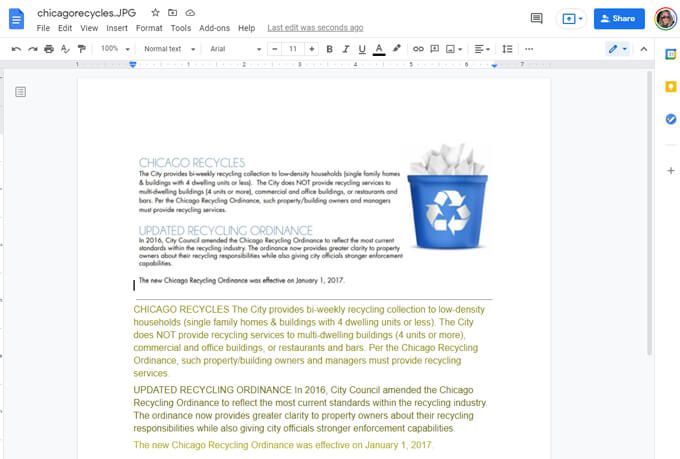
Itu dia! Ini hampir tidak bisa lebih mudah.
Cara Mengonversi Gambar ke Word Menggunakan Google Documents: Jalan Panjang
Cara ini mirip dengan metode pertama, tetapi alih-alih menggunakan Word, kita akan menggunakan Google Documents.
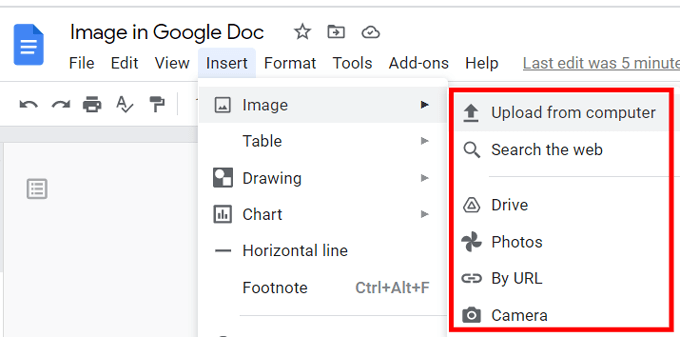
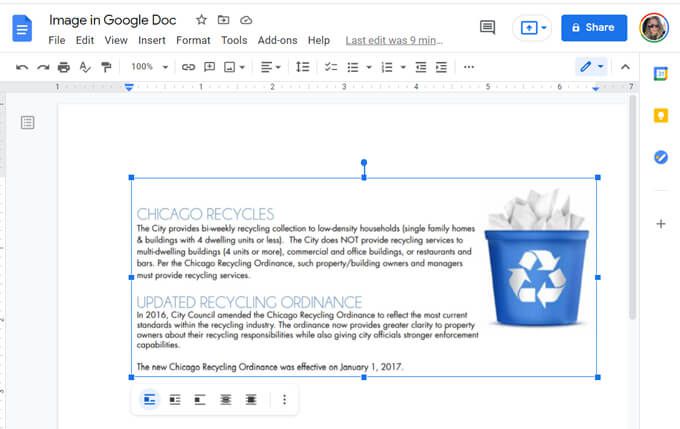
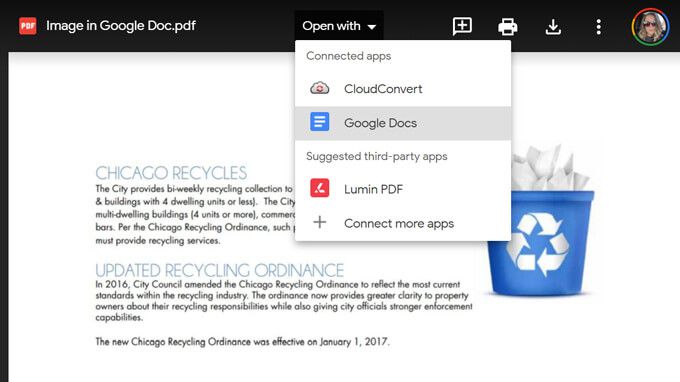
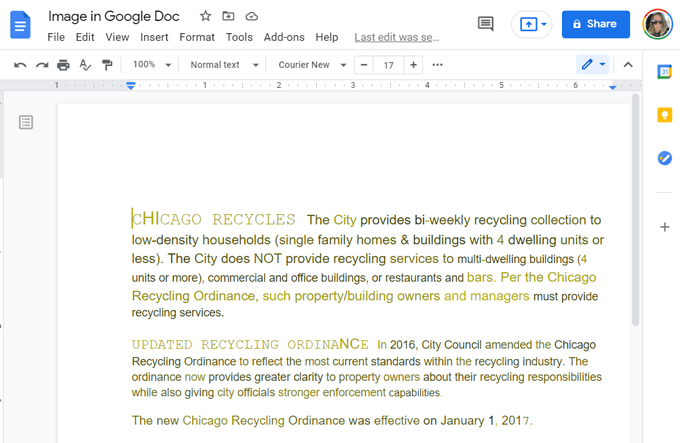
Sekarang Anda tahu cara mudah mengubah gambar menjadi dokumen Word atau Google yang dapat diedit. Jika Anda mengalami masalah, Anda selalu dapat beralih ke layanan pihak ketiga untuk mengonversi file gambar Anda menjadi dokumen Word yang dapat diedit.
Cara Mengonversi Gambar ke Word dengan Aplikasi Pihak Ketiga
Konverter gambar-ke-Kata adalah selusin sepeser pun. Kami telah mencoba aplikasi web berikut untuk mengonversi file gambar menjadi dokumen Word yang dapat diedit dan ternyata semuanya berfungsi dengan baik.
Online2PDF.com
Dengan Online2PDF.com, Anda dapat mengonversi file gambar ke beberapa format berbeda, termasuk dua jenis dokumen Microsoft Word: .doc dan .docx. Pilih yauntuk pengenalan karakter opsional.
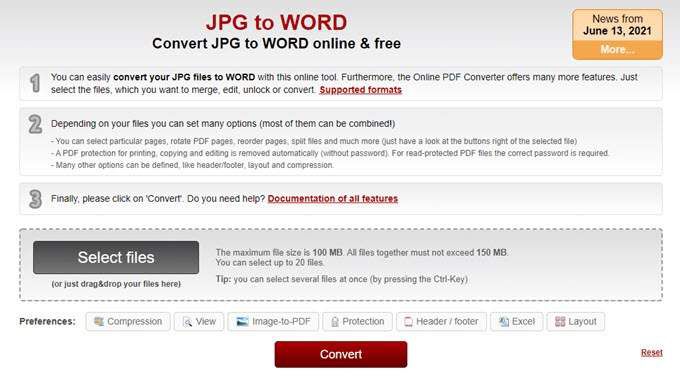
Perhatikan bahwa ukuran file maksimum adalah 100 MB. Meskipun Anda dapat memilih hingga dua puluh file, semua file tersebut bersama-sama tidak boleh melebihi 150 MB.
Image2Go.com
Di Image2Go.com, drag dan drop file gambar Anda ke halaman. Kemudian, di bawah Format Target, pilih format yang ingin Anda konversi. Opsi termasuk .doc, .docx, .rtf, .txt, dan banyak lagi.
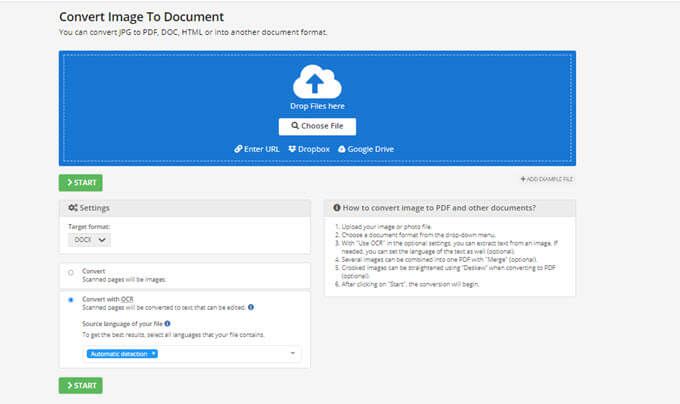
Pilih opsi untuk Konversi dengan OCR. Tinjau opsi lain di laman, buat perubahan apa pun yang Anda inginkan, dan pilih tombol Mulai. Jika sudah siap, file hasil konversi Anda akan diunduh secara otomatis.
Alat Ekstraktor Teks Brandfolder
Tarik dan lepas file gambar Anda ke halaman ini, potong gambar jika diinginkan, dan pilih tombol Unggah.
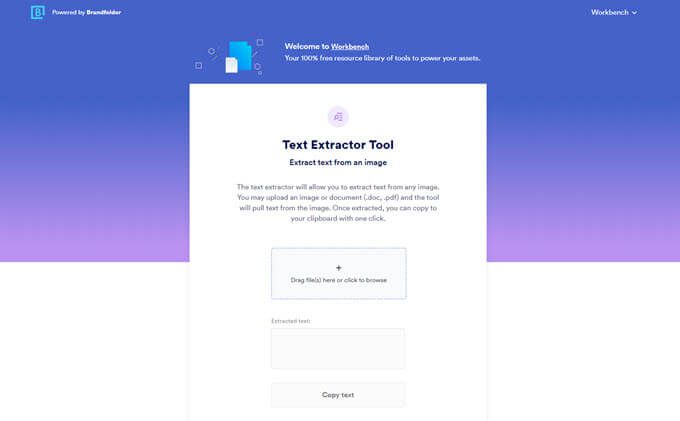
Brandfolder Text Extractor Tool akan mengekstrak teks dari gambar, menampilkannya di halaman sehingga Anda dapat menyalin dan menempelkannya ke dokumen Microsoft Word.