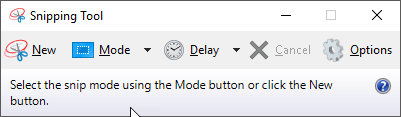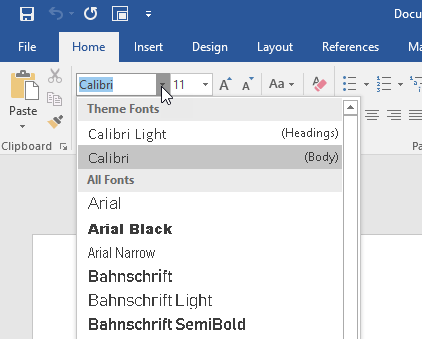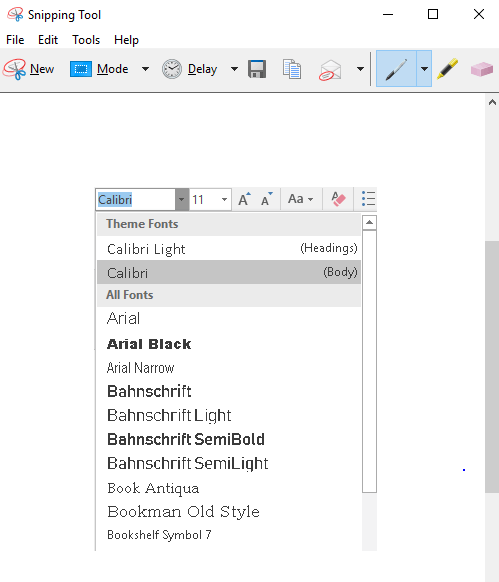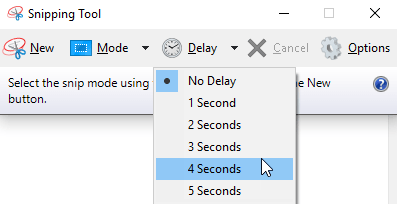Meskipun banyak orang telah mulai menggunakan alat Snipping Windows daripada produk pihak ketiga untuk mengambil gambar layar, tidak banyak yang menyadari bahwa itu juga dapat digunakan untuk menangkap menu popup yang sulit dipahami yang sangat penting ketika mencoba untuk menjelaskan cara lakukan sesuatu di dokumen atau halaman web.
Pertama mulai aplikasi Snipping Tool; itu ada di folder aksesori Anda. Anda juga dapat mengklik Mulai dan mengetikkan potongan.
Untuk melihat lebih mendalam pada Snipping Tool dan metode tangkapan layar lainnya, periksa posting kami - Panduan Ultimate untuk Mengambil Tangkapan Layar
Menggunakan Snipping Tool
Ketika aplikasi Snipping Tool dimulai dan Anda mengklik New, layar Anda akan menjadi berawan dan
Biasanya pada titik ini, Anda akan menggambar persegi panjang atau sketsa bebas tangan (tergantung pada Mode yang Anda pilih) untuk mulai menangkap apa pun yang Anda cari dan hasilnya akan muncul di jendela Snipping Tool.
Sebagai gantinya, tekan tombol ESCdi keyboard Anda. Layar Anda harus segera dibersihkan, terlihat seperti tidak ada yang terjadi, kecuali bahwa aplikasi popup Snipping Tool masih harus terlihat. Jangan khawatir, ini normal.
Selanjutnya buka aplikasi Anda yang memiliki menu munculan yang Anda cari. Dalam hal ini, kami akan menangkap menu popup font yang turun ketika Anda mengeklik layar Current Fontdi Word. Klik pada Current Fontuntuk membuat jendela font drop down.
Selanjutnya, tekan tombol Ctrl- PrintScrkombinasi pada keyboard Anda (tekan dan tahan tombol Ctrl sambil meraih dan menekan tombol Print Scrn; kemudian lepaskan kedua tombol secara bersamaan). Layar akan segera berawan lagi.
Kali ini meskipun menu popup masih harus terlihat di layar. Untuk menangkap menu drop-down, klik di sudut di mana Anda ingin menangkap gambar Anda, kemudian tahan tombol mouse saat Anda pindah ke posisi baru, gambar persegi panjang di sekitar bagian layar yang ingin Anda tangkap, lalu lepaskan.
Segera setelah Anda melakukannya, bagian layar yang Anda ambil akan muncul di jendela aplikasi Snipping Tool tempat Anda dapat menyimpannya dan kemudian melakukannya dengan apa pun yang Anda inginkan. Seharusnya terlihat seperti ini:
Anda juga dapat menggunakan metode ini untuk menangkap menu konteks klik-kanan di Windows. Metode di atas berfungsi dengan baik, tetapi Anda juga dapat menggunakan metode lain yang melibatkan penambahan penundaan. Cukup klik tombol Penundaandan beri waktu beberapa detik sebelum pengambilan dimulai.
Dalam beberapa detik tersebut , Anda dapat membuka menu popup atau menu klik kanan dan kemudian menunggu hingga tangkapan layar dimulai. Nikmati!
Catatan: Anda juga dapat menggambar atau menangkap gambar Anda melalui Free Form, Window, atau Full Screen shot saat memotong gambar Anda dengan mengklik panah ke bawah di sebelah tombol Mode pada layar Snipping Tool .